Ένα αρχείο .gif μπορεί να είναι μια σταθερή εικόνα ή μια κινούμενη εικόνα. Εάν έχετε κινούμενο GIF, αυτό το άρθρο περιγράφει τον τρόπο εισαγωγής του σε μια διαφάνεια.
Εάν έχετε ένα GIF που είναι ακίνητη εικόνα, δεν μπορεί να μετατραπεί σε κινούμενο GIF.
Μπορείτε να προσθέσετε ένα κινούμενο γραφικό GIF (ή meme) σε μια διαφάνεια του PowerPoint, όπως θα κάνατε με οποιοδήποτε άλλο αρχείο εικόνας.
Μπορείτε να εισαγάγετε ένα αρχείο GIF το οποίο είναι αποθηκευμένο στον σκληρό δίσκο του υπολογιστή σας ή στο OneDrive.
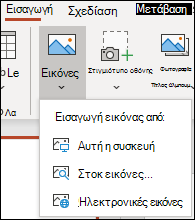
-
Επιλέξτε τη διαφάνεια στην οποία θέλετε να προσθέσετε το κινούμενο γραφικό GIF.
-
Στην καρτέλα Εισαγωγή της κορδέλας, κάντε κλικ στην επιλογή Εικόνες.
-
Στο παράθυρο διαλόγου Εισαγωγή εικόνας από, μεταβείτε στη θέση του κινούμενου γραφικού GIF που θέλετε να προσθέσετε.
-
Επιλέξτε το αρχείο και, στη συνέχεια, κάντε κλικ στην επιλογή Εισαγωγή.
-
Για την αναπαραγωγή της κίνησης, επιλέξτε την καρτέλα Προβολή παρουσίασης στην κορδέλα και, στη συνέχεια, στην ομάδα Έναρξη προβολής παρουσίασης, επιλέξτε Από τρέχουσα διαφάνεια

Κινούμενα γραφικά GIF στο web
Μπορείτε, επίσης, να κάνετε αναζήτηση στο web για GIF, χρησιμοποιώντας την επιλογή Εισαγωγή εικόνων από το Internet ή Εισαγωγή Clip Art, ανάλογα με την έκδοση του PowerPoint. Στην καρτέλα </c2>Εισαγωγή</c0> στην κορδέλα, επιλέξτε Εισαγωγή εικόνων από το Internet ή Εισαγωγή Clip Art. Στο πλαίσιο αναζήτησης, πληκτρολογήστε "κινούμενα γραφικά gif".
Καθορισμός των επαναλήψεων της κινούμενης εικόνας
Τα κινούμενα γραφικά GIF συχνά επαναλαμβάνονται χωρίς τέλος. Ωστόσο, μπορείτε να το αλλάξετε αυτό τροποποιώντας το αρχείο GIF πριν το προσθέσετε σε μια διαφάνεια του PowerPoint.
Μόλις αποθηκεύσετε το αρχείο GIF στον υπολογιστή σας, ένας σχετικά εύκολος τρόπος για να επεξεργαστείτε το GIF είναι με το online πρόγραμμα επεξεργασίας που ονομάζεται ezgif.com.
-
Μεταβείτε στο Εργαλείο εξαγωγής καρέ GIF (αλλιώς "Splitter") στο ezgif.com.

-
Στην περιοχή Upload image from your computer (Αποστολή εικόνας από τον υπολογιστή σας), κάντε κλικ στο κουμπί Browse (Αναζήτηση) για να εντοπίσετε το αρχείο GIF στον υπολογιστή σας. Επιλέξτε το αρχείο και στη συνέχεια επιλέξτε το κουμπί Open (Άνοιγμα).
-
Κάντε κλικ στο κουμπί Upload! (Αποστολή).
Το κινούμενο γραφικό GIF εμφανίζεται στην ιστοσελίδα, μαζί με πληροφορίες σχετικά με το μέγεθος του αρχείου και τις διαστάσεις, όπως στην παρακάτω εικόνα:
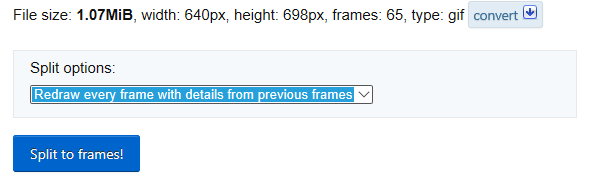
-
Κάντε κλικ στο κουμπί Split to frames (Διαίρεση σε καρέ) κάτω από το κινούμενο γραφικό GIF.
Έπειτα από λίγο, εμφανίζεται στην ιστοσελίδα μια ανάλυση καρέ προς καρέ.
Κάτω από τα πολλά καρέ (κατεβείτε στη σελίδα όσο χρειάζεται), υπάρχει ένα μπλε κουμπί Edit animation (Επεξεργασία κινούμενης εικόνας).
-
Κάντε κλικ στο κουμπί Edit animation (Επεξεργασία κινούμενης εικόνας).

Εμφανίζεται ξανά το σύνολο των καρέ, με τις επιλογές Skip (Παράλειψη), Copy (Αντιγραφή) και Delay (Καθυστέρηση) για κάθε καρέ. Κάτω από τα καρέ υπάρχουν περισσότερες επιλογές, συμπεριλαμβανομένης της επιλογής Loop Count (Πλήθος επαναλήψεων).
-
Στην περιοχή GIF options (Επιλογές GIF), στο πλαίσιο Loop Count (Πλήθος επαναλήψεων), πληκτρολογήστε έναν αριθμό που αντιπροσωπεύει τον αριθμό των φορών που θέλετε να αναπαράγεται το GIF.
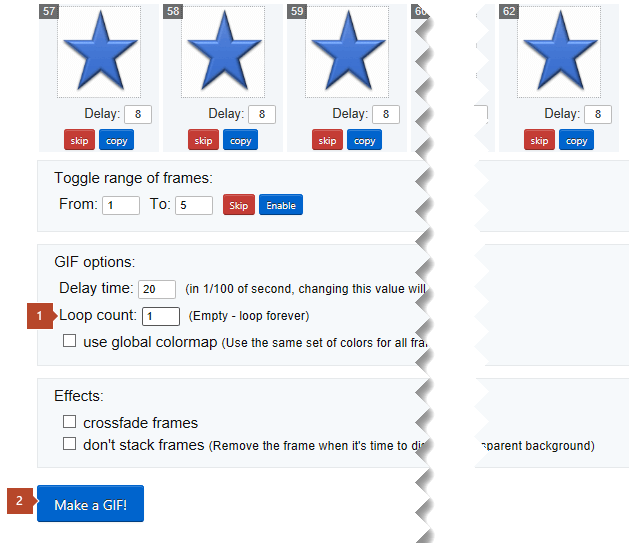
-
Κάντε κλικ στο κουμπί Make a GIF! (Δημιουργία GIF).
-
Έπειτα από λίγο, εμφανίζεται το τροποποιημένο GIF κάτω από το κουμπί Make a GIF! (Δημιουργία GIF). Κάτω από το τροποποιημένο GIF είναι μια σειρά από κουμπιά. Το τελευταίο δεξιά ονομάζεται save (Αποθήκευση).
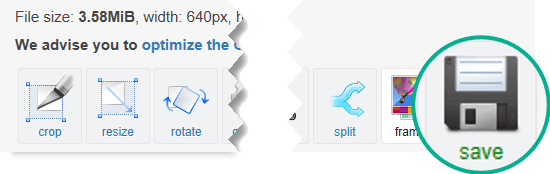
-
Κάντε κλικ στο κουμπί save (Αποθήκευση) για να αντιγράψετε το τροποποιημένο GIF στον υπολογιστή σας.
Ανάλογα με το πρόγραμμα περιήγησής σας, το αρχείο θα αποθηκευτεί στον φάκελο "Λήψεις" ή θα σας δοθεί η δυνατότητα να καθορίσετε πού θέλετε να αντιγραφεί το αρχείο GIF στον υπολογιστή σας.

Με το τροποποιημένο αρχείο GIF στον υπολογιστή σας, είστε έτοιμοι να το εισαγάγετε σε μια διαφάνεια στο PowerPoint.
Δείτε επίσης
Μπορείτε να προσθέσετε ένα κινούμενο γραφικό GIF σε μια διαφάνεια του PowerPoint, όπως θα κάνατε με οποιοδήποτε άλλο αρχείο εικόνας. Μπορείτε να εισαγάγετε ένα αρχείο GIF το οποίο είναι αποθηκευμένο στον σκληρό δίσκο του υπολογιστή σας ή σε χώρο αποθήκευσης στο cloud (όπως το OneDrive).
-
Επιλέξτε τη διαφάνεια στην οποία θέλετε να προσθέσετε το κινούμενο γραφικό GIF.
-
Στην Κεντρική καρτέλα της κορδέλας, στην περιοχή Εισαγωγή, κάντε κλικ στην επιλογή Εικόνα > Εικόνα από αρχείο.
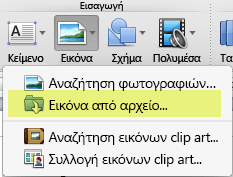
-
Μεταβείτε στη θέση του κινούμενου γραφικού GIF που θέλετε να προσθέσετε, βεβαιωθείτε ότι το όνομα του αρχείου λήγει με την επέκταση .gif, επιλέξτε το αρχείο και, στη συνέχεια, κάντε κλικ στην επιλογή Εισαγωγή.
-
Για την αναπαραγωγή της κίνησης, επιλέξτε το μενού Προβολή παρουσίασης και, στη συνέχεια, επιλέξτε Αναπαραγωγή από τρέχουσα διαφάνεια.
Καθορισμός των επαναλήψεων της κινούμενης εικόνας
Τα κινούμενα γραφικά GIF συχνά επαναλαμβάνονται χωρίς τέλος. Ωστόσο, μπορείτε να το αλλάξετε αυτό τροποποιώντας το αρχείο GIF πριν το προσθέσετε σε μια διαφάνεια του PowerPoint.
Μόλις αποθηκεύσετε το αρχείο GIF στον υπολογιστή σας, ένας σχετικά εύκολος τρόπος για να επεξεργαστείτε το GIF είναι με το online πρόγραμμα επεξεργασίας που ονομάζεται ezgif.com.
-
Μεταβείτε στο Εργαλείο εξαγωγής καρέ GIF (αλλιώς "Splitter") στο ezgif.com.

-
Στην περιοχή Upload image from your computer (Αποστολή εικόνας από τον υπολογιστή σας), κάντε κλικ στο κουμπί Browse (Αναζήτηση) για να εντοπίσετε το αρχείο GIF στον υπολογιστή σας. Επιλέξτε το αρχείο και στη συνέχεια επιλέξτε το κουμπί Open (Άνοιγμα).
-
Κάντε κλικ στο κουμπί Upload! (Αποστολή).
Το κινούμενο γραφικό GIF εμφανίζεται στην ιστοσελίδα, μαζί με πληροφορίες σχετικά με το μέγεθος του αρχείου και τις διαστάσεις, όπως στην παρακάτω εικόνα:
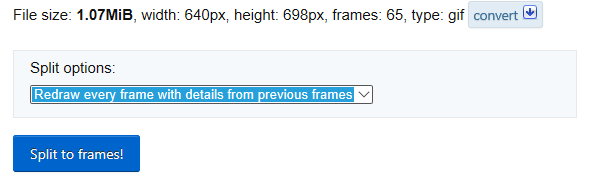
-
Κάντε κλικ στο κουμπί Split to frames (Διαίρεση σε καρέ) κάτω από το κινούμενο γραφικό GIF.
Έπειτα από λίγο, εμφανίζεται στην ιστοσελίδα μια ανάλυση καρέ προς καρέ.
Κάτω από τα πολλά καρέ (κατεβείτε στη σελίδα όσο χρειάζεται), υπάρχει ένα μπλε κουμπί Edit animation (Επεξεργασία κινούμενης εικόνας).
-
Κάντε κλικ στο κουμπί Edit animation (Επεξεργασία κινούμενης εικόνας).

Εμφανίζεται ξανά το σύνολο των καρέ, με τις επιλογές Skip (Παράλειψη), Copy (Αντιγραφή) και Delay (Καθυστέρηση) για κάθε καρέ. Κάτω από τα καρέ υπάρχουν περισσότερες επιλογές, συμπεριλαμβανομένης της επιλογής Loop Count (Πλήθος επαναλήψεων).
-
Στην περιοχή GIF options (Επιλογές GIF), στο πλαίσιο Loop Count (Πλήθος επαναλήψεων), πληκτρολογήστε έναν αριθμό που αντιπροσωπεύει τον αριθμό των φορών που θέλετε να αναπαράγεται το GIF.
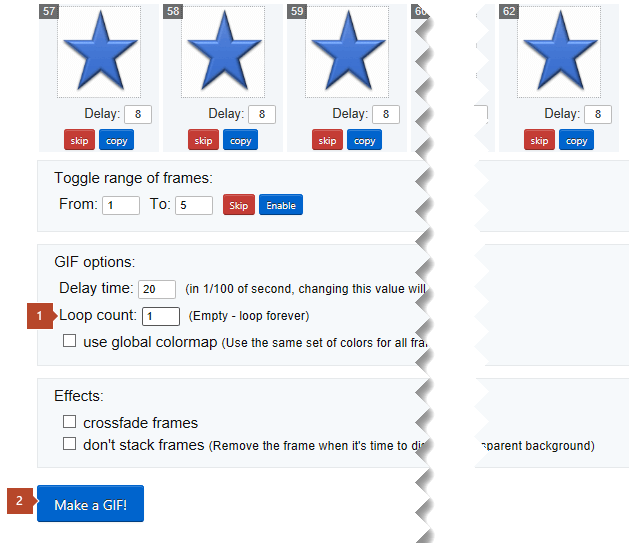
-
Κάντε κλικ στο κουμπί Make a GIF! (Δημιουργία GIF).
-
Έπειτα από λίγο, εμφανίζεται το τροποποιημένο GIF κάτω από το κουμπί Make a GIF! (Δημιουργία GIF). Κάτω από το τροποποιημένο GIF είναι μια σειρά από κουμπιά. Το τελευταίο δεξιά ονομάζεται save (Αποθήκευση).
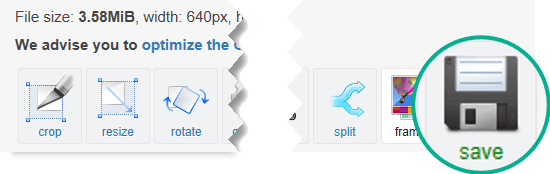
-
Κάντε κλικ στο κουμπί save (Αποθήκευση) για να αντιγράψετε το τροποποιημένο GIF στον υπολογιστή σας.
Ανάλογα με το πρόγραμμα περιήγησής σας, το αρχείο θα αποθηκευτεί στον φάκελο "Λήψεις" ή θα σας δοθεί η δυνατότητα να καθορίσετε πού θέλετε να αντιγραφεί το αρχείο GIF στον υπολογιστή σας.

Με το τροποποιημένο αρχείο GIF στον υπολογιστή σας, είστε έτοιμοι να το εισαγάγετε σε μια διαφάνεια στο PowerPoint.
Δείτε επίσης
Μπορείτε να προσθέσετε ένα κινούμενο γραφικό GIF σε μια διαφάνεια με τη χρήση PowerPoint για το Web, ακριβώς όπως θα κάνατε με οποιοδήποτε άλλο αρχείο εικόνας, αλλά το γραφικό GIF δεν αναπαράγεται όταν γίνεται παρουσίαση σε Προβολή Παρουσίασης. PowerPoint για το Web δεν μπορεί να αναπαράγει κινούμενες εικόνες GIF.
Εάν η αναπαραγωγή GIF είναι μια δυνατότητα που θα θέλατε να δείτε στο PowerPoint για το Web, σας συνιστούμε να προτείνετε δυνατότητες κάνοντας κλικ στη Βοήθεια > Σχόλια > Έχω μια πρόταση.
Εισαγάγετε μια εικόνα από τον υπολογιστή σας σε μια διαφάνεια
-
Επιλέξτε τη θέση όπου θέλετε να εισαγάγετε μια εικόνα.
-
Στην καρτέλα Εισαγωγή, επιλέξτε Εικόνα.
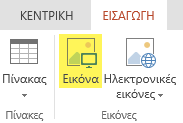
-
Αναζητήστε την εικόνα που θέλετε να εισαγάγετε, επιλέξτε την και κάντε κλικ στην επιλογή Εισαγωγή.
Αφού η εικόνα μπει στη διαφάνειά σας, μπορείτε να αλλάξετε το μέγεθός της και να τη μετακινήσετε σε οποιοδήποτε σημείο θέλετε.










