Χρησιμοποιήστε το Υπόδειγμα σημειώσεων ακροατηρίου για να δημιουργήσετε και να επεξεργαστείτε σημειώσεις ακροατηρίου παρουσίασης. Οι αλλαγές εμφανίζονται σε όλες τις σελίδες των εκτυπωμένων σημειώσεων ακροατηρίου.
Μπορείτε να αλλάξετε τον αριθμό των διαφανειών ανά σελίδα, τον προσανατολισμό της σελίδας και το μέγεθος διαφάνειας. Μπορείτε να προσθέσετε ή να καταργήσετε αριθμούς σελίδων, κεφαλίδες και υποσέλιδα, ημερομηνία και ώρα και μπορείτε να εισαγάγετε μια εικόνα ή να προσθέσετε φόντο.
Για να δείτε τις επιλογές σημειώσεων ακροατηρίου, επιλέξτε την καρτέλα Προβολή και, στη συνέχεια, επιλέξτε Υπόδειγμα σημειώσεων ακροατηρίου στην ομάδα Προβολές υποδειγμάτων.

Επιλέξτε μια επικεφαλίδα παρακάτω για να την ανοίξετε και να δείτε λεπτομερείς οδηγίες.
Στην ομάδα Διαμόρφωση σελίδας, μπορείτε να καθορίσετε τον αριθμό και τη διάταξη των διαφανειών που θα εκτυπώσετε σε κάθε σελίδα, να αλλάξετε τον προσανατολισμό των σημειώσεων ακροατηρίου και να ορίσετε μέγεθος για τη διαφάνεια. Μπορείτε να χρησιμοποιήσετε τις ρυθμίσεις και στα τρία μενού -Προσανατολισμός σημειώσεων ακροατηρίου, Μέγεθος διαφάνειας και Διαφάνειες ανά σελίδα- για να προσαρμόσετε τη διάταξη ακριβώς με τον τρόπο που θέλετε.
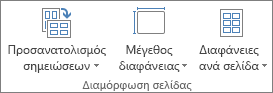
Ορισμός διαφανειών ανά σελίδα:
-
Κάντε κλικ στην επιλογή Διαφάνειες ανά σελίδα.
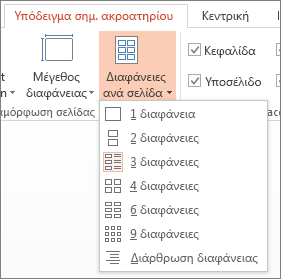
-
Επιλέξτε μια επιλογή διάταξης από τις εικόνες σε μικρογραφία.
Συμβουλή: Η επιλογή 3 διαφάνειες περιλαμβάνει γραμμές τις οποίες μπορεί να χρησιμοποιήσει το ακροατήριο για να κρατήσει σημειώσεις.
Ορισμός του προσανατολισμού σελίδας:
-
Κάντε κλικ στην επιλογή Προσανατολισμός σημειώσεων ακροατηρίου και, στη συνέχεια, επιλέξτε Κατακόρυφος ή Οριζόντιος.
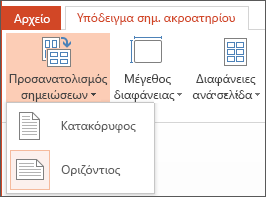
Ορισμός μεγέθους διαφανειών:
-
Κάντε κλικ στην επιλογή Μέγεθος διαφάνειας (ή στο PowerPoint 2010, Προσανατολισμός διαφάνειας) και, στη συνέχεια, επιλέξτε μία από τις επιλογές.
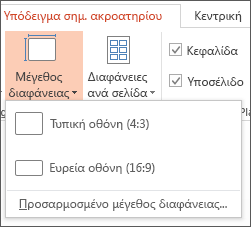
Όταν το PowerPoint δεν έχει τη δυνατότητα αυτόματης προσαρμογής του μεγέθους του περιεχομένου, εμφανίζει ένα μήνυμα. Επιλέξτε </c0>Μεγιστοποίηση</c0> για να αυξήσετε το μέγεθος του περιεχομένου της διαφάνειας κατά την κλιμάκωση σε μεγαλύτερο μέγεθος διαφάνειας. (Αυτή η επιλογή μπορεί να έχει ως αποτέλεσμα το περιεχόμενό σας να μην χωρά στη διαφάνεια.) Επιλέξτε Εξασφάλιση προσαρμογής για να μειώσετε το μέγεθος του περιεχομένου σας. (Αυτό μπορεί να κάνει το περιεχόμενό σας να εμφανίζεται με μικρότερο μέγεθος, αλλά θα μπορείτε να δείτε όλο το περιεχόμενο στη διαφάνειά σας.)
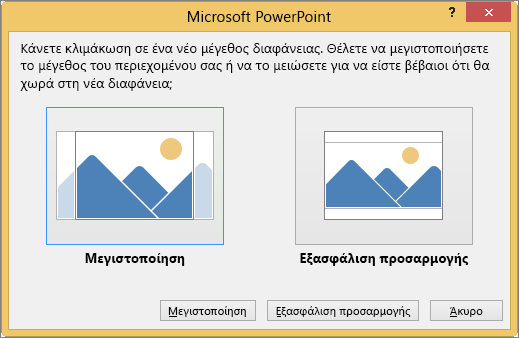
Συμβουλές:
-
Για να ορίσετε ένα προσαρμοσμένο μέγεθος, όπως το πλάτος, το ύψος, την αρίθμηση των διαφανειών και τον προσανατολισμό των διαφανειών και των σημειώσεων, κάντε κλικ στην επιλογή Προσαρμογή μεγέθους διαφανειών στο μενού Μέγεθος διαφάνειας.
-
Για να βεβαιωθείτε ότι οι διαφάνειές σας θα εκτυπωθούν όπως θέλετε, κάντε προεπισκόπηση των σημειώσεων ακροατηρίου, πριν από την εκτύπωση.
-
Μπορείτε να προσαρμόσετε τις κεφαλίδες και τα υποσέλιδα στην ομάδα Σύμβολα κράτησης θέσης. Από προεπιλογή, τα πλαίσια κράτησης θέσης εμφανίζονται στις επάνω και τις κάτω γωνίες της σελίδας του υποδείγματος σημειώσεων ακροατηρίου.
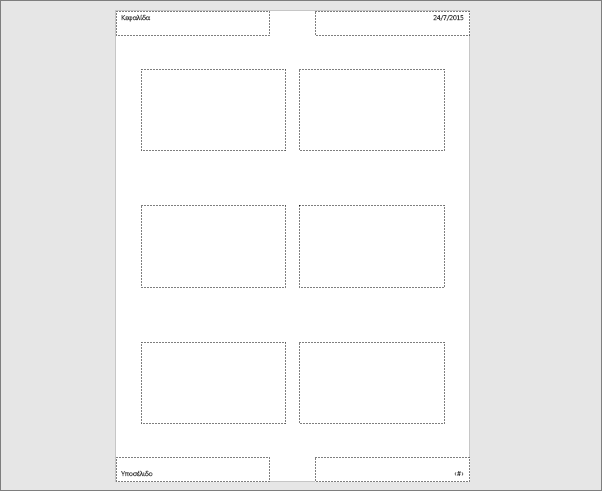
Κάντε κλικ στο σύμβολο κράτησης θέσης κειμένου (Κεφαλίδα, Υποσέλιδο, Ημερομηνία ή Αριθμός σελίδας) για να κάνετε αλλαγές σε αυτό. Μπορείτε να κάνετε πράγματα, όπως:
-
Ενεργοποίηση ή απενεργοποίηση κεφαλίδων/υποσέλιδων: Στην ομάδα Σύμβολα κράτησης θέσης στην κορδέλα, καταργήστε την επιλογή του πλαισίου ελέγχου για το στοιχείο (Κεφαλίδα, Ημερομηνία, Υποσέλιδο ή Αριθμός σελίδας) που θέλετε να απενεργοποιήσετε.
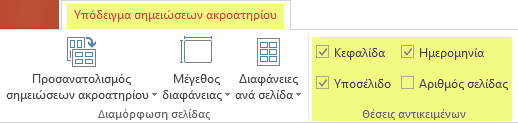
-
Επεξεργασία ή προσθήκη περιεχομένου στα σύμβολα κράτησης θέσης κειμένου: Εκτός από αλλαγές στο κείμενο, μπορείτε να χρησιμοποιήσετε τις εντολές στην καρτέλα Εισαγωγή για να προσθέσετε γραφικά ή άλλους τύπους περιεχομένου.
-
Μορφοποίηση του σχήματος και της εμφάνισης του κειμένου: Επιλέξτε το κείμενο και χρησιμοποιήστε τις επιλογές στις καρτέλες Μορφοποίηση και Κεντρική για να κάνετε αλλαγές.
-
Αλλαγή των πλαισίων κράτησης θέσης κειμένου: Σύρετε ένα πλαίσιο κράτησης θέσης κειμένου για να το μετακινήσετε και χρησιμοποιήστε τις λαβές αλλαγής μεγέθους του πλαισίου κειμένου για να αλλάξετε το μέγεθός του.
-
Στη γραμμή εργαλείων της κορδέλας, επιλέξτε την καρτέλα Προβολή και, στη συνέχεια, Υπόδειγμα σημειώσεων ακροατηρίου.
-
Στην καρτέλα Εισαγωγή της κορδέλας, επιλέξτε εισαγωγή και, στη συνέχεια, επιλέξτε Εικόνες (ή ένα άλλο κουμπί, όπως Εικόνες στο Internet, ανάλογα από πού λαμβάνετε την εικόνα σας).
-
Μεταβείτε στην εικόνα που θέλετε, επιλέξτε την και, στη συνέχεια, επιλέξτε Εισαγωγή.
Η εικόνα εισάγεται στο μέσο της σελίδας.
-
Σύρετε την εικόνα στη θέση που θέλετε και αλλάξτε το μέγεθός της εάν είναι απαραίτητο. Για πρόσθετες επιλογές μορφοποίησης, κάντε κλικ στην καρτέλα Εργαλεία εικόνας/Μορφοποίηση.
Μπορείτε να αλλάξετε το φόντο των σημειώσεων ακροατηρίου (αλλά όχι το φόντο των διαφανειών σας) στην ομάδα Φόντο. Μπορείτε να επίσης, να αλλάξετε τη γραμματοσειρά για όλο το κείμενο των σημειώσεων ακροατηρίου ταυτόχρονα και μπορείτε να εφαρμόσετε ειδικά περιγράμματα και οπτικά εφέ.
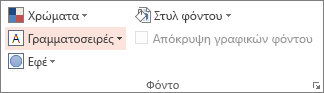
-
Χρώματα: Επιλέξτε έναν συνδυασμό χρωμάτων για φόντο του φυλλαδίου σας. Ίσως χρειαστεί να κάνετε κλικ στην επιλογή Στυλ φόντου και να ορίσετε μια επιλογή για να την δείτε να εφαρμόζεται.
-
Στυλ φόντου: Επιλέξτε ένα στυλ από τη λίστα. Τα χρώματα που εμφανίζονται εξαρτώνται από την επιλογή σας στη λίστα Χρώματα.
Συμβουλή: Κάντε κλικ στην επιλογή Μορφοποίηση φόντου στο κάτω μέρος της λίστας Στυλ φόντου για να ανοίξετε το παράθυρο Μορφοποίηση και επιλέξτε από περισσότερες επιλογές φόντου, όπως ρυθμίσεις γεμίσματος για προχωρημένους, καλλιτεχνικά εφέ και ρυθμίσεις χρώματος και εικόνας.
-
Γραμματοσειρές: Επιλέξτε μια γραμματοσειρά από τη λίστα για να την εφαρμόσετε γρήγορα σε όλες τις κεφαλίδες και τα υποσέλιδα.
-
Εφέ: Επιλέξτε ένα εφέ από τη λίστα για να το εφαρμόσετε σε εφέ θέματος, με δυνατότητες όπως σκιές, αντανακλάσεις, γραμμές, γεμίσματα και πολλά άλλα.
Για να δείτε πώς θα φαίνονται οι σημειώσεις ακροατηρίου σας όταν εκτυπωθούν:
-
Κάντε κλικ στα στοιχεία Αρχείο > Εκτύπωση.
-
Στο πλαίσιο διαλόγου Εκτύπωση, στην περιοχή Ρυθμίσεις, επιλέξτε το δεύτερο πλαίσιο (το οποίο είναι ρυθμισμένο από προεπιλογή στην επιλογή "Διαφάνειες πλήρους σελίδας") για να αναπτύξετε τη λίστα των επιλογών. Στη συνέχεια, στην περιοχή Σημειώσεις ακροατηρίου, επιλέξτε τη διάταξη που θέλετε.
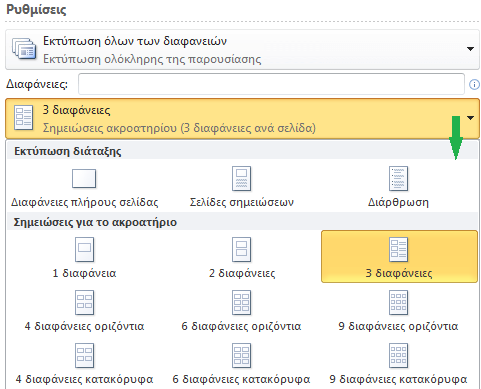
-
Μπορείτε να χρησιμοποιήσετε τα πλήκτρα βέλους στο κάτω μέρος του παραθύρου προεπισκόπησης για να μετακινηθείτε στις μικρογραφίες στο παράθυρο διαλόγου εκτύπωσης.
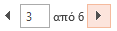
Για περισσότερες πληροφορίες σχετικά με την εργασία με PowerPoint τα ενημερωτικά φυλλάδια, ανατρέξτε στο θέμα: Βίντεο: εργασία με υποδείγματα ενημερωτικών φυλλαδίων
Πρόσθετες πληροφορίες
-
Οι αλλαγές που κάνετε σε ένα υπόδειγμα σημειώσεων ακροατηρίου δεν εφαρμόζονται στο υπόδειγμα διαφανειών ή στο υπόδειγμα σημειώσεων.
-
Δεν μπορείτε να αλλάξετε το μέγεθος των slideεντολών διαφάνειας σε μια κύρια σελίδα σημειώσεων ακροατηρίου, αλλά μπορείτε να αλλάξετε το μέγεθος των εντολών κράτησης θέσης για την κεφαλίδα, το υποσέλιδο, τον αριθμό σελίδας και την ημερομηνία.
Δείτε επίσης
Εκτυπώστε τις διαφάνειές σας ή τις σημειώσεις ακροατηρίου του PowerPoint










