Σημείωση: Αυτό το άρθρο έχει εκπληρώσει το σκοπό του και πρόκειται να αποσυρθεί σύντομα. Για την αποφυγή των σφαλμάτων "Η σελίδα δεν βρέθηκε", θα καταργήσουμε τις γνωστές συνδέσεις. Εάν έχετε δημιουργήσει συνδέσεις σε αυτή τη σελίδα, καταργήστε τις και μαζί θα διατηρήσουμε τη σωστή λειτουργία του web.
Στο PowerPoint, μπορείτε να ομορφύνετε τις σημειώσεις σας με πλαίσια κειμένου, WordArt, εικόνες και άλλα αντικείμενα. Τα αντικείμενα που προσθέτετε στις σημειώσεις σας εμφανίζονται στην εκτυπωμένη σελίδα σημειώσεων, αλλά όχι στην οθόνη σας σε κανονική προβολή.
Εάν αναζητάτε πληροφορίες σχετικά με την προσθήκη αντικειμένων στις τυπικές διαφάνειες του PowerPoint, ανατρέξτε στο θέμα Πρόσθετοι πόροι στο άκρο αυτού του άρθρου.
Τι θέλετε να κάνετε;
Αναδιάταξη των συμβόλων κράτησης θέσης
Προσθήκη πλαισίου κειμένου ή αντικειμένου WordArt στις σελίδες σημειώσεων
Προσθήκη εικόνας ή σχήματος στις σελίδες σημειώσεων
Αλλαγή της γραμματοσειράς θέματος, των χρωμάτων θέματος ή των εφέ θέματος
Μάθετε σχετικά με το υπόδειγμα σημειώσεων, τα σύμβολα κράτησης θέσης, τη σελίδα σημειώσεων και το παράθυρο σημειώσεων
Χρησιμοποιήστε την καρτέλα " υπόδειγμα σημειώσεων " για να επιλέξετε τις πληροφορίες που εμφανίζονται σε όλες τις σελίδες σημειώσεων και να τακτοποιήσετε τη διάταξη αυτών των πληροφοριών.
Εκτός από τις σύμβολα κράτησης θέσης για τις κεφαλίδες και τα υποσέλιδα, την ημερομηνία και τον αριθμό της σελίδας διαφανειών, το υπόδειγμα σημειώσεων περιλαμβάνει ένα σύμβολο κράτησης θέσης για την εικόνα της διαφάνειας και ένα άλλο σύμβολο κράτησης θέσης για το κείμενο των σημειώσεων, το οποίο ονομάζεται σύμβολο κράτησης θέσης σώματος . Για να κάνετε διάκριση μεταξύ των συμβόλων κράτησης θέσης, κάντε τα εξής:
-
Στην καρτέλα Προβολή , κάντε κλικ στην επιλογή υπόδειγμα σημειώσεων.
-
Στην καρτέλα " υπόδειγμα σημειώσεων ", στην ομάδα " σύμβολα κράτησης θέσης ", καταργήστε την επιλογή οποιουδήποτε πλαισίου ελέγχου για να το δείτε να εξαφανίζεται από τη σελίδα σημειώσεων. Επιλέξτε την για να την προσθέσετε ξανά.
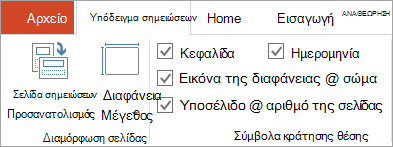
Κάθε σελίδα σημειώσεων εμφανίζει μια εικόνα μιας διαφάνειας, μαζί με τις σημειώσεις που συνοδεύουν τη διαφάνεια. Όταν εκτυπώνετε τη σελίδα σημειώσεων, εκτυπώνετε μία σελίδα για κάθε διαφάνεια, μαζί με επιπλέον κείμενο ή εικόνες.
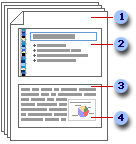
1 Οι σελίδες σημειώσεων περιλαμβάνουν τις σημειώσεις σας και κάθε διαφάνεια στην παρουσίαση.
2 Κάθε διαφάνεια περιλαμβάνεται στη δική της σελίδα σημειώσεων.
3 Οι σημειώσεις σας συνοδεύουν τη διαφάνεια.
4 Τα δεδομένα, όπως τα γραφήματα ή οι εικόνες, μπορούν να προστεθούν στις σελίδες σημειώσεων.
Στην κανονική προβολή, χρησιμοποιήστε το παράθυρο "Σημειώσεις" για να εισαγάγετε και να μορφοποιήσετε κείμενο κατά την επεξεργασία της διαφάνειας. Στη σελίδα σημειώσεων (προβολή > σελίδας σημειώσεων), μπορείτε να δείτε το πλήρες αποτέλεσμα οποιασδήποτε μορφοποίησης κειμένου και να ελέγξετε τον τρόπο εμφάνισης των σημειώσεων όταν εκτυπώνονται με τις διαφάνειες.
Αναδιάταξη των συμβόλων κράτησης θέσης
Μπορείτε να μετακινήσετε τα σύμβολα κράτησης θέσης σε μια διαφορετική θέση στο υπόδειγμα σημειώσεων ή να αλλάξετε από κατακόρυφο σε οριζόντιο προσανατολισμό, έτσι ώστε η σελίδα σημειώσεων να εμφανίζεται καλύτερα. Για παράδειγμα, εάν έχετε ένα γραφικό SmartArt στη διαφάνειά σας, μπορεί να θέλετε να αλλάξετε τον προσανατολισμό του συμβόλου κράτησης θέσης εικόνας διαφάνειας για να εμφανίσετε καλύτερα το γραφικό SmartArt στις σελίδες σημειώσεων.
Μετακίνηση των συμβόλων κράτησης θέσης
-
Στην καρτέλα Προβολή , κάντε κλικ στην επιλογή υπόδειγμα σημειώσεων.
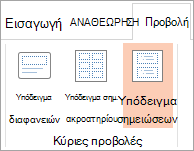
-
Για να μετακινήσετε το σύμβολο κράτησης θέσης του σώματος ή της εικόνας διαφάνειας , τοποθετήστε το δείκτη του ποντικιού σε ένα από τα περιγράμματα κράτησης θέσης. Όταν ο δείκτης μετατραπεί σε

Αλλαγή του προσανατολισμού της σελίδας σημειώσεων
-
Στην καρτέλα Προβολή , κάντε κλικ στην επιλογή υπόδειγμα σημειώσεων.
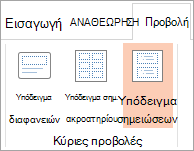
-
Στην καρτέλα υπόδειγμα σημειώσεων , στην ομάδα Διαμόρφωση σελίδας , κάντε κλικ στην επιλογή προσανατολισμός σελίδας σημειώσεωνκαι, στη συνέχεια, κάντε κλικ στην επιλογή Κατακόρυφος ή Οριζόντιος.
-
Όταν ολοκληρώσετε την αλλαγή του προσανατολισμού, στην καρτέλα υπόδειγμα σημειώσεων , στην ομάδα Κλείσιμο , κάντε κλικ στην επιλογή Κλείσιμο προβολής υποδείγματος.
Προσθήκη πλαισίου κειμένου ή αντικειμένου WordArt στις σελίδες σημειώσεων
Μπορείτε να χρησιμοποιήσετε μια πλαίσιο κειμένου ή WordArt για να υποδείξετε ότι η παρουσίασή σας είναι πρόχειρη ή εμπιστευτική.
Προσθήκη πλαισίου κειμένου
-
Στην καρτέλα Προβολή , κάντε κλικ στην επιλογή υπόδειγμα σημειώσεων.
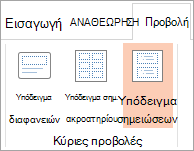
Σημείωση: Για να εφαρμόσετε αυτήν τη διαδικασία σε μία μόνο σελίδα σημειώσεων, κάντε κλικ στην επιλογή σελίδα σημειώσεων αντί για το υπόδειγμα σημειώσεων.
-
Στην καρτέλα Εισαγωγή , στην ομάδα κείμενο , κάντε κλικ στην επιλογή πλαίσιο κειμένου, κάντε κλικ στο σύμβολο κράτησης θέσης σώματος στο κάτω μέρος της σελίδας σημειώσεων και, στη συνέχεια, σύρετε για να σχεδιάσετε το πλαίσιο κειμένου στο μέγεθος που θέλετε.
-
Εισαγάγετε κείμενο στο πλαίσιο κειμένου που θέλετε να εμφανίζεται στις σελίδες σημειώσεων.
-
Για να τοποθετήσετε το πλαίσιο κειμένου, κάντε κλικ σε αυτό και, στη συνέχεια, όταν ο δείκτης του ποντικιού μετατραπεί σε

-
Μορφοποιήστε το κείμενο στο πλαίσιο κειμένου, χρησιμοποιώντας τις επιλογές μορφοποίησης στην ομάδα γραμματοσειρά στην κεντρική καρτέλα.
Μπορείτε επίσης να χρησιμοποιήσετε τις επιλογές στην ομάδα Στυλ σχήματος για να μορφοποιήσετε το ίδιο το πλαίσιο κειμένου. Για περισσότερες πληροφορίες, ανατρέξτε στο θέμα Προσθήκη ή διαγραφή γεμίσματος, περιγράμματος ή εφέ για κείμενο ή WordArt.
-
Μετά τη θέση και τη μορφοποίηση του κειμένου και του πλαισίου κειμένου, στην καρτέλα υπόδειγμα σημειώσεων , στην ομάδα Κλείσιμο , κάντε κλικ στην επιλογή Κλείσιμο προβολής υποδείγματος.
Προσθήκη WordArt
-
Στην καρτέλα Προβολή , κάντε κλικ στην επιλογή υπόδειγμα σημειώσεων.
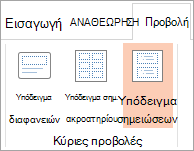
Σημείωση: Για να εφαρμόσετε αυτήν τη διαδικασία σε μία μόνο σελίδα σημειώσεων, κάντε κλικ στην επιλογή σελίδα σημειώσεων αντί για το υπόδειγμα σημειώσεων.
-
Στην καρτέλα Εισαγωγή, στην ομάδα Κείμενο, κάντε κλικ στην επιλογή WordArt και, στη συνέχεια, κάντε κλικ στο στυλ WordArt που θέλετε.

-
Εισαγάγετε το κείμενο στο WordArt που θέλετε να εμφανίζεται στις σελίδες σημειώσεων.
-
Για να αλλάξετε τη θέση του WordArt, κάντε κλικ σε αυτό και, στη συνέχεια, όταν ο δείκτης μετατραπεί σε

-
Για να αλλάξετε την εμφάνιση του WordArt, χρησιμοποιήστε τις επιλογές στην ομάδα στυλ WordArt , στην καρτέλα Εργαλεία σχεδίασης/μορφοποίηση .
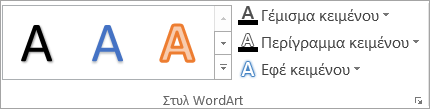
-
Όταν είστε ικανοποιημένοι με τον τρόπο που εμφανίζεται το WordArt, στην καρτέλα υπόδειγμα σημειώσεων , στην ομάδα Κλείσιμο , κάντε κλικ στην επιλογή Κλείσιμο προβολής υποδείγματος.
Συμβουλή: Μπορείτε να κάνετε το πλαίσιο κειμένου ή το WordArt πιο διαφανές αλλάζοντας το γέμισμα ή το περίγραμμα.
Προσθήκη εικόνας ή σχήματος στις σελίδες σημειώσεων
-
Στην καρτέλα Προβολή , κάντε κλικ στην επιλογή υπόδειγμα σημειώσεων.
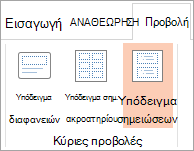
Σημείωση: Για να εφαρμόσετε αυτήν τη διαδικασία σε μία μόνο σελίδα σημειώσεων, κάντε κλικ στην επιλογή σελίδα σημειώσεων αντί για το υπόδειγμα σημειώσεων.
-
Στην καρτέλα Εισαγωγή , κάντε κλικ στην επιλογή εικόνες ή σχήματα για να εισαγάγετε το στοιχείο που θέλετε.
-
Για να προσαρμόσετε το μέγεθος ή να αλλάξετε τη θέση της εικόνας ή του σχήματος, σύρετέ το σε μια νέα θέση, χρησιμοποιήστε τις λαβές αλλαγής μεγέθους για να αλλάξετε το μέγεθός του ή κάντε δεξί κλικ σε αυτό και, στη συνέχεια, κάντε κλικ στην επιλογή μέγεθος και θέση στο μενού συντόμευσης.
-
Όταν είστε ικανοποιημένοι με τον τρόπο εμφάνισης της εικόνας ή της εικόνας clip art, στην καρτέλα υπόδειγμα σημειώσεων , στην ομάδα Κλείσιμο , κάντε κλικ στην επιλογή Κλείσιμο προβολής υποδείγματος.
Συμβουλή: Μπορείτε να αλλάξετε τη φωτεινότητα, την αντίθεση ή τη διαφάνεια μιας εικόνας, να αλλάξετε το περίγραμμα της εικόνας ή να προσθέσετε εφέ, χρησιμοποιώντας τις επιλογές στην περιοχή Εργαλεία εικόνας, στην καρτέλα μορφοποίηση .
Αλλαγή της γραμματοσειράς θέματος, των χρωμάτων θέματος ή των εφέ θέματος
Ένα θέμα εγγράφου είναι ένα σύνολο επιλογών μορφοποίησης που περιλαμβάνουν ένα σύνολο χρώματα θέματος, ένα σύνολο γραμματοσειρές θέματος (συμπεριλαμβανομένων των γραμματοσειρών επικεφαλίδας και σώματος κειμένου) και ένα σύνολο εφέ θέματος (συμπεριλαμβανομένων των εφέ "γραμμές" και "Γέμισμα"). Κάθε παρουσίαση που δημιουργείτε με τη χρήση του PowerPoint έχει ένα θέμα μέσα σε αυτήν — ακόμη και νέες, κενές παρουσιάσεις.
Αλλαγή της γραμματοσειράς θέματος
Οι γραμματοσειρές θέματος περιέχουν μια γραμματοσειρά επικεφαλίδας και μια γραμματοσειρά σώματος κειμένου. Όταν κάνετε κλικ στο κουμπί " γραμματοσειρές θέματος " 
-
Στην καρτέλα Προβολή , κάντε κλικ στην επιλογή υπόδειγμα σημειώσεων.
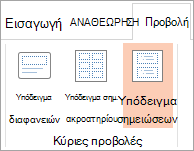
-
Στην καρτέλα υπόδειγμα σημειώσεων , στην ομάδα φόντο , κάντε κλικ στην επιλογή γραμματοσειρέςκαι, στη συνέχεια, κάντε κλικ στις γραμματοσειρές που χρησιμοποιούνται στη διαφάνειά σας ή στην επιλογή που θέλετε.
-
Στην καρτέλα υπόδειγμα σημειώσεων , στην ομάδα Κλείσιμο , κάντε κλικ στην επιλογή Κλείσιμο προβολής υποδείγματος.
Αλλαγή χρωμάτων θέματος
Τα χρώματα θέματος περιέχουν τέσσερα χρώματα κειμένου και φόντου, έξι χρώματα έμφασης και δύο χρώματα υπερ-συνδέσεων. Τα χρώματα στο κουμπί " χρώματα θέματος " 
-
Στην καρτέλα Προβολή , κάντε κλικ στην επιλογή υπόδειγμα σημειώσεων.
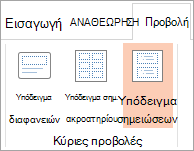
-
Στην καρτέλα υπόδειγμα σημειώσεων , στην ομάδα φόντο , κάντε κλικ στην επιλογή χρώματακαι, στη συνέχεια, κάντε κλικ στα χρώματα που χρησιμοποιούνται στη διαφάνειά σας ή στην επιλογή που θέλετε.
-
Στην καρτέλα υπόδειγμα σημειώσεων , στην ομάδα Κλείσιμο , κάντε κλικ στην επιλογή Κλείσιμο προβολής υποδείγματος.
Αλλαγή των εφέ θέματος
Τα εφέ θέματος είναι σύνολα γραμμών και εφέ γεμίσματος. Όταν κάνετε κλικ στο κουμπί εφέ θέματος 
-
Στην καρτέλα Προβολή , κάντε κλικ στην επιλογή υπόδειγμα σημειώσεων.
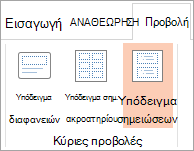
-
Στην καρτέλα υπόδειγμα σημειώσεων , στην ομάδα φόντο , κάντε κλικ στην επιλογή εφέ.
-
Επιλέξτε το εφέ που θέλετε να χρησιμοποιήσετε.
-
Στην καρτέλα υπόδειγμα σημειώσεων , στην ομάδα Κλείσιμο , κάντε κλικ στην επιλογή Κλείσιμο προβολής υποδείγματος.
Αλλαγή της γραμματοσειράς θέματος
Οι γραμματοσειρές θέματος περιέχουν μια γραμματοσειρά επικεφαλίδας και μια γραμματοσειρά σώματος κειμένου. Όταν κάνετε κλικ στο κουμπί " γραμματοσειρές θέματος " 
-
Στην καρτέλα Προβολή , κάντε κλικ στην επιλογή υπόδειγμα σημειώσεων.
-
Στην καρτέλα υπόδειγμα σημειώσεων , στην ομάδα Επεξεργασία θέματος , κάντε κλικ στην επιλογή γραμματοσειρέςκαι, στη συνέχεια, κάντε κλικ στις γραμματοσειρές που χρησιμοποιούνται στη διαφάνειά σας ή στην επιλογή που θέλετε.
-
Όταν τελειώσετε, στην καρτέλα υπόδειγμα σημειώσεων , στην ομάδα Κλείσιμο , κάντε κλικ στην επιλογή Κλείσιμο προβολής υποδείγματος.

Αλλαγή χρωμάτων θέματος
Τα χρώματα θέματος περιέχουν τέσσερα χρώματα κειμένου και φόντου, έξι χρώματα έμφασης και δύο χρώματα υπερ-συνδέσεων. Τα χρώματα στο κουμπί " χρώματα θέματος " 
-
Στην καρτέλα Προβολή , κάντε κλικ στην επιλογή υπόδειγμα σημειώσεων.
-
Στην καρτέλα υπόδειγμα σημειώσεων , στην ομάδα Επεξεργασία θέματος , κάντε κλικ στην επιλογή χρώματακαι, στη συνέχεια, κάντε κλικ στα χρώματα που χρησιμοποιούνται στη διαφάνειά σας ή στην επιλογή που θέλετε.
-
Όταν τελειώσετε, στην καρτέλα υπόδειγμα σημειώσεων , στην ομάδα Κλείσιμο , κάντε κλικ στην επιλογή Κλείσιμο προβολής υποδείγματος.
Αλλαγή των εφέ θέματος
Τα εφέ θέματος είναι σύνολα γραμμών και εφέ γεμίσματος. Όταν κάνετε κλικ στο κουμπί εφέ θέματος 
-
Στην καρτέλα Προβολή , κάντε κλικ στην επιλογή υπόδειγμα σημειώσεων.
-
Στην καρτέλα υπόδειγμα σημειώσεων , στην ομάδα Επεξεργασία θέματος , κάντε κλικ στην επιλογή εφέ.
-
Επιλέξτε το εφέ που θέλετε να χρησιμοποιήσετε.
-
Όταν τελειώσετε, στην καρτέλα υπόδειγμα σημειώσεων , στην ομάδα Κλείσιμο , κάντε κλικ στην επιλογή Κλείσιμο προβολής υποδείγματος.
Δείτε επίσης
Δημιουργία και εκτύπωση σελίδων σημειώσεων










