Μπορείτε να δημιουργήσετε εναλλακτικό κείμενο (Εναλλακτικό κείμενο) για σχήματα, εικόνες, γραφήματα, Γραφικά SmartArt ή άλλα αντικείμενα στα έγγραφα Microsoft 365 σας. Το εναλλακτικό κείμενο βοηθά τα άτομα με προβλήματα όρασης να κατανοήσουν εικόνες και άλλο περιεχόμενο γραφικών. Όταν κάποιος που χρησιμοποιεί ένα πρόγραμμα ανάγνωσης οθόνης συναντήσει μια εικόνα σε ένα έγγραφο, θα ακούσει το εναλλακτικό κείμενο που περιγράφει την εικόνα. χωρίς εναλλακτικό κείμενο, θα γνωρίζουν μόνο ότι έχουν φτάσει σε μια εικόνα χωρίς να γνωρίζουν τι δείχνει η εικόνα.
Χρησιμοποιήστε τις διαδικασίες σε αυτό το άρθρο για να μάθετε πώς μπορείτε να προσθέσετε εναλλακτικό κείμενο σε ένα σχήμα, εικόνα, γράφημα, Γραφικό SmartArt ή άλλα γραφικά αντικείμενα.
Για να μάθετε πώς μπορείτε να γράψετε εναλλακτικό κείμενο, μεταβείτε στην ενότητα Όλα όσα πρέπει να γνωρίζετε για να συντάξετε αποτελεσματικό εναλλακτικό κείμενο.
Προσθήκη εναλλακτικού κειμένου
-
Κάντε ένα από τα εξής:
-
Κάντε δεξί κλικ στο αντικείμενο και επιλέξτε Επεξεργασία εναλλακτικού κειμένου.
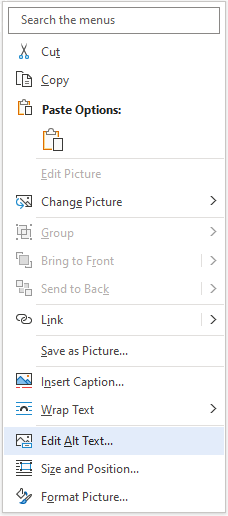
-
Επιλέξτε το αντικείμενο και, στη συνέχεια, επιλέξτε το μενού μορφοποίησης για το αντικείμενο, για παράδειγμα, Μορφοποίηση εικόνας. Επιλέξτε Εναλλακτικό κείμενο.
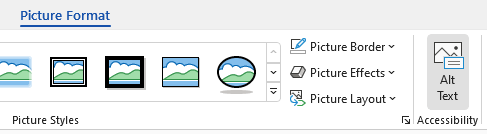
Σημείωση: Για να προσθέσετε εναλλακτικό κείμενο σε ολόκληρο το Γραφικό SmartArt ή το γράφημα, κάντε κλικ στο περίγραμμα του Γραφικό SmartArt ή του γραφήματος και όχι σε ένα μεμονωμένο σχήμα ή τμήμα.
-
-
Στο παράθυρο Εναλλακτικό κείμενο, πληκτρολογήστε 1-2 προτάσεις στο πλαίσιο κειμένου για να περιγράψετε το αντικείμενο και το περιβάλλον του σε κάποιον που δεν μπορεί να το δει.
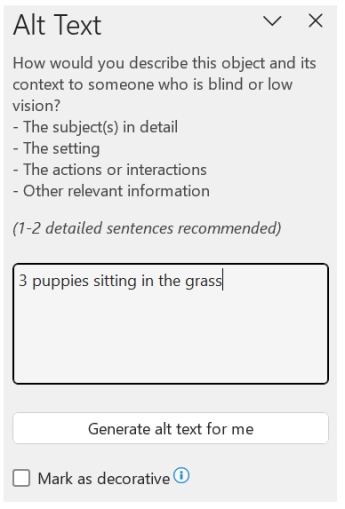
Σήμανση των απεικονίσεων ως διακοσμητικών στοιχείων
Εάν οι απεικονίσεις σας είναι καθαρά διακοσμητικές και προσθέτουν οπτικό ενδιαφέρον, αλλά δεν είναι ενημερωτικές, μπορείτε να τις επισημάνετε ως τέτοιες, χωρίς να χρειάζεται να γράψετε οποιοδήποτε άλλο κείμενο. Παραδείγματα αντικειμένων που πρέπει να επισημαίνονται ως διακοσμητικά είναι τα στιλιστικά περιγράμματα. Άτομα που χρησιμοποιούν προγράμματα ανάγνωσης οθόνης θα ακούσουν ότι αυτά τα αντικείμενα είναι διακοσμητικά, ώστε να γνωρίζουν ότι δεν λείπουν σημαντικές πληροφορίες. Μπορείτε να επισημάνετε τα οπτικά στοιχεία σας ως διακοσμητικά στα Excel, PowerPoint και Word.
-
Για να ανοίξετε το τμήμα παραθύρου Εναλλακτικό κείμενο, κάντε ένα από τα εξής:
-
Κάντε δεξί κλικ σε μια εικόνα και, στη συνέχεια, επιλέξτε Επεξεργασία εναλλακτικού κειμένου.
-
Επιλέξτε μια εικόνα και επιλέξτε Μορφοποίηση > Εναλλακτικό κείμενο.
-
-
Επιλέξτε το πλαίσιο ελέγχου Σήμανση ως διακοσμητικού . Το πεδίο εισαγωγής κειμένου εμφανίζεται με γκρι χρώμα.
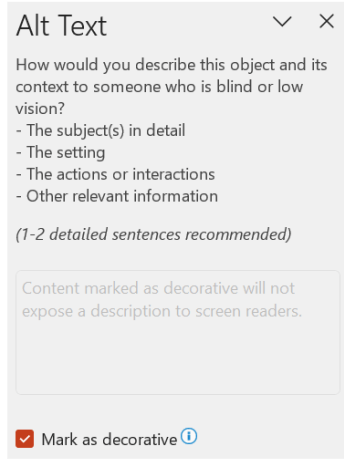
Ενεργοποίηση και απενεργοποίηση αυτόματου εναλλακτικού κειμένου
Εάν δεν θέλετε να προστίθεται αυτόματα δημιουργούμενο εναλλακτικό κείμενο σε εισερχόμενες εικόνες, μπορείτε να απενεργοποιήσετε την επιλογή αυτόματου εναλλακτικού κειμένου. Εάν αλλάξετε γνώμη αργότερα, μπορείτε εξίσου εύκολα να το ενεργοποιήσετε ξανά.
-
Επιλέξτε Αρχείο > Επιλογές > Προσβασιμότητα.
-
Στην ενότητα Αυτόματο εναλλακτικό κείμενο, επιλέξτε ή καταργήστε την επιλογή Αυτόματη δημιουργία εναλλακτικού κειμένου για μένα και, στη συνέχεια, επιλέξτε OK.
Έγκριση του αυτόματου εναλλακτικού κειμένου
Μπορείτε να εγκρίνετε το εναλλακτικό κείμενο που δημιουργείται αυτόματα στο Microsoft 365.
-
Εάν το εναλλακτικό κείμενο είναι ικανοποιητικό, επιλέξτε το πλαίσιο ελέγχου Έγκριση εναλλακτικού κειμένου.
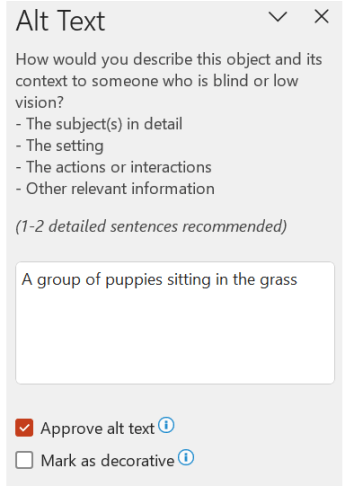
Δείτε επίσης
Όλα όσα πρέπει να γνωρίζετε για να συντάξετε αποτελεσματικό εναλλακτικό κείμενο
Προσθήκη εναλλακτικού κειμένου στα Excel για Microsoft 365, PowerPoint για Microsoft 365 και Word για Microsoft 365 για Mac
Συμβουλές:
-
Για το περιεχόμενο ήχου και βίντεο, εκτός από το εναλλακτικό κείμενο, συμπεριλάβετε κλειστές λεζάντες για τα άτομα που έχουν προβλήματα ακοής.
-
Για να ενεργοποιήσετε το δεξί κλικ στο Mac σας, βεβαιωθείτε ότι η επιλογή Δευτερεύον κλικ είναι ενεργοποιημένη στις Ρυθμίσεις συστήματος.
-
Για να κάνετε ορθογραφικό έλεγχο και να διορθώσετε μια λέξη που πληκτρολογήσατε, κάντε control-κλικ ή δεξί κλικ στη λέξη και, στη συνέχεια, ορίστε μια επιλογή από τις προτεινόμενες εναλλακτικές λύσεις.
-
Κάντε ένα από τα εξής:
-
Κάντε Control-κλικ ή δεξί κλικ στο αντικείμενο και, στη συνέχεια, επιλέξτε Προβολή εναλλακτικού κειμένου.... Ανοίγει το παράθυρο Εναλλακτικό κείμενο.
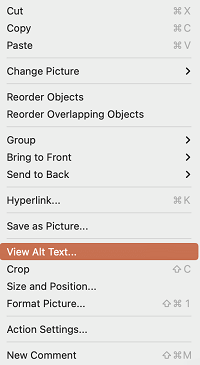
-
Επιλέξτε ένα αντικείμενο. Στην κορδέλα, επιλέξτε την καρτέλα Μορφοποίηση και, στη συνέχεια, επιλέξτε Εναλλακτικό κείμενο.
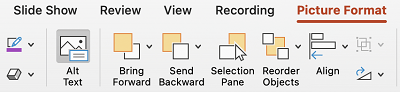
Σημείωση: Για να προσθέσετε εναλλακτικό κείμενο σε ολόκληρο το γραφικό SmartArt ή το γράφημα, κάντε κλικ στο περίγραμμα του γραφικού SmartArt ή του γραφήματος και όχι σε ένα μεμονωμένο σχήμα ή τμήμα.
-
-
Στο παράθυρο Εναλλακτικό κείμενο, πληκτρολογήστε 1-2 προτάσεις στο πλαίσιο κειμένου για να περιγράψετε το αντικείμενο και το περιβάλλον του σε κάποιον που δεν μπορεί να το δει.
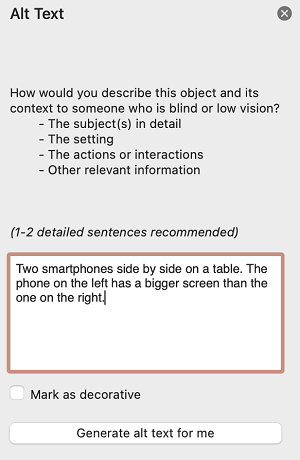
Προσθήκη εναλλακτικού κειμένου στο Outlook για Microsoft 365 για Mac
-
Κάντε Control-κλικ ή δεξί κλικ στο αντικείμενο και επιλέξτε Επεξεργασία εναλλακτικού κειμένου.... Ανοίγει το παράθυρο Εναλλακτικό κείμενο.
Σημείωση: Για να προσθέσετε εναλλακτικό κείμενο σε ολόκληρο το γραφικό SmartArt ή το γράφημα, κάντε κλικ στο περίγραμμα του γραφικού SmartArt ή του γραφήματος και όχι σε ένα μεμονωμένο σχήμα ή τμήμα.
-
Στο παράθυρο Εναλλακτικό κείμενο, πληκτρολογήστε 1-2 προτάσεις στο πλαίσιο κειμένου για να περιγράψετε το αντικείμενο και το περιβάλλον του σε κάποιον που δεν μπορεί να το δει.
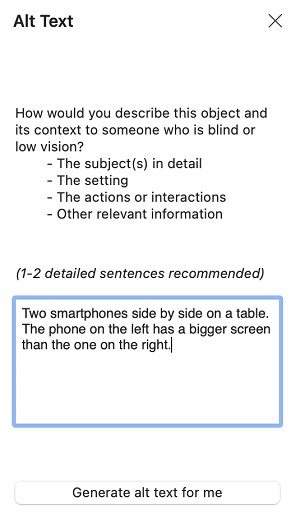
Προσθήκη εναλλακτικού κειμένου σε Συγκεντρωτικό Πίνακα Excel
-
Κάντε Control-κλικ ή δεξί κλικ σε έναν Συγκεντρωτικό Πίνακα και, στη συνέχεια, επιλέξτε Επιλογές Συγκεντρωτικού Πίνακα....
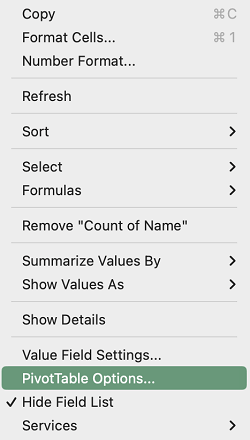
-
Στο παράθυρο διαλόγου Επιλογές Συγκεντρωτικού Πίνακα... , επιλέξτε Εναλλακτικό κείμενο.
-
Στην καρτέλα Εναλλακτικό κείμενο, πληκτρολογήστε έναν τίτλο για τον Συγκεντρωτικό πίνακα στο πλαίσιο κειμένου Τίτλος.
-
Στο πλαίσιο κειμένου Περιγραφή, πληκτρολογήστε 1-2 προτάσεις για να περιγράψετε τον πίνακα και το περιβάλλον της σε κάποιον που δεν μπορεί να τη δει. Όταν τελειώσετε, επιλέξτε OK.
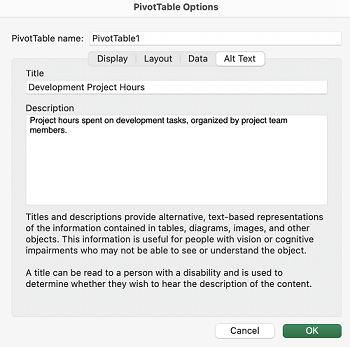
Σήμανση των απεικονίσεων ως διακοσμητικών στοιχείων
Εάν οι απεικονίσεις σας είναι καθαρά διακοσμητικές και προσθέτουν οπτικό ενδιαφέρον, αλλά δεν είναι ενημερωτικές, μπορείτε να τις επισημάνετε ως τέτοιες, χωρίς να χρειάζεται να γράψετε οποιοδήποτε άλλο κείμενο. Παραδείγματα αντικειμένων που πρέπει να επισημαίνονται ως διακοσμητικά είναι τα στιλιστικά περιγράμματα. Οι χρήστες που χρησιμοποιούν συσκευές ανάγνωσης οθόνης θα ακούσουν ότι αυτά τα αντικείμενα είναι διακοσμητικά, ώστε να γνωρίζουν ότι δεν λείπουν σημαντικές πληροφορίες. Μπορείτε να επισημάνετε τα οπτικά στοιχεία σας ως διακοσμητικά στα Excel, PowerPoint και Word.
-
Για να ανοίξετε το τμήμα παραθύρου Εναλλακτικό κείμενο, κάντε ένα από τα εξής:
-
Κάντε Control-κλικ ή δεξί κλικ σε μια εικόνα και, στη συνέχεια, επιλέξτε Προβολή εναλλακτικού κειμένου.
-
Επιλέξτε μια εικόνα και, στη συνέχεια, επιλέξτε Μορφοποίηση εικόνας > Εναλλακτικό κείμενο.
-
-
Επιλέξτε το πλαίσιο ελέγχου Σήμανση ως διακοσμητικού. Το πεδίο εισαγωγής κειμένου εμφανίζεται με γκρι χρώμα.
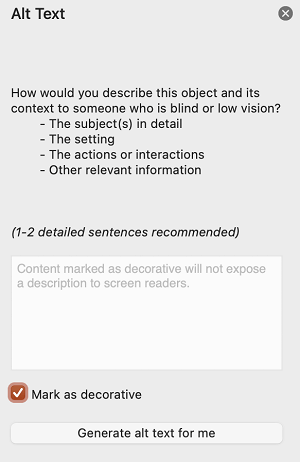
Ενεργοποίηση και απενεργοποίηση αυτόματου εναλλακτικού κειμένου
Εάν δεν θέλετε να προστίθεται αυτόματα δημιουργούμενο εναλλακτικό κείμενο σε εισαγόμενες εικόνες, μπορείτε να απενεργοποιήσετε την επιλογή αυτόματου εναλλακτικού κειμένου στο PowerPoint και Word. Εάν αλλάξετε γνώμη αργότερα, μπορείτε εξίσου εύκολα να την ενεργοποιήσετε ξανά.
-
Πατήστε Command+κόμμα (,). Ανοίγει το παράθυρο διαλόγου "Προτιμήσεις εφαρμογής".
-
Επιλέξτε Προσβασιμότητα και, στη συνέχεια, επιλέξτε ή καταργήστε την επιλογή του πλαισίου ελέγχου Αυτόματη δημιουργία εναλλακτικού κειμένου για εμένα .
Δείτε επίσης
Όλα όσα πρέπει να γνωρίζετε για να συντάξετε ένα αποτελεσματικό εναλλακτικό κείμενο
Προσθήκη εναλλακτικού κειμένου
-
Κάντε ένα από τα εξής:
-
Κάντε δεξί κλικ στο αντικείμενο και επιλέξτε Επεξεργασία εναλλακτικού κειμένου.
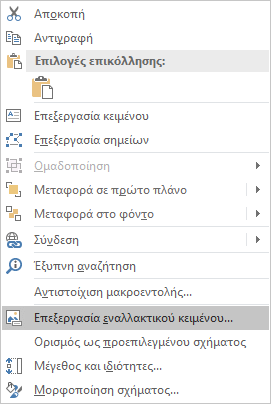
-
Επιλέξτε το αντικείμενο. Επιλέξτε Μορφοποίηση > Εναλλακτικό κείμενο.
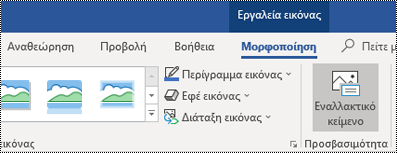
Σημείωση: Για να προσθέσετε εναλλακτικό κείμενο σε ολόκληρο το Γραφικό SmartArt ή το γράφημα, κάντε κλικ στο περίγραμμα του Γραφικό SmartArt ή του γραφήματος και όχι σε ένα μεμονωμένο σχήμα ή τμήμα.
-
-
Στο παράθυρο Εναλλακτικό κείμενο, πληκτρολογήστε 1-2 προτάσεις στο πλαίσιο κειμένου για να περιγράψετε το αντικείμενο και το περιβάλλον του σε κάποιον που δεν μπορεί να το δει.
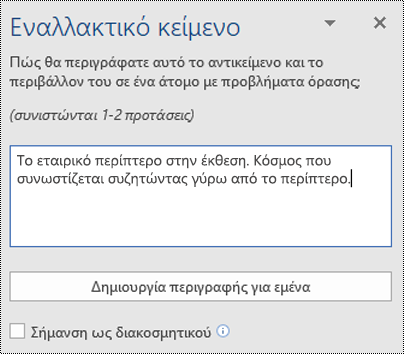
Συμβουλή: Εξοικονομήστε χρόνο και προσθέστε εναλλακτικό κείμενο που έχει δημιουργηθεί από το σύστημα στο αντικείμενο. Στο τμήμα παραθύρου Εναλλακτικό κείμενο, επιλέξτε Δημιουργία περιγραφής για μένα. Στο παράθυρο διαλόγου Κάντε το Office πιο έξυπνο για εσάς , επιλέξτε Ενεργοποίηση. Στη συνέχεια, επεξεργαστείτε το αυτόματο εναλλακτικό κείμενο για να ταιριάξετε καλύτερα το περιεχόμενο.
Σήμανση των απεικονίσεων ως διακοσμητικών στοιχείων
Εάν οι απεικονίσεις σας είναι καθαρά διακοσμητικές και προσθέτουν οπτικό ενδιαφέρον, αλλά δεν είναι ενημερωτικές, μπορείτε να τις επισημάνετε ως τέτοιες, χωρίς να χρειάζεται να γράψετε οποιοδήποτε άλλο κείμενο. Παραδείγματα αντικειμένων που πρέπει να επισημαίνονται ως διακοσμητικά είναι τα στιλιστικά περιγράμματα. Άτομα που χρησιμοποιούν προγράμματα ανάγνωσης οθόνης θα ακούσουν ότι αυτά τα αντικείμενα είναι διακοσμητικά, ώστε να γνωρίζουν ότι δεν λείπουν σημαντικές πληροφορίες.
-
Για να ανοίξετε το τμήμα παραθύρου Εναλλακτικό κείμενο, κάντε ένα από τα εξής:
-
Κάντε δεξί κλικ σε μια εικόνα και, στη συνέχεια, επιλέξτε Επεξεργασία εναλλακτικού κειμένου.
-
Επιλέξτε μια εικόνα και επιλέξτε Μορφοποίηση > Εναλλακτικό κείμενο.
-
-
Επιλέξτε το πλαίσιο ελέγχου Διακοσμητικό . Το πεδίο εισαγωγής κειμένου εμφανίζεται με γκρι χρώμα.
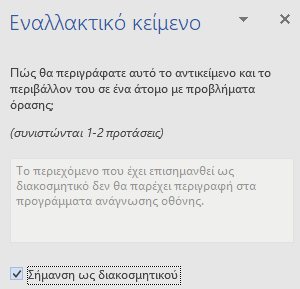
Προσθήκη εναλλακτικού κειμένου
-
Κάντε ένα από τα εξής:
-
Κάντε Control-κλικ στο αντικείμενο και επιλέξτε Επεξεργασία εναλλακτικού κειμένου.... Ανοίγει το παράθυρο Εναλλακτικό κείμενο.
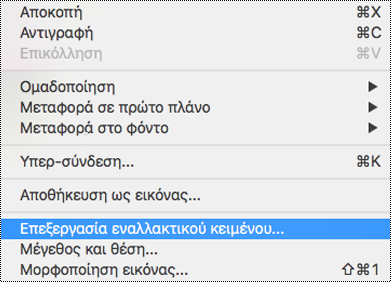
-
Επιλέξτε ένα αντικείμενο. Στην κορδέλα, επιλέξτε την καρτέλα Μορφοποίηση και, στη συνέχεια, επιλέξτε Εναλλακτικό κείμενο.
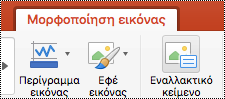
Σημείωση: Για να προσθέσετε εναλλακτικό κείμενο σε ολόκληρο το γραφικό SmartArt ή το γράφημα, κάντε κλικ στο περίγραμμα του γραφικού SmartArt ή του γραφήματος και όχι σε ένα μεμονωμένο σχήμα ή τμήμα.
-
-
Στο παράθυρο Εναλλακτικό κείμενο, πληκτρολογήστε 1-2 προτάσεις στο πλαίσιο κειμένου για να περιγράψετε το αντικείμενο και το περιβάλλον του σε κάποιον που δεν μπορεί να το δει.
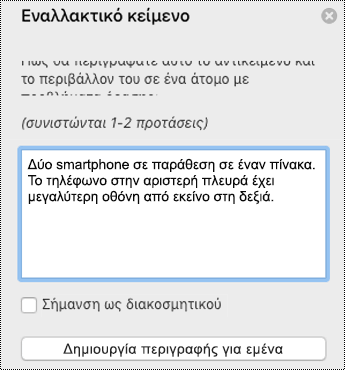
Συμβουλή: Εξοικονομήστε χρόνο και προσθέστε εναλλακτικό κείμενο που έχει δημιουργηθεί από το σύστημα στο αντικείμενο. Στο τμήμα παραθύρου Εναλλακτικό κείμενο, επιλέξτε Δημιουργία περιγραφής για μένα. Στο παράθυρο διαλόγου Χρήση Έξυπνων υπηρεσιών; , επιλέξτε Ενεργοποίηση.
Προσθήκη εναλλακτικού κειμένου σε Συγκεντρωτικό Πίνακα Excel
-
Κάντε Control-κλικ σε έναν Συγκεντρωτικό Πίνακα και επιλέξτε Επιλογές Συγκεντρωτικού Πίνακα....
-
Στο παράθυρο διαλόγου Επιλογές Συγκεντρωτικού Πίνακα... , επιλέξτε Εναλλακτικό κείμενο.
-
Στην καρτέλα Εναλλακτικό κείμενο, πληκτρολογήστε έναν τίτλο για τον Συγκεντρωτικό πίνακα στο πλαίσιο κειμένου Τίτλος.
-
Στο πλαίσιο κειμένου Περιγραφή, πληκτρολογήστε 1-2 προτάσεις για να περιγράψετε τον πίνακα και το περιβάλλον της σε κάποιον που δεν μπορεί να τη δει. Όταν τελειώσετε, επιλέξτε OK.
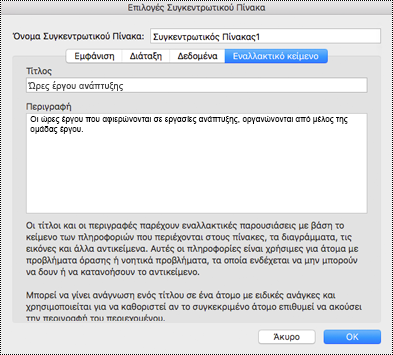
Σήμανση των απεικονίσεων ως διακοσμητικών στοιχείων
Εάν οι απεικονίσεις σας είναι καθαρά διακοσμητικές και προσθέτουν οπτικό ενδιαφέρον, αλλά δεν είναι ενημερωτικές, μπορείτε να τις επισημάνετε ως τέτοιες, χωρίς να χρειάζεται να γράψετε οποιοδήποτε άλλο κείμενο. Παραδείγματα αντικειμένων που πρέπει να επισημαίνονται ως διακοσμητικά είναι τα στιλιστικά περιγράμματα. Οι χρήστες που χρησιμοποιούν συσκευές ανάγνωσης οθόνης θα ακούσουν ότι αυτά τα αντικείμενα είναι διακοσμητικά, ώστε να γνωρίζουν ότι δεν λείπουν σημαντικές πληροφορίες. Μπορείτε να επισημάνετε τα οπτικά στοιχεία σας ως διακοσμητικά στα Excel, PowerPoint και Word.
-
Για να ανοίξετε το τμήμα παραθύρου Εναλλακτικό κείμενο, κάντε ένα από τα εξής:
-
Κάντε δεξί κλικ σε μια εικόνα και, στη συνέχεια, επιλέξτε Επεξεργασία εναλλακτικού κειμένου.
-
Επιλέξτε μια εικόνα και επιλέξτε Μορφοποίηση > Εναλλακτικό κείμενο.
-
-
Επιλέξτε το πλαίσιο ελέγχου Διακοσμητικό . Το πεδίο εισαγωγής κειμένου εμφανίζεται με γκρι χρώμα.
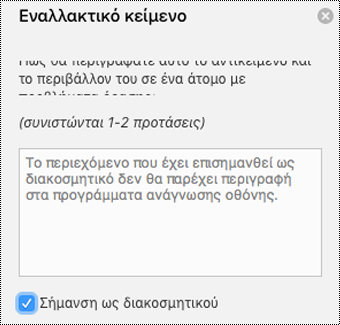
-
Κάντε ένα από τα εξής:
-
Για ένα σχήμα, εικόνα, γράφημα, Γραφικό SmartArt ή άλλο αντικείμενο, κάντε δεξί κλικ στο αντικείμενο, κάντε κλικ στις επιλογές Μορφοποίηση αντικειμένου, Μορφοποίηση εικόνας, Μορφοποίηση περιοχής γραφήματος ή άλλο και, στη συνέχεια, κάντε κλικ στην επιλογή Εναλλακτικό κείμενο.
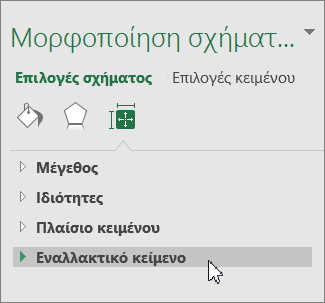
Σημείωση: Το τμήμα παραθύρου όπου κάνετε κλικ στην επιλογή Εναλλακτικό κείμενο είναι δυναμικό, επομένως ο τίτλος και οι λίστες αλλάζουν ανάλογα με το αντικείμενο στο οποίο κάνετε.
Για να προσθέσετε εναλλακτικό κείμενο σε ολόκληρο το Γραφικό SmartArt ή το γράφημα, κάντε κλικ στο περίγραμμα του Γραφικό SmartArt ή του γραφήματος και όχι σε ένα μεμονωμένο σχήμα ή τμήμα.
-
Για ένα Excel Συγκεντρωτικό Πίνακα, κάντε δεξί κλικ επάνω του, τοποθετήστε το δείκτη του ποντικιού στις Επιλογές Συγκεντρωτικού Πίνακα και, στη συνέχεια, κάντε κλικ στην επιλογή Εναλλακτικό κείμενο.
-
-
Στο πλαίσιο Περιγραφή, πληκτρολογήστε μια επεξήγηση για το σχήμα, την εικόνα, το γράφημα, τον Συγκεντρωτικό Πίνακα, το Γραφικό SmartArt ή το άλλο αντικείμενο. Αυτό το πλαίσιο πρέπει πάντα να συμπληρώνεται.
Συμβουλή: Εάν δεν θέλετε εναλλακτικό κείμενο, διαγράψτε τις λέξεις από τα πλαίσια Τίτλος και Περιγραφή του εναλλακτικού κειμένου ή μην τα συμπληρώνετε.
-
Εάν θέλετε, στο πλαίσιο Τίτλος, πληκτρολογήστε μια σύντομη σύνοψη. Αυτό το πλαίσιο πρέπει να συμπληρώνεται μόνο όταν έχετε καταχωρήσει μια λεπτομερή ή εκτεταμένη επεξήγηση στο πλαίσιο Περιγραφή.
Σημείωση: Εάν δεν έχετε ένα σύνθετο γράφημα, συνήθως θα εισαγάγετε κείμενο μόνο στο πλαίσιο Περιγραφή. Όταν θέλετε να περιγράψετε σύνθετο περιεχόμενο, είναι χρήσιμο να συμπληρώσετε το πεδίο Τίτλος, ώστε να μην είναι απαραίτητη η ανάγνωση της πλήρους περιγραφής παρά μόνο όταν το επιθυμείτε.
Σημειώσεις:
-
Εάν προσθέτετε συχνά εναλλακτικό κείμενο σε σχήματα, εικόνες, γραφήματα, Γραφικά SmartArt ή άλλα αντικείμενα, μπορείτε να προσθέσετε την εντολή Εναλλακτικό κείμενο στη Γραμμή εργαλείων γρήγορης πρόσβασης, για να δημιουργήσετε εκεί μια συντόμευση.
-
Για να χρησιμοποιήσετε την εντολή Εναλλακτικό κείμενο στη Γραμμή εργαλείων γρήγορης πρόσβασης, επιλέξτε το σχήμα, την εικόνα, το γράφημα, τον πίνακα, το Γραφικό SmartArt ή το άλλο αντικείμενο, προτού κάνετε κλικ στο κουμπί της γραμμής εργαλείων και, στη συνέχεια, προσθέστε το εναλλακτικό κείμενο.
-
Στην επάνω αριστερή γωνία επάνω από την κορδέλα, κάντε κλικ στο κουμπί Προσαρμογή της γραμμής εργαλείων γρήγορης πρόσβασης

-
Κάντε κλικ στα στοιχεία Περισσότερες εντολές > Επιλογή εντολών από > Εντολές που δεν βρίσκονται στην κορδέλα.
-
Κάντε κλικ στα στοιχεία Εναλλακτικό κείμενο > Προσθήκη.











