Αυτό το άρθρο εξηγεί πώς μπορείτε να δημιουργήσετε και να εκτελέσετε ένα ερώτημα προσάρτησης. Μπορείτε να χρησιμοποιήσετε ένα ερώτημα προσάρτησης όταν θέλετε να προσθέσετε νέες εγγραφές σε έναν υπάρχοντα πίνακα, χρησιμοποιώντας δεδομένα από άλλες προελεύσεις.
Εάν θέλετε να αλλάξετε τα δεδομένα σε ένα υπάρχον σύνολο εγγραφών, όπως να ενημερώσετε την τιμή ενός πεδίου, μπορείτε να χρησιμοποιήσετε ένα ερώτημα ενημέρωσης. Εάν θέλετε να δημιουργήσετε έναν νέο πίνακα από μια συλλογή δεδομένων ή να συγχωνεύσετε δύο πίνακες σε έναν νέο πίνακα, μπορείτε να χρησιμοποιήσετε ένα ερώτημα δημιουργίας πίνακα. Για περισσότερες πληροφορίες σχετικά με τα ερωτήματα ενημέρωσης ή τα ερωτήματα δημιουργίας πίνακα ή για γενικές πληροφορίες σχετικά με άλλους τρόπους για να προσθέσετε εγγραφές σε μια βάση δεδομένων ή να αλλάξετε υπάρχοντα δεδομένα, ανατρέξτε στην ενότητα Δείτε επίσης.
Σε αυτό το άρθρο
Επισκόπηση
Ένα ερώτημα προσάρτησης επιλέγει εγγραφές από μία ή περισσότερες προελεύσεις δεδομένων και αντιγράφει τις επιλεγμένες εγγραφές σε έναν υπάρχοντα πίνακα.
Για παράδειγμα, ας υποθέσουμε ότι αποκτάτε μια βάση δεδομένων που περιέχει έναν πίνακα πιθανών νέων πελατών και ότι έχετε ήδη έναν πίνακα στην υπάρχουσα βάση δεδομένων σας που αποθηκεύει αυτό το είδος δεδομένων. Θέλετε να αποθηκεύσετε τα δεδομένα σε ένα σημείο, έτσι αποφασίζετε να τα αντιγράψετε από τη νέα βάση δεδομένων στον υπάρχοντα πίνακά σας. Για να αποφύγετε την εισαγωγή με μη αυτόματο τρόπο των νέων δεδομένων, μπορείτε να χρησιμοποιήσετε ένα ερώτημα προσάρτησης για να αντιγράψετε τις εγγραφές.
Πλεονεκτήματα από τη χρήση ενός ερωτήματος προσάρτησης
Χρησιμοποιώντας ένα ερώτημα για την αντιγραφή δεδομένων, μπορείτε να κάνετε τα εξής:
-
Προσάρτηση πολλών εγγραφών με μία κίνηση Εάν αντιγράψετε δεδομένα με μη αυτόματο τρόπο, συνήθως πρέπει να εκτελέσετε πολλές λειτουργίες αντιγραφής/επικόλλησης. Χρησιμοποιώντας ένα ερώτημα, επιλέγετε όλα τα δεδομένα ταυτόχρονα και, στη συνέχεια, τα αντιγράφετε.
-
Αναθεώρηση της επιλογής σας πριν την αντιγραφή της Μπορείτε να δείτε την επιλογή σας σε Προβολή φύλλου δεδομένων και να κάνετε προσαρμογές, όπως απαιτείται πριν την αντιγραφή των δεδομένων. Αυτό μπορεί να είναι εξαιρετικά χρήσιμο, εάν το ερώτημά σας περιλαμβάνει κριτήρια ή παραστάσεις και χρειάζεται να κάνετε αρκετές δοκιμές έως ότου βρείτε το σωστό. Δεν μπορείτε να αναιρέσετε ένα ερώτημα προσάρτησης. Εάν κάνετε λάθος, πρέπει είτε να επαναφέρετε τη βάση δεδομένων σας από ένα αντίγραφο ασφαλείας είτε να διορθώσετε το σφάλμα σας, είτε με μη αυτόματο τρόπο είτε χρησιμοποιώντας ένα ερώτημα διαγραφής.
-
Χρήση κριτηρίων για περιορισμό της επιλογής σας Για παράδειγμα, μπορεί να θέλετε να προσαρτήσετε μόνο εγγραφές από τους πελάτες που ζουν στην πόλη σας.
-
Προσάρτηση εγγραφών όταν ορισμένα από τα πεδία στις προελεύσεις δεδομένων δεν υπάρχουν στον πίνακα προορισμού Για παράδειγμα, ας υποθέσουμε ότι ο υπάρχων πίνακας πελατών σας διαθέτει έντεκα πεδία και ο νέος πίνακας από τον οποίο θέλετε να αντιγράψετε περιλαμβάνει μόνο εννέα από αυτά τα έντεκα πεδία. Μπορείτε να χρησιμοποιήσετε ένα ερώτημα προσάρτησης για την αντιγραφή των δεδομένων από τα εννέα πεδία που ταιριάζουν και να αφήσετε τα άλλα δύο πεδία κενά.
Βασικά βήματα ενός ερωτήματος προσάρτησης
Η διαδικασία για τη δημιουργία ενός ερωτήματος προσάρτησης ακολουθεί αυτά τα βασικά βήματα:
-
Δημιουργία ερωτήματος επιλογής Ξεκινάτε επιλέγοντας τα δεδομένα που θέλετε να αντιγράψετε. Μπορείτε να προσαρμόσετε το ερώτημα επιλογής σας ανάλογα με τις ανάγκες και να το εκτελέσετε όσες φορές θέλετε για να βεβαιωθείτε ότι επιλέγετε τα δεδομένα που θέλετε να αντιγράψετε.
-
Μετατροπή του ερωτήματος επιλογής σε ερώτημα προσάρτησης Αφού ολοκληρωθεί η επιλογή σας, αλλάζετε τον τύπο ερωτήματος σε Προσάρτηση.
-
Επιλογή των πεδίων προορισμού για κάθε στήλη στο ερώτημα προσάρτησης Σε ορισμένες περιπτώσεις, η Access επιλέγει αυτόματα τα πεδία προορισμού για εσάς. Μπορείτε να προσαρμόσετε τα πεδία προορισμού ή να τα επιλέξετε εάν δεν το κάνει η Access.
-
Προεπισκόπηση και εκτέλεση του ερωτήματος για την προσάρτηση των εγγραφών Πριν να προσαρτήσετε τις εγγραφές, μπορείτε να μεταβείτε σε προβολή φύλλου δεδομένων για να κάνετε προεπισκόπηση των προσαρτημένων εγγραφών.
Σημαντικό: Δεν μπορείτε να αναιρέσετε ένα ερώτημα προσάρτησης. Εξετάστε το ενδεχόμενο να δημιουργήσετε αντίγραφα ασφαλείας της βάσης δεδομένων ή του πίνακα προορισμού.
Δημιουργία και εκτέλεση ενός ερωτήματος προσάρτησης
Σε αυτήν την ενότητα
Βήμα 1: Δημιουργία ερωτήματος για την επιλογή των εγγραφών προς αντιγραφή
-
Ανοίξτε τη βάση δεδομένων που περιέχει τις εγγραφές που θέλετε να αντιγράψετε.
-
Στην καρτέλα Δημιουργία, στην ομάδα Ερωτήματα, κάντε κλικ στην επιλογή Σχεδίαση ερωτήματος.

-
Κάντε διπλό κλικ στους πίνακες ή τα ερωτήματα που περιέχουν τις εγγραφές που θέλετε να αντιγράψετε και, στη συνέχεια, κάντε κλικ στην επιλογή Κλείσιμο.
Οι πίνακες ή τα ερωτήματα εμφανίζονται ως ένα ή περισσότερα παράθυρα στη σχεδίαση ερωτήματος. Κάθε παράθυρο παρουσιάζει τα πεδία σε έναν πίνακα ή ερώτημα. Αυτό το σχήμα αναπαριστά έναν τυπικό πίνακα στη σχεδίαση ερωτήματος.
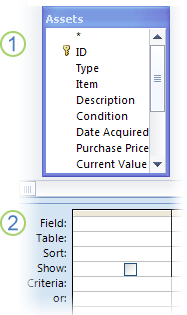
1. Πίνακας στοιχείων που εμφανίζεται στο εργαλείο σχεδίασης ερωτημάτων
2. Πλέγμα σχεδίασης ερωτήματος
-
Κάντε διπλό κλικ σε κάθε πεδίο που θέλετε να προσαρτήσετε. Τα επιλεγμένα πεδία εμφανίζονται στη γραμμή Πεδίο στο πλέγμα σχεδίασης ερωτήματος.
Οι τύποι δεδομένων των πεδίων στον πίνακα προέλευσης πρέπει να είναι συμβατοί με τους τύπους δεδομένων των πεδίων στον πίνακα προορισμού. Τα πεδία κειμένου είναι συμβατά με τους περισσότερους άλλους τύπους πεδίων. Τα πεδία αριθμών είναι συμβατά μόνο με άλλα πεδία αριθμών. Για παράδειγμα, μπορείτε να προσαρτήσετε αριθμούς σε ένα πεδίο κειμένου, αλλά δεν μπορείτε να προσαρτήσετε κείμενο σε ένα αριθμητικό πεδίο.
Μπορείτε επίσης να χρησιμοποιήσετε μια παράσταση ως πεδίο — όπως =Date() για την αυτόματη επιστροφή της σημερινής ημερομηνίας — και μπορείτε να χρησιμοποιήσετε παραστάσεις με πεδία πίνακα ή ερωτήματος στο πλέγμα σχεδίασης για να προσαρμόσετε τα δεδομένα που επιλέγετε. Για παράδειγμα, εάν ο πίνακας προορισμού έχει ένα πεδίο που αποθηκεύει ένα τετραψήφιο έτος και ο πίνακας προέλευσης έχει ένα κανονικό πεδίο ημερομηνίας/ώρας, μπορείτε να χρησιμοποιήσετε τη συνάρτηση DatePart με το πεδίο προέλευσης για να επιλέξετε μόνο το έτος.
Για να προσθέσετε γρήγορα όλα τα πεδία ενός πίνακα, κάντε διπλό κλικ στον αστερίσκο (*) που υπάρχει στην κορυφή της λίστας των πεδίων πίνακα. Αυτό το σχήμα δείχνει το πλέγμα σχεδίασης όπου έχουν προστεθεί όλα τα πεδία.
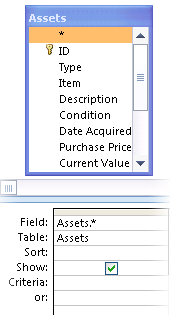
-
Προαιρετικά, μπορείτε να εισαγάγετε ένα ή περισσότερα κριτήρια στη γραμμή Κριτήρια του πλέγματος σχεδίασης. Ο παρακάτω πίνακας δείχνει ορισμένα παραδείγματα κριτηρίων και εξηγεί το αποτέλεσμα που έχουν στο ερώτημα.
Κριτήρια
Αποτέλεσμα
> 234
Επιστρέφει όλους τους αριθμούς που είναι μεγαλύτεροι από 234. Για να εντοπίσετε όλους τους αριθμούς που είναι μικρότεροι από 234, χρησιμοποιήστε < 234.
>= "Γρηγορίου"
Επιστρέφει όλες τις εγγραφές από το όνομα Γρηγορίου έως το τέλος του αλφάβητου.
Between #2/2/2017# And #12/1/2017#
Επιστρέφει ημερομηνίες από 2-Φεβ-17 έως 1-Δεκ-17 (ANSI-89). Εάν η βάση δεδομένων σας χρησιμοποιεί χαρακτήρες μπαλαντέρ ANSI-92, χρησιμοποιήστε τα μονά εισαγωγικά (') αντί για τη δίεση. Παράδειγμα: Between '2/2/2017' And '1/12/2017'.
Not "Γερμανία"
Εντοπίζει όλες τις εγγραφές όπου το ακριβές περιεχόμενο του πεδίου δεν είναι ακριβώς ίδιο με το περιεχόμενο "Γερμανία". Το κριτήριο θα επιστρέψει εγγραφές που περιέχουν χαρακτήρες επιπλέον της λέξης "Γερμανία," όπως "Γερμανία (ευρώ)" ή "Ευρώπη (Γερμανία)".
Not "T*"
Εντοπίζει όλες τις εγγραφές εκτός από αυτές που ξεκινούν με το γράμμα "T". Εάν η βάση δεδομένων σας χρησιμοποιεί χαρακτήρες μπαλαντέρ ANSI-92, χρησιμοποιήστε το σύμβολο του ποσοστού (%) αντί για τον αστερίσκο (*).
Not "*ς"
Εντοπίζει όλες τις εγγραφές που δεν τελειώνουν με το γράμμα "η". Εάν η βάση δεδομένων σας χρησιμοποιεί χαρακτήρες μπαλαντέρ ANSI-92, χρησιμοποιήστε το σύμβολο του ποσοστού (%) αντί για τον αστερίσκο.
In(Καναδάς; Ην. Βασίλειο)
Εντοπίζει όλες τις εγγραφές σε μια λίστα που περιέχουν τις λέξεις Καναδάς ή Ην. Βασίλειο.
Like "[A-Δ]*"
Σε ένα πλαίσιο κειμένου, εντοπίζει όλες τις εγγραφές που αρχίζουν με ένα από τα γράμματα από το Α έως το Δ. Εάν η βάση δεδομένων σας χρησιμοποιεί χαρακτήρες μπαλαντέρ ANSI-92, χρησιμοποιήστε το σύμβολο του ποσοστού (%) αντί για τον αστερίσκο.
Like "*σα*"
Εντοπίζει όλες τις εγγραφές που περιλαμβάνουν την ακολουθία των γραμμάτων "σα". Εάν η βάση δεδομένων σας χρησιμοποιεί χαρακτήρες μπαλαντέρ ANSI-92, χρησιμοποιήστε το σύμβολο του ποσοστού (%) αντί για τον αστερίσκο.
Like "Φροντιστήρια Βάντ?"
Εντοπίζει όλες τις εγγραφές που ξεκινούν με τη λέξη "Φροντιστήρια" και οι οποίες περιέχουν μια δεύτερη συμβολοσειρά με 5 γράμματα, εκ των οποίων τα πρώτα 4 γράμματα είναι "Βάντ" και το τελευταίο γράμμα είναι άγνωστο (υποδεικνύεται από το ερωτηματικό). Εάν η βάση δεδομένων σας χρησιμοποιεί χαρακτήρες μπαλαντέρ ANSI-92, χρησιμοποιήστε το χαρακτήρα υπογράμμισης (_) αντί για το αγγλικό ερωτηματικό.
#2/2/2017#
Εντοπίζει όλες τις εγγραφές για την ημερομηνία 2 Φεβρουαρίου 2017. Εάν η βάση δεδομένων σας χρησιμοποιεί χαρακτήρες μπαλαντέρ ANSI-92, τότε περικλείστε την ημερομηνία σε μονά εισαγωγικά αντί για διέσεις.(#). Παράδειγμα: '2/2/2017'.
< Date() - 30
Επιστρέφει όλες τις ημερομηνίες που έχουν παρέλθει τουλάχιστον πριν από 30 ημέρες.
Date()
Επιστρέφει όλες τις εγγραφές που περιέχουν τη σημερινή ημερομηνία.
Between Date() And DateAdd("M"; 3; Date())
Επιστρέφει όλες τις εγγραφές που περιέχονται στο διάστημα των τελευταίων τριών μηνών από τη σημερινή ημερομηνία.
Is Null
Επιστρέφει όλες τις εγγραφές που περιέχουν τιμή null (κενή ή απροσδιόριστη).
Is Not Null
Επιστρέφει όλες τις εγγραφές που περιέχουν τιμή.
""
Επιστρέφει όλες τις εγγραφές που περιέχουν συμβολοσειρά μηδενικού μήκους. Οι συμβολοσειρές μηδενικού μήκους χρησιμοποιούνται όταν θέλετε να προσθέσετε μια τιμή σε ένα απαιτούμενο πεδίο, αλλά δεν γνωρίζετε την τιμή μέχρι εκείνη τη στιγμή. Για παράδειγμα, ένα πεδίο ενδέχεται να απαιτεί έναν αριθμό φαξ, αλλά ορισμένοι από τους πελάτες σας δεν έχουν συσκευή φαξ. Σε αυτήν την περίπτωση, αντί για αριθμό πληκτρολογήστε δύο διπλά εισαγωγικά χωρίς κενό διάστημα μεταξύ τους ("").
-
Στην καρτέλα Σχεδίαση ερωτήματος , στην ομάδα Αποτελέσματα , κάντε κλικ στην επιλογή Εκτέλεση

-
Βεβαιωθείτε ότι το ερώτημα επέστρεψε τις εγγραφές που θέλετε να αντιγράψετε. Αν πρέπει να προσθέσετε ή να καταργήσετε πεδία από το ερώτημα, επιστρέψτε σε Προβολή σχεδίασης και προσθέστε πεδία όπως περιγράφεται στο προηγούμενο βήμα ή επιλέξτε τα πεδία που δεν θέλετε και πατήστε DELETE για να τα καταργήσετε από το ερώτημα.
Βήμα 2: Μετατροπή του ερωτήματος επιλογής σε ερώτημα προσάρτησης
-
Στην Κεντρική καρτέλα στην ομάδα Προβολή, κάντε κλικ στην επιλογή Προβολή και έπειτα στην επιλογή Προβολή σχεδίασης.
-
Στην καρτέλα Σχεδίαση ερωτήματος , στην ομάδα Τύπος ερωτήματος , κάντε κλικ στην επιλογή Προσάρτηση.
Εμφανίζεται το παράθυρο διαλόγου Προσάρτηση.
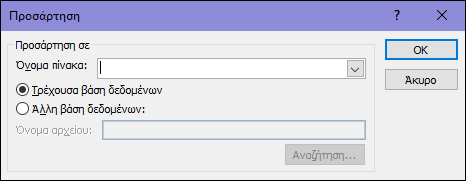
-
Στη συνέχεια, καθορίστε εάν θα προσαρτήσετε εγγραφές σε πίνακα στην τρέχουσα βάση δεδομένων ή σε πίνακα σε μια διαφορετική βάση δεδομένων.
Κάντε ένα από τα εξής:
-
Στο παράθυρο διαλόγου Προσάρτηση, κάντε κλικ στο στοιχείο Τρέχουσα βάση δεδομένων, επιλέξτε τον πίνακα προορισμού από το σύνθετο πλαίσιο Όνομα πίνακα και, στη συνέχεια, πατήστε OK.
-ή-
-
Στο παράθυρο διαλόγου Προσάρτηση, κάντε κλικ στην επιλογή Άλλη βάση δεδομένων.
-
Στο πλαίσιο Όνομα αρχείου, πληκτρολογήστε τη θέση και το όνομα της βάσης δεδομένων προορισμού.
-
Στο σύνθετο πλαίσιο Όνομα πίνακα, πληκτρολογήστε το όνομα του πίνακα προορισμού και, στη συνέχεια, κάντε κλικ στην επιλογή OK.
-
Βήμα 3: Επιλογή των πεδίων προορισμού
Ο τρόπος με τον οποίο επιλέγετε τα πεδία προορισμού εξαρτάται από τον τρόπο με τον οποίο δημιουργήσατε το ερώτημα επιλογής σας στο βήμα 1.
|
Εάν εσείς... |
Access... |
|---|---|
|
Προσθέσατε όλα τα πεδία από τον πίνακα ή το ερώτημα προέλευσής σας |
Προσθέτει όλα τα πεδία στον πίνακα προορισμού στη γραμμή Προσάρτηση σε στο πλέγμα σχεδίασης |
|
Προσθέσατε μεμονωμένα πεδία στο ερώτημα ή χρησιμοποιήσατε παραστάσεις και τα ονόματα πεδίου στους πίνακες προέλευσης και προορισμού ταιριάζουν |
Προσθέτει αυτόματα τα αντίστοιχα πεδία προορισμού στη γραμμή Προσάρτηση σε στο ερώτημα. |
|
Προσθέσατε μεμονωμένα πεδία ή χρησιμοποιήσατε παραστάσεις και κάποια από τα ονόματα στους πίνακες προέλευσης και προορισμού δεν ταιριάζουν |
Προσθέτει τα πεδία που ταιριάζουν και αφήνει τα πεδία που δεν ταιριάζουν κενά |
Αν η Access αφήνει τα πεδία κενά, μπορείτε να κάνετε κλικ σε ένα κελί στη γραμμή Προσάρτηση σε και να επιλέξετε ένα πεδίο προορισμού.
Αυτό το σχήμα παρουσιάζει πώς κάνετε κλικ σε ένα κελί της γραμμής Προσάρτηση σε και πώς επιλέγετε ένα πεδίο προορισμού.
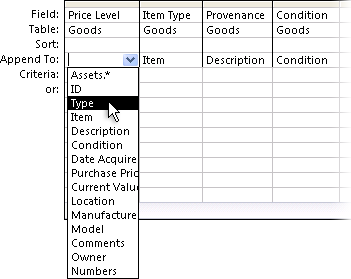
Σημείωση: Αν αφήσετε το πεδίο προορισμού κενό, το ερώτημα δεν προσαρτά δεδομένα σε αυτό το πεδίο.
Βήμα 4: Προεπισκόπηση και εκτέλεση του ερωτήματος προσάρτησης
-
Για να κάνετε προεπισκόπηση των αλλαγών σας, μεταβείτε σε προβολή φύλλου δεδομένων.
Συμβουλή: Για να κάνετε γρήγορη εναλλαγή μεταξύ προβολών, κάντε δεξί κλικ στην καρτέλα στο επάνω μέρος του ερωτήματος και έπειτα κάντε κλικ στην προβολή που θέλετε.
-
Επιστρέψτε στην προβολή σχεδίασης και, στη συνέχεια, κάντε κλικ στην επιλογή Εκτέλεση

Σημείωση: Κατά την εκτέλεση ενός ερωτήματος που επιστρέφει μεγάλο αριθμό δεδομένων, ενδέχεται να λάβετε ένα μήνυμα σφάλματος το οποίο υποδεικνύει ότι δεν θα είναι δυνατό να αναιρέσετε το ερώτημα. Προσπαθήστε να αυξήσετε το όριο στο τμήμα της μνήμης στα 3 MB, ώστε να μπορέσει να συνεχιστεί το ερώτημα.
Διακοπή του αποκλεισμού ενός ερωτήματος από την κατάσταση απενεργοποίησης
Εάν επιχειρήσετε να εκτελέσετε ένα ερώτημα προσάρτησης και δεν συμβεί τίποτα, ελέγξτε τη γραμμή κατάστασης της Access για το ακόλουθο μήνυμα:
Η ενέργεια ή το συμβάν αποκλείστηκε από την κατάσταση απενεργοποίησης.
Για να το διορθώσετε αυτό, κάντε κλικ στην επιλογή Ενεργοποίηση περιεχομένου στη γραμμή μηνυμάτων για να ενεργοποιήσετε το ερώτημα.
Σημείωση: Όταν ενεργοποιείτε το ερώτημα προσάρτησης, ενεργοποιείτε επίσης και όλο το περιεχόμενο μιας βάσης δεδομένων.
Εάν δεν βλέπετε τη γραμμή μηνυμάτων, ενδέχεται να είναι κρυφή. Μπορείτε να την εμφανίσετε, εκτός εάν έχει επίσης απενεργοποιηθεί. Εάν η γραμμή μηνυμάτων έχει απενεργοποιηθεί, μπορείτε να την ενεργοποιήσετε.
Δείτε επίσης
Δημιουργία και εκτέλεση ενός ερωτήματος ενημέρωσης










