Σημείωση: Θέλουμε να σας παρέχουμε το πιο πρόσφατο περιεχόμενο βοήθειας στη γλώσσα σας όσο πιο σύντομα γίνεται. Αυτή η σελίδα έχω μεταφραστεί μέσω αυτοματοποιημένης διαδικασίας και ενδεχομένως να περιέχει γραμματικά λάθη και ανακρίβειες. Ο σκοπός μας είναι αυτό το περιεχόμενο να σας φανεί χρήσιμο. Μπορείτε να μας ενημερώσετε στο κάτω μέρος αυτής της σελίδας εάν οι πληροφορίες σάς φάνηκαν χρήσιμες; Εδώ θα βρείτε το άρθρο στα Αγγλικά, για να το συμβουλεύεστε εύκολα.
Σχεδιάζοντας διαφορετικές προβολές στη φόρμα σας, προσφέρετε στους χρήστες διαφορετικούς τρόπους εμφάνισης των δεδομένων, είτε ανάλογα με τον τύπο της φόρμας που θέλετε να δημιουργήσετε είτε ανάλογα με τον τύπο του χρήστη στον οποίο παρουσιάζετε τη φόρμα. Για παράδειγμα, με τις πολλαπλές προβολές, μπορείτε:
-
Να απλοποιήσετε μια μεγάλη, σύνθετη φόρμα, όπως μια μακροσκελή έρευνα, διαιρώντας την σε πολλές σελίδες, στις οποίες οι χρήστες θα μπορούν να περιηγηθούν με τα κουμπιά Επόμενο και Προηγούμενο.
-
Να εμφανίσετε διαφορετικές εκδόσεις μιας φόρμας σε διαφορετικά άτομα, ανάλογα με το ρόλο τους στην εταιρεία. Για παράδειγμα, μπορείτε να έχετε προβολές ασφαλισμένου, πράκτορα και πραγματογνώμονα κατά την επεξεργασία αιτημάτων ασφάλισης.
-
Να δημιουργήσετε μια προβολή της φόρμας σας φιλική για εκτυπώσεις.
Όλες οι προβολές που βρίσκονται στην ίδια φόρμα του InfoPath χρησιμοποιούν τα ίδια δεδομένα. Έτσι, αν μια φόρμα έχει δύο προβολές και στη μία από αυτές υπάρχει ένα πλαίσιο κειμένου διεύθυνσης ηλεκτρονικού ταχυδρομείου, μπορείτε να αντιγράψετε αυτό το πλαίσιο κειμένου στη δεύτερη προβολή. Όταν ένας χρήστης πληκτρολογήσει τη διεύθυνση του ηλεκτρονικού του ταχυδρομείου στη μία προβολή, η διεύθυνση θα εμφανιστεί αυτόματα και στην άλλη προβολή.
Σε αυτό το άρθρο
Εισαγωγή στις προβολές
Η εμπειρία χρήστη
Από προεπιλογή, οι χρήστες της φόρμας μπορούν να αλλάξουν προβολές, επιλέγοντας την προβολή που θέλουν από την ομάδα Προβολές/Προβολές σελίδας της Κορδέλας. Κάθε προβολή παρατίθεται με το όνομά της και η ενεργή προβολή είναι επισημασμένη. Παρατίθενται όλες οι προβολές, εκτός από εκείνες στις οποίες δεν επιλέχθηκε το πλαίσιο ελέγχου Εμφάνιση στο μενού "Προβολή" κατά τη συμπλήρωση αυτής της φόρμας στο παράθυρο διαλόγου Ιδιότητες προβολής.
Εάν καμία από τις προβολές έχει επιλεγεί, δεν θα εμφανίζεται στην ομάδα Προβολές σελίδας στην καρτέλα αρχική το πλαίσιο ελέγχου Εμφάνιση στο μενού Προβολή κατά τη συμπλήρωση αυτήν τη φόρμα. Αυτό είναι χρήσιμο σε σενάρια όπου δεν θέλετε οι χρήστες να μπορούν να έχουν πρόσβαση προβολές εκτός από αυτήν που θέλετε να συμπληρώσετε. Για παράδειγμα, μια φόρμα που χρησιμοποιείται για τη συλλογή σχολίων σχετικά με αιτούντων για θέσεις εργασίας μπορεί να έχει τρεις ρόλοι διακριτές χρήστη που σχετίζεται με το — μία για υπεύθυνοι επιλογής προσωπικού, μία για τους υποψήφιους και μία για την πρόσληψη διαχειριστές. Για κάθε ρόλο χρήστη, μπορείτε να σχεδιάσετε μια ελαφρώς διαφορετική προβολή της φόρμας.
Σημείωση: Η δυνατότητα απόκρυψης προβολών από τους χρήστες δεν είναι δυνατότητα ασφαλείας. Οι χρήστες μπορούν να δουν τα δεδομένα, αν γνωρίζουν τον τρόπο πρόσβασης στα ίδια τα δεδομένα XML.
Για να αποτρέψετε τους υπεύθυνους συνέντευξης να μεταβαίνουν σε προβολή υπεύθυνου στελέχωσης ή διευθυντή προσλήψεων, μπορείτε, κατά τη σχεδίαση των προβολών υπεύθυνου στελέχωσης και διευθυντή προσλήψεων, να ανοίξετε το παράθυρο διαλόγου Ιδιότητες προβολής και να καταργήσετε την επιλογή από το πλαίσιο ελέγχου Εμφάνιση στο μενού "Προβολή" κατά τη συμπλήρωση της φόρμας.
Σημείωση: Στις επιλογές φόρμας, τη δυνατότητα εναλλαγής προβολών μπορεί να απενεργοποιηθεί για τους χρήστες που συμπληρώνουν τη φόρμα σε πρόγραμμα περιήγησης Web. Κάντε κλικ στην καρτέλα αρχείο, κάντε κλικ στην επιλογή πληροφορίες, κάντε κλικ στο κουμπί "Επιλογές φόρμας" και, στη συνέχεια, στην ενότητα Προγράμματα περιήγησης Web, καταργήστε την επιλογή από το πλαίσιο ελέγχου προβολές.
Για να προσαρμόσετε την εμπειρία εναλλαγής προβολών, προσθέστε κουμπιά εναλλαγής προβολών στη φόρμα, όπως περιγράφεται αργότερα σε αυτό το άρθρο.
Θέματα σχεδίασης
Κατά τη σχεδίαση μιας νέας προβολής, συνήθως πρέπει να εκτελέσετε τις εξής εργασίες:
-
Να σχεδιάσετε την προβολή.
Να σχεδιάσετε καθεμία προβολή καθώς και τον τρόπο με τον οποίο θα συνεργάζονται, λαμβάνοντας υπόψη θέματα, όπως:
-
Ποια από τις προβολές θα πρέπει να εμφανίζεται, όταν ανοίγει η φόρμα για πρώτη φορά;
-
Χρειάζονται οι χρήστες πολλές προβολές; Πώς θα μετακινούνται από τη μία στην άλλη;
-
Μήπως κάποια από τις προβολές πρέπει να είναι μόνο για ανάγνωση;
-
Υπάρχει περίπτωση οι χρήστες να εκτυπώσουν κάποια από τις προβολές από τη φόρμα του InfoPath;
-
Να συμπληρώσετε την προβολή.
Κατά την προσθήκη μιας νέας προβολής σε μια φόρμα, η προβολή ξεκινά με ένα πρότυπο διάταξης σελίδας. Εδώ, μπορείτε να προσθέσετε πίνακες διάταξης από την καρτέλα Εισαγωγή της Κορδέλας, για να δομήσετε τη φόρμα, και στοιχεία ελέγχου από την Κεντρική καρτέλα της ομάδας Στοιχεία ελέγχου.
Μπορείτε επίσης να προσθέσετε στη νέα προβολή στοιχεία ελέγχου, τα οποία χρησιμοποιούν από κοινού το ίδιο πεδίο με στοιχεία ελέγχου άλλων προβολών, σύροντας το κατάλληλο πεδίο από το παράθυρο εργασιών Πεδία.
-
Να προσαρμόσετε την εμπειρία περιήγησης.
Με ποιον τρόπο θα περιηγούνται οι χρήστες στη φόρμα; Θα γνωρίζει ο χρήστης τι σημαίνουν οι προεπιλεγμένες εντολές για την εναλλαγή προβολών; Οι προεπιλεγμένες εντολές αρκούν ή θέλετε οι χρήστες να εναλλάσσονται μεταξύ των προβολών, κάνοντας κλικ σε ένα κουμπί που θα εμφανίζεται απευθείας επάνω στη φόρμα; Αν ο χρήστης θα χρησιμοποιεί κάποιο κουμπί, θα χρησιμοποιήσετε ένα περιβάλλον εργασίας με καρτέλες ή κουμπιά προηγούμενου και επόμενου; Για την εκτύπωση των προβολών, θέλετε οι χρήστες να εκτυπώνουν όλες τις προβολές ταυτόχρονα ή μόνο την ενεργή προβολή;
Η ομάδα "Προβολές" στην καρτέλα "Σχεδίαση σελίδας"
Στην καρτέλα Σχεδίαση σελίδας της Κορδέλας, στην ομάδα Προβολές, μπορείτε να προσθέσετε ή να διαγράψετε προβολές ή να κάνετε εναλλαγή μεταξύ διαφορετικών προβολών. Για να προσαρμόσετε τις ρυθμίσεις και τη συμπεριφορά μιας επιλεγμένης προβολής, κάντε κλικ στο κουμπί Ιδιότητες, για να ανοίξει το παράθυρο διαλόγου Ιδιότητες προβολής.
Μπορείτε επίσης να δημιουργήσετε και να συσχετίσετε μια προβολή εκτύπωσης με μια υπάρχουσα προβολή, δημιουργώντας πρώτα την προβολή εκτύπωσης που θα εμφανίζεται, όταν θέλετε να εκτυπώνεται η προβολή φόρμας, και αντιστοιχίζοντάς την κατόπιν με μια υπάρχουσα προβολή μέσω του παραθύρου διαλόγου Ιδιότητες προβολής. Μπορείτε ακόμα να καθορίσετε προσαρμοσμένες επιλογές εκτύπωσης για την προβολή εκτύπωσης στις καρτέλες Ρυθμίσεις εκτύπωσης και Διαμόρφωση σελίδας του παραθύρου διαλόγου Ιδιότητες προβολής, όπως κεφαλίδες, υποσέλιδα και περιθώρια σελίδων.
Προσθήκη προβολής
Χρησιμοποιήστε την παρακάτω διαδικασία για την προσθήκη πρόσθετων προβολών σε μια φόρμα.
-
Κάντε κλικ στην καρτέλα Σχεδίαση σελίδας και, στη συνέχεια, από την ομάδα Προβολές, κάντε κλικ στην επιλογή Νέα προβολή.
-
Πληκτρολογήστε ένα όνομα για την προβολή και κάντε κλικ στο κουμπί ΟΚ.
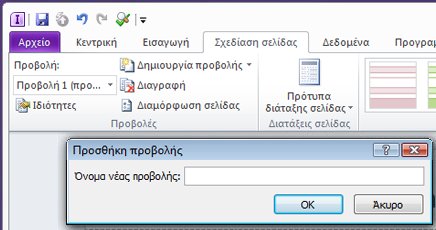
-
Για να ανοίξετε το παράθυρο διαλόγου Ιδιότητες προβολής, κάντε κλικ στην καρτέλα Σχεδίαση σελίδας και, στη συνέχεια, από την ομάδα Προβολές, κάντε κλικ στην επιλογή Ιδιότητες.
-
Στο παράθυρο διαλόγου Ιδιότητες προβολής, αλλάξτε ή καθορίστε τις ρυθμίσεις ή τις επιλογές που θέλετε για την προβολή και μετά κάντε κλικ στο κουμπί ΟΚ.
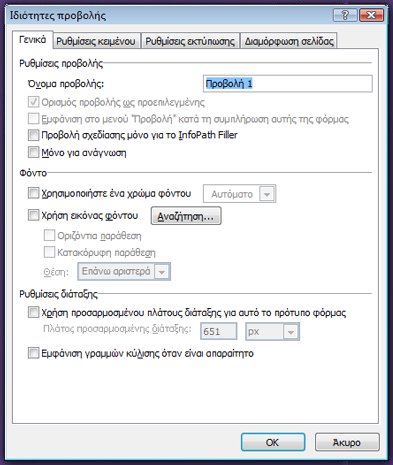
-
Στον χώρο εργασίας, σχεδιάστε την προβολή προσθέτοντας πίνακες διάταξης και στοιχεία ελέγχου.
Εάν θέλετε να βασίσετε τη σχεδίαση μιας νέας προβολής σε μια υπάρχουσα προβολή, ανοίξτε την υπάρχουσα προβολή, πατήστε το Συνδυασμό πλήκτρων CTRL + A για να επιλέξετε όλα τα στοιχεία στην προβολή και πατήστε το Συνδυασμό πλήκτρων CTRL + C για αντιγραφή της επιλογής στο Πρόχειρο. Επιλέξτε τη νέα προβολή από τη λίστα Προβολή στην ομάδα " προβολές " στην καρτέλα Σχεδίαση σελίδας, διαγράψτε το εκ των προτέρων συμπληρωμένες περιεχόμενο στην προβολή, στη συνέχεια, πατήστε το συνδυασμό πλήκτρων CTRL + V για να επικολλήσετε την επιλογή στη νέα προβολή.
Διαγραφή προβολής
Δεν μπορείτε να αποκαταστήσετε ή να επαναφέρετε μια προβολή μετά τη διαγραφή της. Εάν διαγράψετε την προεπιλεγμένη προβολή μιας φόρμας που έχει μόνο μία προβολή, το InfoPath δημιουργεί αυτόματα μια νέα προεπιλεγμένη προβολή. Εάν διαγράψετε την προεπιλεγμένη προβολή μιας φόρμας που έχει πολλές προβολές, το InfoPath θα εκχωρήσει την κατάσταση προεπιλεγμένης προβολής στην επόμενη προβολή της λίστας προβολών που εμφανίζεται στην καρτέλα Σχεδίαση σελίδας, ομάδα Προβολές, λίστα Προβολή.
-
Επιλέξτε την προβολή που θέλετε να διαγράψετε από την καρτέλα Σχεδίαση σελίδας, ομάδα Προβολές, λίστα Προβολή.
-
Στην καρτέλα Σχεδίαση σελίδας, στην ομάδα Προβολές, κάντε κλικ στην επιλογή Διαγραφή.
-
Όταν σας ζητηθεί να διαγράψετε την προβολή, κάντε κλικ στο κουμπί Ναι.
Αλλαγή της προεπιλεγμένης προβολής
Κάθε φόρμα έχει μια προεπιλεγμένη προβολή. Οι χρήστες βλέπουν αυτή την προβολή, όταν ανοίγουν μια φόρμα που βασίζεται στη φόρμα σας. Εάν δημιουργήσετε προσαρμοσμένες προβολές για μια φόρμα, μπορείτε να επιλέξετε κάποια από τις διαθέσιμες προβολές ως την προεπιλεγμένη προβολή για τους χρήστες.
-
Επιλέξτε την προβολή που θέλετε να είναι η προεπιλεγμένη προβολή από την καρτέλα Σχεδίαση σελίδας, ομάδα Προβολές, λίστα Προβολή.
-
Στην καρτέλα Σχεδίαση σελίδας, στην ομάδα Προβολές, κάντε κλικ στην επιλογή Ιδιότητες.
-
Επιλέξτε το πλαίσιο ελέγχου Ορισμός προβολής ως προεπιλεγμένης και κάντε κλικ στο κουμπί OK.
Εάν μια φόρμα έχει μόνο μία προβολή, τότε αυτή γίνεται αυτόματα η προεπιλεγμένη προβολή.
Μετονομασία προβολής
-
Επιλέξτε την προβολή που θέλετε να μετονομάσετε από την καρτέλα Σχεδίαση σελίδας, ομάδα Προβολές, λίστα Προβολή.
-
Στην καρτέλα Σχεδίαση σελίδας, στην ομάδα Προβολές, κάντε κλικ στην επιλογή Ιδιότητες.
-
Στο παράθυρο διαλόγου Ιδιότητες προβολής, πληκτρολογήστε το νέο όνομα της καρτέλας, στο πλαίσιο κειμένου Όνομα προβολής και κάντε κλικ στο κουμπί ΟΚ.
Σημείωση: Εάν μετονομάσετε μια προβολή που συσχετίζεται με προσαρμοσμένο κώδικα, ο κώδικας ενδέχεται να μην λειτουργεί όπως αναμένεται. Για να διορθώσετε αυτό το πρόβλημα, πρέπει να βρείτε όλες αναφορές στο παλιό όνομα της προβολής στον κώδικα και να τις ενημερώσετε με το νέο όνομα της προβολής.
Προσθήκη κουμπιού για εναλλαγή προβολών
Συχνά, οι προβολές σχεδιάζονται ώστε να λειτουργούν με κανόνες. Οι κανόνες σάς επιτρέπουν να αυτοματοποιείτε ορισμένες εργασίες ως απόκριση σε συμβάντα ή ενέργειες που ενεργοποιούνται από το άτομο που συμπληρώνει τη φόρμα. Για παράδειγμα, μπορείτε να εισαγάγετε ένα κουμπί στη φόρμα και να δημιουργήσετε έναν κανόνα που θα αλλάζει προβολή, όταν γίνεται κλικ στο κουμπί, και, αφού εισαγάγετε το κουμπί στη φόρμα, μπορείτε να συσχετίσετε τον κανόνα με το κουμπί, ώστε να αλλάζει προβολή, όταν κάνει κλικ σε αυτό ο χρήστης.
Πιο συγκεκριμένα, σε μια φόρμα αίτησης ασφάλισης, μπορείτε να δημιουργήσετε ένα κουμπί Εμφάνιση σύνοψης που ανοίγει μια προβολή υψηλού επιπέδου των δεδομένων αίτησης όταν κάνετε κλικ. Στην προβολή σύνοψης, οι χρήστες θα μπορούσε να, στη συνέχεια, κάντε κλικ στην επιλογή ένα κουμπί Εμφάνιση λεπτομερειών για να επιστρέψετε στην πιο λεπτομερή προβολή. Παρομοίως, εάν έχετε μια μεγάλη φόρμα, που θα μπορούσε να χωρίσετε σε πολλές προβολές και προσθέστε Επόμενο και πίσω κουμπιών ή με καρτέλες περιήγησης για να επιτρέψετε στους χρήστες να περιηγηθείτε μέσω της φόρμας.
-
Εισαγωγή κουμπιού σε κάθε προβολή.
Για να ολοκληρώσετε την παρακάτω διαδικασία, πρέπει να έχετε μια φόρμα με δύο υπάρχουσες προβολές.
-
Επιλέξτε την προβολή στην οποία θέλετε να προσθέσετε ένα κουμπί από την καρτέλα Σχεδίαση σελίδας, ομάδα Προβολές, λίστα Προβολή.
-
Τοποθετήστε το δρομέα στο σημείο της φόρμας όπου θέλετε να εισαγάγετε το κουμπί.
-
Στην Κεντρική καρτέλα, στην ομάδα Στοιχεία ελέγχου, κάντε κλικ στην επιλογή Κουμπί.
-
Στην περιοχή Εργαλεία στοιχείων ελέγχου, κάντε κλικ στην καρτέλα Ιδιότητες της Κορδέλας.
-
Στο πλαίσιο Ετικέτα, πληκτρολογήστε ένα όνομα για το κουμπί και κάντε κλικ στο κουμπί ΟΚ.
-
Δημιουργήστε έναν κανόνα που θα αλλάζει προβολές.
-
Επιλέξτε το κουμπί.
-
Στην περιοχή Εργαλεία στοιχείων ελέγχου της καρτέλας Ιδιότητες, στην ομάδα Κανόνες, κάντε κλικ στην επιλογή Προσθήκη κανόνα.
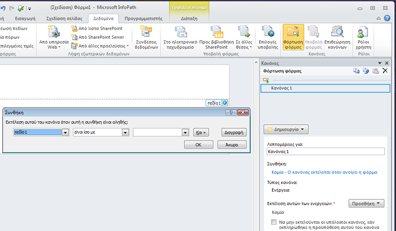
-
Επιλέξτε το στοιχείο Όταν γίνεται κλικ σε αυτό το κουμπί και, στη συνέχεια, επιλέξτε το στοιχείο Εναλλαγή προβολών από τη λίστα Ενέργειες.
-
Από το πλαίσιο κειμένου Προβολή, επιλέξτε την προβολή που θα εμφανίζεται όταν θα γίνεται κλικ στο κουμπί και κάντε κλικ στο κουμπί ΟΚ.
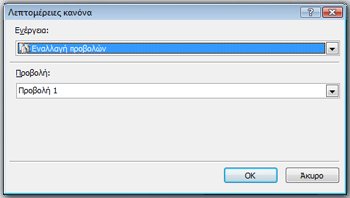
-
-
Επαναλάβετε τα βήματα 1 και 2, για να δημιουργήσετε επιπλέον κουμπιά και αντίστοιχους κανόνες για κάθε προβολή.
-
Αφού προσθέσετε τα κουμπιά στις προβολές και αφού δημιουργήσετε τους απαραίτητους κανόνες, συνιστάται να ελέγξετε τη φόρμα, για να διασφαλίσετε τη σωστή λειτουργία της.
-
Στην Κεντρική καρτέλα, στην ομάδα Φόρμα, κάντε κλικ στην επιλογή Προεπισκόπηση.
-
Κάντε κλικ στα κουμπιά, για να βεβαιωθείτε ότι μπορείτε να αλλάξετε σωστά προβολές.
Η προβολή στην οποία εργαζόσαστε την τελευταία φορά είναι αυτή που θα εμφανιστεί στο παράθυρο προεπισκόπησης, εκτός και αν έχει δημιουργηθεί κανόνας για εναλλαγή της προβολής, ανάλογα με το ρόλο χρήστη κατά τη φόρτωση της φόρμας.
Σημείωση: Στις προβολές μόνο για ανάγνωση, κουμπιά δεν είναι διαθέσιμες. Για περιήγηση στις προβολές μόνο για ανάγνωση, όπως η προβολή εμφάνισης σε μια φόρμα λίστας του SharePoint, χρησιμοποιήστε ένα κουμπί "εικόνα" και καταργήστε την επιλογή από το πλαίσιο ελέγχου Απόκρυψη του κουμπιού εικόνας στις προβολές μόνο για ανάγνωση από το παράθυρο διαλόγου Ιδιότητες στοιχείου ελέγχου στην καρτέλα " Ιδιότητες " στην κορδέλα.
Εμφάνιση προβολής με χρήση κανόνα φόρτωσης φόρμας
Όταν ένας χρήστης ανοίγει μια φόρμα, η προβολή μπορεί να είναι ειδική για τον συγκεκριμένο χρήστη ή να βασίζεται σε άλλα κριτήρια. Για παράδειγμα, αν σχεδιάζετε μια φόρμα που περιλαμβάνει ρόλους χρήστη και περιέχει πολλές προβολές, είναι χρήσιμο να εμφανίζεται μια προβολή που βασίζεται στο ρόλο χρήστη που έχει αντιστοιχιστεί σε κάποιον χρήστη. Ειδικότερα, μπορείτε να χρησιμοποιήσετε έναν κανόνα για την εμφάνιση μιας προβολής, όταν ο χρήστης στον οποίο έχει αντιστοιχιστεί ένας συγκεκριμένος ρόλος χρήστη ανοίξει μια φόρμα που βασίζεται στη φόρμα σας.
Ρόλοι χρήστη μπορεί να χρησιμοποιηθεί μόνο σε φόρμες που έχει σχεδιαστεί για το InfoPath filler. Για να κάνετε εναλλαγή προβολών με βάση μια ιδιότητα μέλους ομάδας για το web με δυνατότητα φορμών, εξετάστε το ενδεχόμενο να Δημιουργία κανόνα Η φόρτωση της φόρμας που χρησιμοποιεί τη μέθοδο getUserMemberships της Υπηρεσίας Web προφίλ χρήστη για να καθορίσετε ιδιότητες μελών χρήστη.
Για τη διαδικασία αυτή θεωρείται ότι έχετε ορίσει ρόλο χρήστη στη φόρμα σας. Εάν δεν υπάρχει τουλάχιστον ένας ρόλος χρήστη στη φόρμα, προσθέστε έναν από την καρτέλα Δεδομένα, πριν να ξεκινήσετε τη διαδικασία.
-
Στην καρτέλα Δεδομένα, στην ομάδα Κανόνες, κάντε κλικ στο στοιχείο Φόρτωση φόρμας.
-
Κάντε κλικ στο στοιχείο Δημιουργία, κατόπιν στο στοιχείο Ενέργεια και, στη συνέχεια, στο πλαίσιο κειμένου Λεπτομέρειες για, πληκτρολογήστε ένα όνομα για τον κανόνα.
-
Για να φορτώνεται από τη φόρμα μια προβολή με βάση έναν ρόλο χρήστη, κάντε κλικ στη σύνδεση της ενότητας Συνθήκη. Στην πρώτη λίστα, επιλέξτε το στοιχείο Τρέχων ρόλος χρήστη και, στη συνέχεια, επιλέξτε το ρόλο του χρήστη.
Μπορείτε να ορίσετε άλλες επιλογές, ανάλογα με τις συνθήκες που θέλετε να επηρεάζουν τον τρόπο φόρτωσης της φόρμας.
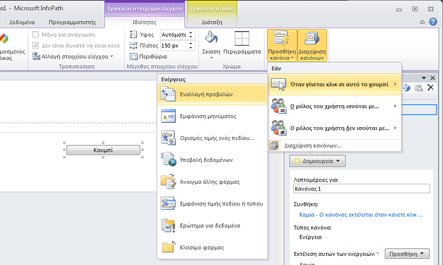
-
Κάντε κλικ στο κουμπί ΟΚ.
-
Κάντε κλικ στο κουμπί Προσθήκη και επιλέξτε το στοιχείο Εναλλαγή προβολών.
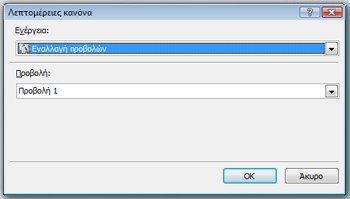
-
Στη λίστα Προβολές, επιλέξτε την προβολή που θέλετε και κάντε κλικ στο κουμπί ΟΚ.










