Ένας συνδεδεμένος πίνακας είναι ένας Excel πίνακας που περιέχει μια σύνδεση προς έναν πίνακα σε ένα μοντέλο δεδομένων. Το πλεονέκτημα της δημιουργίας και διατήρησης των δεδομένων σε έναν Excel πίνακα, αντί για την εισαγωγή των δεδομένων από ένα αρχείο, είναι ότι μπορείτε να συνεχίσετε να επεξεργάζεστε τις τιμές στο Excel φύλλο εργασίας, ενώ χρησιμοποιείτε τον συνδεδεμένο πίνακα σε ένα μοντέλο δεδομένων ως βάση ενός Συγκεντρωτικού Πίνακα ή μιας αναφοράς Συγκεντρωτικό Γράφημα.
Η προσθήκη ενός συνδεδεμένου πίνακα είναι εξίσου εύκολη με την επιλογή μιας περιοχής και την επιλογή προσθήκης στο μοντέλο δεδομένων. Επίσης, είναι καλό να μορφοποιήσετε την περιοχή ως πίνακα και, στη συνέχεια, να της δώσετε ένα σωστό όνομα. Είναι πολύ πιο εύκολο να πραγματοποιείτε υπολογισμούς και να διαχειρίζεστε σχέσεις χρησιμοποιώντας επώνυμους συνδεδεμένους πίνακες.
Ακολουθήστε τα παρακάτω βήματα για να συνδέσετε δεδομένα σε έναν πίνακα:
-
Επιλέξτε την περιοχή γραμμών και στηλών που θέλετε να χρησιμοποιήσετε στο συνδεδεμένο πίνακα.
-
Μορφοποιήστε τις γραμμές και τις στήλες ως πίνακα:
-
Κάντε κλικ στην Κεντρική > στην επιλογή Μορφοποίηση ως πίνακακαι, στη συνέχεια, επιλέξτε ένα στυλ πίνακα. Μπορείτε να επιλέξετε οποιοδήποτε στυλ, αλλά φροντίστε να επιλέγετε πάντα Ο πίνακάς μου περιέχει κεφαλίδες. Εάν ο πίνακας δεν έχει κεφαλίδες, εξετάστε το ενδεχόμενο να τις δημιουργήσετε τώρα. Διαφορετικά, Excel θα χρησιμοποιούν τυχαία ονόματα (στήλη1, στήλη2 και ούτω καθεξής) που δεν μεταφέρουν χρήσιμες πληροφορίες σχετικά με τα περιεχόμενα της στήλης.
-
Ονομάστε τον πίνακα. Στο παράθυρο Excel, κάντε κλικ στην επιλογή Εργαλεία πίνακα/Σχεδίαση. Στην ομάδα Ιδιότητες, πληκτρολογήστε ένα όνομα για τον πίνακα.
-
-
Τοποθετήστε το δρομέα σε οποιοδήποτε κελί του πίνακα.
-
Κάντε κλικ στην επιλογήPower Pivot > προσθήκη στο μοντέλο δεδομένων για να δημιουργήσετε τον συνδεδεμένο πίνακα. Στο παράθυρο Power Pivot, θα δείτε έναν πίνακα με ένα εικονίδιο σύνδεσης, που υποδεικνύει ότι ο πίνακας είναι συνδεδεμένος με έναν πίνακα προέλευσης στο Excel:
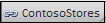
-
Εάν το μοντέλο περιέχει ήδη πίνακες, υπάρχει μόνο ένα ακόμη βήμα. Θα πρέπει να δημιουργήσετε μια σχέση μεταξύ του νέου πίνακα που μόλις προσθέσατε και των άλλων πινάκων στο μοντέλο. Για οδηγίες, ανατρέξτε στο θέμα Δημιουργία σχέσης μεταξύ δύο πινάκων ή Δημιουργία σχέσεων σε Προβολή διαγράμματος.
Εάν το βιβλίο εργασίας δεν περιείχε προηγουμένως ένα, τότε διαθέτει πλέον ένα μοντέλο δεδομένων. Ένα μοντέλο δημιουργείται αυτόματα όταν δημιουργείτε μια σχέση μεταξύ δύο πινάκων ή κάνετε κλικ στην επιλογή Προσθήκη στο μοντέλο δεδομένων στο Power Pivot. Για να μάθετε περισσότερα, ανατρέξτε στο θέμα Δημιουργία μοντέλου δεδομένων στο Excel.
Τώρα που έχετε ένα συνδεδεμένο πίνακα, μπορείτε να επεξεργαστείτε οποιοδήποτε κελί στο φύλλο εργασίας, συμπεριλαμβανομένης της προσθήκης και κατάργησης γραμμών και στηλών. Το μοντέλο δεδομένων σε Power Pivot θα συγχρονιστεί αμέσως.
Τα ονόματα πινάκων αποτελούν εξαίρεση. Εάν μετονομάσετε έναν πίνακα σε Excel, θα χρειαστεί να ενημερώσετε τον πίνακα με μη αυτόματο τρόπο στο Power Pivot.
Συμβουλή: Για να επεξεργαστείτε ένα πρόγραμμα εκμάθησης για να μάθετε περισσότερα σχετικά με τους συνδεδεμένους πίνακες, ανατρέξτε στο θέμα Πρόγραμμα εκμάθησης: Εισαγωγή δεδομένων στο Excel και Δημιουργία μοντέλου δεδομένων.
Συγχρονισμός αλλαγών μεταξύ πίνακα και μοντέλου
Από προεπιλογή, ένας συνδεδεμένος πίνακας είναι μια ενεργή σύνδεση που διατηρείται μεταξύ της περιοχής ή του καθορισμένου πίνακα που περιέχει τις τιμές δεδομένων και του μοντέλου δεδομένων που οδηγεί στην αναφορά. Εάν προσθέσετε ή καταργήσετε δεδομένα ή μετονομάσετε στήλες και πίνακες, το μοντέλο δεδομένων ενημερώνεται αυτόματα.
Σε ορισμένες περιπτώσεις, μπορεί να θέλετε να ελέγξετε τη συμπεριφορά της ενημέρωσης. Μεταβείτε σε λειτουργία μη αυτόματης ενημέρωσης χρησιμοποιώντας το πρόσθετο Power Pivot.
Ακολουθήστε τα παρακάτω βήματα για να μεταβείτε σε λειτουργία μη αυτόματης ενημέρωσης:
-
Βεβαιωθείτε ότι το βιβλίο εργασίας που περιέχει τον συνδεδεμένο πίνακα είναι ανοιχτό σε Excel.
-
Ανοίξτε το παράθυρο Power Pivot.
-
Στις καρτέλες στο κάτω μέρος, κάντε κλικ στον συνδεδεμένο πίνακα. Κάθε συνδεδεμένος πίνακας υποδεικνύεται από ένα μικρό εικονίδιο σύνδεσης δίπλα στο όνομα του πίνακα.
-
Στην κορδέλα στο επάνω μέρος, κάντε κλικ στην επιλογή Συνδεδεμένος πίνακας.
-
Στη Λειτουργία ενημέρωσης, επιλέξτε Μη αυτόματα ή Αυτόματα. Η αυτόματη ρύθμιση είναι η προεπιλογή. Εάν μεταβείτε σε Μη αυτόματος, οι ενημερώσεις εμφανίζονται μόνο όταν χρησιμοποιείτε τις εντολές Ενημέρωση όλων ή Ενημέρωση επιλεγμένων πινάκων στην κορδέλα Συνδεδεμένος πίνακας στο παράθυρο Power Pivot — ή η εντολή Ενημέρωση όλων στην κορδέλα Power Pivot στο Excel.










