Μπορείτε να αλλάξετε την εμφάνιση ενός σχήματος ή πλαισίου κειμένου, αλλάζοντας το γέμισμα ή προσθέτοντας εφέ σε αυτό, όπως σκιές, λάμψεις, αντανακλάσεις, απαλές ακμές, κορνίζες και τρισδιάστατες (3-Δ) περιστροφές.
Το γέμισμα είναι χρώμα, μοτίβο, υφή, εικόνα ή διαβάθμιση που εφαρμόζεται στο εσωτερικό ενός σχήματος. Μια διαβάθμιση είναι η σταδιακή εξέλιξη των χρωμάτων και των σκιών, συνήθως από ένα χρώμα σε κάποιο άλλο ή από μια σκιά σε μια άλλη του ίδιου χρώματος.

Αλλάζοντας το χρώμα γεμίσματος ενός σχήματος, επηρεάζεται μόνο το εσωτερικό ή το μπροστινό τμήμα του σχήματος. Εάν προσθέσετε κάποιο άλλο εφέ σε ένα σχήμα, όπως μια σκιά, και θέλετε να χρησιμοποιηθεί διαφορετικό χρώμα για αυτό το εφέ, πρέπει να αλλάξετε το χρώμα της σκιάς ξεχωριστά από το χρώμα γεμίσματος.
Το εφέ 3-Δ προσθέτει βάθος σε ένα σχήμα. Μπορείτε να προσθέσετε έναν ενσωματωμένο συνδυασμό από εφέ 3-Δ στο σχήμα σας ή να προσθέσετε μεμονωμένα εφέ. Μπορείτε να προσθέσετε συνδυασμούς μεμονωμένων εφέ στο σχήμα σας σε αυτά τα προγράμματα: Excel, Outlook, Word και PowerPoint.
Σημαντικό: Στο Word και το Outlook, πρέπει πρώτα να αγκυρώσετε πολλά αντικείμενα πριν τα επιλέξετε. Επιλογή ενός αντικειμένου. Στη συνέχεια, πατήστε παρατεταμένα το πλήκτρο Ctrl ενώ επιλέγετε περισσότερα αντικείμενα.
Προσθήκη γεμίσματος ή εφέ
Για να προσθέσετε γέμισμα ή εφέ, κάντε κλικ στο σχήμα σας, κάντε κλικ στην επιλογή Μορφοποίηση, κάντε κλικ στο βέλος δίπλα στην επιλογή Γέμισμα σχήματος ή Εφέ σχήματος και επιλέξτε χρώμα, διαβάθμιση, υφή ή εφέ.
-
Επιλέξτε το σχήμα που θέλετε να γεμίσετε. Για να προσθέσετε το ίδιο γέμισμα σε πολλά σχήματα, κάντε κλικ στο πρώτο σχήμα και, στη συνέχεια, πατήστε και κρατήστε πατημένο το πλήκτρο Ctrl, ενώ κάνετε κλικ στα άλλα σχήματα.
-
Στην καρτέλα Μορφοποίηση σχήματος , στην ομάδα Στυλ σχήματος , κάντε κλικ στο βέλος δίπλα στην επιλογή Γέμισμα σχήματος.
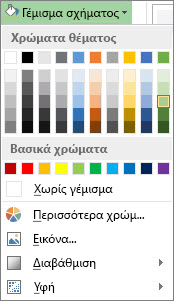
-
Κάντε ένα από τα εξής:
-
Για να προσθέσετε ή να αλλάξετε ένα χρώμα γεμίσματος, κάντε κλικ στο χρώμα που θέλετε.
-
Για να αφαιρέσετε το χρώμα γεμίσματος, κάντε κλικ στην επιλογή Χωρίς γέμισμα.
-
Για να χρησιμοποιήσετε κάποιο χρώμα που δεν περιλαμβάνεται στα χρώματα θέματος, κάντε κλικ στην επιλογή Περισσότερα χρώματα γεμίσματος και, στη συνέχεια, κάντε κλικ στο χρώμα που θέλετε στην καρτέλα Βασικά ή δημιουργήστε το δικό σας χρώμα στην καρτέλα Προσαρμοσμένα. Τα προσαρμοσμένα χρώματα και τα χρώματα στην καρτέλα Βασικά δεν ενημερώνονται εάν αργότερα αλλάξετε το θέμα του εγγράφου.
-
Για να προσαρμόσετε τη διαφάνεια του σχήματος, κάντε κλικ στην επιλογή Περισσότερα χρώματα γεμίσματος. Στο κάτω μέρος του παραθύρου διαλόγου Χρώματα, μετακινήστε το ρυθμιστικό Διαφάνεια ή καταχωρήστε έναν αριθμό στο πλαίσιο δίπλα στο ρυθμιστικό. Το ποσοστό διαφάνειας μπορεί να κυμαίνεται από 0% (πλήρως αδιαφανές, η προεπιλεγμένη ρύθμιση) έως 100% (πλήρως διαφανές).
-
Για να προσθέσετε ή να αλλάξετε μια εικόνα γεμίσματος, κάντε κλικ στην επιλογή Εικόνα, εντοπίστε το φάκελο που περιέχει την εικόνα που θέλετε να χρησιμοποιήσετε, κάντε κλικ στο αρχείο εικόνας και, στη συνέχεια, κάντε κλικ στο κουμπί Εισαγωγή.
-
Για να προσθέσετε ή να αλλάξετε τη διαβάθμιση γεμίσματος, επιλέξτε Διαβάθμιση και, στη συνέχεια, κάντε κλικ στην παραλλαγή διαβάθμισης που θέλετε. Για να προσαρμόσετε τη διαβάθμιση, κάντε κλικ στην επιλογή Περισσότερες διαβαθμίσεις και, στη συνέχεια, ορίστε τις επιλογές που θέλετε.
-
Για να προσθέσετε ή να αλλάξετε την υφή γεμίσματος, επιλέξτε Υφή και, στη συνέχεια, κάντε κλικ στην υφή που θέλετε. Για να προσαρμόσετε την υφή, κάντε κλικ στην επιλογή Περισσότερες υφές και, στη συνέχεια, ορίστε τις επιλογές που θέλετε.
-
Προσθήκη γεμίσματος μοτίβου
-
Κάντε δεξί κλικ στο σχήμα που θέλετε για να προσθέσετε ένα γέμισμα μοτίβου και επιλέξτε Μορφοποίηση σχήματος.
-
Στο τμήμα παραθύρου Μορφοποίηση σχήματος , κάντε κλικ στην επιλογή Γέμισμα και, στη συνέχεια, κάντε κλικ στην επιλογή Γέμισμα μοτίβου.
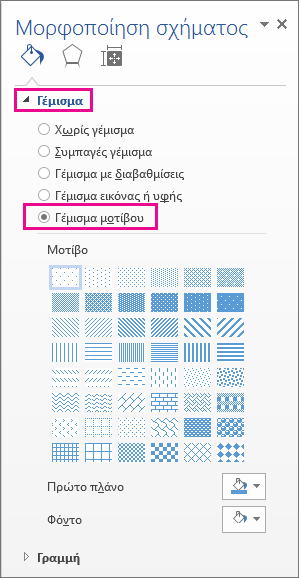
-
Επιλέξτε ένα μοτίβο και, εάν θέλετε, κάντε κλικ στα βέλη δίπλα στις επιλογές Πρώτο πλάνο και Φόντο και επιλέξτε ένα συνδυασμό χρωμάτων.
Προσθήκη ή αλλαγή εφέ σχήματος
Μπορείτε να προσθέσετε διάφορα εφέ στα πλαίσια κειμένου και τα σχήματά σας, όπως λοξές ακμές ή αντανακλάσεις.
-
Κάντε κλικ στο σχήμα στο οποίο θέλετε να προσθέσετε εφέ. Για να προσθέσετε το ίδιο εφέ σε πολλά σχήματα, κάντε κλικ στο πρώτο σχήμα και, στη συνέχεια, πατήστε και κρατήστε πατημένο το πλήκτρο Ctrl, ενώ κάνετε κλικ στα άλλα σχήματα.
-
Στην καρτέλα Μορφοποίηση σχήματος , στην ομάδα Στυλ σχήματος , κάντε κλικ στην επιλογή Εφέ σχήματος και ορίστε μια επιλογή από τη λίστα.
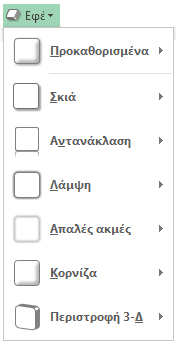
-
Για να προσθέσετε ή να αλλάξετε έναν ενσωματωμένο συνδυασμό από εφέ, επιλέξτε Προκαθορισμένα και, στη συνέχεια, κάντε κλικ στο εφέ που θέλετε.
Για να προσαρμόσετε ένα ενσωματωμένο εφέ, κάντε κλικ στην επιλογή Επιλογές 3-Δ και, στη συνέχεια, ορίστε τις επιλογές που θέλετε.
-
Για να προσθέσετε ή να αλλάξετε τη σκιά, τοποθετήστε το δείκτη του ποντικιού στην επιλογή Σκιά και, στη συνέχεια, κάντε κλικ στη σκιά που θέλετε.
Για να προσαρμόσετε τη σκιά, κάντε κλικ στην επιλογή Επιλογές σκιάς και, στη συνέχεια, ορίστε τις επιλογές που θέλετε.
-
Για να προσθέσετε ή να αλλάξετε μια αντανάκλαση, τοποθετήστε το δείκτη του ποντικιού στην επιλογή Αντανάκλαση και, στη συνέχεια, κάντε κλικ στην παραλλαγή αντανάκλασης που θέλετε.
Για να προσαρμόσετε την αντανάκλαση, κάντε κλικ στην επιλογή Επιλογές αντανάκλασης και, στη συνέχεια, ορίστε τις επιλογές που θέλετε.
-
Για να προσθέσετε ή να αλλάξετε τη λάμψη, τοποθετήστε το δείκτη του ποντικιού στην επιλογή Λάμψη και, στη συνέχεια, κάντε κλικ στην παραλλαγή λάμψης που θέλετε.
Για να προσαρμόσετε τη λάμψη, κάντε κλικ στο στοιχείο Επιλογές λάμψης και, στη συνέχεια, ορίστε τις επιλογές που θέλετε.
-
Για να προσθέσετε ή να αλλάξετε μια απαλή ακμή, τοποθετήστε το δείκτη του ποντικιού στην επιλογή Απαλές ακμές και, στη συνέχεια, κάντε κλικ στο μέγεθος και στο χρώμα της ακμής που θέλετε.
Για να προσαρμόσετε τις απαλές ακμές, κάντε κλικ στην επιλογή Επιλογές απαλών ακμών και, στη συνέχεια, ορίστε τις επιλογές που θέλετε.
-
Για να προσθέσετε ή να αλλάξετε μια κορνίζα, τοποθετήστε το δείκτη του ποντικιού στην επιλογή Κορνίζα και, στη συνέχεια, επιλέξτε την κορνίζα που θέλετε.
Για να προσαρμόσετε την κορνίζα, κάντε κλικ στην επιλογή Επιλογές 3-Δ και, στη συνέχεια, ορίστε τις επιλογές που θέλετε.
-
Για να προσθέσετε ή να αλλάξετε μια περιστροφή 3-Δ, τοποθετήστε το δείκτη του ποντικιού στην επιλογή Περιστροφή 3-Δ και, στη συνέχεια, κάντε κλικ στην περιστροφή που θέλετε.
Για να προσαρμόσετε την περιστροφή, κάντε κλικ στην επιλογή Επιλογές περιστροφής 3-Δ και, στη συνέχεια, ορίστε τις επιλογές που θέλετε.
Σημειώσεις:
-
Για να δημιουργήστε ένα προσαρμοσμένο εφέ προσθέτοντας πολλά μεμονωμένα εφέ, επαναλάβετε το παραπάνω βήμα 2.
-
Εάν προσθέσετε ένα εφέ 3-Δ, όπως κορνίζα, στο σχήμα και, στη συνέχεια, προσθέσετε μια απαλή ακμή, δεν θα δείτε οποιαδήποτε οπτική αλλαγή στο σχήμα, επειδή προηγείται το εφέ 3-Δ. Ωστόσο, εάν διαγράψετε το εφέ 3-Δ, το εφέ απαλή ακμή θα είναι ορατό.
-
-
Διαγραφή γεμίσματος σχήματος
-
Κάντε κλικ στο σχήμα από το οποίο θέλετε να διαγράψετε το γέμισμα. Για να διαγράψετε το ίδιο γέμισμα από πολλά σχήματα, κάντε κλικ στο πρώτο σχήμα και, στη συνέχεια, πατήστε και κρατήστε πατημένο το πλήκτρο Ctrl, ενώ κάνετε κλικ στα άλλα σχήματα.
-
Στην καρτέλα Μορφοποίηση , στην ομάδα Στυλ σχήματος , κάντε κλικ στο βέλος δίπλα στην επιλογή Γέμισμα σχήματος και, στη συνέχεια, κάντε κλικ στην επιλογή Χωρίς γέμισμα.
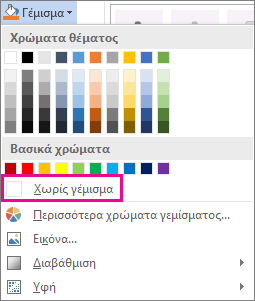
Διαγραφή εφέ σχήματος
-
Κάντε κλικ στο σχήμα από το οποίο θέλετε να διαγράψετε το εφέ. Για να διαγράψετε το ίδιο εφέ από πολλά σχήματα, κάντε κλικ στο πρώτο σχήμα και, στη συνέχεια, πατήστε και κρατήστε πατημένο το πλήκτρο Ctrl, ενώ κάνετε κλικ στα άλλα σχήματα.
-
Στην καρτέλα Μορφοποίηση , στην ομάδα Στυλ σχήματος , κάντε κλικ στην επιλογή Εφέ σχήματος και, στη συνέχεια, κάντε ένα από τα εξής.
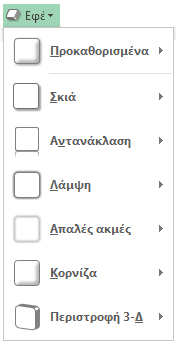
-
Για να διαγράψετε έναν από τους ενσωματωμένους συνδυασμούς εφέ από το σχήμα, τοποθετήστε το δείκτη του ποντικιού στην επιλογή Υποδείγματα και, στη συνέχεια, κάντε κλικ στην επιλογή Χωρίς υποδείγματα.
Σημείωση: Όταν κάνετε κλικ στην επιλογή Χωρίς υποδείγματα, δεν καταργείτε τυχόν εφέ σκιάς που έχουν εφαρμοστεί στο σχήμα σας. Για να καταργήσετε σκιές από ένα σχήμα, ακολουθήστε το παρακάτω βήμα.
-
Για να διαγράψετε μια σκιά, τοποθετήστε το δείκτη του ποντικιού στην επιλογή Σκιά και, στη συνέχεια, κάντε κλικ στην επιλογή Χωρίς σκιά.
-
Για να διαγράψετε μια αντανάκλαση, τοποθετήστε το δείκτη του ποντικιού στην επιλογή Αντανάκλαση και, στη συνέχεια, κάντε κλικ στην επιλογή Χωρίς αντανάκλαση.
-
Για να διαγράψετε μια λάμψη, τοποθετήστε το δείκτη του ποντικιού στην επιλογή Λάμψη και, στη συνέχεια, κάντε κλικ στην επιλογή Χωρίς λάμψη.
-
Για να διαγράψετε τις απαλές ακμές, τοποθετήστε το δείκτη του ποντικιού στην επιλογή Απαλές ακμές και, στη συνέχεια, κάντε κλικ στην επιλογή Χωρίς απαλές ακμές.
-
Για να διαγράψετε μια κορνίζα, τοποθετήστε το δείκτη του ποντικιού στην επιλογή Κορνίζα και, στη συνέχεια, κάντε κλικ στην εντολή Χωρίς κορνίζα.
-
Για να διαγράψετε μια περιστροφή 3-Δ, τοποθετήστε το δείκτη του ποντικιού στην επιλογή Περιστροφή 3-Δ και, στη συνέχεια, κάντε κλικ στην επιλογή Χωρίς περιστροφή.
-
Σημείωση: Εάν έχετε προσθέσει πολλά μεμονωμένα εφέ, επαναλάβετε το παραπάνω βήμα 2 για να διαγράψετε όλα τα εφέ.
Δείτε επίσης
-
To add a shape, see Add shapes.
-
Για να μάθετε περισσότερα σχετικά με άλλα σχήματα με εφέ, ανατρέξτε στο θέμα Εισαγωγή Αντικειμένου WordArt ή Μάθετε περισσότερα σχετικά με τα γραφικά SmartArt.
-
Για να αλλάξετε την εμφάνιση μιας εικόνας, ανατρέξτε στο θέμα Εφαρμογή καλλιτεχνικού εφέ σε εικόνα.
-
Για να αλλάξετε την εμφάνιση ενός πλαισίου κειμένου, ανατρέξτε στο θέμα Αλλαγή των χρωμάτων σε ένα πλαίσιο κειμένου ή σχήμα.
-
Για να αλλάξετε το περίγραμμα γύρω από ένα πλαίσιο κειμένου ή σχήμα, ανατρέξτε στο θέμα Κατάργηση ή αλλαγή του περιγράμματος σε ένα πλαίσιο κειμένου ή σχήμα.
-
Για να δημιουργήσετε ένα εφέ μετακίνησης στο PowerPoint, ανατρέξτε στο θέμα Προσθήκη κίνησης σε κείμενο ή αντικείμενα.










