Μπορείτε να προσθέσετε πολυμέσα (όπως βίντεο, ήχο ή εικόνα) σε μια κλασική σελίδα SharePoint. Το αρχείο πολυμέσων μπορεί να προέρχεται από τον υπολογιστή σας, από το SharePoint ή από μια άλλη θέση, όπως ένα κοινόχρηστο στοιχείο αρχείου. Μπορείτε να ενσωματώσετε ένα βίντεο από μια τοποθεσία Web κοινής χρήσης βίντεο, όπως το YouTube, το Vimeo ή το Hulu.
Προειδοποίηση: Εάν αποστείλετε ένα αρχείο ήχου στο. Μορφή WAV, ενδέχεται να δείτε ένα μήνυμα που δεν είναι σωστό για τα περισσότερα προγράμματα περιήγησης. Το μήνυμα αναφέρει, "το τμήμα Web του προγράμματος αναπαραγωγής πολυμέσων δεν μπορεί να αναπαραγάγει αρχεία σε αυτήν τη μορφή." Αυτό είναι εσφαλμένο για όλα τα υποστηριζόμενα προγράμματα περιήγησης εκτός από το Chrome. Αγνοήστε το μήνυμα και συνεχίστε την αποστολή του αρχείου σας.
Σημαντικό: Πρέπει να έχετε δικαιώματα επεξεργασίας σελίδων για να ακολουθήσετε αυτή τη διαδικασία.
Εισαγωγή βίντεο σε μια κλασική σελίδα του SharePoint, του 2016 ή του 2013
-
Μεταβείτε στη σελίδα όπου θέλετε να προσθέσετε πολυμέσα.
-
Επιλέξτε την καρτέλα σελίδα . Στη συνέχεια, στην κορδέλα, κάντε κλικ στην επιλογή Επεξεργασία.
-
Κάντε κλικ μέσα σε μια περιοχή με δυνατότητα επεξεργασίας στη σελίδα.
-
Επιλέξτε την καρτέλα Εισαγωγή και, στην ομάδα πολυμέσα , στην κορδέλα, κάντε κλικ στην επιλογή βίντεο και ήχος.
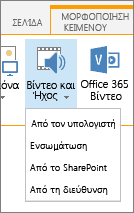
-
Θα δείτε τις ακόλουθες επιλογές:
-
Από τον υπολογιστή
-
Ενσωμάτωση
-
Από το SharePoint
-
Από διεύθυνση
Για πληροφορίες σχετικά με τον τρόπο με τον οποίο μπορείτε να εισαγάγετε πολυμέσα με μία από αυτές τις επιλογές, κάντε κλικ σε μία από τις παρακάτω συνδέσεις.
-
Για να αποστείλετε ένα αρχείο από τον υπολογιστή σας, ακολουθήστε τα παρακάτω βήματα.
-
Κάντε κλικ στην επιλογή από υπολογιστή.
-
Μεταβείτε στη θέση του αρχείου που θέλετε, επιλέξτε το αρχείο και, στη συνέχεια, κάντε κλικ στην επιλογή Άνοιγμα.
-
Καθορίστε μια βιβλιοθήκη προορισμού όπου θέλετε να αποθηκεύσετε το αρχείο.
Συνιστούμε να καθορίσετε μια βιβλιοθήκη περιουσιακών στοιχείων ως προορισμό. Μια βιβλιοθήκη περιουσιακών στοιχείων έχει σχεδιαστεί ειδικά για πολυμέσα και περιλαμβάνει αυτόματα δυνατότητες όπως η προεπισκόπηση εικόνων και οι μικρογραφίες για βίντεο. Αυτές οι δυνατότητες σας διευκολύνουν να εργαστείτε με τα αρχεία πολυμέσων σας.
Για να μάθετε πώς μπορείτε να ρυθμίσετε μια βιβλιοθήκη περιουσιακών στοιχείων για αρχεία πολυμέσων, ανατρέξτε στο θέμα Ρύθμιση μιας βιβλιοθήκης περιουσιακών στοιχείων για την αποθήκευση αρχείων εικόνας, ήχου ή βίντεο. -
Κάντε κλικ στο κουμπί OK.
Για να ενσωματώσετε ένα βίντεο από μια τοποθεσία Web κοινής χρήσης βίντεο, όπως το YouTube, το Vimeo, το Hulu ή παρόμοιες τοποθεσίες, ακολουθήστε αυτά τα βασικά βήματα.
Στην τοποθεσία βίντεο, κάντε τα εξής:
-
Εμφανίστε το βίντεο που θέλετε να χρησιμοποιήσετε.
-
Εντοπίστε και κάντε κλικ στην επιλογή κοινή χρήση για το βίντεο.
-
Ανάλογα με την τοποθεσία, ίσως χρειαστεί να κάνετε κλικ σε μια σύνδεση ενσωμάτωσης ή μπορεί να βρίσκεται ακριβώς εκεί. Κάντε κλικ στον κώδικα ενσωμάτωσης και πατήστε το πλήκτρο CTRL+C για να αντιγράψετε ή να κάνετε δεξί κλικ και να κάνετε κλικ στην επιλογή Αντιγραφή από το μενού περιβάλλοντος.
Σημείωση ασφαλείας: Για λόγους ασφαλείας, το SharePoint υποστηρίζει μόνο τον κώδικα ενσωμάτωσης με μια <ετικέτα> iframe.
Στην τοποθεσία σας στο SharePoint, κάντε τα εξής:
-
Κάντε κλικ στην επιλογή Ενσωμάτωση.
-
Στη συνέχεια, επικολλήστε τον κώδικα ενσωμάτωσης στο παράθυρο διαλόγου.
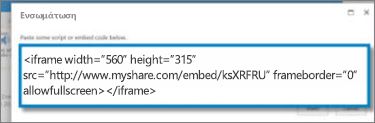
Συμβουλή: Συνήθως, είναι εύκολο να λάβετε τον κώδικα ενσωμάτωσης για ένα βίντεο από δημοφιλείς τοποθεσίες κοινής χρήσης βίντεο. Απλώς αναζητήστε μια επιλογή ενσωμάτωση ή κοινή χρήση και, στη συνέχεια, ακολουθήστε τις οδηγίες στην οθόνη για να εμφανίσετε τον κώδικα ενσωμάτωσης. Όταν εμφανιστεί ο κώδικας ενσωμάτωσης, αντιγράψτε τον και, στη συνέχεια, επικολλήστε τον κώδικα, όπως φαίνεται στην προηγούμενη εικόνα.
-
Κάντε κλικ στην επιλογή Εισαγωγή.
Για να προσθέσετε ένα βίντεο από μια τοποθεσία σε μια τοποθεσία του SharePoint, ακολουθήστε τα παρακάτω βήματα.
-
Κάντε κλικ στην επιλογή από το SharePoint. Αυτό ανοίγει την επιλογή περιουσιακού στοιχείου, την οποία μπορείτε να αναζητήσετε το φάκελο ή τη βιβλιοθήκη που θέλετε.
-
Μεταβείτε σε μια θέση στην τοποθεσία σας, όπως μια Βιβλιοθήκη περιουσιακών στοιχείων, όπου αποθηκεύονται αρχεία βίντεο και ήχου.
-
Επιλέξτε το αρχείο που θέλετε και, στη συνέχεια, κάντε κλικ στην επιλογή Εισαγωγή.
Για να προσθέσετε ένα βίντεο από μια άλλη θέση στο Web, ακολουθήστε τα παρακάτω βήματα.
-
Κάντε κλικ στην επιλογή από διεύθυνση.
-
Πληκτρολογήστε τη διεύθυνση URL για το αρχείο που θέλετε να χρησιμοποιήσετε και, στη συνέχεια, κάντε κλικ στο κουμπί OK. Η διεύθυνση URL πρέπει να παραπέμπει απευθείας σε ένα αρχείο βίντεο. Για παράδειγμα: http://contoso.com/VideoFile.wmv.
Όταν προσθέτετε βίντεο ή ήχο σε μια σελίδα, το SharePoint εισάγει ένα τμήματα Web πολυμέσων. Μετά την προσθήκη του μέσου, μπορείτε να προσαρμόσετε το τμήμα Web. Για παράδειγμα, μπορεί να θέλετε να αλλάξετε το μέγεθος ή τη θέση του, να επεξεργαστείτε τον τίτλο ή να προσθέσετε ένα λογότυπο καταλόγου.
Κάθε φορά που προσθέτετε ένα βίντεο σε μια σελίδα, βεβαιωθείτε ότι έχετε συμπεριλάβει λεζάντες και περιγραφές για τον ήχο του περιεχομένου. Οι λεζάντες επιτρέπουν στους χρήστες με προβλήματα ακοής να μάθουν περισσότερα σχετικά με το περιεχόμενο και επίσης βοηθούν τους μη φυσικούς ομιλητές της γλώσσας που παρακολουθούν το βίντεο.
Εάν θέλετε να αλλάξετε το τμήμα Web πολυμέσων σε μια σελίδα, ακολουθήστε τα παρακάτω βήματα:
-
Μεταβείτε στη σελίδα που περιέχει το βίντεο.
-
Επιλέξτε την καρτέλα σελίδα και, στη συνέχεια, κάντε κλικ στην επιλογή Επεξεργασία.
-
Όταν εμφανιστεί το βίντεο στη σελίδα, κάντε κλικ σε οποιοδήποτε σημείο της εικόνας βίντεο για να ανοίξετε την καρτέλα πολυμέσα και την κορδέλα της.
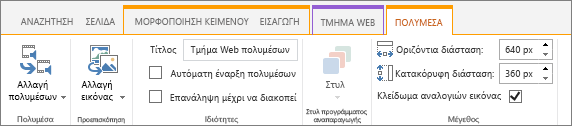
-
Στην κορδέλα, στην ομάδα Προεπισκόπηση , τοποθετείτε το δείκτη του ποντικιού στην επιλογή Αλλαγή εικόνας και επιλέξτε το αρχείο εικόνας που θέλετε να εμφανίζεται ως προεπισκόπηση για το αρχείο ήχου ή βίντεο. Εάν δεν ενημερώσετε την εικόνα προεπισκόπησης, εμφανίζεται η προεπιλεγμένη εικόνα για τον τύπο αρχείου.
-
Στην ομάδα Ιδιότητες , μπορείτε να εισαγάγετε ή να αλλάξετε τον τίτλο που εμφανίζεται. Μπορείτε επίσης να καθορίσετε εάν θέλετε το αρχείο να αναπαράγεται αυτόματα όταν φορτώνεται η σελίδα ή εάν θα πρέπει να επαναλαμβάνεται μέχρι να διακοπεί.
-
Στην ομάδα στυλ προγράμματος αναπαραγωγής στην κορδέλα, επιλέξτε στυλ και επιλέξτε το στυλ που προτιμάτε για το πρόγραμμα αναπαραγωγής.
-
Στην ομάδα μέγεθος στην κορδέλα, μπορείτε επίσης να επιλέξετε να καθορίσετε τις αλλαγές που θέλετε να κάνετε στο οριζόντιο και το κατακόρυφο μέγεθος του προγράμματος αναπαραγωγής.
-
Για να επεξεργαστείτε το τμήμα Web πολυμέσων, τοποθετήστε το δείκτη του ποντικιού στον τίτλο πολυμέσων και, στη συνέχεια, κάντε κλικ στο βέλος που εμφανίζεται για να ανοίξετε το μενού Τμήμα Web πολυμέσων.
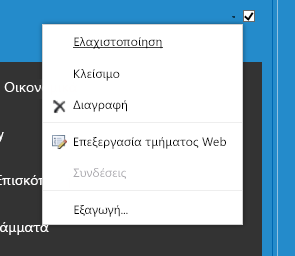
-
Επιλέξτε " Επεξεργασία τμήματος Web " για να ανοίξετε το παράθυρο "Επεξεργασία" στο πλάι της οθόνης.
-
Στον πίνακα επεξεργασίας του Τμήματος Web, επιλέξτε τις ιδιότητες που θέλετε να αλλάξετε. Όταν ολοκληρώσετε την εκτέλεση αλλαγών, κάντε κλικ στην επιλογή εφαρμογή.
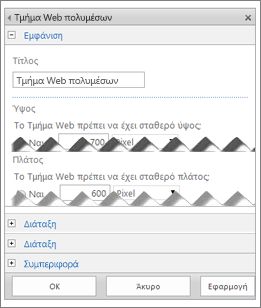
-
Κάντε κλικ στο κουμπί OK για να κλείσετε το παράθυρο επεξεργασίας και να επιστρέψετε στη σελίδα.
-
Όταν ολοκληρώσετε τις αλλαγές που κάνατε στη σελίδα, επιλέξτε την καρτέλα σελίδα και, στη συνέχεια, κάντε κλικ στην επιλογή Αποθήκευση. Εάν έχει γίνει ανάληψη ελέγχου της σελίδας, θα δείτε ένα προειδοποιητικό μήνυμα μαζί με μια σύνδεση, ώστε να μπορείτε να το επιλέξετε.
Δείτε πώς μπορείτε να τοποθετήσετε μια πολύ μικρότερη, πιο ευέλικτη γραμμή ελέγχου σε μια ιστοσελίδα. Αυτή η γραμμή ελέγχου λειτουργεί καλύτερα για αρχεία ήχου, όπως τα podcast, στα οποία το πλήρες τμήμα web πολυμέσων θα ήταν πολύ μεγάλο.
-
Αποστείλετε το αρχείο ήχου και το αρχείο απομαγνητοφωνημένου κειμένου στο φάκελο Στοιχεία τοποθεσίας.
-
Για να ανοίξετε το μενού Ρυθμίσεις , στην επάνω δεξιά γωνία, επιλέξτε Ρυθμίσεις .
-
Επιλέξτε τη σύνδεση Περιεχόμενα τοποθεσίας.
-
Μεταβείτε στο φάκελο Στοιχεία τοποθεσίας.
-
Σύρετε το αρχείο ήχου και μεταγραφής στο φάκελο.
-
Εύρεση των διευθύνσεων URL για τα αρχεία. Για να ανοίξετε το μενού ενεργειών του αρχείου, επιλέξτε τα αποσιωπητικά δίπλα στο όνομα του αρχείου. Αντιγράψτε και επικολλήστε τη σύνδεση από το μενού ενεργειών σε ένα άλλο αρχείο. Θα χρειαστείτε αυτή τη σύνδεση αργότερα, για τον κώδικα ενσωμάτωσης ήχου.
-
-
Για να ανοίξετε την κορδέλα Επεξεργασία και να εισέλθετε στην κατάσταση Επεξεργασία, στη σελίδα που θέλετε να εμφανίζεται το βίντεο, επιλέξτε τη σύνδεση Επεξεργασία.
-
Τοποθετήστε την εστίαση στο σημείο που θέλετε να εμφανιστεί το βίντεο.
-
Για να ανοίξετε το παράθυρο διαλόγου Ενσωμάτωση, από την καρτέλα Εισαγωγή, ανοίξτε την ομάδα Βίντεο και ήχος και επιλέξτε Ενσωμάτωση.
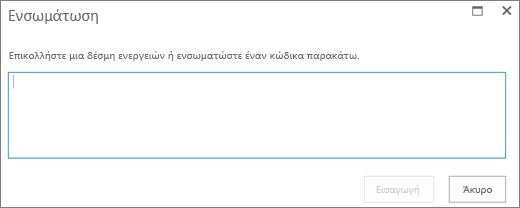
-
Επικολλήστε τον κώδικα ενσωμάτωσης στο πεδίο, με τη διεύθυνση URL του αρχείου ήχου μετά το "src =" και ανάμεσα σε εισαγωγικά.
<audio src="your-audio-file-URL-here.mp3"controls="controls"></audio>
Αυτός ο κώδικας τοποθετεί τη γραμμή ελέγχου πολυμέσων στη σελίδα. Η γραμμή επιτρέπει στους χρήστες να ξεκινούν και να διακόπτουν την αναπαραγωγή.
Συμβουλή: Εάν ο κώδικας ενσωμάτωσης δεν έχει μορφοποιηθεί σωστά ή οδηγεί σε μια θέση αρχείου που δεν υπάρχει, δεν θα είναι ενεργό το κουμπί "Εισαγωγή".
-
Όταν τελειώσετε, επιλέξτε Εισαγωγή για να τοποθετήσετε το στοιχείο ελέγχου ήχου στη σελίδα. Το ενσωματωμένο στοιχείο ελέγχου ήχου φαίνεται ως εξής:
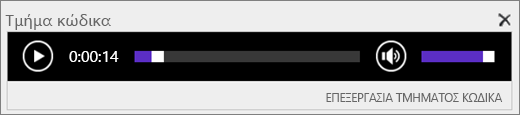
-
Τοποθετήστε την εστίαση στο τέλος του τμήματος κώδικα για τον έλεγχο ήχου και για να μεταβείτε στην επόμενη γραμμή, πατήστε Enter.
-
Εισαγωγή μιας σύνδεσης στο απομαγνητοφωνημένο αρχείο ήχου.
-
Για να ανοίξετε το παράθυρο διαλόγου Επιλογή διαθέσιμου στοιχείου, από την καρτέλα Εισαγωγή, επιλέξτε Σύνδεση και Από το SharePoint.
-
Επιλέξτε το απομαγνητοφωνημένο αρχείο ήχου και πατήστε Εισαγωγή. Αυτό εισάγει μια υπερ-σύνδεση με το όνομα του αρχείου ως το κείμενο της σύνδεσης.
-
Τοποθετήστε την εστίαση σε αυτή τη σύνδεση, ακριβώς πριν από τον τελευταίο χαρακτήρα του ονόματος αρχείου. Πατήστε αργά το πλήκτρο Backspace, για να διαγράψετε όλους τους χαρακτήρες στο όνομα του αρχείου, εκτός από τον πρώτο και τον τελευταίο.
Συμβουλή: Αυτό αφήνει ανέπαφη τη σύνδεση και διατηρεί το δρομέα ακριβώς εκεί όπου πρέπει να βρίσκεται ώστε να μπορείτε να αλλάξετε το κείμενο της σύνδεσης.
-
Πληκτρολογήστε το κείμενο που θέλετε για τη σύνδεση. Για παράδειγμα, για ένα απομαγνητοφωνημένο αρχείο ήχου, πληκτρολογήστε Προβολή του απομαγνητοφωνημένου αρχείου ήχου.
-
Διαγράψτε τους υπόλοιπους χαρακτήρες από το όνομα του αρχείου.
-
-
Όταν ολοκληρώσετε τη διαδικασία, για να αποθηκεύσετε όλες τις αλλαγές σας, στο επάνω μέρος της σελίδας, κάντε κλικ στην επιλογή Αποθήκευση.
Εάν χρησιμοποιείτε το SharePoint Classic, μπορείτε να προσθέσετε Βίντεο Office 365 ή να Microsoft Stream στη σελίδα σας. Ανατρέξτε στο θέμα Ενσωμάτωση βίντεο από το βίντεο του Microsoft 365 ή χρήση του Τμήματος Web ροής.
Όταν χρησιμοποιείτε φωτογραφίες, εικόνες ή εικόνες clip art, είστε υπεύθυνοι για τον σεβασμό των πνευματικών δικαιωμάτων.
-
Για να ανοίξετε την κορδέλα Επεξεργασία και να εισέλθετε στην κατάσταση Επεξεργασία, στη σελίδα που θέλετε να επεξεργαστείτε, επιλέξτε τη σύνδεση Επεξεργασία.
-
Τοποθετήστε την εστίαση στο σημείο που θέλετε να εμφανιστεί η εικόνα.
-
Για να ανοίξετε το παράθυρο διαλόγου Αποστολή εικόνας, από την καρτέλα Εισαγωγή, ανοίξτε την ομάδα Εικόνα και επιλέξτε Από τον υπολογιστή.

Συμβουλή: Για να εισαγάγετε μια εικόνα από το Internet επικολλώντας μια διεύθυνση URL εικόνας, επιλέξτε Από διεύθυνση. Για να εισαγάγετε μια εικόνα από την τοποθεσία SharePoint, επιλέξτε από το SharePoint.
-
Επιλέξτε το αρχείο σας, επιλέξτε ένα φάκελο προορισμού στην τοποθεσία του SharePoint (η προεπιλεγμένη επιλογή είναι ο φάκελος " πόροι τοποθεσίας ") και συμπεριλάβετε τυχόν σημειώσεις σχετικά με τη διαφορετική έκδοση της εικόνας.
-
Για να εισαγάγετε την εικόνα σας και να ενεργοποιήσετε την καρτέλα εικόνα , επιλέξτε OK.

Συμβουλή: Η καρτέλα Εικόνα είναι ορατή μόνο όταν είναι επιλεγμένη μια εικόνα.
-
Μετακινήστε το πλαίσιο Εναλλακτικό κείμενο στην καρτέλα Εικόνα και εισαγάγετε το εναλλακτικό κείμενο της επιλογής για την εικόνα.
-
Όταν ολοκληρώσετε τις αλλαγές, κάντε κλικ στο κουμπί Αποθήκευση.
Συμβουλές προσβασιμότητας
-
Το εναλλακτικό κείμενο πρέπει να είναι σύντομο αλλά περιγραφικό.
-
Το καλό εναλλακτικό κείμενο ενημερώνει τον ακροατή για το λόγο που είναι σημαντική η εικόνα.
Για περισσότερες πληροφορίες σχετικά με το εναλλακτικό κείμενο, μαζί με παραδείγματα και συνδέσεις για περισσότερες πληροφορίες, επισκεφθείτε τη σελίδα για το εναλλακτικό κείμενο της WebAIM.
Προσθήκη του Τμήματος Web πολυμέσων σε μια σελίδα
Μπορείτε να χρησιμοποιήσετε το τμήμα Web πολυμέσων για την αναπαραγωγή clip ήχου ή βίντεο σε μια σελίδα. Για πληροφορίες σχετικά με τις συγκεκριμένες μορφές βίντεο και ήχου που υποστηρίζονται από το τμήμα Web πολυμέσων, ανατρέξτε στο θέμα υποστηριζόμενες μορφές πολυμέσων και πρωτόκολλα στο Silverlight.
Πρέπει να έχετε δικαιώματα επεξεργασίας σελίδων για να ακολουθήσετε αυτή τη διαδικασία.
-
Μεταβείτε στη σελίδα που θέλετε να ενημερώσετε.
-
Στην καρτέλα σελίδα της κορδέλας, κάντε κλικ στην επιλογή Επεξεργασία.
-
Κάντε ένα από τα εξής:
-
Εάν επεξεργάζεστε μια σελίδα wiki ή μια σελίδα δημοσίευσης, κάντε κλικ σε μια θέση με δυνατότητα επεξεργασίας στη σελίδα όπου θέλετε να προσθέσετε το τμήμα Web πολυμέσων, κάντε κλικ στην καρτέλα Εισαγωγή στην περιοχή Εργαλεία επεξεργασίας στην κορδέλα και, στη συνέχεια, κάντε κλικ στην επιλογή βίντεο και ήχος.
-
Εάν επεξεργάζεστε μια σελίδα Τμημάτων Web, κάντε κλικ στην επιλογή Προσθήκη Τμήματος Web στη στήλη ή τη ζώνη όπου θέλετε να ενσωματώσετε πολυμέσα. Στην περιοχή κατηγορίες, κάντε κλικ στην επιλογή Πολυμέσα και περιεχόμενο. Στην περιοχή τμήματα Web, κάντε κλικ στην επιλογή Τμήμα Web πολυμέσωνκαι, στη συνέχεια, κάντε κλικ στην επιλογή Προσθήκη.
-
-
Όταν εμφανιστεί το τμήμα Web πολυμέσων στη σελίδα, κάντε κλικ στο κείμενο που αναφέρει ότι κάνει κλικ εδώ για να ρυθμίσετε τις παραμέτρουςτου.
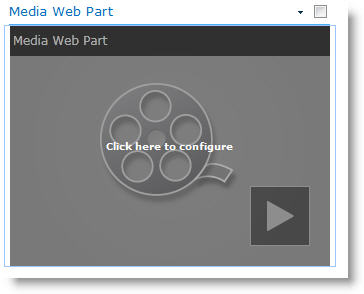
-
Κάντε κλικ στην καρτέλα Επιλογές πολυμέσων στην κορδέλα.
-
Για να ρυθμίσετε τις παραμέτρους του Τμήματος Web πολυμέσων για να εμφανίσετε ένα συγκεκριμένο αρχείο ήχου ή βίντεο, κάντε κλικ στην επιλογή Αλλαγή πολυμέσωνκαι, στη συνέχεια, επιλέξτε ένα από τα εξής:
-
Για να αποστείλετε ένα αρχείο από τον υπολογιστή σας, κάντε κλικ στην επιλογή από τον υπολογιστή, μεταβείτε στη θέση του αρχείου που θέλετε και, στη συνέχεια, κάντε κλικ στο κουμπί OK.
-
Για να ενσωματώσετε ένα βίντεο που είναι ήδη αποθηκευμένο σε μια τοποθεσία του SharePoint, κάντε κλικ στην επιλογή από το SharePointκαι, στη συνέχεια, αναζητήστε μια θέση στην τοποθεσία σας, όπως μια Βιβλιοθήκη περιουσιακών στοιχείων, όπου αποθηκεύονται τα αρχεία βίντεο και ήχου. Επιλέξτε το αρχείο που θέλετε και, στη συνέχεια, κάντε κλικ στο κουμπί OK.
-
Για να ενσωματώσετε ένα βίντεο από μια τοποθεσία Web κοινής χρήσης βίντεο, κάντε κλικ στην επιλογή από διεύθυνσηκαι, στη συνέχεια, πληκτρολογήστε τη διεύθυνση URL για το αρχείο που θέλετε να χρησιμοποιήσετε και, στη συνέχεια, κάντε κλικ στο κουμπί OK.
Το τμήμα Web πολυμέσων υποστηρίζει την αναπαραγωγή αρχείων από διευθύνσεις URL που οδηγούν απευθείας σε ένα αρχείο βίντεο. Για παράδειγμα: http://contoso.com/VideoFile.wmv. Εάν χρησιμοποιείτε τον κώδικα ενσωμάτωσης ή την κοινή χρήση συνδέσεων για σελίδες που φιλοξενούν βίντεο, δεν θα λειτουργούν. Για πληροφορίες σχετικά με την ενσωμάτωση βίντεο με χρήση του κώδικα ενσωμάτωσης, ανατρέξτε στο θέμα ενσωμάτωση βίντεο σε μια σελίδα με χρήση του κώδικα ενσωμάτωσης.
-
-
Όταν έχετε επιλέξει το αρχείο που θέλετε, κάντε κλικ στο κουμπί OK.
-
Στην ομάδα Προεπισκόπηση , κάντε κλικ στην επιλογή Αλλαγή εικόναςκαι επιλέξτε το αρχείο εικόνας που θέλετε να εμφανίζεται ως προεπισκόπηση για το αρχείο ήχου ή βίντεο. Εάν δεν ενημερώσετε την εικόνα προεπισκόπησης, θα εμφανιστεί η προεπιλεγμένη εικόνα για τον τύπο αρχείου.
-
Στην ομάδα Ιδιότητες , καθορίστε τον τίτλο που θέλετε να εμφανίζεται για το τμήμα Web. Μπορείτε επίσης να καθορίσετε εάν θέλετε το αρχείο να αναπαράγεται αυτόματα όταν φορτώνεται η σελίδα ή εάν θα πρέπει να επαναλαμβάνεται μέχρι να διακοπεί.
-
Στην ομάδα στυλ προγράμματος αναπαραγωγής στην κορδέλα, επιλέξτε στυλ και επιλέξτε το στυλ που προτιμάτε για το πρόγραμμα αναπαραγωγής.
-
Στην ομάδα μέγεθος στην κορδέλα, μπορείτε προαιρετικά να καθορίσετε τις αλλαγές που θέλετε να κάνετε στο οριζόντιο και το κατακόρυφο μέγεθος του προγράμματος αναπαραγωγής.
Μπορείτε να χρησιμοποιήσετε το τμήμα Web ερωτήματος περιεχομένου για να προσθέσετε μια δυναμική εμφάνιση αρχείων βίντεο ή ήχου σε μια σελίδα. Αυτό είναι χρήσιμο εάν θέλετε να προσθέσετε μια ενότητα στη σελίδα σας που διαθέτει τα βίντεο "κορυφαία βαθμολογία" ή όλα τα βίντεο με μια συγκεκριμένη ετικέτα μετα-δεδομένων.
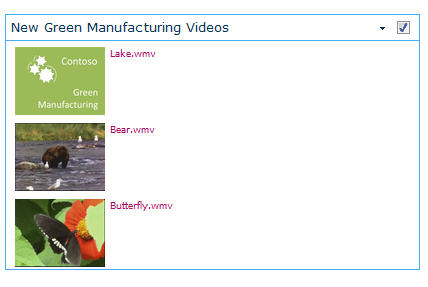
Όταν προσθέτετε ένα μέρος Web ερωτήματος περιεχομένου σε μια σελίδα, μπορείτε να το ρυθμίσετε ώστε να υποβάλλει ερώτημα για όλα τα στοιχεία περιεχομένου σε μια τοποθεσία που ικανοποιούν συγκεκριμένα κριτήρια. Στη συνέχεια, εμφανίζει τα αποτελέσματα αυτού του ερωτήματος στη σελίδα. Εάν προστεθεί νέο περιεχόμενο στην τοποθεσία και πληροί τα κριτήρια για το ερώτημα, θα εμφανιστεί επίσης στο τμήμα Web. Το τμήμα Web ερωτήματος περιεχομένου μπορεί να επιστρέψει περιεχόμενο από μια μεμονωμένη λίστα ή βιβλιοθήκη ή από πολλές λίστες και βιβλιοθήκες σε μια συλλογή τοποθεσιών.
Πρέπει να έχετε δικαιώματα επεξεργασίας σελίδων για να ακολουθήσετε αυτή τη διαδικασία.
Αυτή η διαδικασία προϋποθέτει ότι θέλετε να εμφανίζονται τα βίντεο, αλλά θα λειτουργούν και για αρχεία ήχου ή εικόνας.
-
Μεταβείτε στη σελίδα που θέλετε να ενημερώσετε.
-
Στην καρτέλα σελίδα της κορδέλας, κάντε κλικ στην επιλογή Επεξεργασία. Κάντε ένα από τα εξής:
-
Εάν επεξεργάζεστε μια σελίδα wiki ή μια σελίδα δημοσίευσης, κάντε κλικ σε μια περιοχή με δυνατότητα επεξεργασίας της σελίδας όπου θέλετε να προσθέσετε το τμήμα Web ερωτήματος περιεχομένου. Κάντε κλικ στην καρτέλα Εισαγωγή της κορδέλας Εργαλεία επεξεργασίας και, στη συνέχεια, κάντε κλικ στην επιλογή Τμήμα Web. Στην περιοχή κατηγορίες, κάντε κλικ στην επιλογή συνάθροιση περιεχομένου. Στην περιοχή τμήματα Web, κάντε κλικ στην επιλογή ερώτημα περιεχομένουκαι, στη συνέχεια, επιλέξτε Προσθήκη.
-
Εάν επεξεργάζεστε μια σελίδα Τμημάτων Web, κάντε κλικ στην επιλογή Προσθήκη Τμήματος Web στη στήλη ή τη ζώνη όπου θέλετε να προσθέσετε το τμήμα Web ερωτήματος περιεχομένου. Στην περιοχή κατηγορίες, κάντε κλικ στην επιλογή συνάθροιση περιεχομένου. Στην περιοχή τμήματα Web, κάντε κλικ στην επιλογή ερώτημα περιεχομένουκαι, στη συνέχεια, επιλέξτε Προσθήκη.
-
-
Στο τμήμα Web ερωτήματος περιεχομένου, κάντε κλικ στο βέλος και, στη συνέχεια, κάντε κλικ στην επιλογή Επεξεργασία τμήματος Web.
-
Κάντε κλικ στη σύνδεση Άνοιγμα του παραθύρου εργαλείων .
-
Στο παράθυρο εργαλείων ερωτήματος περιεχομένου, κάντε κλικ για να αναπτύξετε το ερώτημα.
-
Στην περιοχή προέλευση, καθορίστε τη θέση για τα στοιχεία που θέλετε να εμφανίσετε. Εάν είναι απαραίτητο, μεταβείτε στη θέση της συγκεκριμένης τοποθεσίας, δευτερεύουσας τοποθεσίας ή λίστας.
-
Εάν περιορίσατε το ερώτημά σας στην τοποθεσία, στην περιοχή τύπος λίστας, καθορίστε τον τύπο της λίστας από την οποία θέλετε να εμφανίζονται τα στοιχεία. Εάν επιλέξατε μια συγκεκριμένη λίστα ή βιβλιοθήκη στο βήμα 6, τότε αυτό το πεδίο θα συμπληρωθεί αυτόματα για εσάς.
-
Στην περιοχή τύπος περιεχομένου, στην περιοχή Εμφάνιση στοιχείων αυτής της ομάδας τύπων περιεχομένου επιλέξτε τύπους περιεχομένου ψηφιακών περιουσιακών στοιχείων.
-
Στην περιοχή Εμφάνιση στοιχείων αυτού του τύπου περιεχομένου, επιλέξτε βίντεο. Εάν η εταιρεία σας έχει δημιουργήσει προσαρμοσμένες εκδόσεις των τύπων περιεχομένου ψηφιακού περιουσιακού στοιχείου, μπορεί επίσης να θέλετε να επιλέξετε το πλαίσιο ελέγχου Συμπερίληψη τύπων εξαρτημένου περιεχομένου .
-
Προαιρετικά, στην περιοχή στόχευση ακροατηρίου, μπορείτε να επιλέξετε να εφαρμόσετε το φιλτράρισμα ακροατηρίου, το οποίο θα εμφανίσει ορισμένα στοιχεία σε συγκεκριμένα ακροατήρια, ανάλογα με τον τρόπο με τον οποίο έχει ρυθμιστεί η στόχευση ακροατηρίων για την τοποθεσία σας.
-
Στην περιοχή πρόσθετα φίλτρα, μπορείτε να χρησιμοποιήσετε μετα-δεδομένα στοιχείου για να φιλτράρετε τα στοιχεία που εμφανίζονται. Για παράδειγμα, εάν θέλετε να εμφανίσετε τα βίντεο που έχουν προστεθεί με ετικέτα με μια συγκεκριμένη λέξη-κλειδί, επιλέξτε Εταιρικές λέξεις-κλειδιά με τον τελεστή που περιέχει οποιαδήποτε απόκαι, στη συνέχεια, πληκτρολογήστε τις τιμές που θέλετε.
-
Εάν θέλετε να προσθέσετε περισσότερα φίλτρα , κάντε κλικ στην επιλογή ή ή ή και καθορίστε πρόσθετα φίλτρα.
-
Αναπτύξτε την παρουσίαση, κάντε τις προσαρμογές που θέλετε στην περιοχή Ομαδοποίηση και ταξινόμηση, στυλκαι πεδία για εμφάνιση. Στην περιοχή στυλ, είναι χρήσιμο να βεβαιωθείτε ότι το πλαίσιο ελέγχου αναπαραγωγή συνδέσεων πολυμέσων στο πρόγραμμα περιήγησης είναι επιλεγμένο, εάν θέλετε οι επισκέπτες της τοποθεσίας να μπορούν να αναπαραγάγουν αποσπάσματα πολυμέσων απευθείας στο πρόγραμμα περιήγησης.
Όταν ρυθμίζετε αρχικά το τμήμα Web ερωτήματος περιεχομένου, ίσως να μην γνωρίζετε τον τρόπο με τον οποίο θέλετε να ρυθμίσετε τις παραμέτρους των στοιχείων στην περιοχή παρουσίαση. Ίσως είναι χρήσιμο να κάνετε πρώτα προεπισκόπηση του ερωτήματός σας στο τμήμα Web και, στη συνέχεια, να το επεξεργαστείτε ξανά για να κάνετε προσαρμογές στην εμφάνιση των πληροφοριών.
Για παράδειγμα, εάν δεν προσαρμόσετε καμία από τις ρυθμίσεις στην περιοχή παρουσίαση, τα βίντεο μπορεί να εμφανίζονται με μια μεγάλη εικόνα προεπισκόπησης, η οποία μπορεί να μην λειτουργεί με τη σχεδίαση της σελίδας. Σε αυτή την περίπτωση, μπορεί να θέλετε να επιλέξετε σταθερό μέγεθος εικόνας στην περιοχή στυλ | Στυλ στοιχείου για να παρέχετε στους επισκέπτες της τοποθεσίας μικρές εικόνες προεπισκόπησης που μπορούν να κάνουν κλικ για την αναπαραγωγή βίντεο. Το παρακάτω παράδειγμα εμφανίζει ένα τμήμα Web ερωτήματος περιεχομένου που εμφανίζει τρία βίντεο. Έχει ρυθμιστεί με σταθερό μέγεθος εικόνας.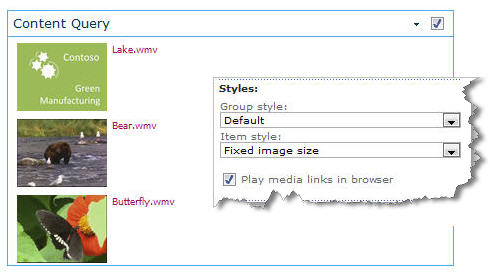
-
Κάντε κλικ στο κουμπί OK.
-
Αποθηκεύστε τις αλλαγές σας στη σελίδα.
Για περισσότερες πληροφορίες σχετικά με το τμήμα Web ερωτήματος περιεχομένου, ανατρέξτε στο θέμα Εμφάνιση μιας δυναμικής προβολής περιεχομένου σε μια σελίδα προσθέτοντας το τμήμα Web ερωτήματος περιεχομένου.
Εάν θέλετε να χρησιμοποιήσετε τον κώδικα ενσωμάτωσης από μια τοποθεσία Web κοινής χρήσης βίντεο άλλου κατασκευαστή για να προσθέσετε ένα βίντεο σε μια σελίδα, μπορείτε να το κάνετε προσθέτοντας τον κώδικα ενσωμάτωσης στο τμήμα Web προγράμματος επεξεργασίας περιεχομένου.
Πρέπει να έχετε δικαιώματα σχεδίασης για να ακολουθήσετε αυτή τη διαδικασία.
-
Εντοπίστε το βίντεο που θέλετε να ενσωματώσετε στη σελίδα και αντιγράψτε τον κώδικα ενσωμάτωσης.
-
Μεταβείτε στη σελίδα που θέλετε να ενημερώσετε.
-
Στην καρτέλα σελίδα της κορδέλας, κάντε κλικ στην επιλογή Επεξεργασία. Κάντε ένα από τα εξής:
-
Εάν επεξεργάζεστε μια σελίδα wiki, κάντε κλικ σε μια θέση στη σελίδα όπου θέλετε να προσθέσετε το τμήμα Web προγράμματος επεξεργασίας περιεχομένου, κάντε κλικ στην καρτέλα Εισαγωγή της κορδέλας Εργαλεία επεξεργασίας και, στη συνέχεια, κάντε κλικ στην επιλογή Τμήμα Web. Στην περιοχή κατηγορίες, κάντε κλικ στην επιλογή Πολυμέσα και περιεχόμενο. Στην περιοχή τμήματα Web, κάντε κλικ στην επιλογή πρόγραμμα επεξεργασίας περιεχομένουκαι, στη συνέχεια, επιλέξτε Προσθήκη.
-
Εάν επεξεργάζεστε μια σελίδα Τμημάτων Web, κάντε κλικ στην επιλογή Προσθήκη Τμήματος Web στη στήλη ή τη ζώνη όπου θέλετε να ενσωματώσετε πολυμέσα. Στην περιοχή κατηγορίες, κάντε κλικ στην επιλογή Πολυμέσα και περιεχόμενο. Στην περιοχή τμήματα Web, κάντε κλικ στην επιλογή πρόγραμμα επεξεργασίας περιεχομένουκαι, στη συνέχεια, επιλέξτε Προσθήκη.
-
-
Στο τμήμα Web προγράμματος επεξεργασίας περιεχομένου, επιλέξτε το βέλος και κάντε κλικ στην επιλογή Επεξεργασία τμήματος Web.
-
Στο τμήμα Web προγράμματος επεξεργασίας περιεχομένου, πληκτρολογήστε το κείμενο που θέλετε να εμφανίζεται για να εισαγάγει το βίντεο.
-
Στην καρτέλα μορφοποίηση κειμένου της κορδέλας Εργαλεία επεξεργασίας , στην ομάδα σήμανση , κάντε κλικ στην επιλογή HTMLκαι, στη συνέχεια, κάντε κλικ στην επιλογή Επεξεργασία προέλευσης HTML.
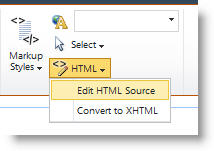
-
Επικολλήστε τον κώδικα ενσωμάτωσης στο παράθυρο διαλόγου προέλευση HTML και, στη συνέχεια, κάντε κλικ στο κουμπί OK.
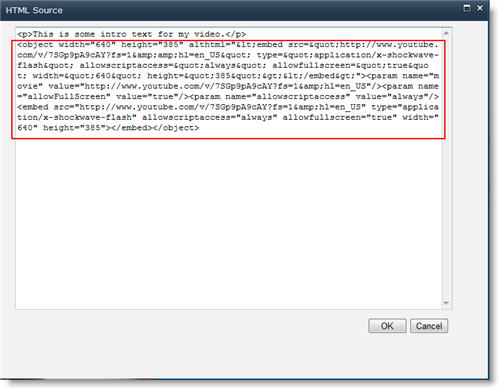
-
Αποθήκευση της σελίδας (ή Αποθήκευση και μεταβίβαση ελέγχου, εάν απαιτείται ανάληψη ελέγχου για τις σελίδες στην τοποθεσία).
-
Κάντε κλικ στο κουμπί Αναπαραγωγή στο ενσωματωμένο πρόγραμμα αναπαραγωγής βίντεο για να αναπαραγάγετε το βίντεο.
Προσθήκη εικόνων με εναλλακτικό κείμενο
Για να κάνετε το περιεχόμενό σας προσβάσιμο για όλους τους χρήστες, ακολουθήστε αυτές τις οδηγίες.
Όταν χρησιμοποιείτε φωτογραφίες, εικόνες ή εικόνες clip art, είστε υπεύθυνοι για τον σεβασμό των πνευματικών δικαιωμάτων.
-
Για να ανοίξετε την κορδέλα Επεξεργασία και να εισέλθετε στην κατάσταση Επεξεργασία, στη σελίδα που θέλετε να επεξεργαστείτε, επιλέξτε τη σύνδεση Επεξεργασία.
-
Τοποθετήστε την εστίαση στο σημείο που θέλετε να εμφανιστεί η εικόνα.
-
Για να προσθέσετε μια εικόνα, από την καρτέλα Εισαγωγή , ανοίξτε την ομάδα εικόνα και επιλέξτε από τον υπολογιστή.
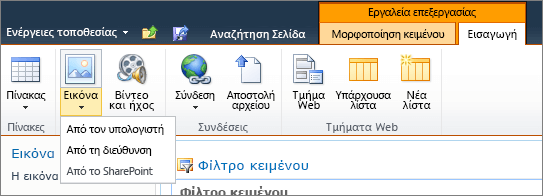
Συμβουλή: Για να εισαγάγετε μια εικόνα από το Internet επικολλώντας μια διεύθυνση URL εικόνας, επιλέξτε Από διεύθυνση. Για να εισαγάγετε μια εικόνα από την τοποθεσία SharePoint, επιλέξτε από το SharePoint.
-
Επιλέξτε το αρχείο σας, επιλέξτε ένα φάκελο προορισμού στην τοποθεσία του SharePoint (η προεπιλεγμένη επιλογή είναι ο φάκελος " πόροι τοποθεσίας ") και συμπεριλάβετε τυχόν σημειώσεις σχετικά με τη διαφορετική έκδοση της εικόνας.
-
Για να εισαγάγετε την εικόνα σας και να ενεργοποιήσετε την καρτέλα Εργαλεία εικόνας , επιλέξτε OK.

Συμβουλή: Η καρτέλα " Εργαλεία εικόνας " είναι ορατή μόνο όταν είναι επιλεγμένη μια εικόνα.
-
Μετακινήστε το πλαίσιο Εναλλακτικό κείμενο στην καρτέλα Εικόνα και εισαγάγετε το εναλλακτικό κείμενο της επιλογής για την εικόνα.
-
Όταν ολοκληρώσετε τις αλλαγές, κάντε κλικ στο κουμπί Αποθήκευση.
Συμβουλές προσβασιμότητας
-
Το εναλλακτικό κείμενο πρέπει να είναι σύντομο αλλά περιγραφικό.
-
Το καλό εναλλακτικό κείμενο ενημερώνει τον ακροατή για το λόγο που είναι σημαντική η εικόνα.
Για περισσότερες πληροφορίες σχετικά με το εναλλακτικό κείμενο, μαζί με παραδείγματα και συνδέσεις για περισσότερες πληροφορίες, επισκεφθείτε τη σελίδα για το εναλλακτικό κείμενο της WebAIM.
Υποστηριζόμενες μορφές βίντεο
Το τμήμα Web πολυμέσων χρησιμοποιεί βίντεο HTML5 και υποστηρίζει τις μορφές βίντεο. asf,. avi,. mpg,. mp3,. mp4,. OGG,. OGV,. WebM,. WMA και. wmv.
Το κλασικό τμήμα Web πολυμέσων του Silverlight υποστηρίζει. asf,. mp3,. mp4,. WMA και. wmv.
Σημείωση: Ενώ υποστηρίζονται όλες οι παραπάνω μορφές, δεν είναι όλα προσβάσιμα από το πλαίσιο (για παράδειγμα,. wmv). Παρακαλούμε χρησιμοποιήστε τη μορφή. mp4 για την πιο προσβάσιμη λύση.










