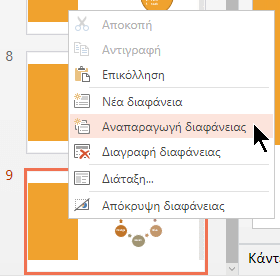Προσθήκη, αναδιάταξη, αναπαραγωγή και διαγραφή διαφανειών στο PowerPoint
Κατά τη δημιουργία της παρουσίασής σας, συνήθως προσθέτετε νέες διαφάνειες, μετακινείτε τις διαφάνειές σας και διαγράφετε τις διαφάνειες που δεν χρειάζεστε.

Προσθήκη διαφανειών
-
Επιλέξτε τη διαφάνεια που θέλετε να ακολουθήσει η νέα σας διαφάνεια.
-
Επιλέξτε Κεντρική > Νέα διαφάνεια.
-
Επιλογή διάταξης.
-
Επιλέξτε το πλαίσιο κειμένου και πληκτρολογήστε.
Διαγραφή διαφανειών
-
Για μια μεμονωμένη διαφάνεια: Κάντε δεξί κλικ στο παράθυρο μικρογραφίας διαφάνειας στα αριστερά και επιλέξτε Διαγραφή διαφάνειας.
-
Για πολλές διαφάνειες: Πατήστε και κρατήστε πατημένο το πλήκτρο Ctrl και, στο παράθυρο μικρογραφίας στα αριστερά, επιλέξτε τις διαφάνειες. Αφήστε το πλήκτρο Ctrl. Στη συνέχεια, κάντε δεξί κλικ στην επιλογή και επιλέξτε Διαγραφή διαφάνειας.
-
Για μια σειρά διαφανειών: Πατήστε και κρατήστε πατημένο το πλήκτρο Shift και, στο παράθυρο μικρογραφίας στα αριστερά, επιλέξτε την πρώτη και την τελευταία διαφάνεια στην ακολουθία. Αφήστε το πλήκτρο Shift. Στη συνέχεια, κάντε δεξί κλικ στην επιλογή και επιλέξτε Διαγραφή διαφάνειας.
Αναπαραγωγή διαφάνειας
Στο παράθυρο μικρογραφίας στα αριστερά, κάντε δεξί κλικ στη μικρογραφία της διαφάνειας για την οποία θέλετε να δημιουργήσετε αντίγραφο και, στη συνέχεια, κάντε κλικ στην εντολή Αναπαραγωγή διαφάνειας. Το αντίγραφο δημιουργείται αμέσως μετά το πρωτότυπο.
Αναδιάταξη της σειράς των διαφανειών
Στο παράθυρο στα αριστερά, κάντε κλικ στη μικρογραφία της διαφάνειας που θέλετε να μετακινήσετε και, στη συνέχεια, σύρετέ τη στη νέα θέση.
Για να επιλέξετε πολλά σχήματα: Πατήστε και κρατήστε πατημένο το πλήκτρο Ctrl και, στο παράθυρο στα αριστερά, κάντε κλικ σε κάθε διαφάνεια που θέλετε να μετακινήσετε. Αφήστε το πλήκτρο Ctrl και, στη συνέχεια, σύρετε τις επιλεγμένες διαφάνειες ως ομάδα στη νέα θέση.
Δείτε επίσης
Τι είναι η διάταξη διαφάνειας;
Χρήση κατακόρυφης προβολής διαφανειών (κατακόρυφος προσανατολισμός) στην παρουσίαση
Εκ νέου χρήση (εισαγωγή) διαφανειών από άλλη παρουσίαση
Βασικές εργασίες για τη δημιουργία μιας παρουσίασης του PowerPoint
Προσθήκη νέας διαφάνειας
-
Στην κανονική προβολή, στο αριστερό παράθυρο μικρογραφίας διαφανειών, κάντε κλικ στη διαφάνεια που θέλετε να ακολουθήσει η νέα διαφάνειά σας.
-
Στην Κεντρική καρτέλα, κάντε κλικ στο βέλος δίπλα στην επιλογή Νέα διαφάνεια.
-
Στη συλλογή των διατάξεων, κάντε κλικ στη διάταξη που θέλετε για τη νέα διαφάνεια.
-
Η νέα σας διαφάνεια έχει εισαχθεί και μπορείτε να κάνετε κλικ μέσα σε ένα πλαίσιο κράτησης θέσης για να αρχίσετε να προσθέτετε περιεχόμενο.
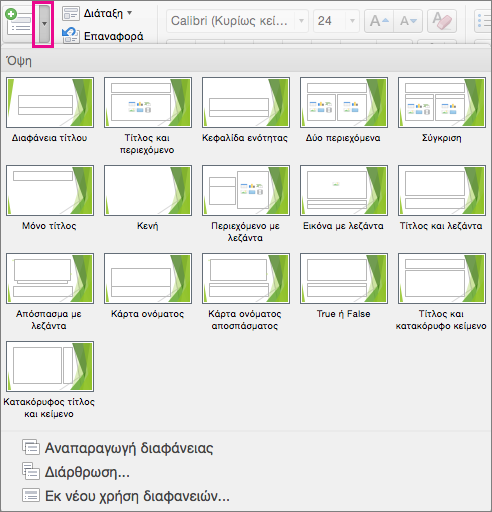
Αναδιάταξη της σειράς των διαφανειών
Στο παράθυρο στα αριστερά, κάντε κλικ στη μικρογραφία της διαφάνειας που θέλετε να μετακινήσετε και, στη συνέχεια, σύρετέ τη στη νέα θέση.
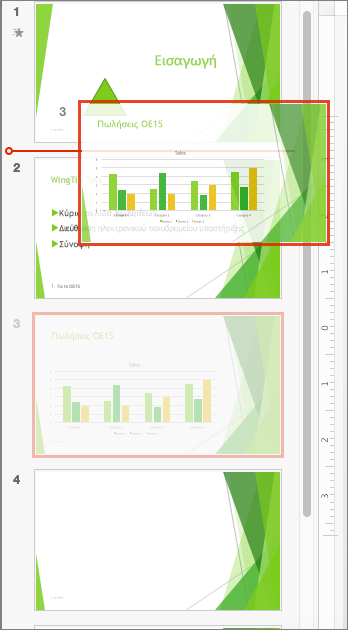
Συμβουλή: Για να επιλέξετε πολλές διαφάνειες, πατήστε και κρατήστε πατημένο το πλήκτρο Command ενώ κάνετε κλικ σε κάθε διαφάνεια που θέλετε να μετακινήσετε και, στη συνέχεια, σύρετέ τις ως ομάδα στη νέα θέση.
Διαγραφή διαφάνειας
Στο παράθυρο στα αριστερά, πατήστε "Ctrl+κλικ" ή κάντε δεξί κλικ στη μικρογραφία της διαφάνειας που θέλετε να διαγράψετε και, στη συνέχεια, κάντε κλικ στην εντολή Διαγραφή διαφάνειας.
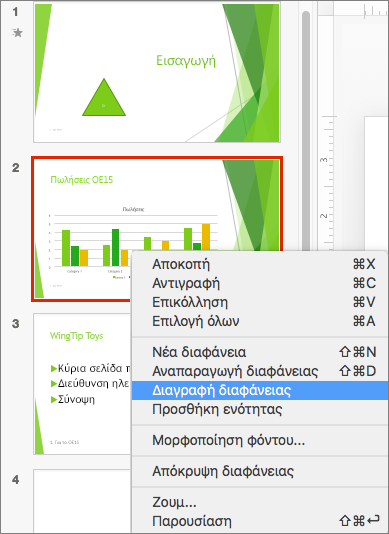
Εναλλακτικά, κάντε κλικ στη διαφάνεια που θέλετε να διαγράψετε και, στη συνέχεια, πατήστε το πλήκτρο "Delete".
Αναπαραγωγή διαφάνειας
Στο παράθυρο στα αριστερά, πατήστε "Ctrl+κλικ" ή κάντε δεξί κλικ στη μικρογραφία της διαφάνειας για την οποία θέλετε να δημιουργήσετε αντίγραφο και, στη συνέχεια, κάντε κλικ στην εντολή Αναπαραγωγή διαφάνειας.
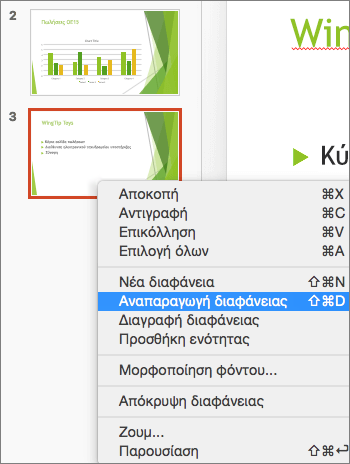
(Για να προσθέσετε μια διαφάνεια από άλλη παρουσίαση, ανατρέξτε στο θέμα Εκ νέου χρήση (εισαγωγή) διαφανειών από μια άλλη παρουσίαση.)
Ένας άλλος τρόπος να δείτε όλες τις διαφάνειές σας ταυτόχρονα και να τις αναδιατάξετε είναι με τη χρήση της προβολής ταξινόμησης διαφανειών. Διαβάστε περισσότερα στο θέμα Μετάβαση σε διαφορετικές προβολές στο PowerPoint.
Δείτε επίσης
Χρήση ενοτήτων σε μια παρουσίαση του PowerPoint για Mac
Δημιουργία ή αλλαγή διατάξεων διαφανειών στο PowerPoint για Mac
Δημιουργία βασικής παρουσίασης σε τέσσερα βήματα στο PowerPoint για Mac
Προσθήκη νέας διαφάνειας
-
Στο τμήμα παραθύρου μικρογραφιών των διαφανειών στα αριστερά, κάντε κλικ στη διαφάνεια που θέλετε να ακολουθήσει η νέα διαφάνειά σας.
-
Στην Κεντρική καρτέλα, κάντε κλικ στην επιλογή Νέα διαφάνεια.
-
Στο παράθυρο διαλόγου Νέα διαφάνεια, επιλέξτε τη διάταξη που θέλετε για τη νέα διαφάνεια.
-
Επιλέξτε Προσθήκη διαφάνειας.
Η νέα σας διαφάνεια εισάγεται και μπορείτε να κάνετε κλικ μέσα σε ένα σύμβολο κράτησης θέσης για να αρχίσετε να προσθέτετε περιεχόμενο.
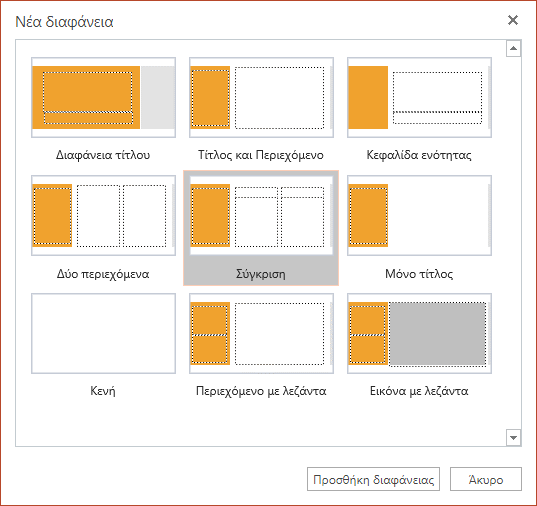
Αναδιάταξη της σειράς των διαφανειών
Στο παράθυρο στα αριστερά, κάντε κλικ στη μικρογραφία της διαφάνειας που θέλετε να μετακινήσετε και, στη συνέχεια, σύρετέ τη στη νέα θέση.
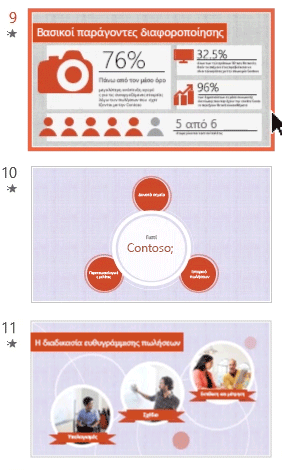
Συμβουλή: Για να επιλέξετε πολλές διαφάνειες, πατήστε και κρατήστε πατημένο το πλήκτρο Ctrl ενώ κάνετε κλικ σε κάθε διαφάνεια που θέλετε να μετακινήσετε και, στη συνέχεια, σύρετέ τις ως ομάδα στη νέα θέση.
Διαγραφή διαφάνειας
Στο τμήμα παραθύρου στα αριστερά, κάντε δεξί κλικ στη μικρογραφία διαφάνειας που θέλετε να διαγράψετε (πατήστε και κρατήστε πατημένο το πλήκτρο "Ctrl", για να επιλέξετε πολλές διαφάνειες ή πατήστε και κρατήστε πατημένο το πλήκτρο "Shift", για να επιλέξετε πολλές διαδοχικές διαφάνειες) και, στη συνέχεια, κάντε κλικ στην επιλογή Διαγραφή διαφάνειας.
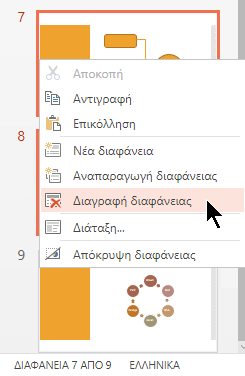
Αναπαραγωγή διαφάνειας
Στο παράθυρο στα αριστερά, κάντε δεξί κλικ στη μικρογραφία της διαφάνειας για την οποία θέλετε να δημιουργήσετε αντίγραφο και, στη συνέχεια, κάντε κλικ στην εντολή Αναπαραγωγή διαφάνειας.