Για να μάθετε περισσότερα σχετικά με τις ψηφιακές υπογραφές (γνωστές και ως ψηφιακή ταυτότητα), για το τι μπορούν να χρησιμοποιηθούν και πώς να τις χρησιμοποιείτε στο Word, το Excel και το PowerPoint, ανατρέξτε στο θέμα Όλες οι πληροφορίες σχετικά με τις ψηφιακές υπογραφές.
Δημιουργία γραμμής υπογραφής στο Word ή το Excel
-
Στο έγγραφο ή το φύλλο εργασίας, τοποθετήστε το δείκτη του ποντικιού στη θέση όπου θέλετε να προσθέσετε μια γραμμή υπογραφής.
-
Στην καρτέλα Εισαγωγή , επιλέξτε Γραμμή υπογραφής στην ομάδα Κείμενο .
-
Στο παράθυρο διαλόγου Ρύθμιση υπογραφής , πληκτρολογήστε πληροφορίες που θα εμφανίζονται κάτω από τη γραμμή υπογραφής:
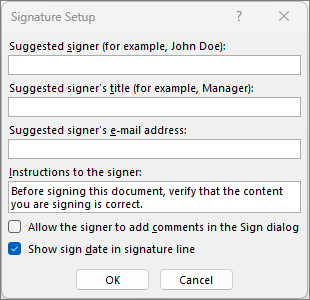
-
Προτεινόμενος υπογράφων: Ονοματεπώνυμο του υπογράφοντα.
-
Προτεινόμενος τίτλος υπογράφοντα: Τίτλος του υπογράφοντα, εάν υπάρχει.
-
Προτεινόμενη διεύθυνση ηλεκτρονικού ταχυδρομείου του υπογράφοντα: Διεύθυνση ηλεκτρονικού ταχυδρομείου του υπογράφοντα, αν χρειάζεται.
-
Οδηγίες προς τον υπογράφοντα: Προσθέστε οδηγίες για τον υπογράφοντα, όπως "Πριν από την υπογραφή του εγγράφου, βεβαιωθείτε ότι το περιεχόμενο είναι σωστό".
-
-
Επιλέξτε ένα ή και τα δύο από τα ακόλουθα πλαίσια ελέγχου:
• Επιτρέψτε στον υπογράφοντα να προσθέτει σχόλια στο παράθυρο διαλόγου "Υπογραφή" Επιτρέψτε στον υπογράφοντα να πληκτρολογήσει ένα σκοπό για την υπογραφή.
• Εμφάνιση της ημερομηνίας υπογραφής στη γραμμή υπογραφής Η ημερομηνία υπογραφής του εγγράφου θα εμφανίζεται μαζί με την υπογραφή.
Για να προσθέσετε επιπλέον γραμμές υπογραφής, επαναλάβετε αυτά τα βήματα.
Σημείωση: Εάν το έγγραφο παραμένει χωρίς υπογραφή, εμφανίζεται η γραμμή μηνυμάτων Υπογραφές. Επιλέξτε Προβολή υπογραφών για να ολοκληρώσετε τη διαδικασία υπογραφής.
Υπογραφή της γραμμής υπογραφής στο Word ή το Excel
Όταν υπογράφετε τη γραμμή υπογραφής, προσθέτετε τόσο μια ορατή απεικόνιση της υπογραφής σας καθώς και μια ψηφιακή υπογραφή.
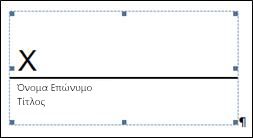
-
Στο αρχείο, κάντε δεξί κλικ στη γραμμή υπογραφής και επιλέξτε Υπογραφή.
Εάν το αρχείο ανοίξει σε Προστατευμένη προβολή, επιλέξτε Επεξεργασία οπωσδήποτε, εάν το αρχείο προέρχεται από αξιόπιστη προέλευση. -
Κάντε ένα ή περισσότερα από τα εξής:
-
Για να προσθέσετε μια εκτυπωμένη έκδοση της υπογραφής σας, πληκτρολογήστε το όνομά σας στο πλαίσιο που βρίσκεται δίπλα από το γράμμα X.
-
Για να προσθέσετε μια χειρόγραφη υπογραφή, υπογράψτε το όνομά σας στο πλαίσιο δίπλα στο X χρησιμοποιώντας τη δυνατότητα γραφής.
-
Για να χρησιμοποιήσετε μια εικόνα της γραπτής υπογραφής σας, επιλέξτε Επιλογή εικόνας. Από το παράθυρο διαλόγου Εισαγωγή εικόνων , επιλέξτε μια θέση του αρχείου εικόνας υπογραφής, επιλέξτε το αρχείο και, στη συνέχεια, επιλέξτε Επιλογή.
Σημείωση: Για τους πελάτες που χρησιμοποιούν εκδόσεις γλώσσας με κινεζικά (παραδοσιακά ή απλοποιημένα), κορεατικά ή ιαπωνικά, εμφανίζεται η επιλογή Γραμμή σφραγίδας υπογραφής.
-
-
Επιλέξτε Υπογραφή.
Εμφανίζεται το κουμπί Υπογραφές στο κάτω μέρος του εγγράφου ή του φύλλου εργασίας.
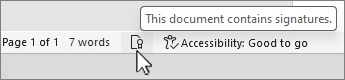
Σημείωση: Μπορείτε να υπογράψετε μια γραμμή υπογραφής κάνοντας διπλό κλικ στη γραμμή υπογραφής. Πληκτρολογήστε το όνομά σας δίπλα στο X. Εναλλακτικά, στο Παράθυρο υπογραφής, στην ενότητα Υπογραφές που ζητήθηκαν , επιλέξτε το βέλος δίπλα στην υπογραφή. Από το μενού, επιλέξτε Υπογραφή.
Κατάργηση ψηφιακών υπογραφών από το Word ή το Excel
-
Ανοίξτε το έγγραφο ή το φύλλο εργασίας που περιέχει την ορατή υπογραφή που θέλετε να καταργήσετε.
-
Κάντε δεξί κλικ στη γραμμή υπογραφής και επιλέξτε Κατάργηση υπογραφής.
-
Επιλέξτε Ναι.
Σημείωση: Επιπλέον, μπορείτε να καταργήσετε μια υπογραφή επιλέγοντας το βέλος δίπλα στην υπογραφή στο Παράθυρο υπογραφής. Επιλέξτε Κατάργηση υπογραφής.
Όλες οι πληροφορίες σχετικά με τις ψηφιακές υπογραφές
Τι είναι η ψηφιακή υπογραφή;
Η ψηφιακή υπογραφή είναι μια ηλεκτρονική, κρυπτογραφημένη σήμανση ελέγχου ταυτότητας σε ψηφιακές πληροφορίες, όπως μηνύματα ηλεκτρονικού ταχυδρομείου, μακροεντολές ή ηλεκτρονικά έγγραφα. Η υπογραφή πιστοποιεί ότι η πληροφορία προέρχεται από τον υπογράφοντα και δεν έχει αλλοιωθεί.
Πιστοποιητικό υπογραφής και αρχή έκδοσης πιστοποιητικών
Πιστοποιητικό υπογραφής Για να δημιουργήσετε μια ψηφιακή υπογραφή πρέπει να έχετε ένα πιστοποιητικό υπογραφής που αποδεικνύει την ταυτότητά σας. Όταν στέλνετε μια μακροεντολή ή ένα έγγραφο που περιέχει ψηφιακή υπογραφή, στέλνετε επίσης το πιστοποιητικό σας και ένα δημόσιο κλειδί. Τα πιστοποιητικά εκδίδονται από μια αρχή έκδοσης πιστοποιητικών και, όπως και το δίπλωμα οδήγησης, μπορεί να ανακληθούν. Ένα πιστοποιητικό παραμένει συνήθως σε ισχύ για ένα έτος, μετά από το οποίο ο υπογράφων πρέπει να το ανανεώσει ή να λάβει νέο πιστοποιητικό υπογραφής, που θα αποδεικνύει την ταυτότητά του.
Σημείωση: Μπορείτε να μάθετε περισσότερα σχετικά με τα δημόσια και ιδιωτικά κλειδιά σε αυτό το άρθρο.
Αρχή έκδοσης πιστοποιητικών (CA) Μια αρχή έκδοσης πιστοποιητικών είναι μια οντότητα παρόμοια με συμβολαιογράφο. Εκδίδει ψηφιακά πιστοποιητικά, υπογράφει πιστοποιητικά, ώστε να βεβαιώσει την εγκυρότητά τους και παρακολουθεί ποια πιστοποιητικά έχουν ανακληθεί ή λήξει.
Συμβουλή: Για περισσότερες πληροφορίες σχετικά με τη λήψη ενός ψηφιακού πιστοποιητικού, ανατρέξτε στο θέμα Λήψη ψηφιακού πιστοποιητικού και δημιουργία ψηφιακής υπογραφής.
Τι εγγυάται μια ψηφιακή υπογραφή;
-
Αυθεντικότητα Ο υπογράφων έχει επιβεβαιωθεί.
-
Ακεραιότητα Το περιεχόμενο δεν έχει αλλάξει ούτε έχει παραποιηθεί από τη στιγμή που υπογράφτηκε.
-
Χωρίς αποκήρυξη ταυτότητας Αποδεικνύει σε όλους τους ενδιαφερόμενους την προέλευση του υπογεγραμμένου περιεχομένου. Η ’αποκήρυξη’ αναφέρεται στην ενέργεια ενός υπογράφοντα να αρνηθεί κάθε σχέση με το υπογεγραμμένο περιεχόμενο.
-
Εγκυρότητα Οι υπογραφές σε αρχεία του Word, του Excel ή του PowerPoint που φέρουν χρονική σήμανση από ασφαλή διακομιστή χρονικής σήμανσης, υπό ορισμένες συνθήκες, έχουν την εγκυρότητα της επικύρωσης.
Για να εξασφαλιστούν αυτά, ο δημιουργός του περιεχομένου πρέπει να υπογράφει ψηφιακά το περιεχόμενο χρησιμοποιώντας μια υπογραφή που ικανοποιεί τα ακόλουθα κριτήρια:
-
Η ψηφιακή υπογραφή είναι έγκυρη.
-
Το σχετικό με την ψηφιακή υπογραφή πιστοποιητικό είναι το τρέχον (δεν έχει λήξει).
-
Το υπογράφον άτομο ή η υπογράφουσα εταιρεία, γνωστό(-ή) ως εκδότης, είναι αξιόπιστο(-η).
Σημαντικό: Τα υπογεγραμμένα έγγραφα, που φέρουν έγκυρη χρονική σήμανση, θεωρείται ότι έχουν έγκυρες υπογραφές, ανεξάρτητα από την ηλικία ή την κατάσταση ανάκλησης του πιστοποιητικού υπογραφής.
-
Το πιστοποιητικό που συσχετίζεται με την ψηφιακή υπογραφή εκδίδεται για τον υπογράφοντα εκδότη από μια φερέγγυα αρχή έκδοσης πιστοποιητικών.
Γραμμές υπογραφής στο Word και Excel
Μια γραμμή υπογραφής μοιάζει με μια τυπική κράτηση θέσης υπογραφής, που μπορεί να εμφανίζεται σε ένα εκτυπωμένο έγγραφο. Ωστόσο λειτουργεί διαφορετικά. Όταν εισάγεται μια γραμμή υπογραφής σε ένα αρχείο του Microsoft 365, ο συντάκτης μπορεί να καθορίσει πληροφορίες σχετικά με τον προβλεπόμενο υπογράφοντα και οδηγίες για τον υπογράφοντα. Όταν ένα ηλεκτρονικό αντίγραφο του αρχείου αποστέλλεται στον προβλεπόμενο υπογράφοντα, αυτός βλέπει τη γραμμή υπογραφής και μια ειδοποίηση ότι θα πρέπει να υπογράψει. Ο υπογράφων μπορεί:
-
Πληκτρολόγηση υπογραφής
-
Επιλογή εικόνας χειρόγραφης υπογραφής
-
Να υπογράψει χειρόγραφα χρησιμοποιώντας τη δυνατότητα γραφής ενός υπολογιστή με οθόνη αφής
Όταν ο υπογράφων προσθέτει μια ορατή απεικόνιση υπογραφής στο έγγραφο, προστίθεται ταυτόχρονα μια ψηφιακή υπογραφή για τον έλεγχο ταυτότητας του υπογράφοντος.
Σημαντικό: Ένα ψηφιακά υπογεγραμμένο έγγραφο ορίζεται ως έγγραφο μόνο για ανάγνωση, ώστε να μην είναι δυνατές οι τροποποιήσεις.
Αόρατες ψηφιακές υπογραφές στο Word, Excel ή PowerPoint
Μια αόρατη ψηφιακή υπογραφή, όπως μια γραμμή ορατής ψηφιακής υπογραφής, διασφαλίζει την αυθεντικότητα, την ακεραιότητα και την προέλευση ενός εγγράφου. Μπορείτε να προσθέσετε αόρατες ψηφιακές υπογραφές σε έγγραφα του Word, βιβλία εργασίας του Excel και παρουσιάσεις του PowerPoint.
Τα υπογεγραμμένα έγγραφα θα έχουν το κουμπί Υπογραφές στο κάτω μέρος τους. Επιπλέον, στα υπογεγραμμένα έγγραφα εμφανίζονται πληροφορίες για την υπογραφή στην ενότητα Πληροφορίες που βλέπετε όταν κάνετε κλικ στην καρτέλα Αρχείο.
Προσθήκη αόρατων ψηφιακών υπογραφών στο Word, το Excel ή το PowerPoint
Για να προστατεύσετε την αυθεντικότητα του περιεχομένου ενός εγγράφου, μπορείτε να προσθέσετε μια αόρατη ψηφιακή υπογραφή. Τα υπογεγραμμένα έγγραφα θα έχουν το κουμπί Υπογραφές στο κάτω μέρος του εγγράφου.
-
Στην καρτέλα Αρχείο, επιλέξτε Πληροφορίες.
-
Επιλέξτε



-
Επιλέξτε Προσθήκη ψηφιακής υπογραφής.
-
Διαβάστε το μήνυμα Word, Excel ή PowerPoint και, στη συνέχεια, επιλέξτε OK.
-
Στο παράθυρο διαλόγου Υπογραφή , πληκτρολογήστε το σκοπό στο πλαίσιο Σκοπός υπογραφής αυτού του εγγράφου .
-
Επιλέξτε Υπογραφή.
Μετά την ψηφιακή υπογραφή ενός αρχείου, εμφανίζεται το κουμπί Υπογραφές και το αρχείο ορίζεται ως μόνο για ανάγνωση, ώστε να μην είναι δυνατές οι τροποποιήσεις.
Κατάργηση αόρατων ψηφιακών υπογραφών από το Word, το Excel ή το PowerPoint
-
Ανοίξτε το έγγραφο, το φύλλο εργασίας ή την παρουσίαση που περιέχει την αόρατη υπογραφή που θέλετε να καταργήσετε.
-
Στην καρτέλα Αρχείο, επιλέξτε Πληροφορίες.
-
Επιλέξτε

-
Η προβολή εγγράφου, φύλλου εργασίας ή παρουσίασης επιστρέφει και εμφανίζεται το παράθυρο Υπογραφές.
-
Δίπλα στο όνομα της υπογραφής, επιλέξτε το βέλος.
-
Επιλέξτε Κατάργηση υπογραφής και, στη συνέχεια, επιλέξτε Ναι.










