Σημείωση: Αυτό το άρθρο έχει εκπληρώσει το σκοπό του και πρόκειται να αποσυρθεί σύντομα. Για την αποφυγή των σφαλμάτων "Η σελίδα δεν βρέθηκε", θα καταργήσουμε τις γνωστές συνδέσεις. Εάν έχετε δημιουργήσει συνδέσεις σε αυτή τη σελίδα, καταργήστε τις και μαζί θα διατηρήσουμε τη σωστή λειτουργία του web.
Τα γραφικά SmartArt είναι μια οπτική αναπαράσταση των πληροφοριών και των ιδεών σας. Μπορείτε να δημιουργήσετε γραφικά SmartArt επιλέγοντας μεταξύ πολλών διατάξεων για γρήγορη, εύκολη και αποτελεσματική επικοινωνία του μηνύματός σας. Τα γραφικά SmartArt, ιδιαίτερα σε συνδυασμό με άλλες δυνατότητες όπως είναι τα θέματα, σας βοηθούν να δημιουργείτε επαγγελματικές εικόνες με λίγα μόνο κλικ του ποντικιού σας. Μπορείτε να δημιουργήσετε ένα γραφικό SmartArt στο Excel για Mac, το PowerPoint για Mac και το Word για Mac.
Μπορείτε να αλλάξετε την εμφάνιση του γραφικού SmartArt αλλάζοντας το γέμισμα του σχήματος ή του κειμένου του, είτε προσθέτοντας εφέ, όπως σκιές, αντανακλάσεις, λάμψεις ή απαλές ακμές, είτε προσθέτοντας τρισδιάστατα (3-Δ) εφέ, όπως κορνίζες ή περιστροφές.
Ποιο πρόγραμμα του Office χρησιμοποιείτε;
Word
Τα γραφικά SmartArt παρέχουν μια οπτική αναπαράσταση των πληροφοριών, ώστε να μπορείτε να επικοινωνείτε πιο αποτελεσματικά το μήνυμά σας. Κάθε γραφικό αντιπροσωπεύει μια διαφορετική έννοια ή ιδέα, όπως μια ροή διαδικασιών, μια εταιρική ιεραρχία, μια σχέση και ούτω καθεξής.
Εισαγωγή γραφικού SmartArt και προσθήκη κειμένου
-
Στην καρτέλα Εισαγωγή , κάντε κλικ στην επιλογή SmartArt, κάντε κλικ σε έναν τύπο γραφικού SmartArt (όπως "σχέση") και, στη συνέχεια, κάντε κλικ σε αυτόν που θέλετε να προσθέσετε.
-
Στο παράθυρο κειμένου SmartArt , πληκτρολογήστε το κείμενο που θέλετε να συμπεριλάβετε στο γραφικό SmartArt.
Όταν ολοκληρώσετε τη διαδικασία, κλείστε το παράθυρο κειμένου SmartArt .
Συμβουλή: Μπορείτε να προσθέσετε κείμενο απευθείας σε ένα σχήμα γραφικού SmartArt, κάνοντας κλικ στην επιλογή [ΚΕΙΜΕΝΟ] στο σχήμα και, στη συνέχεια, πληκτρολογώντας το κείμενο που θέλετε.
Εάν δεν εμφανίζεται το παράθυρο κειμένου
-
Κάντε κλικ στο γραφικό SmartArt.
-
Στην αριστερή πλευρά του γραφικού SmartArt, κάντε κλικ στο βέλος.
-
Προσθήκη, διαγραφή ή μετακίνηση σχημάτων
-
Κάντε κλικ σε ολόκληρο το γραφικό SmartArt ή σε ένα επιμέρους σχήμα που θέλετε να αλλάξετε.
-
Εκτελέστε οποιαδήποτε από τις εξής ενέργειες:
|
Για να |
Κάντε το εξής |
|---|---|
|
Προσθήκη σχήματος |
Στην καρτέλα Σχεδίαση SmartArt , κάντε κλικ στην επιλογή Προσθήκη σχήματος. |
|
Διαγραφή σχήματος |
Στο παράθυρο κειμένου, κάντε κλικ στην επιλογή |
|
Μετακίνηση σχήματος προς τα επάνω |
Στην καρτέλα Σχεδίαση SmartArt , κάντε κλικ στην επιλογή Μετακίνηση επάνω. |
|
Μετακίνηση σχήματος προς τα κάτω |
Στην καρτέλα Σχεδίαση SmartArt , κάντε κλικ στην επιλογή Μετακίνηση κάτω. |
|
Μείωση του επιπέδου ενός σχήματος |
Στην καρτέλα Σχεδίαση SmartArt , κάντε κλικ στην επιλογή υποβιβασμός. |
|
Αύξηση του επιπέδου ενός σχήματος |
Στην καρτέλα Σχεδίαση SmartArt , κάντε κλικ στην επιλογή Προβιβασμός. |
Εάν δεν εμφανίζεται το παράθυρο κειμένου
-
Κάντε κλικ στο γραφικό SmartArt.
-
Στην αριστερή πλευρά του γραφικού SmartArt, κάντε κλικ στο βέλος.
Αλλαγή του στυλ του γραφικού SmartArt
Εάν εφαρμόσατε ένα θέμα στην παρουσίασή σας, τα στυλ γραφικού SmartArt που είναι διαθέσιμα για να επιλέξετε αντιστοιχούν στο θέμα και τα χρώματα του θέματος.
-
Στο έγγραφο, κάντε κλικ στο σχήμα του γραφικού SmartArt που θέλετε να αλλάξετε.
-
Στην καρτέλα Σχεδίαση SmartArt, κάντε κλικ στο στυλ που θέλετε.
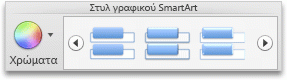
Για να δείτε περισσότερα στυλ, τοποθετήστε τον δείκτη σε ένα στυλ και, στη συνέχεια, κάντε κλικ στο

Αλλαγή του χρώματος ενός γραφικού SmartArt
Εάν εφαρμόσατε ένα θέμα στην παρουσίασή σας, τα χρώματα του γραφικού SmartArt που είναι διαθέσιμα για να επιλέξετε αντιστοιχούν στα χρώματα του θέματος.
-
Στο έγγραφο, κάντε κλικ στο σχήμα του γραφικού SmartArt που θέλετε να αλλάξετε.
-
Στην καρτέλα Σχεδίαση SmartArt , κάντε κλικ στην επιλογή Αλλαγή χρωμάτωνκαι, στη συνέχεια, κάντε κλικ στο θέμα με το χρώμα που θέλετε.
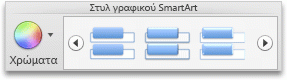
Αλλαγή του προσανατολισμού ενός γραφικού SmartArt
Μπορείτε να αλλάξετε τον προσανατολισμό ορισμένων τύπων γραφικού SmartArt από τα αριστερά προς τα δεξιά ή από τα δεξιά προς τα αριστερά.
-
Στο έγγραφο, κάντε κλικ στο σχήμα του γραφικού SmartArt που θέλετε να αλλάξετε.
-
Στην καρτέλα Σχεδίαση SmartArt , κάντε κλικ στην επιλογή από δεξιά προς τα αριστερά.

Σημείωση: Σε ορισμένα γραφικά SmartArt δεν είναι δυνατή η αλλαγή του προσανατολισμού
Επαναφορά του γραφικού SmartArt για κατάργηση της μορφοποίησης
Μπορείτε να επαναφέρετε την προεπιλεγμένη εμφάνιση του γραφικού SmartArt. Αυτό θα καταργήσει τις αλλαγές που έχετε κάνει στο χρώμα, στο στυλ, στο σχήμα και στο στυλ κειμένου του γραφικού SmartArt.
-
Στο έγγραφο, κάντε κλικ στο σχήμα του γραφικού SmartArt που θέλετε να αλλάξετε.
-
Στην καρτέλα Σχεδίαση SmartArt , κάντε κλικ στην επιλογή Επαναφορά γραφικού.
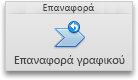
PowerPoint
Τα γραφικά SmartArt παρέχουν μια οπτική αναπαράσταση των πληροφοριών, ώστε να μπορείτε να επικοινωνείτε πιο αποτελεσματικά το μήνυμά σας. Κάθε γραφικό αντιπροσωπεύει μια διαφορετική έννοια ή ιδέα, όπως μια ροή διαδικασιών, μια εταιρική ιεραρχία, μια σχέση και ούτω καθεξής.
Εισαγωγή γραφικού SmartArt και προσθήκη κειμένου
-
Στην καρτέλα Εισαγωγή , κάντε κλικ στην επιλογή SmartArt, κάντε κλικ σε έναν τύπο γραφικού SmartArt (όπως "σχέση") και, στη συνέχεια, κάντε κλικ σε αυτόν που θέλετε να προσθέσετε.
-
Στο παράθυρο κειμένου SmartArt , πληκτρολογήστε το κείμενο που θέλετε να συμπεριλάβετε στο γραφικό SmartArt.
Όταν ολοκληρώσετε τη διαδικασία, κλείστε το παράθυρο κειμένου SmartArt .
Συμβουλή: Μπορείτε να προσθέσετε κείμενο απευθείας σε ένα σχήμα γραφικού SmartArt, κάνοντας κλικ στην επιλογή [ΚΕΙΜΕΝΟ] στο σχήμα και, στη συνέχεια, πληκτρολογώντας το κείμενο που θέλετε.
Εάν δεν εμφανίζεται το παράθυρο κειμένου
-
Κάντε κλικ στο γραφικό SmartArt.
-
Στην αριστερή πλευρά του γραφικού SmartArt, κάντε κλικ στο βέλος.
-
Προσθήκη, διαγραφή ή μετακίνηση σχημάτων
-
Κάντε κλικ σε ολόκληρο το γραφικό SmartArt ή σε ένα επιμέρους σχήμα που θέλετε να αλλάξετε.
-
Εκτελέστε οποιαδήποτε από τις εξής ενέργειες:
|
Για να |
Κάντε το εξής |
|---|---|
|
Προσθήκη σχήματος |
Στην καρτέλα Σχεδίαση SmartArt , κάντε κλικ στην επιλογή Προσθήκη σχήματος. |
|
Διαγραφή σχήματος |
Στο παράθυρο κειμένου, κάντε κλικ στην επιλογή |
|
Μετακίνηση σχήματος προς τα επάνω |
Στην καρτέλα Σχεδίαση SmartArt , κάντε κλικ στην επιλογή Μετακίνηση επάνω. |
|
Μετακίνηση σχήματος προς τα κάτω |
Στην καρτέλα Σχεδίαση SmartArt , κάντε κλικ στην επιλογή Μετακίνηση κάτω. |
|
Μείωση του επιπέδου ενός σχήματος |
Στην καρτέλα Σχεδίαση SmartArt , κάντε κλικ στην επιλογή υποβιβασμός. |
|
Αύξηση του επιπέδου ενός σχήματος |
Στην καρτέλα Σχεδίαση SmartArt , κάντε κλικ στην επιλογή Προβιβασμός. |
Εάν δεν εμφανίζεται το παράθυρο κειμένου
-
Κάντε κλικ στο γραφικό SmartArt.
-
Στην αριστερή πλευρά του γραφικού SmartArt, κάντε κλικ στο βέλος.
Αλλαγή του στυλ του γραφικού SmartArt
Εάν εφαρμόσατε ένα θέμα στην παρουσίασή σας, τα στυλ γραφικού SmartArt που είναι διαθέσιμα για να επιλέξετε αντιστοιχούν στο θέμα και τα χρώματα του θέματος.
-
Στο έγγραφο, κάντε κλικ στο σχήμα του γραφικού SmartArt που θέλετε να αλλάξετε.
-
Στην καρτέλα Σχεδίαση SmartArt, κάντε κλικ στο στυλ που θέλετε.
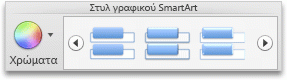
Για να δείτε περισσότερα στυλ, τοποθετήστε τον δείκτη σε ένα στυλ και, στη συνέχεια, κάντε κλικ στο

Αλλαγή του χρώματος ενός γραφικού SmartArt
Εάν εφαρμόσατε ένα θέμα στην παρουσίασή σας, τα χρώματα του γραφικού SmartArt που είναι διαθέσιμα για να επιλέξετε αντιστοιχούν στα χρώματα του θέματος.
-
Στο έγγραφο, κάντε κλικ στο σχήμα του γραφικού SmartArt που θέλετε να αλλάξετε.
-
Στην καρτέλα Σχεδίαση SmartArt , κάντε κλικ στην επιλογή Αλλαγή χρωμάτωνκαι, στη συνέχεια, κάντε κλικ στο θέμα με το χρώμα που θέλετε.
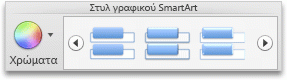
Αλλαγή του προσανατολισμού ενός γραφικού SmartArt
Μπορείτε να αλλάξετε τον προσανατολισμό ορισμένων τύπων γραφικού SmartArt από τα αριστερά προς τα δεξιά ή από τα δεξιά προς τα αριστερά.
-
Στο έγγραφο, κάντε κλικ στο σχήμα του γραφικού SmartArt που θέλετε να αλλάξετε.
-
Στην καρτέλα Σχεδίαση SmartArt , κάντε κλικ στην επιλογή από δεξιά προς τα αριστερά.

Σημείωση: Σε ορισμένα γραφικά SmartArt δεν είναι δυνατή η αλλαγή του προσανατολισμού
Επαναφορά του γραφικού SmartArt για κατάργηση της μορφοποίησης
Μπορείτε να επαναφέρετε την προεπιλεγμένη εμφάνιση του γραφικού SmartArt. Αυτό θα καταργήσει τις αλλαγές που έχετε κάνει στο χρώμα, στο στυλ, στο σχήμα και στο στυλ κειμένου του γραφικού SmartArt.
-
Στο έγγραφο, κάντε κλικ στο σχήμα του γραφικού SmartArt που θέλετε να αλλάξετε.
-
Στην καρτέλα Σχεδίαση SmartArt , κάντε κλικ στην επιλογή Επαναφορά γραφικού.
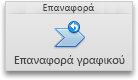
Δείτε επίσης
Excel
Τα γραφικά SmartArt παρέχουν μια οπτική αναπαράσταση των πληροφοριών, ώστε να μπορείτε να επικοινωνείτε πιο αποτελεσματικά το μήνυμά σας. Κάθε γραφικό αντιπροσωπεύει μια διαφορετική έννοια ή ιδέα, όπως μια ροή διαδικασιών, μια εταιρική ιεραρχία, μια σχέση και ούτω καθεξής.
Εισαγωγή γραφικού SmartArt και προσθήκη κειμένου
-
Στην καρτέλα Εισαγωγή , κάντε κλικ στην επιλογή SmartArt, κάντε κλικ σε έναν τύπο γραφικού SmartArt (όπως "σχέση") και, στη συνέχεια, κάντε κλικ σε αυτόν που θέλετε να προσθέσετε.
-
Στο παράθυρο κειμένου SmartArt , πληκτρολογήστε το κείμενο που θέλετε να συμπεριλάβετε στο γραφικό SmartArt.
Όταν ολοκληρώσετε τη διαδικασία, κλείστε το παράθυρο κειμένου SmartArt .
Συμβουλή: Μπορείτε να προσθέσετε κείμενο απευθείας σε ένα σχήμα γραφικού SmartArt, κάνοντας κλικ στην επιλογή [ΚΕΙΜΕΝΟ] στο σχήμα και, στη συνέχεια, πληκτρολογώντας το κείμενο που θέλετε.
Εάν δεν εμφανίζεται το παράθυρο κειμένου
-
Κάντε κλικ στο γραφικό SmartArt.
-
Στην αριστερή πλευρά του γραφικού SmartArt, κάντε κλικ στο βέλος.
-
Προσθήκη, διαγραφή ή μετακίνηση σχημάτων
-
Κάντε κλικ σε ολόκληρο το γραφικό SmartArt ή σε ένα επιμέρους σχήμα που θέλετε να αλλάξετε.
-
Εκτελέστε οποιαδήποτε από τις εξής ενέργειες:
|
Για να |
Κάντε το εξής |
|---|---|
|
Προσθήκη σχήματος |
Στην καρτέλα Σχεδίαση SmartArt , κάντε κλικ στην επιλογή Προσθήκη σχήματος. |
|
Διαγραφή σχήματος |
Στο παράθυρο κειμένου, κάντε κλικ στην επιλογή |
|
Μετακίνηση σχήματος προς τα επάνω |
Στην καρτέλα Σχεδίαση SmartArt , κάντε κλικ στην επιλογή Μετακίνηση επάνω. |
|
Μετακίνηση σχήματος προς τα κάτω |
Στην καρτέλα Σχεδίαση SmartArt , κάντε κλικ στην επιλογή Μετακίνηση κάτω. |
|
Μείωση του επιπέδου ενός σχήματος |
Στην καρτέλα Σχεδίαση SmartArt , κάντε κλικ στην επιλογή υποβιβασμός. |
|
Αύξηση του επιπέδου ενός σχήματος |
Στην καρτέλα Σχεδίαση SmartArt , κάντε κλικ στην επιλογή Προβιβασμός. |
Εάν δεν εμφανίζεται το παράθυρο κειμένου
-
Κάντε κλικ στο γραφικό SmartArt.
-
Στην αριστερή πλευρά του γραφικού SmartArt, κάντε κλικ στο βέλος.
Αλλαγή του στυλ του γραφικού SmartArt
Εάν εφαρμόσατε ένα θέμα στην παρουσίασή σας, τα στυλ γραφικού SmartArt που είναι διαθέσιμα για να επιλέξετε αντιστοιχούν στο θέμα και τα χρώματα του θέματος.
-
Στο έγγραφο, κάντε κλικ στο σχήμα του γραφικού SmartArt που θέλετε να αλλάξετε.
-
Στην καρτέλα Σχεδίαση SmartArt, κάντε κλικ στο στυλ που θέλετε.
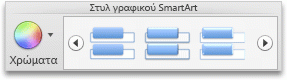
Για να δείτε περισσότερα στυλ, τοποθετήστε τον δείκτη σε ένα στυλ και, στη συνέχεια, κάντε κλικ στο

Αλλαγή του χρώματος ενός γραφικού SmartArt
Εάν εφαρμόσατε ένα θέμα στην παρουσίασή σας, τα χρώματα του γραφικού SmartArt που είναι διαθέσιμα για να επιλέξετε αντιστοιχούν στα χρώματα του θέματος.
-
Στο έγγραφο, κάντε κλικ στο σχήμα του γραφικού SmartArt που θέλετε να αλλάξετε.
-
Στην καρτέλα Σχεδίαση SmartArt , κάντε κλικ στην επιλογή Αλλαγή χρωμάτωνκαι, στη συνέχεια, κάντε κλικ στο θέμα με το χρώμα που θέλετε.
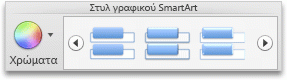
Αλλαγή του προσανατολισμού ενός γραφικού SmartArt
Μπορείτε να αλλάξετε τον προσανατολισμό ορισμένων τύπων γραφικού SmartArt από τα αριστερά προς τα δεξιά ή από τα δεξιά προς τα αριστερά.
-
Στο έγγραφο, κάντε κλικ στο σχήμα του γραφικού SmartArt που θέλετε να αλλάξετε.
-
Στην καρτέλα Σχεδίαση SmartArt , κάντε κλικ στην επιλογή από δεξιά προς τα αριστερά.

Σημείωση: Σε ορισμένα γραφικά SmartArt δεν είναι δυνατή η αλλαγή του προσανατολισμού
Επαναφορά του γραφικού SmartArt για κατάργηση της μορφοποίησης
Μπορείτε να επαναφέρετε την προεπιλεγμένη εμφάνιση του γραφικού SmartArt. Αυτό θα καταργήσει τις αλλαγές που έχετε κάνει στο χρώμα, στο στυλ, στο σχήμα και στο στυλ κειμένου του γραφικού SmartArt.
-
Στο έγγραφο, κάντε κλικ στο σχήμα του γραφικού SmartArt που θέλετε να αλλάξετε.
-
Στην καρτέλα Σχεδίαση SmartArt , κάντε κλικ στην επιλογή Επαναφορά γραφικού.
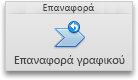
Δείτε επίσης
Ποιο πρόγραμμα του Office χρησιμοποιείτε;
Word
Τα γραφικά SmartArt παρέχουν μια οπτική αναπαράσταση των πληροφοριών, ώστε να μπορείτε να επικοινωνείτε πιο αποτελεσματικά το μήνυμά σας. Κάθε γραφικό αντιπροσωπεύει μια διαφορετική έννοια ή ιδέα, όπως μια ροή διαδικασιών, μια εταιρική ιεραρχία, μια σχέση και ούτω καθεξής.
Εκτελέστε οποιαδήποτε από τις εξής ενέργειες:
Εισαγωγή γραφικού SmartArt και προσθήκη κειμένου
-
Στην καρτέλα SmartArt, στην περιοχή Εισαγωγή γραφικού SmartArt, κάντε κλικ σε έναν τύπο γραφικού SmartArt και, στη συνέχεια, κάντε κλικ σε αυτό που θέλετε να προσθέσετε.
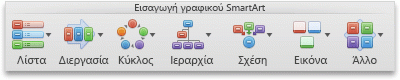
-
Στο Παράθυρο κειμένου, πληκτρολογήστε το κείμενο που θέλετε να συμπεριλάβετε στο γραφικό SmartArt.
Όταν τελειώσετε, κάντε κλικ στο X για να κλείσετε το Παράθυρο κειμένου.
Συμβουλή: Μπορείτε να προσθέσετε κείμενο απευθείας σε ένα σχήμα γραφικού SmartArt, κάνοντας κλικ στην επιλογή [ΚΕΙΜΕΝΟ] στο σχήμα και, στη συνέχεια, πληκτρολογώντας το κείμενο που θέλετε.
Εάν δεν εμφανίζεται το παράθυρο κειμένου
-
Κάντε κλικ στο γραφικό SmartArt.
-
Στην αριστερή πλευρά του γραφικού SmartArt, κάντε κλικ στο

-
Προσθήκη, διαγραφή ή μετακίνηση σχημάτων
-
Κάντε κλικ σε ολόκληρο το γραφικό SmartArt ή σε ένα επιμέρους σχήμα που θέλετε να αλλάξετε.
-
Εκτελέστε οποιαδήποτε από τις εξής ενέργειες:
|
Για να |
Κάντε το εξής |
|---|---|
|
Προσθήκη σχήματος |
Στο παράθυρο κειμένου, κάντε κλικ στην επιλογή |
|
Διαγραφή σχήματος |
Στο παράθυρο κειμένου, κάντε κλικ στην επιλογή |
|
Μετακίνηση σχήματος προς τα επάνω |
Στο παράθυρο κειμένου, κάντε κλικ στην επιλογή |
|
Μετακίνηση σχήματος προς τα κάτω |
Στο παράθυρο κειμένου, κάντε κλικ στην επιλογή |
|
Μείωση του επιπέδου ενός σχήματος |
Στο παράθυρο κειμένου, κάντε κλικ στην επιλογή |
|
Αύξηση του επιπέδου ενός σχήματος |
Στο παράθυρο κειμένου, κάντε κλικ στην επιλογή |
Εάν δεν εμφανίζεται το παράθυρο κειμένου
-
Κάντε κλικ στο γραφικό SmartArt.
-
Στην αριστερή πλευρά του γραφικού SmartArt, κάντε κλικ στο

Αλλαγή του στυλ του γραφικού SmartArt
Εάν εφαρμόσατε ένα θέμα στην παρουσίασή σας, τα στυλ γραφικού SmartArt που είναι διαθέσιμα για να επιλέξετε αντιστοιχούν στο θέμα και τα χρώματα του θέματος.
-
Στο έγγραφο, κάντε κλικ στο σχήμα του γραφικού SmartArt που θέλετε να αλλάξετε.
-
Στην καρτέλα SmartArt, στην περιοχή Στυλ γραφικού SmartArt, κάντε κλικ στο στυλ που θέλετε.
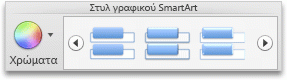
Για να δείτε περισσότερα στυλ, τοποθετήστε τον δείκτη σε ένα στυλ και, στη συνέχεια, κάντε κλικ στο

Αλλαγή του χρώματος ενός γραφικού SmartArt
Εάν εφαρμόσατε ένα θέμα στην παρουσίασή σας, τα χρώματα του γραφικού SmartArt που είναι διαθέσιμα για να επιλέξετε αντιστοιχούν στα χρώματα του θέματος.
-
Στο έγγραφο, κάντε κλικ στο σχήμα του γραφικού SmartArt που θέλετε να αλλάξετε.
-
Στην καρτέλα SmartArt, στην περιοχή Στυλ γραφικών SmartArt, κάντε κλικ στην επιλογή Χρώματα και, στη συνέχεια, κάντε κλικ στο συνδυασμό χρωμάτων που θέλετε.
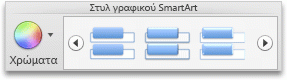
Αλλαγή του προσανατολισμού ενός γραφικού SmartArt
Μπορείτε να αλλάξετε τον προσανατολισμό του γραφικού SmartArt, από αριστερά προς τα δεξιά ή από δεξιά προς τα αριστερά.
-
Στο έγγραφο, κάντε κλικ στο σχήμα του γραφικού SmartArt που θέλετε να αλλάξετε.
-
Στην καρτέλα SmartArt, στην περιοχή Επεξεργασία SmartArt, κάντε κλικ στην επιλογή Από δεξιά προς τα αριστερά.

Σημείωση: Σε ορισμένα γραφικά SmartArt δεν είναι δυνατή η αλλαγή του προσανατολισμού
Επαναφορά του γραφικού SmartArt για κατάργηση της μορφοποίησης
Μπορείτε να επαναφέρετε την προεπιλεγμένη εμφάνιση του γραφικού SmartArt. Αυτό θα καταργήσει τις αλλαγές που έχετε κάνει στο χρώμα, στο στυλ, στο σχήμα και στο στυλ κειμένου του γραφικού SmartArt.
-
Στο έγγραφο, κάντε κλικ στο σχήμα του γραφικού SmartArt που θέλετε να αλλάξετε.
-
Στην καρτέλα SmartArt, στην περιοχή Επαναφορά, κάντε κλικ στην επιλογή Επαναφορά γραφικού.
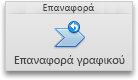
PowerPoint
Τα γραφικά SmartArt παρέχουν μια οπτική αναπαράσταση των πληροφοριών, ώστε να μπορείτε να επικοινωνείτε πιο αποτελεσματικά το μήνυμά σας. Κάθε γραφικό αντιπροσωπεύει μια διαφορετική έννοια ή ιδέα, όπως μια ροή διαδικασιών, μια εταιρική ιεραρχία, μια σχέση και ούτω καθεξής.
Εκτελέστε οποιαδήποτε από τις εξής ενέργειες:
Εισαγωγή γραφικού SmartArt και προσθήκη κειμένου
-
Στην καρτέλα SmartArt, στην περιοχή Εισαγωγή γραφικού SmartArt, κάντε κλικ σε έναν τύπο γραφικού SmartArt και, στη συνέχεια, κάντε κλικ σε αυτό που θέλετε να προσθέσετε.
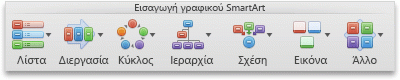
-
Στο Παράθυρο κειμένου, πληκτρολογήστε το κείμενο που θέλετε να συμπεριλάβετε στο γραφικό SmartArt.
Όταν τελειώσετε, κάντε κλικ στο X για να κλείσετε το Παράθυρο κειμένου.
Συμβουλή: Μπορείτε να προσθέσετε κείμενο απευθείας σε ένα σχήμα γραφικού SmartArt, κάνοντας κλικ στην επιλογή [ΚΕΙΜΕΝΟ] στο σχήμα και, στη συνέχεια, πληκτρολογώντας το κείμενο που θέλετε.
Εάν δεν εμφανίζεται το παράθυρο κειμένου
-
Κάντε κλικ στο γραφικό SmartArt.
-
Στην αριστερή πλευρά του γραφικού SmartArt, κάντε κλικ στο

-
Προσθήκη, διαγραφή ή μετακίνηση σχημάτων
-
Κάντε κλικ σε ολόκληρο το γραφικό SmartArt ή σε ένα επιμέρους σχήμα που θέλετε να αλλάξετε.
-
Εκτελέστε οποιαδήποτε από τις εξής ενέργειες:
|
Για να |
Κάντε το εξής |
|---|---|
|
Προσθήκη σχήματος |
Στο παράθυρο κειμένου, κάντε κλικ στην επιλογή |
|
Διαγραφή σχήματος |
Στο παράθυρο κειμένου, κάντε κλικ στην επιλογή |
|
Μετακίνηση σχήματος προς τα επάνω |
Στο παράθυρο κειμένου, κάντε κλικ στην επιλογή |
|
Μετακίνηση σχήματος προς τα κάτω |
Στο παράθυρο κειμένου, κάντε κλικ στην επιλογή |
|
Μείωση του επιπέδου ενός σχήματος |
Στο παράθυρο κειμένου, κάντε κλικ στην επιλογή |
|
Αύξηση του επιπέδου ενός σχήματος |
Στο παράθυρο κειμένου, κάντε κλικ στην επιλογή |
Εάν δεν εμφανίζεται το παράθυρο κειμένου
-
Κάντε κλικ στο γραφικό SmartArt.
-
Στην αριστερή πλευρά του γραφικού SmartArt, κάντε κλικ στο

Αλλαγή του στυλ του γραφικού SmartArt
Εάν εφαρμόσατε ένα θέμα στην παρουσίασή σας, τα στυλ γραφικού SmartArt που είναι διαθέσιμα για να επιλέξετε αντιστοιχούν στο θέμα και τα χρώματα του θέματος.
-
Στο έγγραφο, κάντε κλικ στο σχήμα του γραφικού SmartArt που θέλετε να αλλάξετε.
-
Στην καρτέλα SmartArt, στην περιοχή Στυλ γραφικού SmartArt, κάντε κλικ στο στυλ που θέλετε.
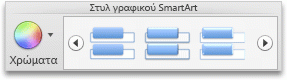
Για να δείτε περισσότερα στυλ, τοποθετήστε τον δείκτη σε ένα στυλ και, στη συνέχεια, κάντε κλικ στο

Αλλαγή του χρώματος ενός γραφικού SmartArt
Εάν εφαρμόσατε ένα θέμα στην παρουσίασή σας, τα χρώματα του γραφικού SmartArt που είναι διαθέσιμα για να επιλέξετε αντιστοιχούν στα χρώματα του θέματος.
-
Στο έγγραφο, κάντε κλικ στο σχήμα του γραφικού SmartArt που θέλετε να αλλάξετε.
-
Στην καρτέλα SmartArt, στην περιοχή Στυλ γραφικών SmartArt, κάντε κλικ στην επιλογή Χρώματα και, στη συνέχεια, κάντε κλικ στο συνδυασμό χρωμάτων που θέλετε.
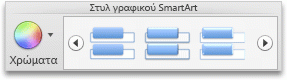
Αλλαγή του προσανατολισμού ενός γραφικού SmartArt
Μπορείτε να αλλάξετε τον προσανατολισμό του γραφικού SmartArt, από αριστερά προς τα δεξιά ή από δεξιά προς τα αριστερά.
-
Στο έγγραφο, κάντε κλικ στο σχήμα του γραφικού SmartArt που θέλετε να αλλάξετε.
-
Στην καρτέλα SmartArt, στην περιοχή Επεξεργασία SmartArt, κάντε κλικ στην επιλογή Από δεξιά προς τα αριστερά.

Σημείωση: Σε ορισμένα γραφικά SmartArt δεν είναι δυνατή η αλλαγή του προσανατολισμού
Επαναφορά του γραφικού SmartArt για κατάργηση της μορφοποίησης
Μπορείτε να επαναφέρετε την προεπιλεγμένη εμφάνιση του γραφικού SmartArt. Αυτό θα καταργήσει τις αλλαγές που έχετε κάνει στο χρώμα, στο στυλ, στο σχήμα και στο στυλ κειμένου του γραφικού SmartArt.
-
Στο έγγραφο, κάντε κλικ στο σχήμα του γραφικού SmartArt που θέλετε να αλλάξετε.
-
Στην καρτέλα SmartArt, στην περιοχή Επαναφορά, κάντε κλικ στην επιλογή Επαναφορά γραφικού.

Χρήση Γραφικά SmartArt σε παλαιότερες εκδόσεις του PowerPoint για macOS
Γραφικά SmartArt που δημιουργήθηκαν στο PowerPoint 2016 για Mac δεν είναι συμβατά με τις εκδόσεις του PowerPoint για macOS που προέκυψαν πριν από την PowerPoint για Mac 2011. Εάν προσπαθήσετε να αποθηκεύσετε μια παρουσίαση που περιέχει το γραφικό SmartArt ως αρχείο. ppt (το οποίο είναι συμβατό με το PowerPoint 97-2003), το Γραφικό SmartArt μετατρέπεται σε εικόνα. Εάν εφαρμόσετε μορφοποίηση στην εικόνα κατά την επεξεργασία της παρουσίασης στο PowerPoint 2004 ή παλαιότερη έκδοση, η εικόνα δεν θα μπορεί να επανέλθει σε επεξεργάσιμο σχήμα σε εκδόσεις νεότερες από το PowerPoint 2008.
Δείτε επίσης
Excel
Τα γραφικά SmartArt παρέχουν μια οπτική αναπαράσταση των πληροφοριών, ώστε να μπορείτε να επικοινωνείτε πιο αποτελεσματικά το μήνυμά σας. Κάθε γραφικό αντιπροσωπεύει μια διαφορετική έννοια ή ιδέα, όπως μια ροή διαδικασιών, μια εταιρική ιεραρχία, μια σχέση και ούτω καθεξής.
Εκτελέστε οποιαδήποτε από τις εξής ενέργειες:
Εισαγωγή γραφικού SmartArt και προσθήκη κειμένου
-
Στην καρτέλα SmartArt, στην περιοχή Εισαγωγή γραφικού SmartArt, κάντε κλικ σε έναν τύπο γραφικού SmartArt και, στη συνέχεια, κάντε κλικ σε αυτό που θέλετε να προσθέσετε.
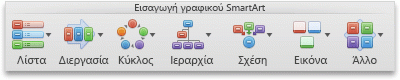
-
Στο Παράθυρο κειμένου, πληκτρολογήστε το κείμενο που θέλετε να συμπεριλάβετε στο γραφικό SmartArt.
Όταν τελειώσετε, κάντε κλικ στο X για να κλείσετε το Παράθυρο κειμένου.
Συμβουλή: Μπορείτε να προσθέσετε κείμενο απευθείας σε ένα σχήμα γραφικού SmartArt, κάνοντας κλικ στην επιλογή [ΚΕΙΜΕΝΟ] στο σχήμα και, στη συνέχεια, πληκτρολογώντας το κείμενο που θέλετε.
Εάν δεν εμφανίζεται το παράθυρο κειμένου
-
Κάντε κλικ στο γραφικό SmartArt.
-
Στην αριστερή πλευρά του γραφικού SmartArt, κάντε κλικ στο

-
Προσθήκη, διαγραφή ή μετακίνηση σχημάτων
-
Κάντε κλικ σε ολόκληρο το γραφικό SmartArt ή σε ένα επιμέρους σχήμα που θέλετε να αλλάξετε.
-
Εκτελέστε οποιαδήποτε από τις εξής ενέργειες:
|
Για να |
Κάντε το εξής |
|---|---|
|
Προσθήκη σχήματος |
Στο παράθυρο κειμένου, κάντε κλικ στην επιλογή |
|
Διαγραφή σχήματος |
Στο παράθυρο κειμένου, κάντε κλικ στην επιλογή |
|
Μετακίνηση σχήματος προς τα επάνω |
Στο παράθυρο κειμένου, κάντε κλικ στην επιλογή |
|
Μετακίνηση σχήματος προς τα κάτω |
Στο παράθυρο κειμένου, κάντε κλικ στην επιλογή |
|
Μείωση του επιπέδου ενός σχήματος |
Στο παράθυρο κειμένου, κάντε κλικ στην επιλογή |
|
Αύξηση του επιπέδου ενός σχήματος |
Στο παράθυρο κειμένου, κάντε κλικ στην επιλογή |
Εάν δεν εμφανίζεται το παράθυρο κειμένου
-
Κάντε κλικ στο γραφικό SmartArt.
-
Στην αριστερή πλευρά του γραφικού SmartArt, κάντε κλικ στο

Αλλαγή του στυλ του γραφικού SmartArt
Εάν εφαρμόσατε ένα θέμα στην παρουσίασή σας, τα στυλ γραφικού SmartArt που είναι διαθέσιμα για να επιλέξετε αντιστοιχούν στο θέμα και τα χρώματα του θέματος.
-
Στο έγγραφο, κάντε κλικ στο σχήμα του γραφικού SmartArt που θέλετε να αλλάξετε.
-
Στην καρτέλα SmartArt, στην περιοχή Στυλ γραφικού SmartArt, κάντε κλικ στο στυλ που θέλετε.
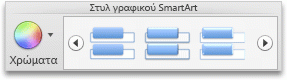
Για να δείτε περισσότερα στυλ, τοποθετήστε τον δείκτη σε ένα στυλ και, στη συνέχεια, κάντε κλικ στο

Αλλαγή του χρώματος ενός γραφικού SmartArt
Εάν εφαρμόσατε ένα θέμα στην παρουσίασή σας, τα χρώματα του γραφικού SmartArt που είναι διαθέσιμα για να επιλέξετε αντιστοιχούν στα χρώματα του θέματος.
-
Στο έγγραφο, κάντε κλικ στο σχήμα του γραφικού SmartArt που θέλετε να αλλάξετε.
-
Στην καρτέλα SmartArt, στην περιοχή Στυλ γραφικών SmartArt, κάντε κλικ στην επιλογή Χρώματα και, στη συνέχεια, κάντε κλικ στο συνδυασμό χρωμάτων που θέλετε.
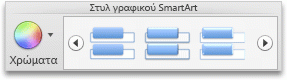
Αλλαγή του προσανατολισμού ενός γραφικού SmartArt
Μπορείτε να αλλάξετε τον προσανατολισμό του γραφικού SmartArt, από αριστερά προς τα δεξιά ή από δεξιά προς τα αριστερά.
-
Στο έγγραφο, κάντε κλικ στο σχήμα του γραφικού SmartArt που θέλετε να αλλάξετε.
-
Στην καρτέλα SmartArt, στην περιοχή Επεξεργασία SmartArt, κάντε κλικ στην επιλογή Από δεξιά προς τα αριστερά.

Σημείωση: Σε ορισμένα γραφικά SmartArt δεν είναι δυνατή η αλλαγή του προσανατολισμού
Επαναφορά του γραφικού SmartArt για κατάργηση της μορφοποίησης
Μπορείτε να επαναφέρετε την προεπιλεγμένη εμφάνιση του γραφικού SmartArt. Αυτό θα καταργήσει τις αλλαγές που έχετε κάνει στο χρώμα, στο στυλ, στο σχήμα και στο στυλ κειμένου του γραφικού SmartArt.
-
Στο έγγραφο, κάντε κλικ στο σχήμα του γραφικού SmartArt που θέλετε να αλλάξετε.
-
Στην καρτέλα SmartArt, στην περιοχή Επαναφορά, κάντε κλικ στην επιλογή Επαναφορά γραφικού.

















