Η Επίλυση είναι ένα πρόσθετο πρόγραμμα του Microsoft Excel που μπορείτε να χρησιμοποιήσετε για την ανάλυση what-if. Η Επίλυση επιτρέπει την εύρεση της βέλτιστης (μέγιστης ή ελάχιστης) τιμής για τον τύπος ενός κελιού — το οποίο ονομάζεται κελί στόχου — που υπόκειται σε περιορισμούς ή όρια στις τιμές άλλων κελιών τύπων σε ένα φύλλο εργασίας. Η Επίλυση λειτουργεί με μια ομάδα κελιών, τα οποία ονομάζονται μεταβλητές αποφάσεων ή απλώς μεταβλητά κελιά, που συμμετέχουν στον υπολογισμό των τύπων στα κελιά στόχου και στα κελιά περιορισμού. Η Επίλυση προσαρμόζει τις τιμές στα μεταβλητά κελιά απόφασης ώστε να ανταποκρίνονται στα όρια των κελιών περιορισμού και να δημιουργηθεί το αποτέλεσμα που θέλετε για το κελί προορισμού.
Με απλά λόγια, μπορείτε να χρησιμοποιήσετε την Επίλυση για να καθορίσετε τη μέγιστη ή την ελάχιστη τιμή ενός κελιού, αλλάζοντας άλλα κελιά. Για παράδειγμα, μπορείτε να αλλάξετε το ποσό του προβλεπόμενου προϋπολογισμού διαφήμισης και να δείτε την επίδραση στο προβλεπόμενο ποσό κέρδους σας.
Σημείωση: Στις εκδόσεις της Επίλυσης πριν από το Excel 2007, το κελί στόχου αναφέρεται ως "κελί προορισμού" και τα "μεταβλητά κελιά απόφασης" ως "μεταβαλλόμενα κελιά" ή "προσαρμόσιμα κελιά". Έγιναν πολλές βελτιώσεις στο πρόσθετο "Επίλυση" για το Excel 2010, επομένως, εάν χρησιμοποιείτε το Excel 2007, η εμπειρία σας θα είναι λίγο διαφορετική.
Στο παρακάτω παράδειγμα, το επίπεδο διαφημίσεων σε κάθε τρίμηνο επηρεάζει τον αριθμό των μονάδων που πωλήθηκαν, καθορίζοντας έμμεσα το ποσό εσόδων από πωλήσεις, τα σχετικά έξοδα και το κέρδος. Η Επίλυση μπορεί να αλλάξει τους τριμηνιαίους προϋπολογισμούς για διαφημίσεις (μεταβλητά κελιά αποφάσεων B5:C5), μέχρι τον περιορισμό του συνολικού προϋπολογισμού 20.000 € (κελί F5) και μέχρι το συνολικό κέρδος (κελί στόχου F7) να φτάσει στο μέγιστο δυνατό ποσό. Οι τιμές στα μεταβλητά κελιά χρησιμοποιούνται για τον υπολογισμό του κέρδους ανά τρίμηνο, ώστε να σχετίζονται με τον τύπο του κελιού στόχου F7, τη συνάρτηση =SUM (Q1 κέρδος:Q2 κέρδος).
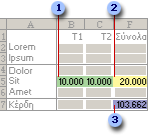
1. Μεταβλητά κελιά
2. Περιορισμένο κελί
3. Κελί στόχου
Αφού εκτελεστεί η Επίλυση, οι νέες τιμές έχουν ως εξής.
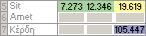
-
Στην καρτέλα Δεδομένα, στην ομάδα Ανάλυση, κάντε κλικ στην επιλογή Επίλυση.
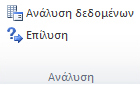
Σημείωση: Εάν η εντολή Επίλυση ή η ομάδα Ανάλυση δεν είναι διαθέσιμες, πρέπει να ενεργοποιήσετε το πρόσθετο "Επίλυση" πρόσθετο. Ανατρέξτε στο θέμα: Πώς μπορείτε να ενεργοποιήσετε το πρόσθετο "Επίλυση".
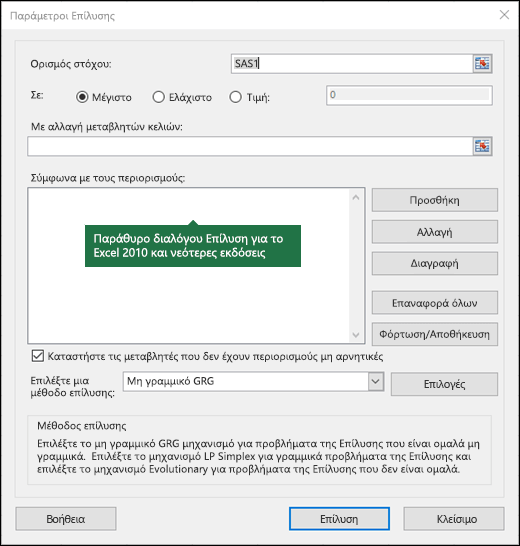
-
Στο πλαίσιο Ορισμός στόχου, πληκτρολογήστε μια αναφορά κελιού ή ένα όνομα για το κελί στόχου. Το κελί στόχου πρέπει να περιέχει έναν τύπο.
-
Κάντε ένα από τα εξής:
-
Εάν θέλετε το κελί στόχου να λάβει τη μέγιστη δυνατή τιμή του, επιλέξτε Μέγιστο.
-
Εάν θέλετε το κελί στόχου να λάβει την ελάχιστη δυνατή τιμή του, επιλέξτε Ελάχιστο.
-
Εάν θέλετε το κελί στόχου να λάβει μια συγκεκριμένη τιμή, επιλέξτε Τιμή και πληκτρολογήστε την τιμή στο πλαίσιο.
-
Στο πλαίσιο Με αλλαγή μεταβλητών κελιών, πληκτρολογήστε το όνομα ή την αναφορά για κάθε μεταβλητό κελί απόφασης. Διαχωρίστε τις μη γειτονικές αναφορές με ελληνικά ερωτηματικά. Τα μεταβλητά κελιά πρέπει να σχετίζονται άμεσα ή έμμεσα με το κελί στόχου. Μπορείτε να καθορίσετε έως και 200 μεταβλητά κελιά.
-
-
Στο πλαίσιο Σύμφωνα με τους περιορισμούς, πληκτρολογήστε τους περιορισμούς που θέλετε να ισχύουν ως εξής:
-
Στο παράθυρο διαλόγου Παράμετροι Επίλυσης, επιλέξτε Προσθήκη.
-
Στο πλαίσιο Αναφορά κελιού, πληκτρολογήστε την αναφορά κελιού ή το όνομα της περιοχής κελιών για την οποία θέλετε να περιορίσετε την τιμή.
-
Κάντε κλικ στη σχέση ( <=, =, >=, int, bin ή dif ) που θέλετε μεταξύ του κελιού στο οποίο γίνεται αναφορά και του περιορισμού. Εάν κάνετε κλικ στην επιλογή ακέραιος, εμφανίζεται ο ακέραιος στο πλαίσιο Περιορισμός . Εάν κάνετε κλικ στην επιλογή bin, εμφανίζεται δυαδικός στο πλαίσιο Περιορισμός . Εάν κάνετε κλικ στην επιλογή dif, εμφανίζεται η ένδειξη alldifferent στο πλαίσιο Περιορισμός .
-
Εάν επιλέξετε "<=", "=", ή ">=" για τη σχέση στο πλαίσιο Περιορισμός, πληκτρολογήστε έναν αριθμό, ένα όνομα ή αναφορά κελιού ή έναν τύπο.
-
Κάντε ένα από τα εξής:
-
Για να αποδεχτείτε τον περιορισμό και να προσθέσετε έναν άλλο, επιλέξτε Προσθήκη.
-
Για να αποδεχτείτε τον περιορισμό και να επιστρέψετε στο παράθυρο διαλόγου Παράμετροι Επίλυσης, επιλέξτε OK.
Σημείωση Μπορείτε να εφαρμόσετε τις σχέσεις int, bin και dif μόνο σε περιορισμούς κελιών μεταβλητών απόφασης.Για να τροποποιήσετε ή να διαγράψετε έναν περιορισμό που ισχύει κάντε τα εξής:
-
-
Στο παράθυρο διαλόγου Παράμετροι Επίλυσης, κάντε κλικ στον περιορισμό που θέλετε να αλλάξετε ή να διαγράψετε.
-
Επιλέξτε Αλλαγή και πραγματοποιήστε τις αλλαγές σας ή επιλέξτε Διαγραφή.
-
-
Επιλέξτε Επίλυση και κάντε ένα από τα εξής:
-
Για να διατηρήσετε τις τιμές της λύσης στο φύλλο εργασίας, στο παράθυρο διαλόγου Αποτελέσματα Επίλυσης, επιλέξτε Διατήρηση λύσης της Επίλυσης.
-
Για να αποκαταστήσετε τις αρχικές τιμές προτού επιλέξετε Επίλυση, επιλέξτε Επαναφορά αρχικών τιμών.
-
Πατήστε το πλήκτρο Esc για να διακόψετε τη διεργασία επίλυσης. Το Excel επαναλαμβάνει τον υπολογισμό του φύλλου εργασίας με τις τελευταίες τιμές που βρίσκονται στα μεταβλητά κελιά απόφασης.
-
Για να δημιουργήσετε μια αναφορά που βασίζεται στη λύση την οποία θα βρει η Επίλυση, κάντε κλικ σε έναν τύπο αναφοράς στο πλαίσιο Αναφορές και, στη συνέχεια, επιλέξτε OK. Η αναφορά δημιουργείται σε ένα νέο φύλλο εργασίας του βιβλίου εργασίας σας. Εάν η Επίλυση δεν βρει μια λύση, είναι διαθέσιμες μόνο μερικές αναφορές ή δεν υπάρχουν διαθέσιμες αναφορές.
-
Για να αποθηκεύσετε τις τιμές μεταβλητών κελιών απόφασης ως σενάριο το οποίο μπορείτε να εμφανίσετε αργότερα, επιλέξτε Αποθήκευση σεναρίου του παραθύρου διαλόγου Αποτελέσματα Επίλυσης και, στη συνέχεια, πληκτρολογήστε ένα όνομα για το σενάριο στο πλαίσιο Όνομα σεναρίου.
-
-
Αφού προσδιορίσετε ένα πρόβλημα, επιλέξτε Επιλογές στο παράθυρο διαλόγου Παράμετροι Επίλυσης.
-
Στο παράθυρο διαλόγου Επίλυση, επιλέξτε το πλαίσιο ελέγχου Εμφάνιση αποτελεσμάτων διαδοχικών προσεγγίσεων για να δείτε τις τιμές κάθε δοκιμαστικής λύσης και επιλέξτε OK.
-
Στο παράθυρο διαλόγου Παράμετροι Επίλυσης, επιλέξτε Επίλυση.
-
Στο παράθυρο διαλόγου Εμφάνιση δοκιμαστικής λύσης, κάντε ένα από τα εξής:
-
Για να διακόψετε τη διαδικασία επίλυσης και να εμφανίσετε το παράθυρο διαλόγου Αποτελέσματα Επίλυσης, επιλέξτε Διακοπή.
-
Για να συνεχίσετε τη διαδικασία επίλυσης και να εμφανίσετε την επόμενη δοκιμαστική λύση, επιλέξτε Συνέχεια.
-
-
Στο παράθυρο διαλόγου Παράμετροι Επίλυσης, επιλέξτε Επιλογές.
-
Επιλέξτε ή καταχωρήστε τιμές για οποιαδήποτε από τις επιλογές στις καρτέλες Όλες οι μέθοδοι, Μη γραμμικό GRG και Εξελικτικό του παραθύρου διαλόγου.
-
Στο παράθυρο διαλόγου Παράμετροι Επίλυσης, επιλέξτε Φόρτωση/Αποθήκ.
-
Καταχωρήστε μια περιοχή κελιών για την περιοχή μοντέλου και επιλέξτε Αποθήκευση ή Φόρτωση.
Κατά την αποθήκευση ενός μοντέλου, πληκτρολογήστε την αναφορά για το πρώτο κελί μιας κατακόρυφης περιοχής κενών κελιών στα οποία θέλετε να τοποθετήσετε το μοντέλο του προβλήματος. Κατά τη φόρτωση ενός μοντέλου, πληκτρολογήστε την αναφορά για ολόκληρη την περιοχή κελιών που περιέχει το μοντέλο προβλήματος.
Συμβουλή: Μπορείτε να αποθηκεύσετε τις τελευταίες επιλογές στο παράθυρο διαλόγου Παράμετροι Επίλυσης με ένα φύλλο εργασίας, αποθηκεύοντας το βιβλίο εργασίας. Κάθε φύλλο εργασίας σε ένα βιβλίο εργασίας μπορεί να έχει τις δικές του επιλογές επίλυσης και όλες αποθηκεύονται. Μπορείτε επίσης να ορίσετε περισσότερα από ένα προβλήματα για ένα φύλλο εργασίας, κάνοντας κλικ στην επιλογή Φόρτωση/Αποθήκευση για να αποθηκεύσετε προβλήματα ξεχωριστά.
Στο παράθυρο διαλόγου Παράμετροι Επίλυσης επιλέξτε οποιονδήποτε από τους παρακάτω τρεις αλγόριθμους ή μεθόδους επίλυσης:
-
Μη γραμμική γενικευμένη μειωμένη διαβάθμιση (GRG) Χρησιμοποιήστε το για προβλήματα που είναι ομαλά μη γραμμικά.
-
LP Simplex Χρησιμοποιήστε το για προβλήματα που είναι γραμμικά.
-
Evolutionary Χρησιμοποιήστε το για προβλήματα που δεν είναι ομαλά.
Σημαντικό: Θα πρέπει πρώτα να ενεργοποιήσετε το πρόσθετο επίλυσης. Για περισσότερες πληροφορίες, ανατρέξτε στο θέμα Φόρτωση του πρόσθετου Επίλυση.
Στο παρακάτω παράδειγμα, το επίπεδο διαφημίσεων σε κάθε τρίμηνο επηρεάζει τον αριθμό των μονάδων που πωλήθηκαν, καθορίζοντας έμμεσα το ποσό εσόδων από πωλήσεις, τα σχετικά έξοδα και το κέρδος. Η Επίλυση μπορεί να αλλάξει τους τριμηνιαίους προϋπολογισμούς για διαφημίσεις (μεταβλητά κελιά απόφασης B5:C5), μέχρι τον περιορισμό συνολικού προϋπολογισμού 20.000 $ (κελί D5), μέχρι το συνολικό κέρδος (κελί στόχου D7) να φτάσει στο μέγιστο δυνατό ποσό. Οι τιμές στα μεταβλητά κελιά χρησιμοποιούνται για τον υπολογισμό του κέρδους για κάθε τρίμηνο, επομένως σχετίζονται με το κελί στόχου του τύπου D7, =SUM(Q1 Κέρδος:Q2 Κέρδος).
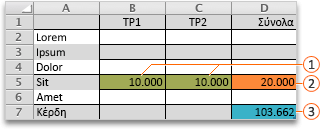


κελί 
Αφού εκτελεστεί η Επίλυση, οι νέες τιμές έχουν ως εξής.

-
Στο Excel 2016 για Mac: Κάντε κλικ στην επιλογή Επίλυση δεδομένων>.

Στο Excel για Mac 2011: Κάντε κλικ στην καρτέλα Δεδομένα, στην περιοχή Ανάλυση, κάντε κλικ στην επιλογή Επίλυση.
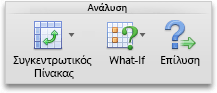
-
Στο πεδίο Ορισμός στόχου, πληκτρολογήστε ένα αναφορά κελιού ή όνομα για το κελί στόχου.
Σημείωση: Το κελί στόχου πρέπει να περιέχει έναν τύπο.
-
Κάντε ένα από τα εξής:
Για να
Κάντε το εξής
Κάντε την τιμή του κελιού στόχου όσο το δυνατόν πιο μεγάλη
Κάντε κλικ στην επιλογή Μέγιστο.
Κάντε την τιμή του κελιού στόχου όσο το δυνατόν μικρότερη
Κάντε κλικ στην επιλογή Ελάχιστο.
Ορισμός του κελιού στόχου σε μια συγκεκριμένη τιμή
Κάντε κλικ στην επιλογή Τιμή του και, στη συνέχεια, πληκτρολογήστε την τιμή στο πλαίσιο.
-
Στο πλαίσιο Με αλλαγή μεταβλητών κελιών, πληκτρολογήστε το όνομα ή την αναφορά για κάθε μεταβλητό κελί απόφασης. Διαχωρίστε τις μη γειτονικές αναφορές με κόμμα.
Τα μεταβλητά κελιά πρέπει να σχετίζονται άμεσα ή έμμεσα με το κελί στόχου. Μπορείτε να καθορίσετε έως και 200 μεταβλητά κελιά.
-
Στο πλαίσιο Σύμφωνα με τους περιορισμούς , προσθέστε τυχόν περιορισμούς που θέλετε να εφαρμόσετε.
Για να προσθέσετε έναν περιορισμό, ακολουθήστε τα παρακάτω βήματα:
-
Στο παράθυρο διαλόγου Παράμετροι Επίλυσης, επιλέξτε Προσθήκη.
-
Στο πλαίσιο Αναφορά κελιού, πληκτρολογήστε την αναφορά κελιού ή το όνομα της περιοχής κελιών για την οποία θέλετε να περιορίσετε την τιμή.
-
Στο αναδυόμενο μενού <= σχέση, επιλέξτε τη σχέση που θέλετε μεταξύ του κελιού στο οποίο γίνεται αναφορά και του περιορισμού. Εάν επιλέξετε <=, =, ή >=, στο πλαίσιο Περιορισμός , πληκτρολογήστε έναν αριθμό, μια αναφορά κελιού ή ένα όνομα ή έναν τύπο.
Σημείωση: Μπορείτε να εφαρμόσετε τις σχέσεις int, bin και dif μόνο σε περιορισμούς σε μεταβλητά κελιά απόφασης.
-
Κάντε ένα από τα εξής:
Για να
Κάντε το εξής
Αποδοχή του περιορισμού και προσθήκη άλλου
Κάντε κλικ στο κουμπί Προσθήκη.
Αποδοχή του περιορισμού και επιστροφή στο παράθυρο διαλόγου Παράμετροι Επίλυσης
Κάντε κλικ στο κουμπί OK.
-
-
Κάντε κλικ στην επιλογή Επίλυση και, στη συνέχεια, κάντε ένα από τα εξής:
Για να
Κάντε το εξής
Διατήρηση των τιμών λύσης στο φύλλο
Κάντε κλικ στην επιλογή Διατήρηση λύσης επίλυσης στο παράθυρο διαλόγου Αποτελέσματα Επίλυσης .
Επαναφορά των αρχικών δεδομένων
Κάντε κλικ στην επιλογή Επαναφορά αρχικών τιμών.
Σημειώσεις:
-
Για να διακόψετε τη διαδικασία επίλυσης, πατήστε το πλήκτρο ESC. Το Excel υπολογίζει εκ νέου το φύλλο με τις τελευταίες τιμές που βρίσκονται για τα προσαρμόσιμα κελιά.
-
Για να δημιουργήσετε μια αναφορά που βασίζεται στη λύση την οποία θα βρει η Επίλυση, κάντε κλικ σε έναν τύπο αναφοράς στο πλαίσιο Αναφορές και, στη συνέχεια, επιλέξτε OK. Η αναφορά δημιουργείται σε ένα νέο φύλλο στο βιβλίο εργασίας σας. Εάν η Επίλυση δεν βρει μια λύση, η επιλογή για τη δημιουργία μιας αναφοράς δεν είναι διαθέσιμη.
-
Για να αποθηκεύσετε τις προσαρμοσμένες τιμές κελιών ως σενάριο που μπορείτε να εμφανίσετε αργότερα, κάντε κλικ στην επιλογή Αποθήκευση σεναρίου στο παράθυρο διαλόγου Αποτελέσματα Επίλυσης και, στη συνέχεια, πληκτρολογήστε ένα όνομα για το σενάριο στο πλαίσιο Όνομα σεναρίου .
-
Στο Excel 2016 για Mac: Κάντε κλικ στην επιλογή Επίλυση δεδομένων>.

Στο Excel για Mac 2011: Κάντε κλικ στην καρτέλα Δεδομένα, στην περιοχή Ανάλυση, κάντε κλικ στην επιλογή Επίλυση.
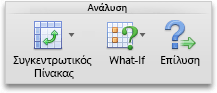
-
Αφού ορίσετε ένα πρόβλημα, στο παράθυρο διαλόγου Παράμετροι Επίλυσης , κάντε κλικ στο στοιχείο Επιλογές.
-
Επιλέξτε το πλαίσιο ελέγχου Εμφάνιση αποτελεσμάτων διαδοχικών διαδοχικών αποτελεσμάτων για να δείτε τις τιμές κάθε δοκιμαστικής λύσης και, στη συνέχεια, κάντε κλικ στο κουμπί OK.
-
Στο παράθυρο διαλόγου Παράμετροι Επίλυσης, επιλέξτε Επίλυση.
-
Στο παράθυρο διαλόγου Εμφάνιση δοκιμαστικής λύσης , κάντε ένα από τα εξής:
Για να
Κάντε το εξής
Διακόψτε τη διαδικασία επίλυσης και εμφανίστε το παράθυρο διαλόγου "Αποτελέσματα Επίλυσης "
Κάντε κλικ στο κουμπί Διακοπή.
Συνεχίστε τη διαδικασία επίλυσης και εμφανίστε την επόμενη δοκιμαστική λύση
Κάντε κλικ στην επιλογή Συνέχεια.
-
Στο Excel 2016 για Mac: Κάντε κλικ στην επιλογή Επίλυση δεδομένων>.

Στο Excel για Mac 2011: Κάντε κλικ στην καρτέλα Δεδομένα, στην περιοχή Ανάλυση, κάντε κλικ στην επιλογή Επίλυση.
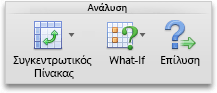
-
Κάντε κλικ στο στοιχείο Επιλογές και, στη συνέχεια, στο παράθυρο διαλόγου Επιλογές ή Επιλογές Επίλυσης , ορίστε μία ή περισσότερες από τις ακόλουθες επιλογές:
Για να
Κάντε το εξής
Ορισμός χρόνου και επαναλήψεις λύσεων
Στην καρτέλα Όλες οι μέθοδοι , στην περιοχή Όρια επίλυσης, στο πλαίσιο Μέγιστος χρόνος (δευτερόλεπτα ), πληκτρολογήστε τον αριθμό των δευτερολέπτων που θέλετε να επιτρέψετε για το χρόνο λύσης. Στη συνέχεια, στο πλαίσιο Επαναλήψεις , πληκτρολογήστε τον μέγιστο αριθμό των επαναλήψεις που θέλετε να επιτρέψετε.
Σημείωση: Εάν η διαδικασία λύσης φτάσει το μέγιστο χρόνο ή αριθμό των επαναλήψεις πριν η Επίλυση βρει μια λύση, η Επίλυση εμφανίζει το παράθυρο διαλόγου Εμφάνιση δοκιμαστικής λύσης .
Ορισμός του βαθμού ακρίβειας
Στην καρτέλα Όλες οι μέθοδοι , στο πλαίσιο Ακρίβεια περιορισμού , πληκτρολογήστε το βαθμό ακρίβειας που θέλετε. Όσο μικρότερος είναι ο αριθμός, τόσο μεγαλύτερη είναι η ακρίβεια.
Ορισμός του βαθμού σύγκλισης
Στην καρτέλα GRG Nonlinear or Evolutionary , στο πλαίσιο Σύγκλιση , πληκτρολογήστε το ποσό της σχετικής αλλαγής που θέλετε να επιτρέψετε στις τελευταίες πέντε επαναλήψεις πριν η Επίλυση σταματήσει με μια λύση. Όσο μικρότερος είναι ο αριθμός, τόσο μικρότερη σχετική αλλαγή επιτρέπεται.
-
Κάντε κλικ στο κουμπί OK.
-
Στο παράθυρο διαλόγου Παράμετροι Επίλυσης , κάντε κλικ στην επιλογή Επίλυση ή Κλείσιμο.
-
Στο Excel 2016 για Mac: Κάντε κλικ στην επιλογή Επίλυση δεδομένων>.

Στο Excel για Mac 2011: Κάντε κλικ στην καρτέλα Δεδομένα, στην περιοχή Ανάλυση, κάντε κλικ στην επιλογή Επίλυση.
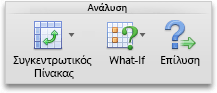
-
Κάντε κλικ στην επιλογή Φόρτωση/Αποθήκευση, εισαγάγετε μια περιοχή κελιών για την περιοχή μοντέλου και, στη συνέχεια, κάντε κλικ στην επιλογή Αποθήκευση ή Φόρτωση.
Κατά την αποθήκευση ενός μοντέλου, πληκτρολογήστε την αναφορά για το πρώτο κελί μιας κατακόρυφης περιοχής κενών κελιών στα οποία θέλετε να τοποθετήσετε το μοντέλο του προβλήματος. Κατά τη φόρτωση ενός μοντέλου, πληκτρολογήστε την αναφορά για ολόκληρη την περιοχή κελιών που περιέχει το μοντέλο προβλήματος.
Συμβουλή: Μπορείτε να αποθηκεύσετε τις τελευταίες επιλογές στο παράθυρο διαλόγου Παράμετροι Επίλυσης σε ένα φύλλο, αποθηκεύοντας το βιβλίο εργασίας. Κάθε φύλλο ενός βιβλίου εργασίας μπορεί να έχει τις δικές του επιλογές επίλυσης και όλες αποθηκεύονται. Μπορείτε επίσης να ορίσετε περισσότερα από ένα προβλήματα για ένα φύλλο, κάνοντας κλικ στην επιλογή Φόρτωση/Αποθήκευση για να αποθηκεύσετε προβλήματα ξεχωριστά.
-
Στο Excel 2016 για Mac: Κάντε κλικ στην επιλογή Επίλυση δεδομένων>.

Στο Excel για Mac 2011: Κάντε κλικ στην καρτέλα Δεδομένα, στην περιοχή Ανάλυση, κάντε κλικ στην επιλογή Επίλυση.
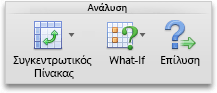
-
Στο αναδυόμενο μενού Επιλογή μεθόδου επίλυσης , επιλέξτε ένα από τα εξής:
|
Μέθοδος επίλυσης |
Περιγραφή |
|---|---|
|
Μη γραμμική grg (γενικευμένες μειωμένες διαβαθμίσεις) |
Η προεπιλεγμένη επιλογή, για μοντέλα που χρησιμοποιούν τις περισσότερες συναρτήσεις του Excel εκτός από τις συναρτήσεις IF, CHOOSE, LOOKUP και άλλες συναρτήσεις "βημάτων". |
|
Simplex LP |
Χρησιμοποιήστε αυτήν τη μέθοδο για γραμμικά προβλήματα προγραμματισμού. Το μοντέλο σας θα πρέπει να χρησιμοποιεί τις συναρτήσεις SUM, SUMPRODUCT, + - και * σε τύπους που εξαρτώνται από τα μεταβλητά κελιά. |
|
Evolutionary |
Αυτή η μέθοδος, που βασίζεται σε γενετικούς αλγόριθμους, είναι καλύτερη όταν το μοντέλο σας χρησιμοποιεί τις συναρτήσεις IF, CHOOSE ή LOOKUP με ορίσματα που εξαρτώνται από τα μεταβλητά κύτταρα. |
Σημείωση: Τμήματα του κώδικα του προγράμματος Επίλυσης είναι πνευματικά δικαιώματα 1990-2010 από την Frontline Systems, Inc. Τμήματα είναι πνευματικά δικαιώματα 1989 από optimal methods, Inc.
Επειδή τα πρόσθετα προγράμματα δεν υποστηρίζονται στο Excel για το Web, δεν θα μπορείτε να χρησιμοποιήσετε το πρόσθετο "Επίλυση" για να εκτελέσετε ανάλυση what-if στα δεδομένα σας για να σας βοηθήσει να βρείτε τις βέλτιστες λύσεις.
Εάν έχετε την εφαρμογή υπολογιστή Excel, μπορείτε να χρησιμοποιήσετε το κουμπί Άνοιγμα στο Excel για να ανοίξετε το βιβλίο εργασίας και να χρησιμοποιήσετε το πρόσθετο Επίλυση.
Περισσότερη βοήθεια για τη χρήση της Επίλυσης
Για πιο λεπτομερή βοήθεια σχετικά με την επαφή με την Επίλυση:
Frontline Systems, Inc.
P.O. Box 4288
Incline Village, NV 89450-4288
(775) 831-0300
Τοποθεσία Web: http://www.solver.com
Ηλεκτρονικό ταχυδρομείο: info@solver.com
βοήθεια της Επίλυσης στο www.solver.com.
Μέρη του κώδικα του προγράμματος "Επίλυση" αποτελούν πνευματική ιδιοκτησία της Frontline Systems, Inc. 1990-2009. Άλλα μέρη αποτελούν πνευματική ιδιοκτησία της Optimal Methods, Inc. 1989.
Χρειάζεστε περισσότερη βοήθεια;
Μπορείτε ανά πάσα στιγμή να ρωτήσετε έναν ειδικό στην Κοινότητα τεχνικής υποστήριξης του Excel ή να λάβετε υποστήριξη στις Κοινότητες.
Δείτε επίσης
Χρήση της Επίλυσης για τον προϋπολογισμό κεφαλαίου
Χρήση της Επίλυσης για τον προσδιορισμό του βέλτιστου μείγματος προϊόντων
Εισαγωγή στην ανάλυση what-if (τι συμβαίνει αν)
Πώς να αποφύγετε εσφαλμένους τύπους
Εντοπισμός σφαλμάτων σε τύπους
Συντομεύσεις πληκτρολογίου στο Excel










