Αυτό το άρθρο αφορά άτομα με προβλήματα όρασης ή νοητικά προβλήματα που χρησιμοποιούν ένα πρόγραμμα ανάγνωσης οθόνης, όπως Windows Αφηγητή, JAWS ή NVDA με Microsoft 365 προϊόντα. Αυτό το άρθρο αποτελεί μέρος του Microsoft 365 συνόλου περιεχομένου υποστήριξης προγράμματος ανάγνωσης οθόνης, όπου μπορείτε να βρείτε περισσότερες πληροφορίες προσβασιμότητας στις εφαρμογές μας. Για γενική βοήθεια, επισκεφθείτε την Υποστήριξη της Microsoft.
Σημείωση: Αυτό το άρθρο έχει εκπληρώσει το σκοπό του και πρόκειται να αποσυρθεί σύντομα. Για την αποφυγή των σφαλμάτων "Η σελίδα δεν βρέθηκε", θα καταργήσουμε τις γνωστές συνδέσεις. Εάν έχετε δημιουργήσει συνδέσεις σε αυτή τη σελίδα, καταργήστε τις και μαζί θα διατηρήσουμε τη σωστή λειτουργία του web.
Χρησιμοποιήστε το Microsoft Lens με τις δυνατότητες προσβασιμότητας του iPhone, όπως το VoiceOver, το πρόγραμμα ανάγνωσης οθόνης που είναι ενσωματωμένο στο iOS, για να καταγράψετε σημειώσεις και πληροφορίες από πίνακες, μενού, πινακίδες, χειρόγραφα υπομνήματα ή οτιδήποτε περιέχει πολύ κείμενο. Μπορείτε επίσης να καταγράψετε σκίτσα, σχέδια και εξισώσεις, ακόμη και εικόνες χωρίς κείμενο.
Το iPhone έχει ρυθμίσεις προσβασιμότητας που μπορούν να σας βοηθήσουν να χρησιμοποιήσετε το Microsoft Lens με έναν τρόπο που σας εξυπηρετεί. Μεταβείτε στο Ρυθμίσεις > γενικά > προσβασιμότητας Ρυθμίσεις για να ενεργοποιήσετε δυνατότητες όπως ζουμ, εκφώνη επιλογής και για να αλλάξετε το μέγεθος του κειμένου.
Σημειώσεις:
-
Οι νέες δυνατότητες του Microsoft 365 τίθενται σταδιακά στη διάθεση των συνδρομητών του Microsoft 365, επομένως μπορεί η εφαρμογή σας να μην διαθέτει ακόμη αυτές τις δυνατότητες. Για να μάθετε πώς μπορείτε να αποκτήσετε τις νέες δυνατότητες πιο γρήγορα, δηλώστε συμμετοχή στο πρόγραμμα Office Insider.
-
Αυτό το θέμα προϋποθέτει ότι χρησιμοποιείτε το VoiceOver, το ενσωματωμένο πρόγραμμα ανάγνωσης οθόνης του iOS. Για να μάθετε περισσότερα σχετικά με τη χρήση του VoiceOver, επισκεφθείτε την ενότητα Προσβασιμότητα Apple.
Σε αυτό το θέμα
VoiceOver
Το VoiceOver είναι το ενσωματωμένο πρόγραμμα ανάγνωσης οθόνης στο iPhone.
Ενεργοποίηση του VoiceOver
Σημείωση: Αυτό το θέμα προϋποθέτει ότι χρησιμοποιείτε τις προεπιλεγμένες κινήσεις, όχι προσαρμοσμένες ρυθμίσεις του AssistiveTouch.
-
Πατήστε το Κεντρικό κουμπί.
-
Πατήστε Ρυθμίσεις, πατήστε Γενικά, πατήστε Προσβασιμότητα και, στη συνέχεια, πατήστε VoiceOver.
-
Ενεργοποιήστε το VoiceOver.
Δημιουργία συντόμευσης "Κεντρικού" κουμπιού στο VoiceOver
-
Πατήστε το Κεντρικό κουμπί.
-
Πατήστε Ρυθμίσεις, πατήστε Γενικά και, στη συνέχεια, πατήστε Προσβασιμότητα.
-
Μετακινηθείτε με κύλιση προς τα κάτω και, στη συνέχεια, πατήστε Συντόμευση προσβασιμότητας.
-
Πατήστε VoiceOver.
Για να χρησιμοποιήσετε τη συντόμευση για να ενεργοποιήσετε ή να απενεργοποιήσετε το VoiceOver, πατήστε τρεις φορές το κουμπί "Αρχική σελίδα".
Προηγμένο πρόγραμμα ανάγνωσης
Προηγμένο πρόγραμμα ανάγνωσης είναι ένα εργαλείο που παρέχει μια εμπειρία ανάγνωσης πλήρους οθόνης και σας βοηθά να εστιάζετε στο περιεχόμενο των εγγράφων σας.
Άνοιγμα Προηγμένο πρόγραμμα ανάγνωσης
-
Μετά την καταγραφή και την επεξεργασία μιας εικόνας στο Microsoft Lens, κάντε σάρωση προς τα δεξιά ή προς τα αριστερά μέχρι να ακούσετε τη λέξη "Κουμπί 'Τέλος'" και, στη συνέχεια, πατήστε δύο φορές την οθόνη.
-
Κάντε σάρωση προς τα δεξιά ή προς τα αριστερά μέχρι να ακούσετε "Προηγμένο πρόγραμμα ανάγνωσης κουμπί" και, στη συνέχεια, πατήστε δύο φορές την οθόνη. Η σάρωση κειμένου από εικόνες μπορεί να διαρκέσει λίγη ώρα, επομένως μην ανησυχήσετε εάν δεν συμβεί κάτι αμέσως.
Εργασία με Προηγμένο πρόγραμμα ανάγνωσης
Όταν Προηγμένο πρόγραμμα ανάγνωσης, η οθόνη εμφανίζει το κείμενο από τις εικόνες που σαρώσατε. Κάντε ένα από τα εξής:
-
Για να υπαγορεύσετε τη σελίδα, κάντε σάρωση προς τα δεξιά ή προς τα αριστερά μέχρι να ακούσετε τη λέξη "Κουμπί 'Αναπαραγωγή'" και, στη συνέχεια, πατήστε δύο φορές την οθόνη. Καθώς ο αφηγητής εκφωνεί το έγγραφο, επισημαίνεται κάθε λέξη.
-
Για να διακόψετε προσωρινά την υπαγόρευση, κάντε σάρωση προς τα δεξιά ή προς τα αριστερά μέχρι να ακούσετε τη λέξη "Κουμπί παύσης" και, στη συνέχεια, πατήστε δύο φορές την οθόνη.
-
Για να παραλείψετε μέρος του ήχου και να ξεκινήσετε την ανάγνωση από το κάτω μέρος της σελίδας, κάντε σάρωση προς τα δεξιά ή προς τα αριστερά μέχρι να ακούσετε "Κουμπί 'Μετάβαση προς τα εμπρός'" και, στη συνέχεια, πατήστε δύο φορές την οθόνη.
-
Για να κάνετε επαναφορά του ήχου, κάντε σάρωση προς τα δεξιά ή προς τα αριστερά μέχρι να ακούσετε τη λέξη "Κουμπί 'Επαναφορά'" και, στη συνέχεια, πατήστε δύο φορές την οθόνη.
Η εμπειρία αναπαραγωγής λειτουργεί καλύτερα στα Αγγλικά.

Αλλαγή των ρυθμίσεων κειμένου
Η Προηγμένο πρόγραμμα ανάγνωσης έχει διάφορες επιλογές που θα σας βοηθήσουν να καταναλώνετε το κείμενο στην οθόνη με τον τρόπο που θέλετε. Για να ανοίξετε τις ρυθμίσεις κειμένου, κάντε σάρωση προς τα δεξιά ή προς τα αριστερά μέχρι να ακούσετε τη λέξη "Κουμπί 'Κείμενο'", πατήστε δύο φορές την οθόνη και κάντε ένα από τα εξής:
-
Για να αλλάξετε τη ρύθμιση εναλλαγής "Διάστιχο ευρείας απόστασης κειμένου", πατήστε δύο φορές την οθόνη. Αυτή η ρύθμιση καθορίζει το διάστημα γραμματοσειράς. Το κανονικό διάστημα χρησιμοποιείται στα περισσότερα βιβλία και έγγραφα. Το ευρύ διάστημα, ωστόσο, αυξάνει το διάστημα μεταξύ των γραμμάτων, καθώς και το διάστημα μεταξύ των γραμμών.
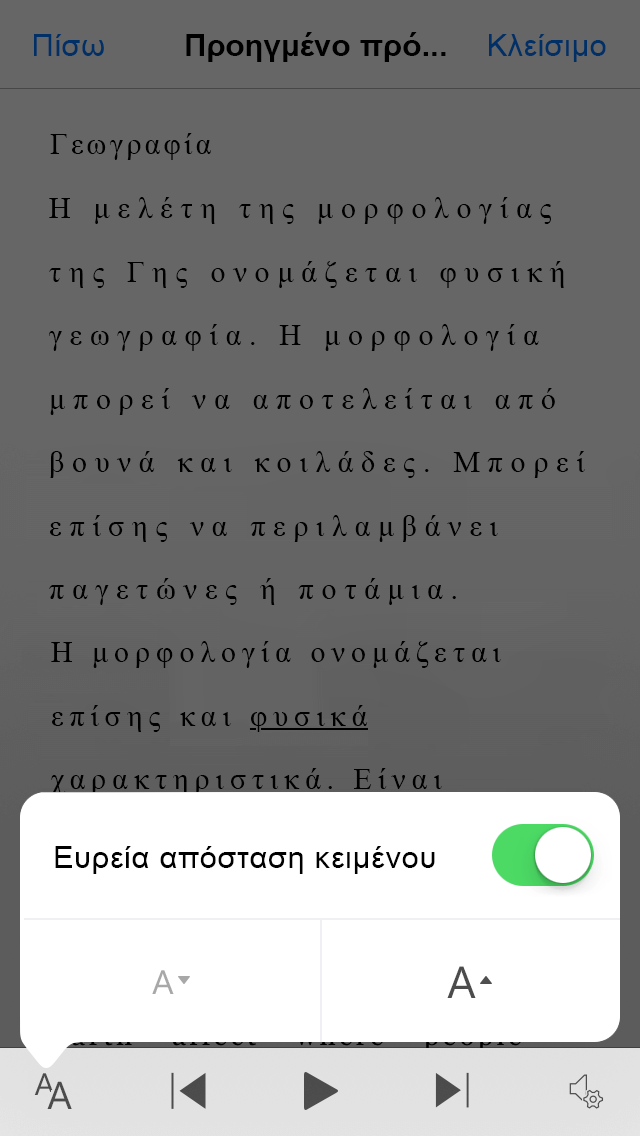
-
Για να αλλάξετε το μέγεθος του κειμένου, κάντε σάρωση προς τα δεξιά ή προς τα αριστερά μέχρι να ακούσετε "Αύξηση μεγέθους κειμένου" ή "Μείωση μεγέθους κειμένου" και πατήστε δύο φορές την οθόνη για να αυξήσετε ή να μειώσετε το μέγεθος κατά ένα μικρό μέγεθος.
-
Δοκιμάστε τις ρυθμίσεις μεγέθους κειμένου σε συνδυασμό με το διάστημα κειμένου μέχρι να βρείτε ένα συνδυασμό που σας αφορά.
Επιλογές ομιλίας
Για να αλλάξετε την ταχύτητα ομιλίας του Προηγμένο πρόγραμμα ανάγνωσης, κάντε σάρωση προς τα δεξιά ή προς τα αριστερά μέχρι να ακούσετε τη λέξη "Κουμπί ομιλίας", πατήστε δύο φορές την οθόνη και κάντε σάρωση προς τα επάνω ή προς τα κάτω για να προσαρμόσετε την ταχύτητα στο ρυθμιστικό "Ρυθμός ομιλίας". Το ρυθμιστικό σάς επιτρέπει να ελέγχετε την ταχύτητα σύμφωνα με τις προσωπικές προτιμήσεις σας. Για να κλείσετε το αναδυόμενο ρυθμιστικό, πατήστε την οθόνη. Όταν ακούσετε "Ματαιώστε το αναδυόμενο παράθυρο", πατήστε δύο φορές την οθόνη.
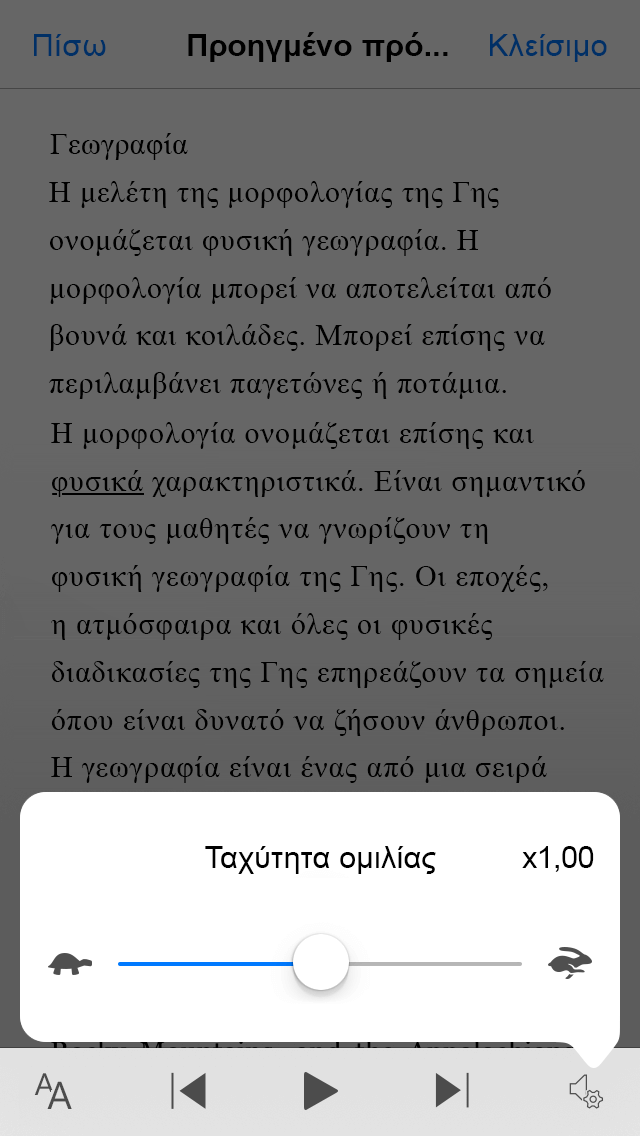
Δείτε επίσης
Χρήση ενός προγράμματος ανάγνωσης οθόνης για εξερεύνηση και περιήγηση στο Microsoft Lens
Βασικές εργασίες με χρήση ενός προγράμματος ανάγνωσης οθόνης με το Microsoft Lens
Ρύθμιση της συσκευής σας για λειτουργία με προσβασιμότητα στο Microsoft 365
Τεχνική υποστήριξη για πελάτες με ειδικές ανάγκες
Η Microsoft θέλει να προσφέρει την καλύτερη δυνατή εμπειρία για όλους τους πελάτες της. Εάν είστε άτομο με ειδικές ανάγκες ή έχετε απορίες σχετικά με την προσβασιμότητα, επικοινωνήστε με το Answer Desk για άτομα με ειδικές ανάγκες της Microsoft, για να λάβετε τεχνική βοήθεια. Η ομάδα υποστήριξης του Answer Desk για άτομα με ειδικές ανάγκες είναι καταρτισμένη στη χρήση πολλών δημοφιλών τεχνολογιών υποβοήθησης, ενώ μπορεί να παρέχει βοήθεια στα Αγγλικά, στα Ισπανικά, στα Γαλλικά και στην αμερικανική νοηματική γλώσσα. Για να βρείτε τα στοιχεία επικοινωνίας για την περιοχή σας, μεταβείτε στην τοποθεσία του Answer Desk για άτομα με ειδικές ανάγκες της Microsoft.
Εάν είστε χρήστης από έναν δημόσιο, εμπορικό ή εταιρικό οργανισμό, επικοινωνήστε με το Answer Desk για ειδικές ανάγκες για επιχειρήσεις.











