Αυτό το θέμα παρέχει οδηγίες βήμα προς βήμα και βέλτιστες πρακτικές για να κάνετε προσβάσιμες τις παρουσιάσεις PowerPoint και να ξεκλειδώσετε το περιεχόμενό σας σε όλους, συμπεριλαμβανομένων των ατόμων με ειδικές ανάγκες.
PowerPoint διαθέτει πολλές ενσωματωμένες δυνατότητες που βοηθούν τα άτομα με διαφορετικές δυνατότητες στην ανάγνωση και σύνταξη παρουσιάσεων. Σε αυτό το θέμα, θα μάθετε, για παράδειγμα, πώς μπορείτε να εργαστείτε με τον Έλεγχο προσβασιμότητας για να αντιμετωπίσετε προβλήματα προσβασιμότητας κατά τη δημιουργία της παρουσίασής σας. Θα μάθετε επίσης πώς να προσθέτετε εναλλακτικό κείμενο σε εικόνες, έτσι ώστε τα άτομα που χρησιμοποιούν προγράμματα ανάγνωσης οθόνης να μπορούν να ακούσουν τι αφορά η εικόνα. Μπορείτε επίσης να διαβάσετε σχετικά με τον τρόπο χρήσης της σχεδίασης διαφανειών, των γραμματοσειρών, των χρωμάτων και των στυλ για τη μεγιστοποίηση της συμπερίληψης των διαφανειών σας πριν από την κοινή χρήση ή την παρουσίασή τους στο ακροατήριό σας.
Σε αυτό το θέμα
Βέλτιστες πρακτικές για τη δημιουργία προσβάσιμων παρουσιάσεων PowerPoint
Ο παρακάτω πίνακας περιλαμβάνει βασικές βέλτιστες πρακτικές για τη δημιουργία PowerPoint παρουσιάσεων που είναι προσβάσιμες για άτομα με ειδικές ανάγκες.
|
Τι πρέπει να διορθώσετε |
Πώς μπορείτε να το βρείτε |
Γιατί πρέπει να το διορθώσετε |
Τρόπος διόρθωσης |
|---|---|---|---|
|
Συμπεριλάβετε εναλλακτικό κείμενο σε όλα τα οπτικά στοιχεία. |
Για να βρείτε εναλλακτικό κείμενο που λείπει, χρησιμοποιήστε τον Έλεγχο προσβασιμότητας. |
Το εναλλακτικό κείμενο βοηθά τους χρήστες που δεν μπορούν να δουν την οθόνη να κατανοήσουν τι είναι σημαντικό στις εικόνες και τα άλλα οπτικά στοιχεία. |
|
|
Βεβαιωθείτε ότι το περιεχόμενο των διαφανειών μπορεί να διαβαστεί με τη σειρά που θέλετε. |
Χρησιμοποιήστε τον Έλεγχο προσβασιμότητας για να βρείτε τις διαφάνειες που έχουν πιθανά προβλήματα με τη σειρά ανάγνωσης. Δοκιμάστε να περιηγηθείτε στις διαφάνειές σας με ένα πρόγραμμα ανάγνωσης οθόνης. |
Ένα πρόγραμμα ανάγνωσης οθόνης διαβάζει τα στοιχεία μιας διαφάνειας με τη σειρά που έχουν προστεθεί στη διαφάνεια, η οποία μπορεί να είναι πολύ διαφορετική από τη σειρά με την οποία εμφανίζονται τα στοιχεία. |
Ορισμός της διάταξης ανάγνωσης των περιεχομένων της διαφάνειας Χρησιμοποιήστε ενσωματωμένα σχέδια διαφανειών για περιεκτική σειρά ανάγνωσης, χρώματα και πολλά άλλα |
|
Προσθέστε περιγραφικό και ακριβές κείμενο υπερ-σύνδεσης και συμβουλές οθόνης. |
Για να προσδιορίσετε εάν το κείμενο υπερ-σύνδεσης έχει νόημα ως αυτόνομη πληροφορία, κάντε μια οπτική σάρωση των διαφανειών στην παρουσίασή σας. |
Τα άτομα που χρησιμοποιούν προγράμματα ανάγνωσης οθόνης ορισμένες φορές κάνουν σάρωση μιας λίστας συνδέσεων. Συμβουλή: Μπορείτε επίσης να προσθέσετε συμβουλές οθόνης που εμφανίζονται όταν ο δείκτης του ποντικιού περνά επάνω από το κείμενο ή τις εικόνες που περιλαμβάνουν μια υπερ-σύνδεση. |
Δημιουργία προσβάσιμου κειμένου υπερ-σύνδεσης και προσθήκη συμβουλών οθόνης |
|
Βεβαιωθείτε ότι το χρώμα δεν είναι ο μόνος τρόπος μεταφοράς πληροφοριών. |
Επιλέξτε Έναρξη > Ρυθμίσεις > Προσβασιμότητα > Φίλτρα χρώματος. Ενεργοποιήστε τον διακόπτη Φίλτρο χρώματος και, στη συνέχεια, επιλέξτε Διαβαθμίσεις του γκρι. Κάντε οπτική σάρωση κάθε διαφάνειας στην παρουσίασή σας για εμφανίσεις χρωματικής κωδικοποίησης. |
Τα άτομα που έχουν προβλήματα όρασης ή αχρωματοψία ενδέχεται να μην κατανοούν τη σημασία ορισμένων χρωμάτων. |
Χρήση προσβάσιμου προτύπου παρουσίασης Χρησιμοποιήστε ενσωματωμένα σχέδια διαφανειών για περιεκτική σειρά ανάγνωσης, χρώματα και πολλά άλλα |
|
Χρησιμοποιήστε επαρκές κοντράστ για τα χρώματα κειμένου και φόντου. |
Για να εντοπίσετε σημεία με μη επαρκές κοντράστ χρωμάτων, χρησιμοποιήστε τον Έλεγχο προσβασιμότητας. Μπορείτε επίσης να αναζητήσετε κείμενο στην παρουσίασή σας που είναι δυσανάγνωστο ή διακρίνεται εύκολα από το φόντο. |
Η έντονη αντίθεση μεταξύ του κειμένου και του φόντου διευκολύνει τα άτομα με προβλήματα όρασης ή αχρωματοψία να βλέπουν και να χρησιμοποιούν το περιεχόμενο. |
Χρήση προσβάσιμου χρώματος γραμματοσειράς Χρησιμοποιήστε ενσωματωμένα σχέδια διαφανειών για περιεκτική σειρά ανάγνωσης, χρώματα και πολλά άλλα |
|
Δώστε σε κάθε διαφάνεια έναν μοναδικό τίτλο. |
Για να βρείτε τις διαφάνειες που δεν έχουν τίτλο, χρησιμοποιήστε τον Έλεγχο προσβασιμότητας. |
Άτομα που είναι τυφλοί, έχουν προβλήματα όρασης ή προβλήματα ανάγνωσης βασίζονται στους τίτλους των διαφανειών για την περιήγηση. Για παράδειγμα, με μια γρήγορη ανάγνωση ή με τη χρήση ενός προγράμματος ανάγνωσης οθόνης, μπορούν να σαρώσουν γρήγορα μια λίστα με τίτλους διαφανειών και να μεταβούν απευθείας στη διαφάνεια που θέλουν. |
|
|
Εάν πρέπει να χρησιμοποιήσετε πίνακες, δημιουργήστε μια απλή δομή πίνακα μόνο για δεδομένα και καθορίστε πληροφορίες κεφαλίδας στήλης. |
Για να βεβαιωθείτε ότι οι πίνακες δεν περιέχουν διαιρεμένα κελιά, συγχωνευμένα κελιά ή ένθετους πίνακες, χρησιμοποιήστε τον Έλεγχο προσβασιμότητας. |
Τα προγράμματα ανάγνωσης οθόνης παρακολουθούν τη θέση τους σε έναν πίνακα μετρώντας τα κελιά του πίνακα. Τα προγράμματα ανάγνωσης οθόνης χρησιμοποιούν επίσης τις πληροφορίες κεφαλίδας για να αναγνωρίζουν τις γραμμές και τις στήλες. |
|
|
Χρησιμοποιήστε μεγαλύτερο μέγεθος γραμματοσειράς (18 στ. ή μεγαλύτερο), γραμματοσειρές sans serif και επαρκή κενά διαστήματα. |
Για να βρείτε πιθανά ζητήματα που σχετίζονται με τις γραμματοσειρές ή τον κενό χώρο, εξετάστε τις διαφάνειές σας για περιοχές που μοιάζουν υπερφορτωμένες ή δυσανάγνωστες. |
Άτομα που έχουν δυσλεξία περιγράφουν ότι βλέπουν το κείμενο συγχωνευμένο ή παραμορφωμένο. |
|
|
Κάντε τα βίντεο προσβάσιμα σε άτομα με προβλήματα όρασης ή ακοής. |
Οι υπότιτλοι περιέχουν μια μεταγραφή (ή μετάφραση) του διαλόγου. Οι κλειστές λεζάντες περιγράφουν επίσης τους διάφορους ήχους, όπως μουσική ή ηχητικά εφέ που ακούγονται εκτός οθόνης. Η περιγραφή βίντεο σημαίνει ηχητικές περιγραφές των κύριων οπτικών στοιχείων ενός βίντεο. Αυτές οι περιγραφές εισάγονται στις φυσικές παύσεις στο διάλογο του προγράμματος. Η περιγραφή βίντεο κάνει τα βίντεο πιο προσβάσιμα σε άτομα με προβλήματα όρασης. |
Χρήση λεζαντών, υπότιτλων και εναλλακτικών κομματιών ήχου σε βίντεο |
|
|
Δημιουργήστε προσβάσιμα ΑΡΧΕΊΑ PDF ή άλλες μορφές αρχείων της παρουσίασής σας. |
Συμπεριλάβετε ετικέτες προσβασιμότητας σε αρχεία PDF που δημιουργείτε από την παρουσίασή σας. Οι ετικέτες δίνουν τη δυνατότητα ανάγνωσης και περιήγησης σε ένα έγγραφο από προγράμματα ανάγνωσης οθόνης και άλλες βοηθητικές τεχνολογίες. Μπορείτε επίσης να αποθηκεύσετε την παρουσίαση σε μορφή που μπορεί να μεταφερθεί σε ένα πρόγραμμα ανάγνωσης Μπράιγ. |
Έλεγχος προσβασιμότητας ενώ εργάζεστε
Ο Έλεγχος προσβασιμότητας είναι ένα εργαλείο που εξετάζει το περιεχόμενό σας και επισημαίνει ζητήματα προσβασιμότητας που αντιμετωπίζει. Εξηγεί γιατί κάθε ζήτημα μπορεί να αποτελέσει πιθανό πρόβλημα για κάποιο άτομο με ειδικές ανάγκες. Ο Έλεγχος προσβασιμότητας προτείνει επίσης τον τρόπο με τον οποίο μπορείτε να επιλύσετε τα προβλήματα που εμφανίζονται.
ΣτοPowerPoint, ο Έλεγχος προσβασιμότητας εκτελείται αυτόματα στο παρασκήνιο όταν δημιουργείτε μια παρουσίαση. Εάν ο Έλεγχος προσβασιμότητας εντοπίσει προβλήματα προσβασιμότητας, θα λάβετε μια υπενθύμιση στη γραμμή κατάστασης.
Για να εκκινήσετε με μη αυτόματο τρόπο τον Έλεγχο προσβασιμότητας, επιλέξτε Αναθεώρηση > Έλεγχος προσβασιμότητας. Θα ανοίξει το παράθυρο Προσβασιμότητα και τώρα μπορείτε να εξετάσετε και να διορθώσετε προβλήματα προσβασιμότητας. Για περισσότερες πληροφορίες, ανατρέξτε στο θέμα Βελτίωση προσβασιμότητας με τον Έλεγχο προσβασιμότητας.
Δημιουργία προσβάσιμων διαφανειών
Οι ακόλουθες διαδικασίες περιγράφουν πώς μπορείτε να κάνετε προσβάσιμες τις διαφάνειες στις παρουσιάσεις PowerPoint σας. Για περισσότερες πληροφορίες, ανατρέξτε στα θέματα Βίντεο: Δημιουργία διαφανειών με προσβάσιμη σειρά ανάγνωσης και Βίντεο: Σχεδίαση διαφανειών για άτομα με δυσλεξία.
Χρήση προσβάσιμου προτύπου παρουσίασης
Χρησιμοποιήστε ένα από τα προσβάσιμα πρότυπα PowerPoint για να βεβαιωθείτε ότι η σχεδίαση διαφανειών, τα χρώματα, η αντίθεση και οι γραμματοσειρές είναι προσβάσιμα για όλα τα ακροατήρια. Έχουν επίσης σχεδιαστεί ώστε τα προγράμματα ανάγνωσης οθόνης να μπορούν να διαβάζουν πιο εύκολα το περιεχόμενο των διαφανειών.
-
Για να βρείτε ένα προσβάσιμο πρότυπο, επιλέξτε Αρχείο > Δημιουργία.
-
Στο πεδίο κειμένου πρότυπα και θέματα του Αναζήτηση για Online, πληκτρολογήστε προσβάσιμα πρότυπα και πατήστε το πλήκτρο Enter.
-
Στα αποτελέσματα αναζήτησης, επιλέξτε ένα κατάλληλο πρότυπο.
-
Στην προεπισκόπηση προτύπου, επιλέξτε Δημιουργία.
Δώστε έναν τίτλο σε κάθε διαφάνεια
Ένα απλό βήμα προς την αποκλειστικότητα είναι να έχετε έναν μοναδικό, περιγραφικό τίτλο σε κάθε διαφάνεια, ακόμα και αν δεν είναι ορατός. Ένα άτομο με προβλήματα όρασης που χρησιμοποιεί ένα πρόγραμμα ανάγνωσης οθόνης βασίζεται στους τίτλους των διαφανειών για να μάθει ποια διαφάνεια είναι ποια.
Χρησιμοποιήστε την κορδέλα Προσβασιμότητα για να βεβαιωθείτε ότι κάθε διαφάνεια έχει τίτλο. Για οδηγίες, μεταβείτε στην ενότητα Τίτλος διαφάνειαςκαι αναπτύξτε την ενότητα "Χρήση της κορδέλας προσβασιμότητας για τον τίτλο μιας διαφάνειας".
Απόκρυψη τίτλου διαφάνειας
Μπορείτε να τοποθετήσετε έναν τίτλο εκτός της διαφάνειας. Με αυτόν τον τρόπο, η διαφάνεια έχει έναν τίτλο για την προσβασιμότητα, αλλά εξοικονομείτε χώρο στη διαφάνεια για άλλο περιεχόμενο. Για οδηγίες, μεταβείτε στην ενότητα Τίτλος διαφάνειαςκαι αναπτύξτε την ενότητα "Τοποθετήστε έναν τίτλο σε μια διαφάνεια, αλλά κάντε τον τίτλο αόρατο".
Εάν θέλετε όλοι ή πολλοί από τους τίτλους διαφανειών σας να είναι κρυφοί, μπορείτε να τροποποιήσετε το υπόδειγμα διαφανειών. Για οδηγίες, μεταβείτε στην ενότητα Τίτλος διαφάνειαςκαι αναπτύξτε την ενότητα "Συστηματική απόκρυψη τίτλων διαφανειών".
Επαναφορά σχεδίασης διαφάνειας
Εάν έχετε μετακινήσει ή επεξεργαστεί ένα σύμβολο κράτησης θέσης σε μια διαφάνεια, μπορείτε να επαναφέρετε τη διαφάνεια στην αρχική της σχεδίαση. Όλες οι μορφοποιήσεις (για παράδειγμα, γραμματοσειρές, χρώματα, εφέ) επιστρέφουν στα στοιχεία που έχουν εκχωρηθεί στο πρότυπο. Η επαναφορά της σχεδίασης μπορεί επίσης να σας βοηθήσει να βρείτε σύμβολα κράτησης θέσης τίτλου που χρειάζονται έναν μοναδικό τίτλο.
-
Για να επαναφέρετε όλα τα πλαίσια κράτησης θέσης για την επιλεγμένη διαφάνεια, στην Κεντρική καρτέλα, στην ομάδα Διαφάνειες, επιλέξτε Επαναφορά.
Ορισμός της διάταξης ανάγνωσης των περιεχομένων της διαφάνειας
Ορισμένα άτομα με προβλήματα όρασης χρησιμοποιούν ένα πρόγραμμα ανάγνωσης οθόνης για να διαβάσουν τις πληροφορίες στη διαφάνεια. Όταν δημιουργείτε διαφάνειες, η τοποθέτηση των αντικειμένων σε μια λογική σειρά ανάγνωσης είναι ζωτικής σημασίας για την κατανόηση της διαφάνειας από τους χρήστες του προγράμματος ανάγνωσης οθόνης.
Χρησιμοποιήστε τον Έλεγχο προσβασιμότητας και το παράθυρο Σειρά ανάγνωσης για να ορίσετε τη σειρά με την οποία τα προγράμματα ανάγνωσης οθόνης διαβάζουν το περιεχόμενο της διαφάνειας. Όταν το πρόγραμμα ανάγνωσης οθόνης διαβάζει τη διαφάνεια, διαβάζει τα αντικείμενα με τη σειρά που παρατίθενται στο παράθυρο Σειρά ανάγνωσης .
Για τις οδηγίες βήμα προς βήμα σχετικά με τον τρόπο ρύθμισης της σειράς ανάγνωσης, ανατρέξτε στο θέμα Κάντε τις διαφάνειες πιο ευανάγνωστες χρησιμοποιώντας το παράθυρο Σειρά ανάγνωσης.
Χρησιμοποιήστε ενσωματωμένα σχέδια διαφανειών για περιεκτική σειρά ανάγνωσης, χρώματα και πολλά άλλα
PowerPoint διαθέτει ενσωματωμένες, προσχεδιασμένες σχεδιάσεις διαφανειών που περιέχουν σύμβολα κράτησης θέσης για κείμενο, βίντεο, εικόνες και πολλά άλλα. Περιέχουν επίσης όλα τα στοιχεία μορφοποίησης, όπως χρώματα θέματος, γραμματοσειρές και εφέ. Για να διασφαλιστεί ότι οι διαφάνειές σας είναι προσβάσιμες, οι ενσωματωμένες διατάξεις έχουν σχεδιαστεί έτσι ώστε η σειρά ανάγνωσης να είναι η ίδια για τα άτομα που χρησιμοποιούν βοηθητικές τεχνολογίες, όπως τα προγράμματα ανάγνωσης οθόνης και τα άτομα που βλέπουν. Για περισσότερες πληροφορίες, ανατρέξτε στο θέμα Βίντεο: Χρήση προσβάσιμων χρωμάτων και στυλ στις διαφάνειες.
-
Στην καρτέλα Προβολή , επιλέξτε Κανονική.
-
Στην καρτέλα Σχεδίαση , κάντε ένα ή και τα δύο από τα εξής:
-
Αναπτύξτε τη συλλογή Θέματα και επιλέξτε τη διάταξη διαφάνειας που θέλετε. PowerPoint εφαρμόζει αυτόματα αυτήν τη διάταξη στην παρουσίαση.
-
Επιλέξτε Ιδέες σχεδίασης και επιλέξτε ένα από τα προσχεδιασμένα σχέδια.
-
Αποφύγετε τη χρήση πινάκων
Γενικά, αποφύγετε τους πίνακες, εάν είναι δυνατό και παρουσιάστε τα δεδομένα με άλλο τρόπο, όπως παραγράφους με επικεφαλίδες. Οι πίνακες με σταθερό πλάτος μπορεί να είναι δυσανάγνωστοι για τα άτομα που χρησιμοποιούν τον Μεγεθυντικό φακό, επειδή αυτοί οι πίνακες επιβάλλουν στο περιεχόμενο συγκεκριμένο μέγεθος. Αυτό κάνει τη γραμματοσειρά πολύ μικρή, γεγονός που αναγκάζει τους χρήστες του Μεγεθυντικού φακού να κάνουν οριζόντια κύλιση, ειδικά σε κινητές συσκευές.
Εάν πρέπει να χρησιμοποιήσετε πίνακες, χρησιμοποιήστε τις ακόλουθες οδηγίες για να βεβαιωθείτε ότι ο πίνακάς σας είναι όσο το δυνατόν πιο προσβάσιμος:
-
Αποφύγετε τους πίνακες σταθερού πλάτους.
-
Βεβαιωθείτε ότι οι πίνακες αποδίδονται σωστά σε όλες τις συσκευές, συμπεριλαμβανομένων των τηλεφώνων και των tablet.
-
Εάν έχετε υπερ-συνδέσεις στον πίνακά σας, επεξεργαστείτε τα κείμενα των συνδέσεων, ώστε να έχουν νόημα και να μην παραβιάζουν τη μέση της πρότασης.
-
Βεβαιωθείτε ότι το περιεχόμενο της διαφάνειας διαβάζεται εύκολα με τον Μεγεθυντικό φακό. Προβάλετέ τη σε μια κινητή συσκευή για να βεβαιωθείτε ότι οι χρήστες δεν θα χρειαστεί να κάνουν οριζόντια κύλιση στη διαφάνεια σε ένα τηλέφωνο, για παράδειγμα.
-
Χρήση κεφαλίδων πίνακα.
-
Δοκιμή προσβασιμότητας με Προηγμένο πρόγραμμα ανάγνωσης.
Χρήση κεφαλίδων πίνακα
Τα προγράμματα ανάγνωσης οθόνης παρακολουθούν τη θέση τους σε έναν πίνακα μετρώντας τα κελιά του πίνακα. Εάν ένας πίνακας είναι ενσωματωμένος σε έναν άλλο πίνακα ή εάν ένα κελί είναι συγχωνευμένο ή διαιρεμένο, το πρόγραμμα ανάγνωσης οθόνης χάνει το μέτρημα και δεν μπορεί να παρέχει χρήσιμες πληροφορίες σχετικά με τον πίνακα μετά από αυτό το σημείο. Τα κενά κελιά σε έναν πίνακα θα μπορούσαν επίσης να παραπλανήσουν κάποιον που χρησιμοποιεί ένα πρόγραμμα ανάγνωσης οθόνης στο να νομίσει ότι δεν υπάρχει τίποτε άλλο στον πίνακα. Χρησιμοποιήστε μια απλή δομή πίνακα μόνο για δεδομένα και καθορίστε πληροφορίες κεφαλίδας στήλης. Τα προγράμματα ανάγνωσης οθόνης χρησιμοποιούν επίσης τις πληροφορίες κεφαλίδας για να αναγνωρίζουν τις γραμμές και τις στήλες.
Για να βεβαιωθείτε ότι οι πίνακες δεν περιέχουν διαιρεμένα κελιά, συγχωνευμένα κελιά ή ένθετους πίνακες, χρησιμοποιήστε τον Έλεγχο προσβασιμότητας.
-
Τοποθετήστε τον δρομέα σε οποιοδήποτε σημείο σε έναν πίνακα.
-
Στην καρτέλα Σχεδίαση πίνακα, στην ομάδα Επιλογές στυλ πίνακα , επιλέξτε το πλαίσιο ελέγχου Γραμμή κεφαλίδων.
-
Πληκτρολογήστε τις επικεφαλίδες των στηλών σας.
Προσθήκη εναλλακτικού κειμένου σε οπτικά στοιχεία
Το εναλλακτικό κείμενο βοηθά τους χρήστες που χρησιμοποιούν προγράμματα ανάγνωσης οθόνης να κατανοήσουν τι είναι σημαντικό στα οπτικά στοιχεία των διαφανειών σας. Στο οπτικό περιεχόμενο περιλαμβάνονται οι εικόνες, τα γραφικά SmartArt, τα σχήματα, οι ομάδες, τα γραφήματα, τα ενσωματωμένα αντικείμενα, η γραφή και τα βίντεο.
Στο εναλλακτικό κείμενο, περιγράψτε με συντομία την εικόνα, τον σκοπό της και τι είναι σημαντικό για την εικόνα. Τα προγράμματα ανάγνωσης οθόνης διαβάζουν την περιγραφή για τους χρήστες που δεν μπορούν να δουν το περιεχόμενο.
Συμβουλή: Για να γράψετε ένα καλό εναλλακτικό κείμενο, φροντίστε να εκφράσετε περιεκτικά και με σαφήνεια το περιεχόμενο και τον σκοπό της εικόνας. Το εναλλακτικό κείμενο δεν πρέπει να είναι μεγαλύτερο από μία ή δύο σύντομες προτάσεις, ενώ τις περισσότερες φορές αρκούν μερικές προσεκτικά επιλεγμένες λέξεις. Μην επαναλάβετε το περιεχόμενο περιβάλλοντος κειμένου ως εναλλακτικό κείμενο και μην χρησιμοποιήσετε φράσεις που αναφέρονται σε εικόνες, όπως "ένα γραφικό του" ή "μια εικόνα του". Για περισσότερες πληροφορίες σχετικά με τον τρόπο σύνταξης εναλλακτικού κειμένου, ανατρέξτε στο θέμα Όλα όσα πρέπει να γνωρίζετε για να συντάξετε αποτελεσματικό εναλλακτικό κείμενο.
Αποφύγετε τη χρήση κειμένου στις εικόνες ως της μόνης μεθόδου παροχής σημαντικών πληροφοριών. Εάν χρησιμοποιείτε εικόνες με κείμενο σε αυτές, επαναλάβετε το κείμενο στη διαφάνεια. Στο εναλλακτικό κείμενο τέτοιων εικόνων, αναφέρετε την ύπαρξη του κειμένου και του σκοπού του.
τοPowerPoint για pc στο Microsoft 365 δημιουργεί αυτόματα εναλλακτικό κείμενο για φωτογραφίες, εικόνες αρχείου και εικονίδιαPowerPoint, χρησιμοποιώντας έξυπνες υπηρεσίες στο cloud. Ελέγχετε πάντα το εναλλακτικό κείμενο που δημιουργείται αυτόματα για να βεβαιωθείτε ότι μεταφέρουν το σωστό μήνυμα. Εάν είναι απαραίτητο, επεξεργαστείτε το κείμενο. Για γραφήματα, SmartArt, στιγμιότυπα οθόνης ή σχήματα, πρέπει να προσθέσετε το εναλλακτικό κείμενο με μη αυτόματο τρόπο.
Για τις οδηγίες βήμα προς βήμα σχετικά με τον τρόπο προσθήκης ή επεξεργασίας εναλλακτικού κειμένου, ανατρέξτε στο θέμα Προσθήκη εναλλακτικού κειμένου σε σχήμα, εικόνα, γράφημα, γραφικό SmartArt ή άλλο αντικείμενοκαι Βίντεο: Βελτίωση προσβασιμότητας εικόνας στο PowerPoint.
Συμβουλές:
-
Στο παράθυρο Εναλλακτικό κείμενο , τα ορθογραφικά λάθη επισημαίνονται με μια κόκκινη κυματιστή γραμμή κάτω από τη λέξη. Για να διορθώσετε την ορθογραφία, κάντε δεξί κλικ στη λέξη και επιλέξτε από τις προτεινόμενες εναλλακτικές λύσεις.
-
Στο τμήμα παραθύρου Εναλλακτικό κείμενο , μπορείτε επίσης να επιλέξετε Δημιουργία περιγραφής ώστεMicrosoft έξυπνες υπηρεσίες που υποστηρίζονται από το cloud να δημιουργούν μια περιγραφή για εσάς. Βλέπετε το αποτέλεσμα στο πεδίο εναλλακτικού κειμένου. Θυμηθείτε να διαγράψετε τυχόν σχόλια PowerPoint που έχουν προστεθεί εκεί, για παράδειγμα, "Η περιγραφή δημιουργείται αυτόματα".
Για να βρείτε εναλλακτικό κείμενο που λείπει, χρησιμοποιήστε τον Έλεγχο προσβασιμότητας.
Σημείωση: Για το περιεχόμενο ήχου και βίντεο, εκτός από το εναλλακτικό κείμενο, συμπεριλάβετε κλειστές λεζάντες για τα άτομα που έχουν προβλήματα ακοής.
Δημιουργία προσβάσιμου κειμένου υπερ-σύνδεσης και προσθήκη συμβουλών οθόνης
Τα άτομα που χρησιμοποιούν προγράμματα ανάγνωσης οθόνης ορισμένες φορές κάνουν σάρωση μιας λίστας συνδέσεων. Οι συνδέσεις πρέπει να μεταφέρουν σαφείς και ακριβείς πληροφορίες σχετικά με τον προορισμό τους. Για παράδειγμα, αποφύγετε τη χρήση κειμένων σύνδεσης, όπως "Κάντε κλικ εδώ", "Δείτε αυτή τη σελίδα", "Μετάβαση εδώ" ή "Μάθετε περισσότερα". Αντί για αυτό, συμπεριλάβετε τον πλήρη τίτλο της σελίδας προορισμού. Μπορείτε επίσης να προσθέσετε συμβουλές οθόνης που εμφανίζονται όταν ο δείκτης του ποντικιού περνά επάνω από το κείμενο ή τις εικόνες που περιλαμβάνουν μια υπερ-σύνδεση.
Συμβουλή: Εάν ο τίτλος στη σελίδα προορισμού της υπερ-σύνδεσης παρέχει μια ακριβή σύνοψη των περιεχομένων της σελίδας, χρησιμοποιήστε τον για το κείμενο της υπερ-σύνδεσης. Για παράδειγμα, αυτό το κείμενο υπερ-σύνδεσης ταιριάζει με τον τίτλο στη σελίδα προορισμού: Δημιουργία περισσότερων με τα πρότυπα της Microsoft.
Για τις οδηγίες βήμα προς βήμα σχετικά με τον τρόπο δημιουργίας υπερ-συνδέσεων και συμβουλών οθόνης, ανατρέξτε στο θέμα Προσθήκη υπερ-σύνδεσης σε διαφάνεια.
Χρήση προσβάσιμων μορφών γραμματοσειράς και χρώματος
Μια προσβάσιμη γραμματοσειρά δεν αποκλείει ούτε επιβραδύνει την ταχύτητα ανάγνωσης οποιουδήποτε χρήστη διαβάζει μια διαφάνεια, συμπεριλαμβανομένων ατόμων με προβλήματα όρασης ή ανάγνωσης ή ατόμων με προβλήματα όρασης ή ατόμων με προβλήματα όρασης. Η σωστή γραμματοσειρά βελτιώνει την αναγνωσιμότητα και την αναγνωσιμότητα του κειμένου στην παρουσίαση.
Για τις οδηγίες βήμα προς βήμα σχετικά με τον τρόπο αλλαγής γραμματοσειρών στο PowerPointανατρέξτε στο θέμα Αλλαγή των γραμματοσειρών σε μια παρουσίαση ή Αλλαγή της προεπιλεγμένης γραμματοσειράς στο PowerPoint.
Χρήση προσβάσιμης μορφής γραμματοσειράς
Για να μειώσετε το φόρτο ανάγνωσης, επιλέξτε γνώριμες γραμματοσειρές sans serif, όπως Arial ή Calibri. Αποφύγετε τη χρήση κειμένου με όλα τα γράμματα κεφαλαία και την υπερβολική χρήση πλάγιας γραφής ή υπογραμμίσεων.
Ένα άτομο με προβλήματα όρασης ενδέχεται να μην έχει τη σημασία που παρουσιάζεται από συγκεκριμένα χρώματα. Για παράδειγμα, προσθέστε υπογράμμιση στο κείμενο υπερ-σύνδεσης με χρωματική κωδικοποίηση, έτσι ώστε τα άτομα με αχρωματοψία να γνωρίζουν ότι το κείμενο αποτελεί σύνδεση ακόμα και αν δεν μπορούν να δουν το χρώμα. Για τις επικεφαλίδες, εξετάστε το ενδεχόμενο να προσθέσετε έντονη γραφή ή να χρησιμοποιήσετε μεγαλύτερη γραμματοσειρά.
Χρήση προσβάσιμου χρώματος γραμματοσειράς
Ακολουθούν μερικές ιδέες:
-
Το κείμενο στην παρουσίασή σας θα πρέπει να είναι ευανάγνωστο σε λειτουργία υψηλής αντίθεσης. Για παράδειγμα, χρησιμοποιήστε έντονα χρώματα ή συνδυασμούς χρωμάτων υψηλής αντίθεσης στα αντίθετα άκρα του χρωματικού φάσματος. Οι συνδυασμοί άσπρου και μαύρου διευκολύνουν τα άτομα με αχρωματοψία να διακρίνουν το κείμενο και τα σχήματα.
-
Χρησιμοποιήστε τα προσχεδιασμένα θέματα του Office για να βεβαιωθείτε ότι η σχεδίαση διαφανειών σας είναι προσβάσιμη. Για οδηγίες, ανατρέξτε στο θέμα Χρήση προσβάσιμου προτύπου παρουσίασης ή Χρήση ενσωματωμένων σχεδίων διαφανειών για περιεκτική σειρά ανάγνωσης, χρώματα και πολλά άλλα.
-
Χρησιμοποιήστε τον Έλεγχο προσβασιμότητας για να αναλύσετε την παρουσίαση και να εντοπίσετε σημεία με μη επαρκές κοντράστ χρωμάτων. Εντοπίζει μη επαρκές κοντράστ χρωμάτων στο κείμενο με ή χωρίς επισημάνσεις ή υπερ-συνδέσεις σε σχήματα, πίνακες ή SmartArt με συμπαγή αδιαφανή χρώματα. Σε άλλες περιπτώσεις, δεν υπάρχει ανεπαρκές κοντράστ χρωμάτων, όπως το κείμενο σε ένα διαφανές πλαίσιο κειμένου ή ένα πλαίσιο κράτησης θέσης επάνω από το φόντο της διαφάνειας ή προβλήματα αντίθεσης χρώματος σε περιεχόμενο που δεν είναι κείμενο.
Χρήση λεζαντών, υπότιτλων και εναλλακτικών κομματιών ήχου σε βίντεο
PowerPoint υποστηρίζει την αναπαραγωγή βίντεο με πολλά κομμάτια ήχου. Επιπλέον, υποστηρίζει τις κλειστές λεζάντες και τους υπότιτλους που είναι ενσωματωμένοι στα αρχεία βίντεο.
Προς το παρόν, μόνο PowerPoint γιαWindows υποστηρίζει την εισαγωγή και αναπαραγωγή κλειστών λεζαντών ή υπότιτλων που είναι αποθηκευμένοι σε αρχεία ξεχωριστά από το βίντεο. Σε όλες τις άλλες εκδόσεις του PowerPoint (όπως το PowerPoint για macOS ή οι εκδόσεις για κινητές συσκευές), οι κλειστές λεζάντες ή οι υπότιτλοι πρέπει πρώτα να κωδικοποιηθούν στο βίντεο πριν από την εισαγωγή τους στο PowerPoint.
Οι υποστηριζόμενες μορφές βίντεο για λεζάντες και υπότιτλους ποικίλλουν ανάλογα με το λειτουργικό σύστημα που χρησιμοποιείτε. Κάθε λειτουργικό σύστημα έχει ρυθμίσεις για να προσαρμόσετε τον τρόπο που εμφανίζονται οι κλειστές λεζάντες ή οι υπότιτλοι. Για περισσότερες πληροφορίες, ανατρέξτε στην ενότητα Τύποι αρχείων κλειστών λεζαντών που υποστηρίζονται από το PowerPoint.
Οι κλειστές λεζάντες, οι υπότιτλοι και τα εναλλακτικά κομμάτια ήχου δεν διατηρούνται όταν χρησιμοποιείτε τις δυνατότητες Συμπίεση πολυμέσων ή Βελτιστοποίηση συμβατότητας πολυμέσων . Επίσης, όταν μετατρέπετε την παρουσίασή σας σε βίντεο, οι κλειστές λεζάντες, οι υπότιτλοι ή τα εναλλακτικά κομμάτια ήχου στα ενσωματωμένα βίντεο δεν περιλαμβάνονται στο βίντεο που αποθηκεύεται.
Όταν χρησιμοποιείτε την εντολή Αποθήκευση πολυμέσων ως σε ένα επιλεγμένο βίντεο, οι κλειστές λεζάντες, οι υπότιτλοι και τα πολλαπλά κομμάτια ήχου που είναι ενσωματωμένα στο βίντεο διατηρούνται στο αρχείο βίντεο που αποθηκεύεται.
Για να κάνετε προσβάσιμες τις PowerPoint παρουσιάσεις σας με βίντεο, βεβαιωθείτε για τα εξής:
-
Τα βίντεο περιλαμβάνουν ένα κομμάτι ήχου με περιγραφές βίντεο, εάν χρειάζεται, για χρήστες με προβλήματα όρασης.
-
Τα βίντεο που περιλαμβάνουν διάλογο περιλαμβάνουν επίσης κλειστές λεζάντες, κλειστές λεζάντες εντός ζώνης, ανοιχτές λεζάντες ή υπότιτλους σε υποστηριζόμενη μορφή για τους χρήστες που είναι κωφοί ή βαρήκοοι.
Για περισσότερες πληροφορίες, ανατρέξτε στο θέμα Προσθήκη κλειστών λεζαντών ή υποτίτλων σε πολυμέσα στο PowerPoint.
Αποθήκευση της παρουσίασής σας σε διαφορετική μορφή
Μπορείτε να αποθηκεύσετε την παρουσίασή σας σε μορφή που μπορεί εύκολα να διαβαστεί από ένα πρόγραμμα ανάγνωσης οθόνης ή να μεταφερθεί σε ένα πρόγραμμα ανάγνωσης Μπράιγ. Για οδηγίες, ανατρέξτε στο θέμα Βίντεο: Αποθήκευση παρουσίασης σε διαφορετική μορφή ή Δημιουργία προσβάσιμων αρχείων PDF. Πριν μετατρέψετε μια παρουσίαση σε άλλη μορφή, βεβαιωθείτε ότι εκτελείτε τον Έλεγχο προσβασιμότητας και διορθώνετε όλα τα προβλήματα που έχουν αναφερθεί.
Δοκιμή προσβασιμότητας με ένα πρόγραμμα ανάγνωσης οθόνης
Όταν η παρουσίασή σας είναι έτοιμη και έχετε εκτελέσει τον Έλεγχο προσβασιμότητας για να βεβαιωθείτε ότι είναι περιεκτική, μπορείτε να δοκιμάσετε να περιηγηθείτε στις διαφάνειες χρησιμοποιώντας ένα πρόγραμμα ανάγνωσης οθόνης, για παράδειγμα, τον Αφηγητή. Ο Αφηγητής συνοδεύεται από Windows, επομένως, δεν χρειάζεται να εγκαταστήσετε τίποτα. Αυτός είναι ένας επιπλέον τρόπος για να εντοπίζετε θέματα στη σειρά περιήγησης, για παράδειγμα.
-
Εκκινήστε το πρόγραμμα ανάγνωσης οθόνης. Για παράδειγμα, για να εκκινήσετε τον Αφηγητή, πατήστε το συνδυασμό πλήκτρων Ctrl+πλήκτρο με το λογότυπο των Windows+Enter.
-
Πατήστε το πλήκτρο F6 μέχρι η εστίαση, το μπλε ορθογώνιο, να μετακινηθεί στην περιοχή περιεχομένου της διαφάνειας.
-
Πατήστε το πλήκτρο Tab για να περιηγηθείτε στα στοιχεία μέσα στη διαφάνεια και να διορθώσετε τη σειρά περιήγησης, εάν είναι απαραίτητο. Για να μετακινήσετε την εστίαση μακριά από το περιεχόμενο της διαφάνειας, πατήστε το πλήκτρο Esc ή F6.
-
Κλείστε το πρόγραμμα ανάγνωσης οθόνης. Για παράδειγμα, για να κλείσετε τον Αφηγητή, πατήστε το συνδυασμό πλήκτρων Ctrl+πλήκτρο με το λογότυπο των Windows+Enter.
Δείτε επίσης
Κανόνες για τον Έλεγχο προσβασιμότητας
Όλα όσα πρέπει να γνωρίζετε για να συντάξετε ένα αποτελεσματικό εναλλακτικό κείμενο
Κάντε τα έγγραφά σας του Word προσβάσιμα σε άτομα με ειδικές ανάγκες
Κάντε τα έγγραφά σας του Excel προσβάσιμα σε άτομα με ειδικές ανάγκες
Κάντε το email του Outlook προσβάσιμο σε άτομα με ειδικές ανάγκες
Τύποι αρχείων κλειστών λεζαντών που υποστηρίζονται από το PowerPoint
Σε αυτό το θέμα
-
Βέλτιστες πρακτικές για τη δημιουργία προσβάσιμων παρουσιάσεων του PowerPoint
-
Χρησιμοποιήστε ενσωματωμένα σχέδια διαφανειών για περιεκτική σειρά ανάγνωσης, χρώματα και πολλά άλλα
-
Χρήση προσβάσιμου κειμένου υπερ-σύνδεσης και συμβουλών οθόνης
-
Χρήση λεζαντών, υπότιτλων και εναλλακτικών κομματιών ήχου σε βίντεο
-
Δοκιμή της προσβασιμότητας των διαφανειών σας με ένα πρόγραμμα ανάγνωσης οθόνης
Βέλτιστες πρακτικές για τη δημιουργία προσβάσιμων παρουσιάσεων PowerPoint
Ο παρακάτω πίνακας περιλαμβάνει βασικές βέλτιστες πρακτικές για τη δημιουργία PowerPoint παρουσιάσεων που είναι προσβάσιμες για άτομα με ειδικές ανάγκες.
|
Τι πρέπει να διορθώσετε |
Πώς μπορείτε να το βρείτε |
Γιατί πρέπει να το διορθώσετε |
Τρόπος διόρθωσης |
|---|---|---|---|
|
Αποφύγετε συνήθη προβλήματα προσβασιμότητας, όπως το εναλλακτικό κείμενο (εναλλακτικό κείμενο) και τα χρώματα χαμηλής αντίθεσης. |
Χρησιμοποιήστε τον Έλεγχο προσβασιμότητας. |
Διευκολύνετε όλους τους χρήστες να διαβάζουν τις διαφάνειές σας. |
|
|
Όταν δημιουργείτε μια νέα διαφάνεια, χρησιμοποιήστε τις ενσωματωμένες σχεδιάσεις διαφανειών. |
Οι ενσωματωμένες διατάξεις διασφαλίζουν αυτόματα ότι η σειρά ανάγνωσης λειτουργεί για όλους τους χρήστες. |
Χρησιμοποιήστε ενσωματωμένα σχέδια διαφανειών για περιεκτική σειρά ανάγνωσης, χρώματα και πολλά άλλα |
|
|
Βεβαιωθείτε ότι το περιεχόμενο των διαφανειών μπορεί να διαβαστεί με τη σειρά που θέλετε. |
Χρησιμοποιήστε τον Έλεγχο προσβασιμότητας για να βρείτε τις διαφάνειες που έχουν πιθανά προβλήματα με τη σειρά ανάγνωσης. |
Για να βεβαιωθείτε ότι όλοι οι χρήστες διαβάζουν το περιεχόμενο με τη σειρά που θέλετε, είναι σημαντικό να ελέγξετε τη διάταξη ανάγνωσης. |
Ορισμός της διάταξης ανάγνωσης των περιεχομένων της διαφάνειας |
|
Βεβαιωθείτε ότι το χρώμα δεν είναι ο μόνος τρόπος μεταφοράς πληροφοριών. |
Κάντε οπτική σάρωση των διαφανειών στην παρουσίασή σας. |
Τα άτομα που έχουν προβλήματα όρασης ή αχρωματοψία ενδέχεται να μην κατανοούν τη σημασία ορισμένων χρωμάτων. |
|
|
Χρησιμοποιήστε επαρκές κοντράστ για τα χρώματα κειμένου και φόντου. |
Για να εντοπίσετε σημεία με μη επαρκές κοντράστ χρωμάτων, χρησιμοποιήστε τον Έλεγχο προσβασιμότητας. Μπορείτε επίσης να αναζητήσετε κείμενο στις διαφάνειές σας που είναι δυσανάγνωστο ή διακρίνεται εύκολα από το φόντο. |
Χρησιμοποιήστε έντονο κοντράστ ανάμεσα στο κείμενο και το φόντο, ώστε οι χρήστες με προβλήματα όρασης να μπορούν να δουν και να χρησιμοποιήσουν το περιεχόμενο. |
|
|
Δώστε σε κάθε διαφάνεια έναν μοναδικό τίτλο. |
Για να βρείτε τις διαφάνειες που δεν έχουν τίτλο, χρησιμοποιήστε τον Έλεγχο προσβασιμότητας. |
Άτομα που είναι τυφλοί, έχουν προβλήματα όρασης ή προβλήματα ανάγνωσης βασίζονται στους τίτλους των διαφανειών για την περιήγηση. Για παράδειγμα, με μια γρήγορη ανάγνωση ή με τη χρήση ενός προγράμματος ανάγνωσης οθόνης, μπορούν να σαρώσουν γρήγορα μια λίστα με τίτλους διαφανειών και να μεταβούν απευθείας στη διαφάνεια που θέλουν. |
|
|
Εάν πρέπει να χρησιμοποιήσετε πίνακες, χρησιμοποιήστε μια απλή δομή πίνακα μόνο για δεδομένα και καθορίστε πληροφορίες κεφαλίδας στήλης. |
Για να βεβαιωθείτε ότι οι πίνακες δεν περιέχουν διαιρεμένα κελιά, συγχωνευμένα κελιά ή ένθετους πίνακες, χρησιμοποιήστε τον Έλεγχο προσβασιμότητας. |
Τα προγράμματα ανάγνωσης οθόνης παρακολουθούν τη θέση τους σε έναν πίνακα μετρώντας τα κελιά του πίνακα. Τα προγράμματα ανάγνωσης οθόνης χρησιμοποιούν επίσης τις πληροφορίες κεφαλίδας για να αναγνωρίζουν τις γραμμές και τις στήλες. |
|
|
Συμπεριλάβετε εναλλακτικό κείμενο σε όλα τα οπτικά στοιχεία. |
Για να βρείτε εναλλακτικό κείμενο που λείπει, χρησιμοποιήστε τον Έλεγχο προσβασιμότητας. |
Το εναλλακτικό κείμενο βοηθά τους χρήστες που δεν μπορούν να δουν την οθόνη να κατανοήσουν τι είναι σημαντικό στις εικόνες και τα άλλα οπτικά στοιχεία. |
|
|
Προσθέστε χαρακτηριστικό κείμενο υπερ-σύνδεσης και συμβουλές οθόνης. |
Για να προσδιορίσετε εάν το κείμενο υπερ-σύνδεσης έχει νόημα ως αυτόνομη πληροφορία και εάν παρέχει στους αναγνώστες ακριβείς πληροφορίες σχετικά με τον προορισμό, κάντε μια οπτική σάρωση των διαφανειών της παρουσίασής σας. |
Τα άτομα που χρησιμοποιούν προγράμματα ανάγνωσης οθόνης ορισμένες φορές κάνουν σάρωση μιας λίστας συνδέσεων. Μπορείτε επίσης να προσθέσετε συμβουλές οθόνης που εμφανίζονται όταν ο δείκτης του ποντικιού περνά επάνω από το κείμενο ή τις εικόνες που περιλαμβάνουν μια υπερ-σύνδεση. |
Χρήση προσβάσιμου κειμένου υπερ-σύνδεσης και συμβουλών οθόνης |
|
Χρησιμοποιήστε μεγαλύτερο μέγεθος γραμματοσειράς (18 στ. ή μεγαλύτερο), γραμματοσειρές sans serif και επαρκή κενά διαστήματα. |
Για να βρείτε πιθανά ζητήματα που σχετίζονται με τις γραμματοσειρές ή τον κενό χώρο, εξετάστε τις διαφάνειές σας για περιοχές που μοιάζουν υπερφορτωμένες ή δυσανάγνωστες. |
Τα άτομα που έχουν δυσλεξία περιγράφουν ότι βλέπουν το κείμενο σαν να "κολυμπάει μαζί" σε μια σελίδα (η συμπίεση μίας γραμμής κειμένου με τη γραμμή κάτω από αυτήν). Συχνά βλέπουν το κείμενο συγχωνευμένο ή παραμορφωμένο. |
Χρήση προσβάσιμου προτύπου παρουσίασης |
|
Κάντε τα βίντεο προσβάσιμα σε άτομα με προβλήματα όρασης ή ακοής. |
Οι υπότιτλοι περιέχουν μια μεταγραφή (ή μετάφραση) του διαλόγου. Οι κλειστές λεζάντες περιγράφουν επίσης τους διάφορους ήχους, όπως μουσική ή ηχητικά εφέ που ακούγονται εκτός οθόνης. Η περιγραφή βίντεο σημαίνει ηχητικές περιγραφές των κύριων οπτικών στοιχείων ενός βίντεο. Αυτές οι περιγραφές εισάγονται στις φυσικές παύσεις στο διάλογο του προγράμματος. Η περιγραφή βίντεο κάνει τα βίντεο πιο προσβάσιμα σε άτομα με προβλήματα όρασης. |
Χρήση λεζαντών, υπότιτλων και εναλλακτικών κομματιών ήχου σε βίντεο |
Έλεγχος προσβασιμότητας ενώ εργάζεστε
Ο Έλεγχος προσβασιμότητας είναι ένα εργαλείο που εξετάζει το περιεχόμενό σας και επισημαίνει ζητήματα προσβασιμότητας που αντιμετωπίζει. Εξηγεί γιατί κάθε ζήτημα μπορεί να αποτελέσει πιθανό πρόβλημα για κάποιο άτομο με ειδικές ανάγκες. Ο Έλεγχος προσβασιμότητας προτείνει επίσης τον τρόπο με τον οποίο μπορείτε να επιλύσετε τα προβλήματα που εμφανίζονται.
Για να εκκινήσετε με μη αυτόματο τρόπο τον Έλεγχο προσβασιμότητας, επιλέξτε Αναθεώρηση > Έλεγχος προσβασιμότητας. Θα ανοίξει το παράθυρο Προσβασιμότητα και τώρα μπορείτε να εξετάσετε και να διορθώσετε προβλήματα προσβασιμότητας. Για περισσότερες πληροφορίες, ανατρέξτε στο θέμα Βελτίωση προσβασιμότητας με τον Έλεγχο προσβασιμότητας.
Χρησιμοποιήστε ενσωματωμένα σχέδια διαφανειών για περιεκτική σειρά ανάγνωσης, χρώματα και πολλά άλλα
PowerPoint έχει ενσωματωμένες σχεδιάσεις διαφανειών που περιέχουν σύμβολα κράτησης θέσης για κείμενο, βίντεο, εικόνες και πολλά άλλα. Περιέχουν επίσης όλα τα στοιχεία μορφοποίησης, όπως χρώματα θέματος, γραμματοσειρές και εφέ. Για να εξασφαλίσετε ότι οι διαφάνειές σας είναι προσβάσιμες, οι ενσωματωμένες διατάξεις είναι σχεδιασμένες έτσι ώστε η σειρά ανάγνωσης να είναι η ίδια για τα άτομα με φυσιολογική όραση και για τα άτομα που χρησιμοποιούν τεχνολογία όπως τα προγράμματα ανάγνωσης οθόνης.
Συμβουλή: Για περισσότερες πληροφορίες σχετικά με το τι πρέπει να λάβετε υπόψη όταν δημιουργείτε διαφάνειες για άτομα με δυσλεξία, ανατρέξτε στο θέμα Σχεδίαση διαφανειών για άτομα με δυσλεξία.
-
Στην καρτέλα Σχεδίαση , αναπτύξτε τη συλλογή θεμάτων και, στη συνέχεια, επιλέξτε τη διάταξη διαφάνειας που θέλετε. PowerPoint εφαρμόζει αυτόματα τη διάταξη σε όλες τις διαφάνειες της παρουσίασης.
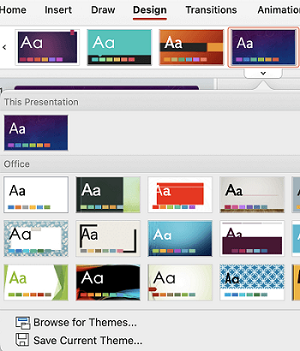
Χρήση προσβάσιμου προτύπου παρουσίασης
Χρησιμοποιήστε ένα από τα προσβάσιμα πρότυπα PowerPoint για να βεβαιωθείτε ότι η σχεδίαση διαφανειών, τα χρώματα, η αντίθεση και οι γραμματοσειρές είναι προσβάσιμα για όλα τα ακροατήρια. Έχουν επίσης σχεδιαστεί ώστε τα προγράμματα ανάγνωσης οθόνης να μπορούν να διαβάζουν πιο εύκολα το περιεχόμενο των διαφανειών.
-
Για να βρείτε ένα προσβάσιμο πρότυπο, επιλέξτε Αρχείο > Δημιουργία από πρότυπο.
-
Στο πεδίο κειμένου Αναζήτηση, πληκτρολογήστε προσβάσιμα πρότυπα και, στη συνέχεια, πατήστε το πλήκτρο Return.
-
Στα αποτελέσματα αναζήτησης, επιλέξτε ένα κατάλληλο πρότυπο.
Συμβουλές:
-
Τα υπόλευκα φόντα είναι καλύτερα για άτομα με αντιληπτικές αναπηρίες, όπως η δυσλεξία.
-
Επιλέξτε πρότυπα και θέματα με γραμματοσειρές sans serif που είναι 18 στιγμές ή μεγαλύτερες.
-
Αναζητήστε συμπαγές φόντο με χρώμα κειμένου με αντίθεση.
-
Δώστε έναν τίτλο σε κάθε διαφάνεια
Ένα απλό βήμα προς την αποκλειστικότητα είναι να έχετε έναν μοναδικό, περιγραφικό τίτλο σε κάθε διαφάνεια, ακόμα και αν δεν είναι ορατός. Ένα άτομο με προβλήματα όρασης που χρησιμοποιεί ένα πρόγραμμα ανάγνωσης οθόνης βασίζεται στους τίτλους των διαφανειών για να μάθει ποια διαφάνεια είναι ποια.
Χρησιμοποιήστε την κορδέλα Προσβασιμότητα για να βεβαιωθείτε ότι κάθε διαφάνεια έχει τίτλο. Για τις οδηγίες βήμα προς βήμα, μεταβείτε στην ενότητα Τίτλος διαφάνειας και αναπτύξτε την ενότητα "Χρήση της κορδέλας προσβασιμότητας για τον τίτλο μιας διαφάνειας".
Συμβουλή: Εάν έχετε μετακινήσει ή επεξεργαστεί ένα σύμβολο κράτησης θέσης σε μια διαφάνεια, μπορείτε να επαναφέρετε τη διαφάνεια στην αρχική της σχεδίαση. Όλες οι μορφοποιήσεις (για παράδειγμα, γραμματοσειρές, χρώματα, εφέ) επιστρέφουν στα στοιχεία που έχουν εκχωρηθεί στο πρότυπο. Η επαναφορά της αρχικής σχεδίασης μπορεί επίσης να σας βοηθήσει να βρείτε σύμβολα κράτησης θέσης τίτλου που χρειάζονται έναν μοναδικό τίτλο. Για να επαναφέρετε όλα τα πλαίσια κράτησης θέσης για την επιλεγμένη διαφάνεια, στην Κεντρική καρτέλα, επιλέξτε Επαναφορά.
Απόκρυψη τίτλου διαφάνειας
Μπορείτε να τοποθετήσετε έναν τίτλο εκτός της διαφάνειας. Με αυτόν τον τρόπο, η διαφάνεια έχει έναν τίτλο για την προσβασιμότητα, αλλά εξοικονομείτε χώρο στη διαφάνεια για άλλο περιεχόμενο. Για τις οδηγίες βήμα προς βήμα, μεταβείτε στην ενότητα Τίτλος διαφάνειαςκαι αναπτύξτε την ενότητα "Τοποθέτηση τίτλου σε διαφάνεια, αλλά μετατροπή του τίτλου σε αόρατο".
Εάν θέλετε όλοι ή πολλοί από τους τίτλους διαφανειών σας να είναι κρυφοί, μπορείτε να τροποποιήσετε το υπόδειγμα διαφανειών. Για τις οδηγίες βήμα προς βήμα, μεταβείτε στην ενότητα Τίτλος διαφάνειας και αναπτύξτε την ενότητα "Συστηματική απόκρυψη τίτλων διαφανειών".
Ορισμός της διάταξης ανάγνωσης των περιεχομένων της διαφάνειας
Όταν κάποιο άτομο έχει φυσιολογική όραση διαβάζει μια διαφάνεια, συνήθως διαβάζει στοιχεία, όπως το κείμενο ή μια εικόνα, με τη σειρά που αυτά τα στοιχεία εμφανίζονται στη διαφάνεια. Αντίθετα, ένα πρόγραμμα ανάγνωσης οθόνης διαβάζει τα στοιχεία σε μια διαφάνεια με τη σειρά που έχουν προστεθεί στη διαφάνεια, η οποία μπορεί να είναι πολύ διαφορετική από τη σειρά με την οποία εμφανίζονται τα στοιχεία.
Χρησιμοποιήστε το Παράθυρο επιλογής για να ορίσετε τη σειρά με την οποία τα προγράμματα ανάγνωσης οθόνης διαβάζουν το περιεχόμενο της διαφάνειας. Τα προγράμματα ανάγνωσης οθόνης διαβάζουν τα αντικείμενα με την αντίστροφη σειρά από τη σειρά που παρατίθενται στο Παράθυρο επιλογής.
Για να βρείτε διαφάνειες με μια προβληματική σειρά ανάγνωσης, χρησιμοποιήστε τον Έλεγχο προσβασιμότητας.
-
Στην Κεντρική καρτέλα, επιλέξτε Τακτοποίηση.
-
Στο μενού Τακτοποίηση, επιλέξτε Παράθυρο επιλογής.
-
Στο Παράθυρο επιλογής, για να αλλάξετε τη σειρά ανάγνωσης, σύρετε και αποθέστε τα στοιχεία στη νέα θέση.
Αποφύγετε τη χρήση πινάκων
Γενικά, αποφύγετε τους πίνακες, εάν είναι δυνατό και παρουσιάστε τα δεδομένα με άλλο τρόπο, όπως παραγράφους με επικεφαλίδες. Οι πίνακες με σταθερό πλάτος μπορεί να είναι δυσανάγνωστοι για τα άτομα που χρησιμοποιούν δυνατότητες ή εφαρμογές μεγέθυνσης, επειδή αυτοί οι πίνακες επιβάλλουν στο περιεχόμενο συγκεκριμένο μέγεθος. Αυτό κάνει τη γραμματοσειρά πολύ μικρή, γεγονός που αναγκάζει τους χρήστες του μεγεθυντικού φακού να κάνουν οριζόντια κύλιση, ειδικά σε κινητές συσκευές.
Εάν πρέπει να χρησιμοποιήσετε πίνακες, χρησιμοποιήστε τις ακόλουθες οδηγίες για να βεβαιωθείτε ότι ο πίνακάς σας είναι όσο το δυνατόν πιο προσβάσιμος:
-
Αποφύγετε τους πίνακες σταθερού πλάτους.
-
Βεβαιωθείτε ότι οι πίνακες αποδίδονται σωστά σε όλες τις συσκευές, συμπεριλαμβανομένων των τηλεφώνων και των tablet.
-
Εάν έχετε υπερ-συνδέσεις στον πίνακά σας, επεξεργαστείτε τα κείμενα των συνδέσεων, ώστε να έχουν νόημα και να μην παραβιάζουν τη μέση της πρότασης.
-
Βεβαιωθείτε ότι το περιεχόμενο της διαφάνειας διαβάζεται εύκολα με δυνατότητες μεγέθυνσης, όπως το Ζουμ. Προβάλετέ τη σε μια κινητή συσκευή για να βεβαιωθείτε ότι οι χρήστες δεν θα χρειαστεί να κάνουν οριζόντια κύλιση στη διαφάνεια σε ένα τηλέφωνο, για παράδειγμα.
-
Δοκιμάστε την προσβασιμότητα των διαφανειών σας με ένα πρόγραμμα ανάγνωσης οθόνης.
Χρήση κεφαλίδων πίνακα
Εάν χρειάζεται να χρησιμοποιήσετε πίνακες, προσθέστε κεφαλίδες στον πίνακά σας για να βοηθήσετε τα προγράμματα ανάγνωσης οθόνης να παρακολουθούν τις στήλες και τις γραμμές. Εάν ένας πίνακας είναι ενσωματωμένος σε έναν άλλο πίνακα ή εάν ένα κελί είναι συγχωνευμένο ή διαιρεμένο, το πρόγραμμα ανάγνωσης οθόνης χάνει το μέτρημα και δεν μπορεί να παρέχει χρήσιμες πληροφορίες σχετικά με τον πίνακα μετά από αυτό το σημείο. Τα κενά κελιά σε έναν πίνακα θα μπορούσαν επίσης να παραπλανήσουν κάποιον που χρησιμοποιεί ένα πρόγραμμα ανάγνωσης οθόνης στο να νομίσει ότι δεν υπάρχει τίποτε άλλο στον πίνακα. Τα προγράμματα ανάγνωσης οθόνης χρησιμοποιούν επίσης τις πληροφορίες κεφαλίδας για να αναγνωρίζουν τις γραμμές και τις στήλες.
-
Τοποθετήστε τον δρομέα σε οποιοδήποτε σημείο σε έναν πίνακα.
-
Στην καρτέλα Σχεδίαση πίνακα , επιλέξτε το πλαίσιο ελέγχου Γραμμή κεφαλίδων .
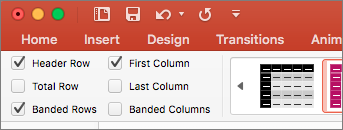
-
Πληκτρολογήστε τις κεφαλίδες των στηλών.
Προσθήκη εναλλακτικού κειμένου σε οπτικά στοιχεία
Το εναλλακτικό κείμενο βοηθά τους χρήστες που χρησιμοποιούν προγράμματα ανάγνωσης οθόνης να κατανοήσουν τι είναι σημαντικό στα οπτικά στοιχεία των διαφανειών σας. Στο οπτικό περιεχόμενο περιλαμβάνονται οι εικόνες, τα γραφικά SmartArt, τα σχήματα, οι ομάδες, τα γραφήματα, τα ενσωματωμένα αντικείμενα, η γραφή και τα βίντεο.
Στο εναλλακτικό κείμενο, περιγράψτε με συντομία την εικόνα, τον σκοπό της και τι είναι σημαντικό για την εικόνα. Τα προγράμματα ανάγνωσης οθόνης διαβάζουν την περιγραφή για τους χρήστες που δεν μπορούν να δουν το περιεχόμενο.
Συμβουλή: Για να γράψετε ένα καλό εναλλακτικό κείμενο, φροντίστε να εκφράσετε περιεκτικά και με σαφήνεια το περιεχόμενο και τον σκοπό της εικόνας. Το εναλλακτικό κείμενο δεν πρέπει να είναι μεγαλύτερο από μία ή δύο σύντομες προτάσεις, ενώ τις περισσότερες φορές αρκούν μερικές προσεκτικά επιλεγμένες λέξεις. Μην επαναλάβετε το περιεχόμενο περιβάλλοντος κειμένου ως εναλλακτικό κείμενο και μην χρησιμοποιήσετε φράσεις που αναφέρονται σε εικόνες, όπως "ένα γραφικό του" ή "μια εικόνα του". Για περισσότερες πληροφορίες σχετικά με τον τρόπο σύνταξης εναλλακτικού κειμένου, ανατρέξτε στο θέμα Όλα όσα πρέπει να γνωρίζετε για να συντάξετε αποτελεσματικό εναλλακτικό κείμενο.
Αποφύγετε τη χρήση κειμένου στις εικόνες ως της μόνης μεθόδου παροχής σημαντικών πληροφοριών. Εάν χρησιμοποιείτε εικόνες με κείμενο σε αυτές, επαναλάβετε το κείμενο στη διαφάνεια. Στο εναλλακτικό κείμενο τέτοιων εικόνων, αναφέρετε την ύπαρξη του κειμένου και του σκοπού του.
Για τις οδηγίες βήμα προς βήμα σχετικά με τον τρόπο προσθήκης ή επεξεργασίας εναλλακτικού κειμένου, ανατρέξτε στο θέμα Προσθήκη εναλλακτικού κειμένου σε σχήμα, εικόνα, γράφημα, γραφικό SmartArt ή άλλο αντικείμενο.
Συμβουλές:
-
Για το περιεχόμενο ήχου και βίντεο, εκτός από το εναλλακτικό κείμενο, συμπεριλάβετε κλειστές λεζάντες για τα άτομα που έχουν προβλήματα ακοής.
-
Στο παράθυρο Εναλλακτικό κείμενο, τα ορθογραφικά λάθη επισημαίνονται με μια κόκκινη κυματιστή γραμμή κάτω από τη λέξη. Για να διορθώσετε την ορθογραφία, επιλέξτε και κάντε δεξί κλικ στη λέξη και, στη συνέχεια, ορίστε μια επιλογή από τις προτεινόμενες εναλλακτικές λύσεις.
-
Στο τμήμα παραθύρου Εναλλακτικό κείμενο, μπορείτε επίσης να επιλέξετε Δημιουργία περιγραφής ώστεMicrosoft έξυπνες υπηρεσίες που υποστηρίζονται από το cloud να δημιουργήσουν μια περιγραφή για εσάς. Θα δείτε το αποτέλεσμα στο πεδίο εναλλακτικού κειμένου. Θυμηθείτε να διαγράψετε τυχόν σχόλια PowerPoint που έχουν προστεθεί εκεί, για παράδειγμα, "Η περιγραφή δημιουργείται αυτόματα".
Για να βρείτε εναλλακτικό κείμενο που λείπει, χρησιμοποιήστε τον Έλεγχο προσβασιμότητας.
Χρήση προσβάσιμου κειμένου υπερ-σύνδεσης και συμβουλών οθόνης
Τα άτομα που χρησιμοποιούν προγράμματα ανάγνωσης οθόνης ορισμένες φορές κάνουν σάρωση μιας λίστας συνδέσεων. Οι συνδέσεις πρέπει να μεταφέρουν σαφείς και ακριβείς πληροφορίες σχετικά με τον προορισμό τους. Για παράδειγμα, αποφύγετε τη χρήση κειμένων σύνδεσης, όπως "Κάντε κλικ εδώ", "Δείτε αυτή τη σελίδα", "Μετάβαση εδώ" ή "Μάθετε περισσότερα". Αντί για αυτό, συμπεριλάβετε τον πλήρη τίτλο της σελίδας προορισμού. Μπορείτε επίσης να προσθέσετε συμβουλές οθόνης που εμφανίζονται όταν ο δείκτης του ποντικιού περνά επάνω από το κείμενο ή τις εικόνες που περιλαμβάνουν μια υπερ-σύνδεση.
Συμβουλή: Εάν ο τίτλος στη σελίδα προορισμού της υπερ-σύνδεσης παρέχει μια ακριβή σύνοψη των περιεχομένων της σελίδας, χρησιμοποιήστε τον για το κείμενο της υπερ-σύνδεσης. Για παράδειγμα, αυτό το κείμενο υπερ-σύνδεσης ταιριάζει με τον τίτλο στη σελίδα προορισμού: Δημιουργία περισσότερων με τα πρότυπα της Microsoft.
Για τις οδηγίες βήμα προς βήμα σχετικά με τον τρόπο δημιουργίας υπερ-συνδέσεων, ανατρέξτε στο θέμα Προσθήκη υπερ-σύνδεσης σε διαφάνεια.
Χρήση προσβάσιμων μορφών γραμματοσειράς και χρώματος
Μια προσβάσιμη γραμματοσειρά δεν αποκλείει ούτε επιβραδύνει την ταχύτητα ανάγνωσης οποιουδήποτε χρήστη διαβάζει μια διαφάνεια, συμπεριλαμβανομένων ατόμων με προβλήματα όρασης ή ανάγνωσης ή ατόμων με προβλήματα όρασης ή ατόμων με προβλήματα όρασης. Η σωστή γραμματοσειρά βελτιώνει την αναγνωσιμότητα και την αναγνωσιμότητα του κειμένου στην παρουσίαση.
Για τις οδηγίες βήμα προς βήμα σχετικά με τον τρόπο αλλαγής γραμματοσειρών στο PowerPoint, ανατρέξτε στο θέμα Αλλαγή γραμματοσειρών σε μια παρουσίαση.
Χρήση προσβάσιμης μορφής γραμματοσειράς
Για να μειώσετε το φόρτο ανάγνωσης, επιλέξτε γνώριμες γραμματοσειρές sans serif, όπως Arial ή Calibri. Αποφύγετε τη χρήση κειμένου με όλα τα γράμματα κεφαλαία και την υπερβολική χρήση πλάγιας γραφής ή υπογραμμίσεων.
Ένα άτομο με προβλήματα όρασης ενδέχεται να μην έχει τη σημασία που παρουσιάζεται από συγκεκριμένα χρώματα. Για παράδειγμα, προσθέστε υπογράμμιση στο κείμενο υπερ-σύνδεσης με χρωματική κωδικοποίηση, έτσι ώστε τα άτομα με αχρωματοψία να γνωρίζουν ότι το κείμενο αποτελεί σύνδεση ακόμα και αν δεν μπορούν να δουν το χρώμα. Για τις επικεφαλίδες, εξετάστε το ενδεχόμενο να προσθέσετε έντονη γραφή ή να χρησιμοποιήσετε μεγαλύτερη γραμματοσειρά.
Χρήση προσβάσιμου χρώματος γραμματοσειράς
Ακολουθούν μερικές ιδέες:
-
Το κείμενο στην παρουσίασή σας θα πρέπει να είναι ευανάγνωστο σε λειτουργία υψηλής αντίθεσης. Για παράδειγμα, χρησιμοποιήστε έντονα χρώματα ή συνδυασμούς χρωμάτων υψηλής αντίθεσης στα αντίθετα άκρα του χρωματικού φάσματος. Οι συνδυασμοί άσπρου και μαύρου διευκολύνουν τα άτομα με αχρωματοψία να διακρίνουν το κείμενο και τα σχήματα.
-
Χρησιμοποιήστε τα προσχεδιασμένα θέματα για να βεβαιωθείτε ότι η σχεδίαση διαφανειών σας είναι προσβάσιμη. Για οδηγίες, ανατρέξτε στο θέμα Χρήση προσβάσιμου προτύπου παρουσίασης ή Χρήση ενσωματωμένων σχεδίων διαφανειών για περιεκτική σειρά ανάγνωσης, χρώματα και πολλά άλλα.
-
Χρησιμοποιήστε τον Έλεγχο προσβασιμότητας για να αναλύσετε την παρουσίαση και να εντοπίσετε σημεία με μη επαρκές κοντράστ χρωμάτων. Εντοπίζει μη επαρκές κοντράστ χρωμάτων στο κείμενο με ή χωρίς επισημάνσεις ή υπερ-συνδέσεις σε σχήματα, πίνακες ή SmartArt με συμπαγή αδιαφανή χρώματα. Σε άλλες περιπτώσεις, δεν υπάρχει ανεπαρκές κοντράστ χρωμάτων, όπως το κείμενο σε ένα διαφανές πλαίσιο κειμένου ή ένα πλαίσιο κράτησης θέσης επάνω από το φόντο της διαφάνειας ή προβλήματα αντίθεσης χρώματος σε περιεχόμενο που δεν είναι κείμενο.
Χρήση προσβάσιμων στοίχισης και διαστημάτων κειμένου
Τα άτομα με δυσλεξία αντιλαμβάνονται το κείμενο με τρόπο που είναι δύσκολο να διακρίνουν τα γράμματα και τις λέξεις. Για παράδειγμα, μπορεί να αντιλαμβάνονται ότι μια γραμμή κειμένου συμπιέζεται στην από κάτω γραμμή ή ότι τα συνεχόμενα γράμματα μοιάζουν να είναι συγχωνευμένα μεταξύ τους. Επίσης, η ύπαρξη πολλών κενών γραμμών ή διαδοχικών κενών διαστημάτων μπορεί να κάνει την περιήγηση με το πληκτρολόγιο αργή και τη χρήση του προγράμματος ανάγνωσης οθόνης πιο δυσκίνητη.
Στοιχίστε την παράγραφο προς τα αριστερά για να αποφύγετε τα άνισα διαστήματα μεταξύ των λέξεων και αυξήστε ή μειώστε τον κενό χώρο μεταξύ των γραμμών για να βελτιώσετε την αναγνωσιμότητα. Συμπεριλάβετε επαρκή κενό χώρο μεταξύ των γραμμών και των παραγράφων, αλλά αποφύγετε περισσότερα από δύο διαστήματα μεταξύ των λέξεων και δύο κενές γραμμές μεταξύ των παραγράφων.
-
Επιλέξτε το τμήμα του κειμένου που θέλετε να τροποποιήσετε.
-
Στην Κεντρική καρτέλα, επιλέξτε

Δημιουργία προσβάσιμων λιστών
Για να διευκολύνετε την ανάγνωση των διαφανειών σας από τα προγράμματα ανάγνωσης οθόνης, οργανώστε τις πληροφορίες σε μικρά τμήματα, όπως λίστες με κουκκίδες ή αρίθμηση.
Λίστες σχεδίασης έτσι ώστε να μην χρειάζεται να προσθέσετε μια απλή παράγραφο χωρίς κουκκίδα ή αριθμό στη μέση μιας λίστας. Εάν η λίστα σας είναι χωρισμένη με μια απλή παράγραφο, ορισμένα προγράμματα ανάγνωσης οθόνης ενδέχεται να εκφωνούν εσφαλμένα τον αριθμό των στοιχείων της λίστας. Επίσης, ο χρήστης μπορεί να ακούσει στο μέσο της λίστας ότι αποχωρεί από τη λίστα.
-
Τοποθετήστε το δρομέα στο σημείο όπου θέλετε να δημιουργήσετε μια λίστα.
-
Στην Κεντρική καρτέλα, επιλέξτε


-
Πληκτρολογήστε το κείμενο που θέλετε για κάθε στοιχείο με κουκκίδες ή αρίθμηση στη λίστα.
Χρήση λεζαντών, υπότιτλων και εναλλακτικών κομματιών ήχου σε βίντεο
PowerPoint υποστηρίζει την αναπαραγωγή βίντεο με πολλά κομμάτια ήχου. Επιπλέον, υποστηρίζει τις κλειστές λεζάντες και τους υπότιτλους που είναι ενσωματωμένοι στα αρχεία βίντεο.
Οι κλειστές λεζάντες ή οι υπότιτλοι πρέπει να κωδικοποιηθούν στο βίντεο πριν από την εισαγωγή του στο PowerPoint. Το PowerPoint δεν υποστηρίζει κλειστές λεζάντες ή υπότιτλους που είναι αποθηκευμένοι σε ένα ξεχωριστό αρχείο και όχι στο αρχείο βίντεο.
Οι υποστηριζόμενες μορφές βίντεο για λεζάντες και υπότιτλους ποικίλλουν ανάλογα με το λειτουργικό σύστημα που χρησιμοποιείτε. Κάθε λειτουργικό σύστημα έχει ρυθμίσεις για να προσαρμόσετε τον τρόπο που εμφανίζονται οι κλειστές λεζάντες ή οι υπότιτλοι. Για περισσότερες πληροφορίες, ανατρέξτε στην ενότητα Τύποι αρχείων κλειστών λεζαντών που υποστηρίζονται από το PowerPoint.
Οι κλειστές λεζάντες, οι υπότιτλοι και τα εναλλακτικά κομμάτια ήχου δεν διατηρούνται όταν χρησιμοποιείτε τις δυνατότητες Συμπίεση πολυμέσων ή Βελτιστοποίηση συμβατότητας πολυμέσων. Για να μάθετε περισσότερα σχετικά με τη βελτιστοποίηση πολυμέσων για συμβατότητα, μεταβείτε στην ενότητα "Βελτιστοποίηση πολυμέσων στην παρουσίασή σας για συμβατότητα" στο θέμα Αντιμετωπίζετε προβλήματα αναπαραγωγής βίντεο ή ήχου; Επίσης, όταν μετατρέπετε την παρουσίασή σας σε βίντεο, οι κλειστές λεζάντες, οι υπότιτλοι ή τα εναλλακτικά κομμάτια ήχου στα ενσωματωμένα βίντεο δεν περιλαμβάνονται στο βίντεο που αποθηκεύεται.
Όταν χρησιμοποιείτε την εντολή Αποθήκευση πολυμέσων ως σε ένα επιλεγμένο βίντεο, οι κλειστές λεζάντες, οι υπότιτλοι και τα πολλά κομμάτια ήχου που είναι ενσωματωμένα στο βίντεο διατηρούνται στο αρχείο βίντεο που αποθηκεύεται. Για περισσότερες πληροφορίες, ανατρέξτε στο θέμα Αποθήκευση ενσωματωμένων πολυμέσων από μια παρουσίαση (ήχο ή βίντεο).
Για να κάνετε προσβάσιμες τις PowerPoint παρουσιάσεις σας με βίντεο, βεβαιωθείτε για τα εξής:
-
Τα βίντεο περιλαμβάνουν ένα κομμάτι ήχου με περιγραφές βίντεο, εάν είναι απαραίτητο, για τους χρήστες που έχουν προβλήματα όρασης.
-
Τα βίντεο που περιλαμβάνουν διάλογο περιλαμβάνουν επίσης κλειστές λεζάντες, κλειστές λεζάντες εντός ζώνης, ανοιχτές λεζάντες ή υπότιτλους σε υποστηριζόμενη μορφή για τους χρήστες που είναι κωφοί ή βαρήκοοι.
Δοκιμή της προσβασιμότητας των διαφανειών σας με ένα πρόγραμμα ανάγνωσης οθόνης
Όταν η παρουσίασή σας είναι έτοιμη και έχετε εκτελέσει τον Έλεγχο προσβασιμότητας για να βεβαιωθείτε ότι είναι περιεκτική, μπορείτε να δοκιμάσετε να περιηγηθείτε στις διαφάνειες χρησιμοποιώντας ένα πρόγραμμα ανάγνωσης οθόνης, για παράδειγμα, το VoiceOver. Το VoiceOver παρέχεται με macOS, επομένως, δεν χρειάζεται να εγκαταστήσετε τίποτα. Αυτός είναι ένας επιπλέον τρόπος για να εντοπίζετε θέματα στη σειρά περιήγησης, για παράδειγμα.
-
Εκκινήστε το πρόγραμμα ανάγνωσης οθόνης. Για παράδειγμα, για να ξεκινήσετε το VoiceOver, πατήστε Command + F5.
-
Πατήστε το πλήκτρο F6 μέχρι η εστίαση, το μαύρο ορθογώνιο, να μετακινηθεί στην περιοχή περιεχομένου της διαφάνειας.
-
Πατήστε το πλήκτρο Tab για να περιηγηθείτε στα στοιχεία μέσα στη διαφάνεια και να διορθώσετε τη σειρά περιήγησης, εάν είναι απαραίτητο. Για να μετακινήσετε την εστίαση μακριά από το περιεχόμενο της διαφάνειας, πατήστε το πλήκτρο Esc ή F6.
-
Κλείστε το πρόγραμμα ανάγνωσης οθόνης. Για παράδειγμα, για να κλείσετε το VoiceOver, πατήστε Command + F5.
Δείτε επίσης
Κανόνες για τον Έλεγχο προσβασιμότητας
Όλα όσα πρέπει να γνωρίζετε για να συντάξετε ένα αποτελεσματικό εναλλακτικό κείμενο
Κάντε τα έγγραφά σας του Word προσβάσιμα σε άτομα με ειδικές ανάγκες
Κάντε τα έγγραφά σας του Excel προσβάσιμα σε άτομα με ειδικές ανάγκες
Κάντε το email του Outlook προσβάσιμο σε άτομα με ειδικές ανάγκες
Σε αυτό το θέμα
Βέλτιστες πρακτικές για τη δημιουργία προσβάσιμων παρουσιάσεων PowerPoint
Ο παρακάτω πίνακας περιλαμβάνει βασικές βέλτιστες πρακτικές για τη δημιουργία PowerPoint παρουσιάσεων που είναι προσβάσιμες για άτομα με ειδικές ανάγκες.
|
Τι πρέπει να διορθώσετε |
Γιατί πρέπει να το διορθώσετε |
Τρόπος διόρθωσης |
|---|---|---|
|
Βεβαιωθείτε ότι το περιεχόμενο των διαφανειών μπορεί να διαβαστεί με τη σειρά που θέλετε. |
Ένα πρόγραμμα ανάγνωσης οθόνης διαβάζει τα στοιχεία μιας διαφάνειας με τη σειρά που έχουν προστεθεί στη διαφάνεια, η οποία μπορεί να είναι πολύ διαφορετική από τη σειρά με την οποία εμφανίζονται τα στοιχεία. |
Χρησιμοποιήστε ενσωματωμένα σχέδια διαφανειών για περιεκτική σειρά ανάγνωσης, χρώματα και πολλά άλλα |
|
Δώστε σε κάθε διαφάνεια έναν μοναδικό τίτλο. |
Άτομα που είναι τυφλοί, έχουν προβλήματα όρασης ή προβλήματα ανάγνωσης βασίζονται στους τίτλους των διαφανειών για την περιήγηση. |
|
|
Εάν πρέπει να χρησιμοποιήσετε πίνακες, χρησιμοποιήστε μια απλή δομή πίνακα μόνο για δεδομένα και καθορίστε πληροφορίες κεφαλίδας στήλης. |
Τα προγράμματα ανάγνωσης οθόνης παρακολουθούν τη θέση τους σε έναν πίνακα μετρώντας τα κελιά του πίνακα. Τα προγράμματα ανάγνωσης οθόνης χρησιμοποιούν επίσης τις πληροφορίες κεφαλίδας για να αναγνωρίζουν τις γραμμές και τις στήλες. |
|
|
Συμπεριλάβετε εναλλακτικό κείμενο σε όλα τα οπτικά στοιχεία και τους πίνακες. |
Το εναλλακτικό κείμενο βοηθά τους χρήστες που δεν μπορούν να δουν την οθόνη να κατανοήσουν τι είναι σημαντικό στις εικόνες και τα άλλα οπτικά στοιχεία. |
|
|
Προσθέστε περιγραφικό και ακριβές κείμενο υπερ-σύνδεσης. |
Τα άτομα που χρησιμοποιούν προγράμματα ανάγνωσης οθόνης ορισμένες φορές κάνουν σάρωση μιας λίστας συνδέσεων. |
|
|
Βεβαιωθείτε ότι το χρώμα δεν είναι ο μόνος τρόπος μεταφοράς πληροφοριών. |
Τα άτομα που έχουν προβλήματα όρασης ή αχρωματοψία ενδέχεται να μην κατανοούν τη σημασία ορισμένων χρωμάτων. |
Χρησιμοποιήστε ενσωματωμένα σχέδια διαφανειών για περιεκτική σειρά ανάγνωσης, χρώματα και πολλά άλλα |
|
Χρησιμοποιήστε επαρκές κοντράστ για τα χρώματα κειμένου και φόντου. |
Το κείμενο στις παρουσιάσεις σας θα πρέπει να είναι ευανάγνωστο σε λειτουργία υψηλής αντίθεσης, ώστε όλοι, συμπεριλαμβανομένων των ατόμων με προβλήματα όρασης, να μπορούν να το δουν καλά. |
Χρησιμοποιήστε ενσωματωμένα σχέδια διαφανειών για περιεκτική σειρά ανάγνωσης, χρώματα και πολλά άλλα |
|
Χρησιμοποιήστε μεγαλύτερο μέγεθος γραμματοσειράς (18 στ. ή μεγαλύτερο), γραμματοσειρές sans serif και επαρκή κενά διαστήματα. |
Άτομα που έχουν δυσλεξία περιγράφουν ότι βλέπουν το κείμενο να "κολυμπάει μαζί" σε μια διαφάνεια (η συμπίεση μίας γραμμής κειμένου με την παρακάτω γραμμή). Συχνά βλέπουν το κείμενο συγχωνευμένο ή παραμορφωμένο. |
Χρησιμοποιήστε ενσωματωμένα σχέδια διαφανειών για περιεκτική σειρά ανάγνωσης, χρώματα και πολλά άλλα |
|
Χρησιμοποιήστε ενσωματωμένες λίστες. |
Οργανώστε και δομήστε τις πληροφορίες στις διαφάνειές σας σε μικρές μονάδες που είναι ευανάγνωστες, περιηγητικές και αποβουτηριωτικές. |
|
|
Κάντε τα βίντεο προσβάσιμα σε άτομα με προβλήματα όρασης ή ακοής. |
Οι υπότιτλοι περιέχουν μια μεταγραφή (ή μετάφραση) του διαλόγου. Οι κλειστές λεζάντες περιγράφουν επίσης τους διάφορους ήχους, όπως μουσική ή ηχητικά εφέ που ακούγονται εκτός οθόνης. Η περιγραφή βίντεο σημαίνει ηχητικές περιγραφές των κύριων οπτικών στοιχείων ενός βίντεο. Αυτές οι περιγραφές εισάγονται στις φυσικές παύσεις στο διάλογο του προγράμματος. Η περιγραφή βίντεο κάνει τα βίντεο πιο προσβάσιμα σε άτομα με προβλήματα όρασης. |
Χρήση λεζαντών, υπότιτλων και εναλλακτικών κομματιών ήχου σε βίντεο |
Χρησιμοποιήστε ενσωματωμένα σχέδια διαφανειών για περιεκτική σειρά ανάγνωσης, χρώματα και πολλά άλλα
PowerPoint διαθέτει ενσωματωμένες, προσχεδιασμένες σχεδιάσεις διαφανειών που περιέχουν σύμβολα κράτησης θέσης για κείμενο, βίντεο, εικόνες και πολλά άλλα. Περιέχουν επίσης όλα τα στοιχεία μορφοποίησης, όπως χρώματα θέματος, γραμματοσειρές και εφέ. Για να διασφαλιστεί ότι οι διαφάνειές σας είναι προσβάσιμες, οι ενσωματωμένες διατάξεις έχουν σχεδιαστεί έτσι ώστε η σειρά ανάγνωσης να είναι η ίδια για τα άτομα που χρησιμοποιούν βοηθητικές τεχνολογίες, όπως τα προγράμματα ανάγνωσης οθόνης και τα άτομα που βλέπουν.
-
Επιλέξτε

-
Επιλέξτε Κεντρική > Σχεδίαση.
-
Επιλέξτε Θέματα και, στη συνέχεια, επιλέξτε το θέμα που θέλετε.
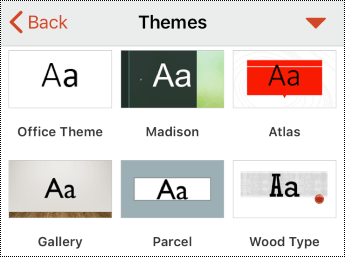
Δώστε έναν τίτλο σε κάθε διαφάνεια
Ένα απλό βήμα προς την αποκλειστικότητα είναι να έχετε έναν μοναδικό, περιγραφικό τίτλο σε κάθε διαφάνεια, ακόμα και αν δεν είναι ορατός. Ένα άτομο με προβλήματα όρασης που χρησιμοποιεί ένα πρόγραμμα ανάγνωσης οθόνης βασίζεται στους τίτλους των διαφανειών για να μάθει ποια διαφάνεια είναι ποια. Με περιγραφικούς τίτλους σε κάθε διαφάνεια, όλοι μπορούν να σαρώσουν γρήγορα μια λίστα με τίτλους διαφανειών και να μεταβούν απευθείας στη διαφάνεια που θέλουν.
-
Σε μια διαφάνεια, επιλέξτε το πλαίσιο κράτησης θέσης τίτλου και, στη συνέχεια, πληκτρολογήστε τον τίτλο.
-
Περιηγηθείτε σε κάθε διαφάνεια της παρουσίασής σας για να βεβαιωθείτε ότι έχουν όλοι τίτλους.
Απόκρυψη τίτλου διαφάνειας
Μπορείτε να τοποθετήσετε έναν τίτλο εκτός της διαφάνειας. Με αυτόν τον τρόπο, η διαφάνεια έχει έναν τίτλο για την προσβασιμότητα, αλλά εξοικονομείτε χώρο στη διαφάνεια για άλλο περιεχόμενο.
-
Σε μια διαφάνεια, πατήστε παρατεταμένα το στοιχείο τίτλου.
-
Σύρετε το στοιχείο τίτλου έξω από το όριο της διαφάνειας και, στη συνέχεια, ανασηκώστε το δάχτυλό σας από την οθόνη για να αποθέσετε το στοιχείο από τη διαφάνεια.
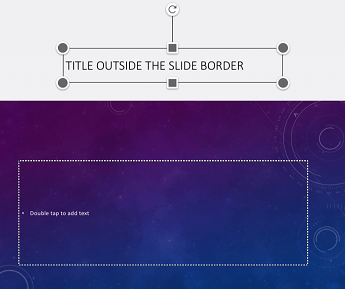
Αποφύγετε τη χρήση πινάκων
Γενικά, αποφύγετε τους πίνακες, εάν είναι δυνατό και παρουσιάστε τα δεδομένα με άλλο τρόπο, όπως παραγράφους με επικεφαλίδες. Οι πίνακες με σταθερό πλάτος μπορεί να είναι δυσανάγνωστοι για τα άτομα που χρησιμοποιούν τον Μεγεθυντικό φακό, επειδή αυτοί οι πίνακες επιβάλλουν στο περιεχόμενο συγκεκριμένο μέγεθος. Αυτό κάνει τη γραμματοσειρά πολύ μικρή, γεγονός που αναγκάζει τους χρήστες του Μεγεθυντικού φακού να κάνουν οριζόντια κύλιση, ειδικά σε κινητές συσκευές.
Εάν πρέπει να χρησιμοποιήσετε πίνακες, χρησιμοποιήστε τις ακόλουθες οδηγίες για να βεβαιωθείτε ότι ο πίνακάς σας είναι όσο το δυνατόν πιο προσβάσιμος:
-
Αποφύγετε τους πίνακες σταθερού πλάτους.
-
Βεβαιωθείτε ότι οι πίνακες αποδίδονται σωστά σε όλες τις συσκευές, συμπεριλαμβανομένων των τηλεφώνων και των tablet.
-
Εάν έχετε υπερ-συνδέσεις στον πίνακά σας, επεξεργαστείτε τα κείμενα των συνδέσεων, ώστε να έχουν νόημα και να μην παραβιάζουν τη μέση της πρότασης.
-
Βεβαιωθείτε ότι το περιεχόμενο της διαφάνειας διαβάζεται εύκολα με τον Μεγεθυντικό φακό. Προβάλετέ τη σε μια κινητή συσκευή για να βεβαιωθείτε ότι οι χρήστες δεν θα χρειαστεί να κάνουν οριζόντια κύλιση στη διαφάνεια σε ένα τηλέφωνο, για παράδειγμα.
Χρήση κεφαλίδων πίνακα
Τα προγράμματα ανάγνωσης οθόνης παρακολουθούν τη θέση τους σε έναν πίνακα μετρώντας τα κελιά του πίνακα. Εάν ένας πίνακας είναι ενσωματωμένος σε έναν άλλο πίνακα ή εάν ένα κελί είναι συγχωνευμένο ή διαιρεμένο, το πρόγραμμα ανάγνωσης οθόνης χάνει το μέτρημα και δεν μπορεί να παρέχει χρήσιμες πληροφορίες σχετικά με τον πίνακα μετά από αυτό το σημείο. Τα κενά κελιά σε έναν πίνακα θα μπορούσαν επίσης να παραπλανήσουν κάποιον που χρησιμοποιεί ένα πρόγραμμα ανάγνωσης οθόνης στο να νομίσει ότι δεν υπάρχει τίποτε άλλο στον πίνακα. Χρησιμοποιήστε μια απλή δομή πίνακα μόνο για δεδομένα και καθορίστε πληροφορίες κεφαλίδας στήλης. Τα προγράμματα ανάγνωσης οθόνης χρησιμοποιούν επίσης τις πληροφορίες κεφαλίδας για να αναγνωρίζουν τις γραμμές και τις στήλες.
-
Τοποθετήστε τον δρομέα σε οποιοδήποτε σημείο σε έναν πίνακα.
-
Για να ανοίξετε την καρτέλα Πίνακας , επιλέξτε

-
Επιλέξτε Επιλογές στυλ και, στη συνέχεια, επιλέξτε Γραμμή κεφαλίδων.
-
Στον πίνακα, πληκτρολογήστε τις επικεφαλίδες των στηλών.
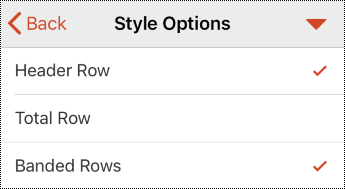
Προσθήκη εναλλακτικού κειμένου σε οπτικά στοιχεία
Το εναλλακτικό κείμενο βοηθά τους χρήστες που χρησιμοποιούν προγράμματα ανάγνωσης οθόνης να κατανοήσουν τι είναι σημαντικό στα οπτικά στοιχεία των διαφανειών σας. Στο οπτικό περιεχόμενο περιλαμβάνονται οι εικόνες, τα γραφικά SmartArt, τα σχήματα, οι ομάδες, τα γραφήματα, τα ενσωματωμένα αντικείμενα, η γραφή και τα βίντεο.
Στο εναλλακτικό κείμενο, περιγράψτε με συντομία την εικόνα, τον σκοπό της και τι είναι σημαντικό για την εικόνα. Τα προγράμματα ανάγνωσης οθόνης διαβάζουν την περιγραφή για τους χρήστες που δεν μπορούν να δουν το περιεχόμενο.
Συμβουλή: Για να γράψετε ένα καλό εναλλακτικό κείμενο, φροντίστε να εκφράσετε περιεκτικά και με σαφήνεια το περιεχόμενο και τον σκοπό της εικόνας. Το εναλλακτικό κείμενο δεν πρέπει να είναι μεγαλύτερο από μία ή δύο σύντομες προτάσεις, ενώ τις περισσότερες φορές αρκούν μερικές προσεκτικά επιλεγμένες λέξεις. Μην επαναλάβετε το περιεχόμενο περιβάλλοντος κειμένου ως εναλλακτικό κείμενο και μην χρησιμοποιήσετε φράσεις που αναφέρονται σε εικόνες, όπως "ένα γραφικό του" ή "μια εικόνα του". Για περισσότερες πληροφορίες σχετικά με τον τρόπο σύνταξης εναλλακτικού κειμένου, ανατρέξτε στο θέμα Όλα όσα πρέπει να γνωρίζετε για να συντάξετε αποτελεσματικό εναλλακτικό κείμενο.
Αποφύγετε τη χρήση κειμένου στις εικόνες ως της μόνης μεθόδου παροχής σημαντικών πληροφοριών. Εάν χρησιμοποιείτε εικόνες με κείμενο σε αυτές, επαναλάβετε το κείμενο στη διαφάνεια. Στο εναλλακτικό κείμενο τέτοιων εικόνων, αναφέρετε την ύπαρξη του κειμένου και του σκοπού του.
-
Επιλέξτε την απεικόνιση, για παράδειγμα, μια εικόνα.
-
Για να ανοίξετε το μενού μορφοποίησης για την απεικόνιση, επιλέξτε

-
Επιλέξτε Εναλλακτικό κείμενο και, στη συνέχεια, πληκτρολογήστε μια περιγραφή για την απεικόνιση.
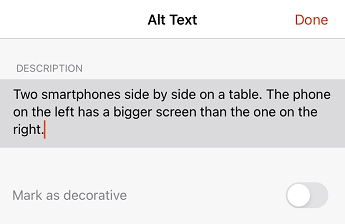
Σήμανση των απεικονίσεων ως διακοσμητικών στοιχείων
Εάν οι απεικονίσεις σας είναι καθαρά διακοσμητικές και προσθέτουν οπτικό ενδιαφέρον, αλλά δεν είναι ενημερωτικές, μπορείτε να τις επισημάνετε ως τέτοιες, χωρίς να χρειάζεται να γράψετε οποιοδήποτε άλλο κείμενο. Παραδείγματα αντικειμένων που πρέπει να επισημαίνονται ως διακοσμητικά είναι τα στιλιστικά περιγράμματα. Άτομα τα προγράμματα ανάγνωσης οθόνης θα ακούσουν ότι αυτά τα αντικείμενα είναι διακοσμητικά, ώστε να γνωρίζουν ότι δεν λείπουν σημαντικές πληροφορίες.
-
Επιλέξτε την απεικόνιση, για παράδειγμα, μια εικόνα ή ένα γράφημα.
-
Για να ανοίξετε το μενού μορφοποίησης για την απεικόνιση, επιλέξτε

-
Επιλέξτε Εναλλακτικό κείμενο.
-
Ενεργοποιήστε τον διακόπτη Σήμανση ως διακοσμητικού και, στη συνέχεια, επιλέξτε Τέλος.
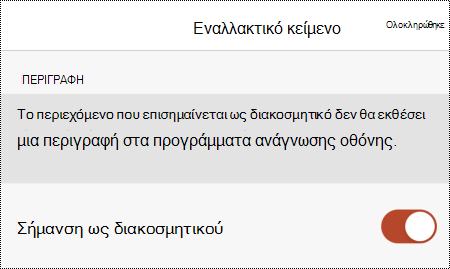
Χρήση προσβάσιμου κειμένου υπερ-σύνδεσης
Τα άτομα που χρησιμοποιούν προγράμματα ανάγνωσης οθόνης ορισμένες φορές κάνουν σάρωση μιας λίστας συνδέσεων. Οι συνδέσεις πρέπει να μεταφέρουν σαφείς και ακριβείς πληροφορίες σχετικά με τον προορισμό τους. Για παράδειγμα, αποφύγετε τη χρήση κειμένων σύνδεσης, όπως "Κάντε κλικ εδώ", "Δείτε αυτή τη σελίδα", "Μετάβαση εδώ" ή "Μάθετε περισσότερα". Αντί για αυτό, συμπεριλάβετε τον πλήρη τίτλο της σελίδας προορισμού.
Συμβουλή: Εάν ο τίτλος στη σελίδα προορισμού της υπερ-σύνδεσης παρέχει μια ακριβή σύνοψη των περιεχομένων της σελίδας, χρησιμοποιήστε τον για το κείμενο της υπερ-σύνδεσης. Για παράδειγμα, αυτό το κείμενο υπερ-σύνδεσης ταιριάζει με τον τίτλο στη σελίδα προορισμού: Δημιουργία περισσότερων με τα πρότυπα της Microsoft.
-
Επιλέξτε το τμήμα του κειμένου που θέλετε να μετατρέψετε σε υπερ-σύνδεση. Ανοίγει το μενού περιβάλλοντος.
-
Στο μενού περιβάλλοντος, επιλέξτε Σύνδεση. Ανοίγει το παράθυρο διαλόγου Εισαγωγή υπερ-σύνδεσης .
-
Πληκτρολογήστε ή επικολλήστε τη διεύθυνση URL της υπερ-σύνδεσης προς το πεδίο κειμένου ADDRESS .
-
Εάν θέλετε να αλλάξετε το κείμενο της υπερ-σύνδεσης, τροποποιήστε το κείμενο στο πεδίο κειμένου ΕΜΦΑΝΙΣΗ .
Χρήση προσβάσιμου κειμένου και χρώματος
Μια προσβάσιμη γραμματοσειρά δεν αποκλείει ούτε επιβραδύνει την ταχύτητα ανάγνωσης οποιουδήποτε χρήστη διαβάζει μια διαφάνεια, συμπεριλαμβανομένων ατόμων με προβλήματα όρασης ή ανάγνωσης ή ατόμων με προβλήματα όρασης ή ατόμων με προβλήματα όρασης. Η σωστή γραμματοσειρά βελτιώνει την αναγνωσιμότητα και την αναγνωσιμότητα του κειμένου στην παρουσίαση.
Χρήση προσβάσιμης μορφής κειμένου
Για να μειώσετε το φόρτο ανάγνωσης, επιλέξτε γνώριμες γραμματοσειρές sans serif, όπως Arial ή Calibri. Αποφύγετε τη χρήση κειμένου με όλα τα γράμματα κεφαλαία και την υπερβολική χρήση πλάγιας γραφής ή υπογραμμίσεων.
Ένα άτομο με προβλήματα όρασης ενδέχεται να μην έχει τη σημασία που παρουσιάζεται από συγκεκριμένα χρώματα. Για παράδειγμα, προσθέστε υπογράμμιση στο κείμενο υπερ-σύνδεσης με χρωματική κωδικοποίηση, έτσι ώστε τα άτομα με αχρωματοψία να γνωρίζουν ότι το κείμενο αποτελεί σύνδεση ακόμα και αν δεν μπορούν να δουν το χρώμα. Για τις επικεφαλίδες, εξετάστε το ενδεχόμενο να προσθέσετε έντονη γραφή ή να χρησιμοποιήσετε μεγαλύτερη γραμματοσειρά.
-
Επιλέξτε το κείμενο που θέλετε να μορφοποιήσετε.
-
Επιλέξτε

-
Στην Κεντρική καρτέλα, επιλέξτε τον τρέχοντα τύπο γραμματοσειράς για να ανοίξετε το μενού γραμματοσειράς και, στη συνέχεια, επιλέξτε τον τύπο γραμματοσειράς που θέλετε ή προσαρμόστε το μέγεθος γραμματοσειράς σύμφωνα με τις προτιμήσεις σας.
Χρήση προσβάσιμου χρώματος κειμένου
Το κείμενο στην παρουσίασή σας θα πρέπει να είναι ευανάγνωστο σε λειτουργία υψηλής αντίθεσης. Για παράδειγμα, χρησιμοποιήστε έντονα χρώματα ή συνδυασμούς χρωμάτων υψηλής αντίθεσης στα αντίθετα άκρα του χρωματικού φάσματος. Οι συνδυασμοί άσπρου και μαύρου διευκολύνουν τα άτομα με αχρωματοψία να διακρίνουν το κείμενο και τα σχήματα.
Χρησιμοποιήστε τα προσχεδιασμένα θέματα για να βεβαιωθείτε ότι η σχεδίαση διαφανειών σας είναι προσβάσιμη. Για οδηγίες, ανατρέξτε στο θέμα Χρήση ενσωματωμένων σχεδίων διαφανειών για περιεκτική σειρά ανάγνωσης, χρώματα και πολλά άλλα.
-
Επιλέξτε το κείμενο που θέλετε να μορφοποιήσετε.
-
Επιλέξτε

-
Στην Κεντρική καρτέλα, επιλέξτε Χρώμα γραμματοσειράς και, στη συνέχεια, επιλέξτε το χρώμα γραμματοσειράς που θέλετε.
Χρήση προσβάσιμων στοίχισης και διαστημάτων κειμένου
Τα άτομα με δυσλεξία αντιλαμβάνονται το κείμενο με τρόπο που είναι δύσκολο να διακρίνουν τα γράμματα και τις λέξεις. Για παράδειγμα, μπορεί να αντιλαμβάνονται ότι μια γραμμή κειμένου συμπιέζεται στην από κάτω γραμμή ή ότι τα συνεχόμενα γράμματα μοιάζουν να είναι συγχωνευμένα μεταξύ τους. Επίσης, η ύπαρξη πολλών κενών γραμμών ή διαδοχικών κενών διαστημάτων μπορεί να κάνει την περιήγηση με το πληκτρολόγιο αργή και τη χρήση του προγράμματος ανάγνωσης οθόνης πιο δυσκίνητη.
Στοιχίστε την παράγραφο προς τα αριστερά για να αποφύγετε τα άνισα διαστήματα μεταξύ των λέξεων και αυξήστε ή μειώστε τον κενό χώρο μεταξύ των γραμμών για να βελτιώσετε την αναγνωσιμότητα. Συμπεριλάβετε επαρκή κενό χώρο μεταξύ των γραμμών και των παραγράφων, αλλά αποφύγετε περισσότερα από δύο διαστήματα μεταξύ των λέξεων και δύο κενές γραμμές μεταξύ των παραγράφων.
-
Επιλέξτε το κείμενο που θέλετε να τροποποιήσετε.
-
Επιλέξτε

-
Στην Κεντρική καρτέλα, επιλέξτε

Δημιουργία προσβάσιμων λιστών
Για να διευκολύνετε την ανάγνωση των διαφανειών σας από τα προγράμματα ανάγνωσης οθόνης, οργανώστε τις πληροφορίες σε μικρά τμήματα, όπως λίστες με κουκκίδες ή αρίθμηση.
Λίστες σχεδίασης έτσι ώστε να μην χρειάζεται να προσθέσετε μια απλή παράγραφο χωρίς κουκκίδα ή αριθμό στη μέση μιας λίστας. Εάν η λίστα σας είναι χωρισμένη με μια απλή παράγραφο, ορισμένα προγράμματα ανάγνωσης οθόνης ενδέχεται να εκφωνούν εσφαλμένα τον αριθμό των στοιχείων της λίστας. Επίσης, ο χρήστης μπορεί να ακούσει στο μέσο της λίστας ότι αποχωρεί από τη λίστα.
-
Σε μια διαφάνεια, τοποθετήστε το δρομέα στο σημείο όπου θέλετε να δημιουργήσετε μια λίστα.
-
Επιλέξτε

-
Στην Κεντρική καρτέλα, επιλέξτε Κουκκίδες ή Αρίθμηση και, στη συνέχεια, επιλέξτε το στυλ κουκκίδων ή αρίθμησης που θέλετε.
-
Πληκτρολογήστε το πρώτο στοιχείο με κουκκίδες ή αρίθμηση στη λίστα και, στη συνέχεια, επιλέξτε return στο πληκτρολόγιο οθόνης. Προστίθεται ένα νέο στοιχείο λίστας. Επαναλάβετε αυτό το βήμα για κάθε στοιχείο λίστας που θέλετε να προσθέσετε.
Χρήση λεζαντών, υπότιτλων και εναλλακτικών κομματιών ήχου σε βίντεο
PowerPoint υποστηρίζει την αναπαραγωγή βίντεο με πολλά κομμάτια ήχου. Επιπλέον, υποστηρίζει τις κλειστές λεζάντες και τους υπότιτλους που είναι ενσωματωμένοι στα αρχεία βίντεο.
Οι κλειστές λεζάντες ή οι υπότιτλοι πρέπει να κωδικοποιηθούν στο βίντεο πριν από την εισαγωγή του στο PowerPoint. Το PowerPoint δεν υποστηρίζει κλειστές λεζάντες ή υπότιτλους που είναι αποθηκευμένοι σε ένα ξεχωριστό αρχείο και όχι στο αρχείο βίντεο.
Οι υποστηριζόμενες μορφές βίντεο για λεζάντες και υπότιτλους ποικίλλουν ανάλογα με το λειτουργικό σύστημα που χρησιμοποιείτε. Κάθε λειτουργικό σύστημα έχει ρυθμίσεις για να προσαρμόσετε τον τρόπο που εμφανίζονται οι κλειστές λεζάντες ή οι υπότιτλοι. Για περισσότερες πληροφορίες, ανατρέξτε στην ενότητα Τύποι αρχείων κλειστών λεζαντών που υποστηρίζονται από το PowerPoint.
Οι κλειστές λεζάντες, οι υπότιτλοι και τα εναλλακτικά κομμάτια ήχου δεν διατηρούνται όταν χρησιμοποιείτε τις δυνατότητες Συμπίεση πολυμέσων ή Βελτιστοποίηση συμβατότητας πολυμέσων. Για να μάθετε περισσότερα σχετικά με τη βελτιστοποίηση πολυμέσων για συμβατότητα, μεταβείτε στην ενότητα "Βελτιστοποίηση πολυμέσων στην παρουσίασή σας για συμβατότητα" στο θέμα Αντιμετωπίζετε προβλήματα αναπαραγωγής βίντεο ή ήχου; Επίσης, όταν μετατρέπετε την παρουσίασή σας σε βίντεο, οι κλειστές λεζάντες, οι υπότιτλοι ή τα εναλλακτικά κομμάτια ήχου στα ενσωματωμένα βίντεο δεν περιλαμβάνονται στο βίντεο που αποθηκεύεται.
Όταν χρησιμοποιείτε την εντολή Αποθήκευση πολυμέσων ως σε ένα επιλεγμένο βίντεο, οι κλειστές λεζάντες, οι υπότιτλοι και τα πολλά κομμάτια ήχου που είναι ενσωματωμένα στο βίντεο διατηρούνται στο αρχείο βίντεο που αποθηκεύεται. Για περισσότερες πληροφορίες, ανατρέξτε στο θέμα Αποθήκευση ενσωματωμένων πολυμέσων από μια παρουσίαση (ήχο ή βίντεο).
Για να κάνετε προσβάσιμες τις PowerPoint παρουσιάσεις σας με βίντεο, βεβαιωθείτε για τα εξής:
-
Τα βίντεο περιλαμβάνουν ένα κομμάτι ήχου με περιγραφές βίντεο, εάν είναι απαραίτητο, για τους χρήστες που έχουν προβλήματα όρασης.
-
Τα βίντεο που περιλαμβάνουν διάλογο περιλαμβάνουν επίσης κλειστές λεζάντες, κλειστές λεζάντες εντός ζώνης, ανοιχτές λεζάντες ή υπότιτλους σε υποστηριζόμενη μορφή για τους χρήστες που είναι κωφοί ή βαρήκοοι.
Δοκιμή της προσβασιμότητας των διαφανειών σας
Όταν οι διαφάνειές σας είναι έτοιμες, μπορείτε να δοκιμάσετε μερικά πράγματα για να βεβαιωθείτε ότι είναι προσβάσιμες:
-
Μεταβείτε στην πλήρη έκδοση υπολογιστή ή web του PowerPoint και, στη συνέχεια, εκτελέστε τον Έλεγχο προσβασιμότητας. Ο Έλεγχος προσβασιμότητας είναι ένα εργαλείο που εξετάζει το περιεχόμενό σας και επισημαίνει ζητήματα προσβασιμότητας που αντιμετωπίζει. Εξηγεί γιατί κάθε ζήτημα μπορεί να αποτελέσει πιθανό πρόβλημα για κάποιο άτομο με ειδικές ανάγκες. Ο Έλεγχος προσβασιμότητας προτείνει επίσης τον τρόπο με τον οποίο μπορείτε να επιλύσετε τα προβλήματα που εμφανίζονται. Για οδηγίες, ανατρέξτε στο θέμα Βελτίωση προσβασιμότητας με τον Έλεγχο προσβασιμότητας.
-
Στην εφαρμογήPowerPoint για iOS, μπορείτε να δοκιμάσετε να περιηγηθείτε στις διαφάνειες χρησιμοποιώντας το ενσωματωμένο πρόγραμμα ανάγνωσης οθόνης, το VoiceOver. Το VoiceOver παρέχεται με iOS, επομένως, δεν χρειάζεται να εγκαταστήσετε τίποτα. Αυτός είναι ένας επιπλέον τρόπος για να εντοπίζετε θέματα στη σειρά περιήγησης, για παράδειγμα.
-
Για να ενεργοποιήσετε το VoiceOver, κάντε ένα από τα εξής:
-
Στις ρυθμίσεις της συσκευής σας, επιλέξτε Προσβασιμότητα > VoiceOver και, στη συνέχεια, ενεργοποιήστε το διακόπτη VoiceOver.
-
Πατήστε το κουμπί τροφοδοσίας της συσκευής σας τρεις φορές.
-
-
Για να περιηγηθείτε στο περιεχόμενο της διαφάνειας, κάντε μια κίνηση σάρωσης προς τα αριστερά ή προς τα δεξιά. Τροποποιήστε τη σειρά ανάγνωσης των στοιχείων στις διαφάνειες, εάν είναι απαραίτητο.
Συμβουλή: Για να επιλέξετε ένα στοιχείο σε εστίαση όταν το VoiceOver είναι ενεργοποιημένο, πατήστε δύο φορές την οθόνη.
-
Για να απενεργοποιήσετε το VoiceOver, κάντε ένα από τα εξής:
-
Στις ρυθμίσεις της συσκευής σας, επιλέξτε Προσβασιμότητα > VoiceOver και, στη συνέχεια, απενεργοποιήστε το διακόπτη VoiceOver.
-
Πατήστε το κουμπί τροφοδοσίας της συσκευής σας τρεις φορές.
-
-
Δείτε επίσης
Όλα όσα πρέπει να γνωρίζετε για να συντάξετε ένα αποτελεσματικό εναλλακτικό κείμενο
Κάντε τα έγγραφά σας του Word προσβάσιμα σε άτομα με ειδικές ανάγκες
Κάντε τα έγγραφά σας του Excel προσβάσιμα σε άτομα με ειδικές ανάγκες
Κάντε το email του Outlook προσβάσιμο σε άτομα με ειδικές ανάγκες
Κάντε τα σημειωματάρια του OneNote προσβάσιμα σε άτομα με ειδικές ανάγκες
Σε αυτό το θέμα
Βέλτιστες πρακτικές για τη δημιουργία προσβάσιμων παρουσιάσεων PowerPoint
Ο παρακάτω πίνακας περιλαμβάνει βασικές βέλτιστες πρακτικές για τη δημιουργία PowerPoint παρουσιάσεων που είναι προσβάσιμες για άτομα με ειδικές ανάγκες.
|
Τι πρέπει να διορθώσετε |
Γιατί πρέπει να το διορθώσετε |
Τρόπος διόρθωσης |
|---|---|---|
|
Βεβαιωθείτε ότι το περιεχόμενο των διαφανειών μπορεί να διαβαστεί με τη σειρά που θέλετε. |
Ένα πρόγραμμα ανάγνωσης οθόνης διαβάζει τα στοιχεία μιας διαφάνειας με τη σειρά που έχουν προστεθεί στη διαφάνεια, η οποία μπορεί να είναι πολύ διαφορετική από τη σειρά με την οποία εμφανίζονται τα στοιχεία. |
Χρησιμοποιήστε ενσωματωμένα σχέδια διαφανειών για περιεκτική σειρά ανάγνωσης, χρώματα και πολλά άλλα |
|
Δώστε σε κάθε διαφάνεια έναν μοναδικό τίτλο. |
Άτομα που είναι τυφλοί, έχουν προβλήματα όρασης ή προβλήματα ανάγνωσης βασίζονται στους τίτλους των διαφανειών για την περιήγηση. |
|
|
Εάν πρέπει να χρησιμοποιήσετε πίνακες, χρησιμοποιήστε μια απλή δομή πίνακα μόνο για δεδομένα και καθορίστε πληροφορίες κεφαλίδας στήλης. |
Τα προγράμματα ανάγνωσης οθόνης παρακολουθούν τη θέση τους σε έναν πίνακα μετρώντας τα κελιά του πίνακα. Τα προγράμματα ανάγνωσης οθόνης χρησιμοποιούν επίσης τις πληροφορίες κεφαλίδας για να αναγνωρίζουν τις γραμμές και τις στήλες. |
|
|
Συμπεριλάβετε εναλλακτικό κείμενο (εναλλακτικό κείμενο) σε όλα τα οπτικά στοιχεία. |
Το εναλλακτικό κείμενο βοηθά τους χρήστες που δεν μπορούν να δουν την οθόνη να κατανοήσουν τι είναι σημαντικό στα οπτικά στοιχεία, όπως οι εικόνες και τα σχήματα. |
|
|
Προσθέστε περιγραφικό και ακριβές κείμενο υπερ-σύνδεσης. |
Τα άτομα που χρησιμοποιούν προγράμματα ανάγνωσης οθόνης ορισμένες φορές κάνουν σάρωση μιας λίστας συνδέσεων. |
|
|
Βεβαιωθείτε ότι το χρώμα δεν είναι ο μόνος τρόπος μεταφοράς πληροφοριών. |
Τα άτομα που έχουν προβλήματα όρασης ή αχρωματοψία ενδέχεται να μην κατανοούν τη σημασία ορισμένων χρωμάτων. |
Χρησιμοποιήστε ενσωματωμένα σχέδια διαφανειών για περιεκτική σειρά ανάγνωσης, χρώματα και πολλά άλλα |
|
Χρησιμοποιήστε επαρκές κοντράστ για τα χρώματα κειμένου και φόντου. |
Το κείμενο στις παρουσιάσεις σας θα πρέπει να είναι ευανάγνωστο σε λειτουργία υψηλής αντίθεσης, ώστε όλοι, συμπεριλαμβανομένων των ατόμων με προβλήματα όρασης, να μπορούν να το δουν καλά. |
Χρησιμοποιήστε ενσωματωμένα σχέδια διαφανειών για περιεκτική σειρά ανάγνωσης, χρώματα και πολλά άλλα |
|
Χρησιμοποιήστε μεγαλύτερο μέγεθος γραμματοσειράς (18 στ. ή μεγαλύτερο), γραμματοσειρές sans serif και επαρκή κενά διαστήματα. |
Άτομα που έχουν δυσλεξία περιγράφουν ότι βλέπουν το κείμενο να "κολυμπάει μαζί" σε μια διαφάνεια (η συμπίεση μίας γραμμής κειμένου με την παρακάτω γραμμή). Συχνά βλέπουν το κείμενο συγχωνευμένο ή παραμορφωμένο. |
Χρησιμοποιήστε ενσωματωμένα σχέδια διαφανειών για περιεκτική σειρά ανάγνωσης, χρώματα και πολλά άλλα |
|
Χρησιμοποιήστε ενσωματωμένες λίστες. |
Οργανώστε και δομήστε τις πληροφορίες στις διαφάνειές σας σε μικρές μονάδες που είναι ευανάγνωστες, περιηγητικές και αποβουτηριωτικές. |
|
|
Κάντε τα βίντεο προσβάσιμα σε άτομα με προβλήματα όρασης ή ακοής. |
Οι υπότιτλοι περιέχουν μια μεταγραφή (ή μετάφραση) του διαλόγου. Οι κλειστές λεζάντες περιγράφουν επίσης τους διάφορους ήχους, όπως μουσική ή ηχητικά εφέ που ακούγονται εκτός οθόνης. Η περιγραφή βίντεο σημαίνει ηχητικές περιγραφές των κύριων οπτικών στοιχείων ενός βίντεο. Αυτές οι περιγραφές εισάγονται στις φυσικές παύσεις στο διάλογο του προγράμματος. Η περιγραφή βίντεο κάνει τα βίντεο πιο προσβάσιμα σε άτομα με προβλήματα όρασης. |
Χρήση λεζαντών, υπότιτλων και εναλλακτικών κομματιών ήχου σε βίντεο |
Χρησιμοποιήστε ενσωματωμένα σχέδια διαφανειών για περιεκτική σειρά ανάγνωσης, χρώματα και πολλά άλλα
PowerPoint διαθέτει ενσωματωμένες, προσχεδιασμένες σχεδιάσεις διαφανειών που περιέχουν σύμβολα κράτησης θέσης για κείμενο, βίντεο, εικόνες και πολλά άλλα. Περιέχουν επίσης όλα τα στοιχεία μορφοποίησης, όπως χρώματα θέματος, γραμματοσειρές και εφέ. Για να διασφαλιστεί ότι οι διαφάνειές σας είναι προσβάσιμες, οι ενσωματωμένες διατάξεις έχουν σχεδιαστεί έτσι ώστε η σειρά ανάγνωσης να είναι η ίδια για τα άτομα που χρησιμοποιούν βοηθητικές τεχνολογίες, όπως τα προγράμματα ανάγνωσης οθόνης και τα άτομα που βλέπουν.
-
Επιλέξτε

-
Επιλέξτε Κεντρική > Σχεδίαση.
-
Επιλέξτε Θέματα και, στη συνέχεια, επιλέξτε το θέμα που θέλετε.
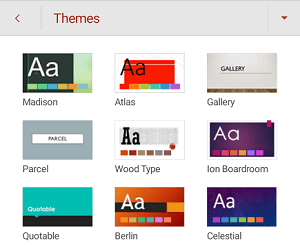
Δώστε έναν τίτλο σε κάθε διαφάνεια
Ένα απλό βήμα προς την αποκλειστικότητα είναι να έχετε έναν μοναδικό, περιγραφικό τίτλο σε κάθε διαφάνεια, ακόμα και αν δεν είναι ορατός. Ένα άτομο με προβλήματα όρασης που χρησιμοποιεί ένα πρόγραμμα ανάγνωσης οθόνης βασίζεται στους τίτλους των διαφανειών για να μάθει ποια διαφάνεια είναι ποια. Με περιγραφικούς τίτλους σε κάθε διαφάνεια, όλοι μπορούν να σαρώσουν γρήγορα μια λίστα με τίτλους διαφανειών και να μεταβούν απευθείας στη διαφάνεια που θέλουν.
-
Σε μια διαφάνεια, επιλέξτε το πλαίσιο κράτησης θέσης τίτλου και, στη συνέχεια, πληκτρολογήστε τον τίτλο.
-
Περιηγηθείτε σε κάθε διαφάνεια της παρουσίασής σας για να βεβαιωθείτε ότι έχουν όλοι τίτλους.
Απόκρυψη τίτλου διαφάνειας
Μπορείτε να τοποθετήσετε έναν τίτλο εκτός της διαφάνειας. Με αυτόν τον τρόπο, η διαφάνεια έχει έναν τίτλο για την προσβασιμότητα, αλλά εξοικονομείτε χώρο στη διαφάνεια για άλλο περιεχόμενο.
-
Σε μια διαφάνεια, πατήστε παρατεταμένα το στοιχείο τίτλου.
-
Σύρετε το στοιχείο τίτλου έξω από το όριο της διαφάνειας και, στη συνέχεια, ανασηκώστε το δάχτυλό σας από την οθόνη για να αποθέσετε το στοιχείο από τη διαφάνεια.
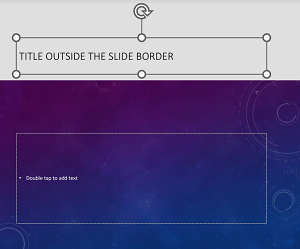
Αποφύγετε τη χρήση πινάκων
Γενικά, αποφύγετε τους πίνακες, εάν είναι δυνατό και παρουσιάστε τα δεδομένα με άλλο τρόπο, όπως παραγράφους με επικεφαλίδες. Οι πίνακες με σταθερό πλάτος μπορεί να είναι δυσανάγνωστοι για τα άτομα που χρησιμοποιούν τον Μεγεθυντικό φακό, επειδή αυτοί οι πίνακες επιβάλλουν στο περιεχόμενο συγκεκριμένο μέγεθος. Αυτό κάνει τη γραμματοσειρά πολύ μικρή, γεγονός που αναγκάζει τους χρήστες του Μεγεθυντικού φακού να κάνουν οριζόντια κύλιση, ειδικά σε κινητές συσκευές.
Εάν πρέπει να χρησιμοποιήσετε πίνακες, χρησιμοποιήστε τις ακόλουθες οδηγίες για να βεβαιωθείτε ότι ο πίνακάς σας είναι όσο το δυνατόν πιο προσβάσιμος:
-
Αποφύγετε τους πίνακες σταθερού πλάτους.
-
Βεβαιωθείτε ότι οι πίνακες αποδίδονται σωστά σε όλες τις συσκευές, συμπεριλαμβανομένων των τηλεφώνων και των tablet.
-
Εάν έχετε υπερ-συνδέσεις στον πίνακά σας, επεξεργαστείτε τα κείμενα των συνδέσεων, ώστε να έχουν νόημα και να μην παραβιάζουν τη μέση της πρότασης.
-
Βεβαιωθείτε ότι το περιεχόμενο της διαφάνειας διαβάζεται εύκολα με τον Μεγεθυντικό φακό. Προβάλετέ τη σε μια κινητή συσκευή για να βεβαιωθείτε ότι οι χρήστες δεν θα χρειαστεί να κάνουν οριζόντια κύλιση στη διαφάνεια σε ένα τηλέφωνο, για παράδειγμα.
Χρήση κεφαλίδων πίνακα
Τα προγράμματα ανάγνωσης οθόνης παρακολουθούν τη θέση τους σε έναν πίνακα μετρώντας τα κελιά του πίνακα. Εάν ένας πίνακας είναι ενσωματωμένος σε έναν άλλο πίνακα ή εάν ένα κελί είναι συγχωνευμένο ή διαιρεμένο, το πρόγραμμα ανάγνωσης οθόνης χάνει το μέτρημα και δεν μπορεί να παρέχει χρήσιμες πληροφορίες σχετικά με τον πίνακα μετά από αυτό το σημείο. Τα κενά κελιά σε έναν πίνακα θα μπορούσαν επίσης να παραπλανήσουν κάποιον που χρησιμοποιεί ένα πρόγραμμα ανάγνωσης οθόνης στο να νομίσει ότι δεν υπάρχει τίποτε άλλο στον πίνακα. Χρησιμοποιήστε μια απλή δομή πίνακα μόνο για δεδομένα και καθορίστε πληροφορίες κεφαλίδας στήλης. Τα προγράμματα ανάγνωσης οθόνης χρησιμοποιούν επίσης τις πληροφορίες κεφαλίδας για να αναγνωρίζουν τις γραμμές και τις στήλες.
-
Τοποθετήστε τον δρομέα σε οποιοδήποτε σημείο σε έναν πίνακα.
-
Για να ανοίξετε την καρτέλα Πίνακας , επιλέξτε

-
Επιλέξτε Επιλογές στυλ και, στη συνέχεια, επιλέξτε Γραμμή κεφαλίδων.
-
Στον πίνακα, πληκτρολογήστε τις επικεφαλίδες των στηλών.
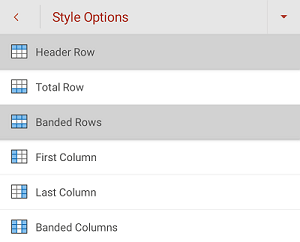
Προσθήκη εναλλακτικού κειμένου σε οπτικά στοιχεία
Το εναλλακτικό κείμενο βοηθά τους χρήστες που χρησιμοποιούν προγράμματα ανάγνωσης οθόνης να κατανοήσουν τι είναι σημαντικό στα οπτικά στοιχεία των διαφανειών σας. Στο οπτικό περιεχόμενο περιλαμβάνονται οι εικόνες, τα γραφικά SmartArt, τα σχήματα, οι ομάδες, τα γραφήματα, τα ενσωματωμένα αντικείμενα, η γραφή και τα βίντεο.
Στο εναλλακτικό κείμενο, περιγράψτε με συντομία την εικόνα, τον σκοπό της και τι είναι σημαντικό για την εικόνα. Τα προγράμματα ανάγνωσης οθόνης διαβάζουν την περιγραφή για τους χρήστες που δεν μπορούν να δουν το περιεχόμενο.
Συμβουλή: Για να γράψετε ένα καλό εναλλακτικό κείμενο, φροντίστε να εκφράσετε περιεκτικά και με σαφήνεια το περιεχόμενο και τον σκοπό της εικόνας. Το εναλλακτικό κείμενο δεν πρέπει να είναι μεγαλύτερο από μία ή δύο σύντομες προτάσεις, ενώ τις περισσότερες φορές αρκούν μερικές προσεκτικά επιλεγμένες λέξεις. Μην επαναλάβετε το περιεχόμενο περιβάλλοντος κειμένου ως εναλλακτικό κείμενο και μην χρησιμοποιήσετε φράσεις που αναφέρονται σε εικόνες, όπως "ένα γραφικό του" ή "μια εικόνα του". Για περισσότερες πληροφορίες σχετικά με τον τρόπο σύνταξης εναλλακτικού κειμένου, ανατρέξτε στο θέμα Όλα όσα πρέπει να γνωρίζετε για να συντάξετε αποτελεσματικό εναλλακτικό κείμενο.
Αποφύγετε τη χρήση κειμένου στις εικόνες ως της μόνης μεθόδου παροχής σημαντικών πληροφοριών. Εάν χρησιμοποιείτε εικόνες με κείμενο σε αυτές, επαναλάβετε το κείμενο στη διαφάνεια. Στο εναλλακτικό κείμενο τέτοιων εικόνων, αναφέρετε την ύπαρξη του κειμένου και του σκοπού του.
-
Σε μια διαφάνεια, επιλέξτε μια απεικόνιση.
-
Για να ανοίξετε τη σχετική καρτέλα, όπως Εικόνα ή Σχήμα, επιλέξτε

-
Επιλέξτε Εναλλακτικό κείμενο και, στη συνέχεια, πληκτρολογήστε μια περιγραφή για την απεικόνιση.
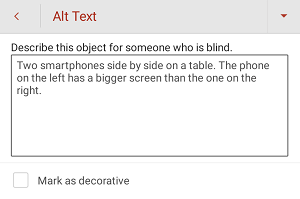
Σήμανση των απεικονίσεων ως διακοσμητικών στοιχείων
Εάν οι απεικονίσεις σας είναι καθαρά διακοσμητικές και προσθέτουν οπτικό ενδιαφέρον, αλλά δεν είναι ενημερωτικές, μπορείτε να τις επισημάνετε ως τέτοιες, χωρίς να χρειάζεται να γράψετε οποιοδήποτε άλλο κείμενο. Παραδείγματα αντικειμένων που πρέπει να επισημαίνονται ως διακοσμητικά είναι τα στιλιστικά περιγράμματα. Άτομα τα προγράμματα ανάγνωσης οθόνης θα ακούσουν ότι αυτά τα αντικείμενα είναι διακοσμητικά, ώστε να γνωρίζουν ότι δεν λείπουν σημαντικές πληροφορίες.
-
Επιλέξτε την απεικόνιση.
-
Για να ανοίξετε το μενού μορφοποίησης για την απεικόνιση, επιλέξτε

-
Επιλέξτε Εναλλακτικό κείμενο.
-
Επιλέξτε το πλαίσιο ελέγχου Σήμανση ως διακοσμητικού .
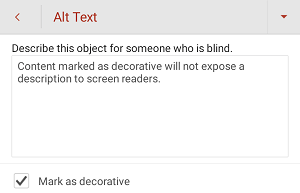
Χρήση προσβάσιμου κειμένου υπερ-σύνδεσης
Τα άτομα που χρησιμοποιούν προγράμματα ανάγνωσης οθόνης ορισμένες φορές κάνουν σάρωση μιας λίστας συνδέσεων. Οι συνδέσεις πρέπει να μεταφέρουν σαφείς και ακριβείς πληροφορίες σχετικά με τον προορισμό τους. Για παράδειγμα, αποφύγετε τη χρήση κειμένων σύνδεσης, όπως "Κάντε κλικ εδώ", "Δείτε αυτή τη σελίδα", "Μετάβαση εδώ" ή "Μάθετε περισσότερα". Αντί για αυτό, συμπεριλάβετε τον πλήρη τίτλο της σελίδας προορισμού.
Συμβουλή: Εάν ο τίτλος στη σελίδα προορισμού της υπερ-σύνδεσης παρέχει μια ακριβή σύνοψη των περιεχομένων της σελίδας, χρησιμοποιήστε τον για το κείμενο της υπερ-σύνδεσης. Για παράδειγμα, αυτό το κείμενο υπερ-σύνδεσης ταιριάζει με τον τίτλο στη σελίδα προορισμού: Δημιουργία περισσότερων με τα πρότυπα της Microsoft.
-
Επιλέξτε το τμήμα του κειμένου που θέλετε να μετατρέψετε σε υπερ-σύνδεση.
-
Για να ανοίξετε την Κεντρική καρτέλα, επιλέξτε

-
Επιλέξτε Κεντρική > Εισαγωγή σύνδεσης >.
-
Κάντε ένα από τα εξής:
-
Για να εισαγάγετε μια υπερ-σύνδεση προς μια ιστοσελίδα, επιλέξτε Εισαγωγή σύνδεσης. Πληκτρολογήστε ή επικολλήστε τη διεύθυνση URL της υπερ-σύνδεσης προς το πεδίο κειμένου Διεύθυνση . Εάν θέλετε να αλλάξετε το κείμενο της υπερ-σύνδεσης, τροποποιήστε το κείμενο στο πεδίο κειμένου Να εμφανίζεται το κείμενο.
-
Για να εισαγάγετε μια σύνδεση προς ένα πρόσφατο έγγραφο, περιηγηθείτε στη λίστα Πρόσφατα στοιχεία μέχρι να βρείτε αυτό που θέλετε και, στη συνέχεια, επιλέξτε το.
-
Χρήση προσβάσιμου κειμένου και χρώματος
Μια προσβάσιμη γραμματοσειρά δεν αποκλείει ούτε επιβραδύνει την ταχύτητα ανάγνωσης οποιουδήποτε χρήστη διαβάζει μια διαφάνεια, συμπεριλαμβανομένων ατόμων με προβλήματα όρασης ή ανάγνωσης ή ατόμων με προβλήματα όρασης ή ατόμων με προβλήματα όρασης. Η σωστή γραμματοσειρά βελτιώνει την αναγνωσιμότητα και την αναγνωσιμότητα του κειμένου στην παρουσίαση.
Χρήση προσβάσιμης μορφής κειμένου
Για να μειώσετε το φόρτο ανάγνωσης, επιλέξτε γνώριμες γραμματοσειρές sans serif, όπως Arial ή Calibri. Αποφύγετε τη χρήση κειμένου με όλα τα γράμματα κεφαλαία και την υπερβολική χρήση πλάγιας γραφής ή υπογραμμίσεων.
Ένα άτομο με προβλήματα όρασης ενδέχεται να μην έχει τη σημασία που παρουσιάζεται από συγκεκριμένα χρώματα. Για παράδειγμα, προσθέστε υπογράμμιση στο κείμενο υπερ-σύνδεσης με χρωματική κωδικοποίηση, έτσι ώστε τα άτομα με αχρωματοψία να γνωρίζουν ότι το κείμενο αποτελεί σύνδεση ακόμα και αν δεν μπορούν να δουν το χρώμα. Για τις επικεφαλίδες, εξετάστε το ενδεχόμενο να προσθέσετε έντονη γραφή ή να χρησιμοποιήσετε μεγαλύτερη γραμματοσειρά.
-
Επιλέξτε το τμήμα του κειμένου που θέλετε να τροποποιήσετε.
-
Επιλέξτε

-
Στην Κεντρική καρτέλα, μπορείτε να κάνετε, για παράδειγμα, τα εξής:
-
Για να αλλάξετε τον τύπο γραμματοσειράς, επιλέξτε τον τρέχοντα τύπο γραμματοσειράς για να ανοίξετε το μενού Γραμματοσειρά και, στη συνέχεια, επιλέξτε τον τύπο γραμματοσειράς που θέλετε.
-
Για να προσαρμόσετε το μέγεθος γραμματοσειράς, επιλέξτε το τρέχον μέγεθος γραμματοσειράς και, στη συνέχεια, επιλέξτε το νέο μέγεθος γραμματοσειράς.
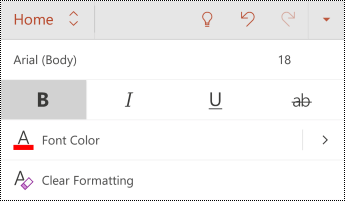
-
Χρήση προσβάσιμου χρώματος κειμένου
Το κείμενο στην παρουσίασή σας θα πρέπει να είναι ευανάγνωστο σε λειτουργία υψηλής αντίθεσης. Για παράδειγμα, χρησιμοποιήστε έντονα χρώματα ή συνδυασμούς χρωμάτων υψηλής αντίθεσης στα αντίθετα άκρα του χρωματικού φάσματος. Οι συνδυασμοί άσπρου και μαύρου διευκολύνουν τα άτομα με αχρωματοψία να διακρίνουν το κείμενο και τα σχήματα.
Χρησιμοποιήστε τα προσχεδιασμένα θέματα για να βεβαιωθείτε ότι η σχεδίαση διαφανειών σας είναι προσβάσιμη. Για τις οδηγίες βήμα προς βήμα, ανατρέξτε στο θέμα Χρήση ενσωματωμένων σχεδίων διαφανειών για περιεκτική σειρά ανάγνωσης, χρώματα και πολλά άλλα.
-
Επιλέξτε το τμήμα του κειμένου που θέλετε να τροποποιήσετε.
-
Επιλέξτε

-
Στην Κεντρική καρτέλα, αναπτύξτε το μενού Χρώμα γραμματοσειράς και, στη συνέχεια, επιλέξτε το χρώμα που θέλετε.
Χρήση προσβάσιμων στοίχισης και διαστημάτων κειμένου
Τα άτομα με δυσλεξία αντιλαμβάνονται το κείμενο με τρόπο που είναι δύσκολο να διακρίνουν τα γράμματα και τις λέξεις. Για παράδειγμα, μπορεί να αντιλαμβάνονται ότι μια γραμμή κειμένου συμπιέζεται στην από κάτω γραμμή ή ότι τα συνεχόμενα γράμματα μοιάζουν να είναι συγχωνευμένα μεταξύ τους. Επίσης, η ύπαρξη πολλών κενών γραμμών ή διαδοχικών κενών διαστημάτων μπορεί να κάνει την περιήγηση με το πληκτρολόγιο αργή και τη χρήση του προγράμματος ανάγνωσης οθόνης πιο δυσκίνητη.
Στοιχίστε την παράγραφο προς τα αριστερά για να αποφύγετε τα άνισα διαστήματα μεταξύ των λέξεων και αυξήστε ή μειώστε τον κενό χώρο μεταξύ των γραμμών για να βελτιώσετε την αναγνωσιμότητα. Συμπεριλάβετε επαρκή κενό χώρο μεταξύ των γραμμών και των παραγράφων, αλλά αποφύγετε περισσότερα από δύο διαστήματα μεταξύ των λέξεων και δύο κενές γραμμές μεταξύ των παραγράφων.
-
Επιλέξτε το τμήμα του κειμένου που θέλετε να τροποποιήσετε.
-
Επιλέξτε

-
Στην Κεντρική καρτέλα, επιλέξτε

Δημιουργία προσβάσιμων λιστών
Για να διευκολύνετε την ανάγνωση των διαφανειών σας από τα προγράμματα ανάγνωσης οθόνης, οργανώστε τις πληροφορίες σε μικρά τμήματα, όπως λίστες με κουκκίδες ή αρίθμηση.
Λίστες σχεδίασης έτσι ώστε να μην χρειάζεται να προσθέσετε μια απλή παράγραφο χωρίς κουκκίδα ή αριθμό στη μέση μιας λίστας. Εάν η λίστα σας είναι χωρισμένη με μια απλή παράγραφο, ορισμένα προγράμματα ανάγνωσης οθόνης ενδέχεται να εκφωνούν εσφαλμένα τον αριθμό των στοιχείων της λίστας. Επίσης, ο χρήστης μπορεί να ακούσει στο μέσο της λίστας ότι αποχωρεί από τη λίστα.
-
Επιλέξτε το τμήμα του κειμένου που θέλετε να τροποποιήσετε.
-
Επιλέξτε

-
Στην Κεντρική καρτέλα, επιλέξτε Κουκκίδες ή Αρίθμηση και, στη συνέχεια, επιλέξτε το στυλ κουκκίδων ή αρίθμησης που θέλετε.
-
Πληκτρολογήστε το πρώτο στοιχείο με κουκκίδες ή αρίθμηση στη λίστα και, στη συνέχεια, επιλέξτε

Χρήση λεζαντών, υπότιτλων και εναλλακτικών κομματιών ήχου σε βίντεο
PowerPoint υποστηρίζει την αναπαραγωγή βίντεο με πολλά κομμάτια ήχου. Επιπλέον, υποστηρίζει τις κλειστές λεζάντες και τους υπότιτλους που είναι ενσωματωμένοι στα αρχεία βίντεο.
Οι κλειστές λεζάντες ή οι υπότιτλοι πρέπει να κωδικοποιηθούν στο βίντεο πριν από την εισαγωγή του στο PowerPoint. Το PowerPoint δεν υποστηρίζει κλειστές λεζάντες ή υπότιτλους που είναι αποθηκευμένοι σε ένα ξεχωριστό αρχείο και όχι στο αρχείο βίντεο.
Οι υποστηριζόμενες μορφές βίντεο για λεζάντες και υπότιτλους ποικίλλουν ανάλογα με το λειτουργικό σύστημα που χρησιμοποιείτε. Κάθε λειτουργικό σύστημα έχει ρυθμίσεις για να προσαρμόσετε τον τρόπο που εμφανίζονται οι κλειστές λεζάντες ή οι υπότιτλοι. Για περισσότερες πληροφορίες, ανατρέξτε στην ενότητα Τύποι αρχείων κλειστών λεζαντών που υποστηρίζονται από το PowerPoint.
Οι κλειστές λεζάντες, οι υπότιτλοι και τα εναλλακτικά κομμάτια ήχου δεν διατηρούνται όταν χρησιμοποιείτε τις δυνατότητες Συμπίεση πολυμέσων ή Βελτιστοποίηση συμβατότητας πολυμέσων. Για να μάθετε περισσότερα σχετικά με τη βελτιστοποίηση πολυμέσων για συμβατότητα, μεταβείτε στην ενότητα "Βελτιστοποίηση πολυμέσων στην παρουσίασή σας για συμβατότητα" στο θέμα Αντιμετωπίζετε προβλήματα αναπαραγωγής βίντεο ή ήχου; Επίσης, όταν μετατρέπετε την παρουσίασή σας σε βίντεο, οι κλειστές λεζάντες, οι υπότιτλοι ή τα εναλλακτικά κομμάτια ήχου στα ενσωματωμένα βίντεο δεν περιλαμβάνονται στο βίντεο που αποθηκεύεται.
Όταν χρησιμοποιείτε την εντολή Αποθήκευση πολυμέσων ως σε ένα επιλεγμένο βίντεο, οι κλειστές λεζάντες, οι υπότιτλοι και τα πολλά κομμάτια ήχου που είναι ενσωματωμένα στο βίντεο διατηρούνται στο αρχείο βίντεο που αποθηκεύεται. Για περισσότερες πληροφορίες, ανατρέξτε στο θέμα Αποθήκευση ενσωματωμένων πολυμέσων από μια παρουσίαση (ήχο ή βίντεο).
Για να κάνετε προσβάσιμες τις PowerPoint παρουσιάσεις σας με βίντεο, βεβαιωθείτε για τα εξής:
-
Τα βίντεο περιλαμβάνουν ένα κομμάτι ήχου με περιγραφές βίντεο, εάν είναι απαραίτητο, για τους χρήστες που έχουν προβλήματα όρασης.
-
Τα βίντεο που περιλαμβάνουν διάλογο περιλαμβάνουν επίσης κλειστές λεζάντες, κλειστές λεζάντες εντός ζώνης, ανοιχτές λεζάντες ή υπότιτλους σε υποστηριζόμενη μορφή για τους χρήστες που είναι κωφοί ή βαρήκοοι.
Δοκιμή της προσβασιμότητας των διαφανειών σας
Όταν οι διαφάνειές σας είναι έτοιμες, μπορείτε να δοκιμάσετε μερικά πράγματα για να βεβαιωθείτε ότι είναι προσβάσιμες:
-
Μεταβείτε στην πλήρη έκδοση υπολογιστή ή web του PowerPoint και, στη συνέχεια, εκτελέστε τον Έλεγχο προσβασιμότητας. Ο Έλεγχος προσβασιμότητας είναι ένα εργαλείο που εξετάζει το περιεχόμενό σας και επισημαίνει ζητήματα προσβασιμότητας που αντιμετωπίζει. Εξηγεί γιατί κάθε ζήτημα μπορεί να αποτελέσει πιθανό πρόβλημα για κάποιο άτομο με ειδικές ανάγκες. Ο Έλεγχος προσβασιμότητας προτείνει επίσης τον τρόπο με τον οποίο μπορείτε να επιλύσετε τα προβλήματα που εμφανίζονται. Για οδηγίες, ανατρέξτε στο θέμα Βελτίωση προσβασιμότητας με τον Έλεγχο προσβασιμότητας.
-
Στην εφαρμογήPowerPoint για Android, μπορείτε να δοκιμάσετε να περιηγηθείτε στις διαφάνειες χρησιμοποιώντας το ενσωματωμένο πρόγραμμα ανάγνωσης οθόνης TalkBack. Το TalkBack συνοδεύεται από Android, επομένως, δεν χρειάζεται να εγκαταστήσετε τίποτα. Αυτός είναι ένας επιπλέον τρόπος για να εντοπίζετε θέματα στη σειρά περιήγησης, για παράδειγμα.
-
Για να ενεργοποιήσετε το TalkBack, κάντε ένα από τα εξής:
-
Στις ρυθμίσεις της συσκευής σας, επιλέξτε Προσβασιμότητα > TalkBack και, στη συνέχεια, ενεργοποιήστε τον διακόπτη Χρήση υπηρεσίας.
-
Πατήστε παρατεταμένα τα πλήκτρα έντασης ήχου της συσκευής σας μέχρι να δονηθεί η συσκευή.
-
-
Για να περιηγηθείτε στο περιεχόμενο της διαφάνειας, κάντε μια κίνηση σάρωσης προς τα αριστερά ή προς τα δεξιά. Τροποποιήστε τη σειρά ανάγνωσης των στοιχείων στις διαφάνειες, εάν είναι απαραίτητο.
Συμβουλή: Για να επιλέξετε ένα στοιχείο σε εστίαση όταν το TalkBack είναι ενεργοποιημένο, πατήστε δύο φορές την οθόνη.
-
Για να απενεργοποιήσετε το TalkBack, κάντε ένα από τα εξής:
-
Στις ρυθμίσεις της συσκευής σας, επιλέξτε Προσβασιμότητα > TalkBack και, στη συνέχεια, απενεργοποιήστε τον διακόπτη Χρήση υπηρεσίας.
-
Πατήστε παρατεταμένα τα πλήκτρα έντασης ήχου της συσκευής σας μέχρι να δονηθεί η συσκευή.
-
-
Δείτε επίσης
Όλα όσα πρέπει να γνωρίζετε για να συντάξετε ένα αποτελεσματικό εναλλακτικό κείμενο
Κάντε τα έγγραφά σας του Word προσβάσιμα σε άτομα με ειδικές ανάγκες
Κάντε τα έγγραφά σας του Excel προσβάσιμα σε άτομα με ειδικές ανάγκες
Κάντε το email του Outlook προσβάσιμο σε άτομα με ειδικές ανάγκες
Κάντε τα σημειωματάρια του OneNote προσβάσιμα σε άτομα με ειδικές ανάγκες
Σε αυτό το θέμα
-
Βέλτιστες πρακτικές για τη δημιουργία προσβάσιμων PowerPoint για το web παρουσιάσεων
-
Χρησιμοποιήστε ενσωματωμένα σχέδια διαφανειών για περιεκτική σειρά ανάγνωσης, χρώματα και πολλά άλλα
-
Προσθήκη εναλλακτικού κειμένου σε οπτικά στοιχεία και πίνακες
-
Χρήση λεζαντών, υπότιτλων και εναλλακτικών κομματιών ήχου σε βίντεο
-
Δοκιμή της προσβασιμότητας των διαφανειών σας με ένα πρόγραμμα ανάγνωσης οθόνης
Βέλτιστες πρακτικές για τη δημιουργία προσβάσιμων παρουσιάσεωνPowerPoint για το Web
Ο παρακάτω πίνακας περιλαμβάνει τις κύριες βέλτιστες πρακτικές για τη δημιουργία παρουσιάσεων του PowerPoint για το Web που είναι προσβάσιμες για άτομα με ειδικές ανάγκες.
|
Τι πρέπει να διορθώσετε |
Πώς μπορείτε να το βρείτε |
Γιατί πρέπει να το διορθώσετε |
Τρόπος διόρθωσης |
|---|---|---|---|
|
Αποφύγετε συνήθη προβλήματα προσβασιμότητας, όπως το εναλλακτικό κείμενο (εναλλακτικό κείμενο) και τα χρώματα χαμηλής αντίθεσης. |
Χρησιμοποιήστε τον Έλεγχο προσβασιμότητας. |
Διευκολύνετε όλους τους χρήστες να διαβάζουν τις διαφάνειές σας. |
|
|
Χρησιμοποιήστε τα ενσωματωμένα σχέδια διαφανειών. |
Οι ενσωματωμένες διατάξεις διασφαλίζουν αυτόματα ότι η σειρά ανάγνωσης λειτουργεί για όλους τους χρήστες. |
Χρησιμοποιήστε ενσωματωμένα σχέδια διαφανειών για περιεκτική σειρά ανάγνωσης, χρώματα και πολλά άλλα |
|
|
Δώστε σε κάθε διαφάνεια έναν μοναδικό τίτλο. |
Για να βρείτε τις διαφάνειες που δεν έχουν τίτλο, χρησιμοποιήστε τον Έλεγχο προσβασιμότητας. |
Άτομα που είναι τυφλοί, έχουν προβλήματα όρασης ή προβλήματα ανάγνωσης βασίζονται στους τίτλους των διαφανειών για την περιήγηση. Για παράδειγμα, με μια γρήγορη ανάγνωση ή με τη χρήση ενός προγράμματος ανάγνωσης οθόνης, μπορούν να σαρώσουν γρήγορα μια λίστα με τίτλους διαφανειών και να μεταβούν απευθείας στη διαφάνεια που θέλουν. |
|
|
Βεβαιωθείτε ότι το περιεχόμενο των διαφανειών μπορεί να διαβαστεί με τη σειρά που θέλετε. |
Χρησιμοποιήστε τον Έλεγχο προσβασιμότητας για να βρείτε τις διαφάνειες που έχουν πιθανά προβλήματα με τη σειρά ανάγνωσης. |
Για να βεβαιωθείτε ότι όλοι οι χρήστες διαβάζουν το περιεχόμενο με τη σειρά που θέλετε, είναι σημαντικό να ελέγξετε τη διάταξη ανάγνωσης. |
Χρήση προσβάσιμης σειράς ανάγνωσης για τα περιεχόμενα της διαφάνειας |
|
Βεβαιωθείτε ότι το χρώμα δεν είναι ο μόνος τρόπος μεταφοράς πληροφοριών. |
Κάντε οπτική σάρωση των διαφανειών στην παρουσίασή σας. |
Τα άτομα που έχουν προβλήματα όρασης ή αχρωματοψία ενδέχεται να μην κατανοούν τη σημασία ορισμένων χρωμάτων. |
|
|
Χρησιμοποιήστε επαρκές κοντράστ για τα χρώματα κειμένου και φόντου. |
Για να εντοπίσετε σημεία με μη επαρκές κοντράστ χρωμάτων, χρησιμοποιήστε τον Έλεγχο προσβασιμότητας. Μπορείτε επίσης να αναζητήσετε κείμενο στις διαφάνειές σας που είναι δυσανάγνωστο ή διακρίνεται εύκολα από το φόντο. |
Χρησιμοποιήστε έντονο κοντράστ ανάμεσα στο κείμενο και το φόντο, ώστε οι χρήστες με προβλήματα όρασης να μπορούν να δουν και να χρησιμοποιήσουν το περιεχόμενο. |
|
|
Εάν πρέπει να χρησιμοποιήσετε πίνακες, χρησιμοποιήστε μια απλή δομή πίνακα μόνο για δεδομένα και καθορίστε πληροφορίες κεφαλίδας στήλης. |
Για να βεβαιωθείτε ότι οι πίνακες δεν περιέχουν διαιρεμένα κελιά, συγχωνευμένα κελιά ή ένθετους πίνακες, χρησιμοποιήστε τον Έλεγχο προσβασιμότητας. |
Τα προγράμματα ανάγνωσης οθόνης παρακολουθούν τη θέση τους σε έναν πίνακα μετρώντας τα κελιά του πίνακα. Τα προγράμματα ανάγνωσης οθόνης χρησιμοποιούν επίσης τις πληροφορίες κεφαλίδας για να αναγνωρίζουν τις γραμμές και τις στήλες. |
|
|
Συμπεριλάβετε εναλλακτικό κείμενο σε όλα τα οπτικά στοιχεία και τους πίνακες. |
Για να βρείτε εναλλακτικό κείμενο που λείπει, χρησιμοποιήστε τον Έλεγχο προσβασιμότητας. |
Το εναλλακτικό κείμενο βοηθά τους χρήστες που δεν μπορούν να δουν την οθόνη να κατανοήσουν τι είναι σημαντικό στις εικόνες και τα άλλα οπτικά στοιχεία. |
Προσθήκη εναλλακτικού κειμένου σε οπτικά στοιχεία και πίνακες |
|
Προσθέστε περιγραφικό κείμενο στις υπερ-συνδέσεις. |
Για να προσδιορίσετε εάν το κείμενο υπερ-σύνδεσης έχει νόημα ως αυτόνομη πληροφορία και εάν παρέχει στους αναγνώστες ακριβείς πληροφορίες σχετικά με τον προορισμό, κάντε μια οπτική σάρωση των διαφανειών της παρουσίασής σας. |
Τα άτομα που χρησιμοποιούν προγράμματα ανάγνωσης οθόνης ορισμένες φορές κάνουν σάρωση μιας λίστας συνδέσεων. |
|
|
Χρησιμοποιήστε μεγαλύτερο μέγεθος γραμματοσειράς (18 στ. ή μεγαλύτερο), γραμματοσειρές sans serif και επαρκή κενά διαστήματα. |
Για να βρείτε πιθανά ζητήματα που σχετίζονται με τις γραμματοσειρές ή τον κενό χώρο, εξετάστε τις διαφάνειές σας για περιοχές που μοιάζουν υπερφορτωμένες ή δυσανάγνωστες. |
Τα άτομα που έχουν δυσλεξία περιγράφουν ότι βλέπουν το κείμενο σαν να "κολυμπάει μαζί" σε μια σελίδα (η συμπίεση μίας γραμμής κειμένου με τη γραμμή κάτω από αυτήν). Συχνά βλέπουν το κείμενο συγχωνευμένο ή παραμορφωμένο. |
Χρήση προσβάσιμου προτύπου παρουσίασης |
|
Χρησιμοποιήστε ενσωματωμένες λίστες. |
Οργανώστε και δομήστε τις πληροφορίες στις διαφάνειές σας σε μικρές μονάδες που είναι ευανάγνωστες, περιηγητικές και αποβουτηριωτικές. |
||
|
Κάντε τα βίντεο προσβάσιμα σε άτομα με προβλήματα όρασης ή ακοής. |
Οι υπότιτλοι περιέχουν συνήθως μια απομαγνητοφώνηση (ή μετάφραση) του διαλόγου. Οι κλειστές λεζάντες περιγράφουν επίσης τους διάφορους ήχους, όπως μουσική ή ηχητικά εφέ που ακούγονται εκτός οθόνης. Η περιγραφή βίντεο σημαίνει ηχητικές περιγραφές των κύριων οπτικών στοιχείων ενός βίντεο. Αυτές οι περιγραφές εισάγονται στις φυσικές παύσεις στο διάλογο του προγράμματος. Η περιγραφή βίντεο κάνει τα βίντεο πιο προσβάσιμα σε άτομα με προβλήματα όρασης. |
Χρήση λεζαντών, υπότιτλων και εναλλακτικών κομματιών ήχου σε βίντεο |
Έλεγχος προσβασιμότητας ενώ εργάζεστε
Ο Έλεγχος προσβασιμότητας είναι ένα εργαλείο που εξετάζει το περιεχόμενό σας και επισημαίνει ζητήματα προσβασιμότητας που αντιμετωπίζει. Εξηγεί γιατί κάθε ζήτημα μπορεί να αποτελέσει πιθανό πρόβλημα για κάποιο άτομο με ειδικές ανάγκες. Ο Έλεγχος προσβασιμότητας προτείνει επίσης τον τρόπο με τον οποίο μπορείτε να επιλύσετε τα προβλήματα που εμφανίζονται.
Για να εκκινήσετε με μη αυτόματο τρόπο τον Έλεγχο προσβασιμότητας, επιλέξτε Αναθεώρηση > Έλεγχος προσβασιμότητας. Θα ανοίξει το παράθυρο Προσβασιμότητα και τώρα μπορείτε να εξετάσετε και να διορθώσετε προβλήματα προσβασιμότητας. Για περισσότερες πληροφορίες, ανατρέξτε στο θέμα Βελτίωση προσβασιμότητας με τον Έλεγχο προσβασιμότητας.
Χρησιμοποιήστε ενσωματωμένα σχέδια διαφανειών για περιεκτική σειρά ανάγνωσης, χρώματα και πολλά άλλα
PowerPoint για το Web έχει ενσωματωμένες σχεδιάσεις διαφανειών που περιέχουν σύμβολα κράτησης θέσης για κείμενο, βίντεο, εικόνες και πολλά άλλα. Περιέχουν επίσης όλα τα στοιχεία μορφοποίησης, όπως χρώματα θέματος, γραμματοσειρές και εφέ. Για να εξασφαλίσετε ότι οι διαφάνειές σας είναι προσβάσιμες, οι ενσωματωμένες διατάξεις είναι σχεδιασμένες έτσι ώστε η σειρά ανάγνωσης να είναι η ίδια για τα άτομα με φυσιολογική όραση και για τα άτομα που χρησιμοποιούν τεχνολογία όπως τα προγράμματα ανάγνωσης οθόνης.
Συμβουλή: Για περισσότερες πληροφορίες σχετικά με το τι πρέπει να λάβετε υπόψη όταν δημιουργείτε διαφάνειες για άτομα με δυσλεξία, ανατρέξτε στο θέμα Σχεδίαση διαφανειών για άτομα με δυσλεξία.
-
Στην καρτέλα Σχεδίαση, αναπτύξτε το μενού Θέματα και, στη συνέχεια, επιλέξτε τη σχεδίαση που θέλετε.
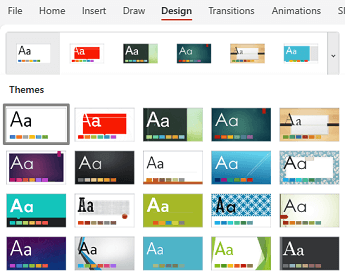
Χρήση προσβάσιμου προτύπου παρουσίασης
Χρησιμοποιήστε ένα από τα προσβάσιμα πρότυπα PowerPoint για να βεβαιωθείτε ότι η σχεδίαση διαφανειών, τα χρώματα, η αντίθεση και οι γραμματοσειρές είναι προσβάσιμα για όλα τα ακροατήρια. Έχουν επίσης σχεδιαστεί ώστε τα προγράμματα ανάγνωσης οθόνης να μπορούν να διαβάζουν πιο εύκολα το περιεχόμενο των διαφανειών.
-
Στο πρόγραμμα περιήγησής σας, μεταβείτε στο δείγμα προσβάσιμων προτύπων του PowerPoint.
-
Στη σελίδα δείγματος προσβάσιμων προτύπων του PowerPoint, επιλέξτε Λήψη. Γίνεται λήψη του δείγματος προτύπου στη συσκευή σας.
-
Ανοίξτε το δείγμα στην πλήρη έκδοση υπολογιστή τουPowerPoint, επιλέξτε μια κατάλληλη σχεδίαση διαφάνειας και αποθηκεύστε το.
-
Ανοίξτε PowerPoint για το Web στο πρόγραμμα περιήγησής σας, ανοίξτε την επιλεγμένη σχεδίαση και δημιουργήστε την παρουσίασή σας.
Δώστε έναν τίτλο σε κάθε διαφάνεια
Ένα απλό βήμα προς την αποκλειστικότητα είναι να έχετε έναν μοναδικό, περιγραφικό τίτλο σε κάθε διαφάνεια, ακόμα και αν δεν είναι ορατός. Ένα άτομο με προβλήματα όρασης που χρησιμοποιεί ένα πρόγραμμα ανάγνωσης οθόνης βασίζεται στους τίτλους των διαφανειών για να μάθει ποια διαφάνεια είναι ποια.
Χρησιμοποιήστε την κορδέλα Προσβασιμότητα για να βεβαιωθείτε ότι κάθε διαφάνεια έχει τίτλο. Για τις οδηγίες βήμα προς βήμα, μεταβείτε στην ενότητα "Χρήση της κορδέλας προσβασιμότητας για τον τίτλο μιας διαφάνειας" στο θέμα Τίτλος διαφάνειας.
Απόκρυψη τίτλου διαφάνειας
Μπορείτε να τοποθετήσετε έναν τίτλο εκτός της διαφάνειας. Με αυτόν τον τρόπο, η διαφάνεια έχει έναν τίτλο για την προσβασιμότητα, αλλά εξοικονομείτε χώρο στη διαφάνεια για άλλο περιεχόμενο. Για τις οδηγίες βήμα προς βήμα, μεταβείτε στην ενότητα "Τοποθετήστε έναν τίτλο σε μια διαφάνεια, αλλά κάντε τον τίτλο αόρατο" στο θέμα Τίτλος διαφάνειας.
Χρήση προσβάσιμης σειράς ανάγνωσης για τα περιεχόμενα της διαφάνειας
Όταν κάποιο άτομο έχει φυσιολογική όραση διαβάζει μια διαφάνεια, συνήθως διαβάζει στοιχεία, όπως το κείμενο ή μια εικόνα, με τη σειρά που αυτά τα στοιχεία εμφανίζονται στη διαφάνεια. Αντίθετα, ένα πρόγραμμα ανάγνωσης οθόνης διαβάζει τα στοιχεία σε μια διαφάνεια με τη σειρά που έχουν προστεθεί στη διαφάνεια, η οποία μπορεί να είναι πολύ διαφορετική από τη σειρά με την οποία εμφανίζονται τα στοιχεία.
Χρησιμοποιήστε το Παράθυρο επιλογής για να ορίσετε τη σειρά με την οποία τα προγράμματα ανάγνωσης οθόνης διαβάζουν το περιεχόμενο της διαφάνειας. Τα προγράμματα ανάγνωσης οθόνης διαβάζουν τα αντικείμενα με την αντίστροφη σειρά από τη σειρά που παρατίθενται στο Παράθυρο επιλογής.
Για να βρείτε διαφάνειες με μια προβληματική σειρά ανάγνωσης, χρησιμοποιήστε τον Έλεγχο προσβασιμότητας.
-
Στην Κεντρική καρτέλα, επιλέξτε Τακτοποίηση > παράθυρο επιλογής.
-
Στο Παράθυρο επιλογής, για να αλλάξετε τη σειρά ανάγνωσης, σύρετε και αποθέστε τα στοιχεία στη νέα θέση.
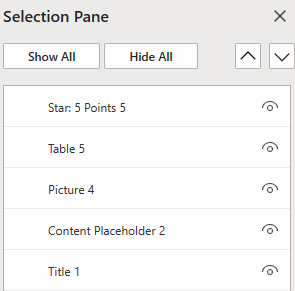
Αποφύγετε τη χρήση πινάκων
Γενικά, αποφύγετε τους πίνακες, εάν είναι δυνατό και παρουσιάστε τα δεδομένα με άλλο τρόπο, όπως παραγράφους με επικεφαλίδες. Οι πίνακες με σταθερό πλάτος μπορεί να είναι δυσανάγνωστοι για τα άτομα που χρησιμοποιούν τον Μεγεθυντικό φακό, επειδή αυτοί οι πίνακες επιβάλλουν στο περιεχόμενο συγκεκριμένο μέγεθος. Αυτό κάνει τη γραμματοσειρά πολύ μικρή, γεγονός που αναγκάζει τους χρήστες του Μεγεθυντικού φακού να κάνουν οριζόντια κύλιση, ειδικά σε κινητές συσκευές.
Εάν πρέπει να χρησιμοποιήσετε πίνακες, χρησιμοποιήστε τις ακόλουθες οδηγίες για να βεβαιωθείτε ότι ο πίνακάς σας είναι όσο το δυνατόν πιο προσβάσιμος:
-
Αποφύγετε τους πίνακες σταθερού πλάτους.
-
Βεβαιωθείτε ότι οι πίνακες αποδίδονται σωστά σε όλες τις συσκευές, συμπεριλαμβανομένων των τηλεφώνων και των tablet.
-
Εάν έχετε υπερ-συνδέσεις στον πίνακά σας, επεξεργαστείτε τα κείμενα των συνδέσεων, ώστε να έχουν νόημα και να μην παραβιάζουν τη μέση της πρότασης.
-
Βεβαιωθείτε ότι το περιεχόμενο της διαφάνειας διαβάζεται εύκολα με τον Μεγεθυντικό φακό. Προβάλετέ τη σε μια κινητή συσκευή για να βεβαιωθείτε ότι οι χρήστες δεν θα χρειαστεί να κάνουν οριζόντια κύλιση στη διαφάνεια σε ένα τηλέφωνο, για παράδειγμα.
-
Δοκιμάστε την προσβασιμότητα των διαφανειών σας με ένα πρόγραμμα ανάγνωσης οθόνης.
Χρήση κεφαλίδων πίνακα
Εάν χρειάζεται να χρησιμοποιήσετε πίνακες, προσθέστε κεφαλίδες στον πίνακά σας για να βοηθήσετε τα προγράμματα ανάγνωσης οθόνης να παρακολουθούν τις στήλες και τις γραμμές. Εάν ένας πίνακας είναι ενσωματωμένος σε έναν άλλο πίνακα ή εάν ένα κελί είναι συγχωνευμένο ή διαιρεμένο, το πρόγραμμα ανάγνωσης οθόνης χάνει το μέτρημα και δεν μπορεί να παρέχει χρήσιμες πληροφορίες σχετικά με τον πίνακα μετά από αυτό το σημείο. Τα κενά κελιά σε έναν πίνακα θα μπορούσαν επίσης να παραπλανήσουν κάποιον που χρησιμοποιεί ένα πρόγραμμα ανάγνωσης οθόνης στο να νομίσει ότι δεν υπάρχει τίποτε άλλο στον πίνακα. Τα προγράμματα ανάγνωσης οθόνης χρησιμοποιούν επίσης τις πληροφορίες κεφαλίδας για να αναγνωρίζουν τις γραμμές και τις στήλες.
-
Τοποθετήστε τον δρομέα σε οποιοδήποτε σημείο σε έναν πίνακα.
-
Επιλέξτε Σχεδίαση πίνακα.
-
Επιλέξτε Γραμμή κεφαλίδων και, στη συνέχεια, πληκτρολογήστε τις επικεφαλίδες των στηλών στον πίνακα.

Προσθήκη εναλλακτικού κειμένου σε οπτικά στοιχεία και πίνακες
Το εναλλακτικό κείμενο βοηθά τους χρήστες που χρησιμοποιούν προγράμματα ανάγνωσης οθόνης να κατανοήσουν τι είναι σημαντικό στα οπτικά στοιχεία των διαφανειών σας. Στο οπτικό περιεχόμενο περιλαμβάνονται οι εικόνες, τα γραφικά SmartArt, τα σχήματα, οι ομάδες, τα γραφήματα, τα ενσωματωμένα αντικείμενα, η γραφή και τα βίντεο.
Στο εναλλακτικό κείμενο, περιγράψτε με συντομία την εικόνα, τον σκοπό της και τι είναι σημαντικό για την εικόνα. Τα προγράμματα ανάγνωσης οθόνης διαβάζουν την περιγραφή για τους χρήστες που δεν μπορούν να δουν το περιεχόμενο.
Συμβουλή: Για να γράψετε ένα καλό εναλλακτικό κείμενο, φροντίστε να εκφράσετε περιεκτικά και με σαφήνεια το περιεχόμενο και τον σκοπό της εικόνας. Το εναλλακτικό κείμενο δεν πρέπει να είναι μεγαλύτερο από μία ή δύο σύντομες προτάσεις, ενώ τις περισσότερες φορές αρκούν μερικές προσεκτικά επιλεγμένες λέξεις. Μην επαναλάβετε το περιεχόμενο περιβάλλοντος κειμένου ως εναλλακτικό κείμενο και μην χρησιμοποιήσετε φράσεις που αναφέρονται σε εικόνες, όπως "ένα γραφικό του" ή "μια εικόνα του". Για περισσότερες πληροφορίες σχετικά με τον τρόπο σύνταξης εναλλακτικού κειμένου, ανατρέξτε στο θέμα Όλα όσα πρέπει να γνωρίζετε για να συντάξετε αποτελεσματικό εναλλακτικό κείμενο.
Αποφύγετε τη χρήση κειμένου στις εικόνες ως της μόνης μεθόδου παροχής σημαντικών πληροφοριών. Εάν χρησιμοποιείτε εικόνες με κείμενο σε αυτές, επαναλάβετε το κείμενο στη διαφάνεια. Στο εναλλακτικό κείμενο τέτοιων εικόνων, αναφέρετε την ύπαρξη του κειμένου και του σκοπού του.
Συμβουλές:
-
Για το περιεχόμενο ήχου και βίντεο, εκτός από το εναλλακτικό κείμενο, συμπεριλάβετε κλειστές λεζάντες για τα άτομα που έχουν προβλήματα ακοής.
-
Στο πεδίο περιγραφής εναλλακτικού κειμένου, τα ορθογραφικά λάθη επισημαίνονται με μια κόκκινη κυματιστή γραμμή κάτω από τη λέξη.
-
Στο παράθυρο Εναλλακτικό κείμενο του οπτικού στοιχείου, μπορείτε επίσης να επιλέξετε Δημιουργία περιγραφής ώστεMicrosoft έξυπνες υπηρεσίες που υποστηρίζονται από το cloud να δημιουργήσουν μια περιγραφή για εσάς. Θα δείτε το αποτέλεσμα στο πεδίο εναλλακτικού κειμένου. Θυμηθείτε να διαγράψετε τυχόν σχόλιαPowerPoint που έχουν προστεθεί εκεί, για παράδειγμα, "Η περιγραφή δημιουργείται αυτόματα".
-
Για να προσθέσετε εναλλακτικό κείμενο σε οπτικά στοιχεία και πίνακες, κάντε ένα από τα εξής:
-
Για να προσθέσετε εναλλακτικό κείμενο σε μια εικόνα, κάντε ένα από τα εξής:
-
Κάντε δεξί κλικ σε μια εικόνα. Επιλέξτε Εναλλακτικό κείμενο....
-
Επιλέξτε μια εικόνα. Επιλέξτε Εικόνα > Εναλλακτικό κείμενο.
-
-
Για να προσθέσετε εναλλακτικό κείμενο σε ένα γραφικό SmartArt, επιλέξτε ένα γραφικό SmartArt και, στη συνέχεια, επιλέξτε SmartArt > Εναλλακτικό κείμενο.
-
Για να προσθέσετε εναλλακτικό κείμενο σε ένα σχήμα ή ενσωματωμένο βίντεο, επιλέξτε ένα σχήμα ή βίντεο και, στη συνέχεια, επιλέξτε Σχήμα > Εναλλακτικό κείμενο.
-
Για να προσθέσετε εναλλακτικό κείμενο σε έναν πίνακα, τοποθετήστε το δρομέα σε οποιοδήποτε κελί και, στη συνέχεια, επιλέξτε Διάταξη πίνακα > Εναλλακτικό κείμενο.
-
-
Για εικόνες, πληκτρολογήστε μια περιγραφή. Για γραφικά SmartArt, σχήματα, βίντεο και πίνακες, πληκτρολογήστε έναν τίτλο και μια περιγραφή.
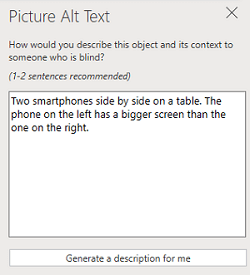
Χρήση προσβάσιμου κειμένου υπερ-σύνδεσης
Τα άτομα που χρησιμοποιούν προγράμματα ανάγνωσης οθόνης ορισμένες φορές κάνουν σάρωση μιας λίστας συνδέσεων. Οι συνδέσεις πρέπει να μεταφέρουν σαφείς και ακριβείς πληροφορίες σχετικά με τον προορισμό τους. Για παράδειγμα, αποφύγετε τη χρήση κειμένων σύνδεσης, όπως "Κάντε κλικ εδώ", "Δείτε αυτή τη σελίδα", "Μετάβαση εδώ" ή "Μάθετε περισσότερα". Αντί για αυτό, συμπεριλάβετε τον πλήρη τίτλο της σελίδας προορισμού.
Συμβουλή: Εάν ο τίτλος στη σελίδα προορισμού της υπερ-σύνδεσης παρέχει μια ακριβή σύνοψη των περιεχομένων της σελίδας, χρησιμοποιήστε τον για το κείμενο της υπερ-σύνδεσης. Για παράδειγμα, αυτό το κείμενο υπερ-σύνδεσης ταιριάζει με τον τίτλο στη σελίδα προορισμού: Δημιουργία περισσότερων με τα πρότυπα της Microsoft.
Για τις οδηγίες βήμα προς βήμα σχετικά με τον τρόπο δημιουργίας υπερ-συνδέσεων, ανατρέξτε στο θέμα Προσθήκη υπερ-σύνδεσης σε διαφάνεια.
Χρήση προσβάσιμων μορφών γραμματοσειράς και χρώματος
Μια προσβάσιμη γραμματοσειρά δεν αποκλείει ούτε επιβραδύνει την ταχύτητα ανάγνωσης οποιουδήποτε χρήστη διαβάζει μια διαφάνεια, συμπεριλαμβανομένων ατόμων με προβλήματα όρασης ή ανάγνωσης ή ατόμων με προβλήματα όρασης ή ατόμων με προβλήματα όρασης. Η σωστή γραμματοσειρά βελτιώνει την αναγνωσιμότητα και την αναγνωσιμότητα του κειμένου στην παρουσίαση.
-
Για να αλλάξετε τη μορφοποίηση ή το χρώμα της γραμματοσειράς, επιλέξτε το τμήμα του κειμένου που θέλετε να τροποποιήσετε
-
Επιλέξτε την Κεντρική καρτέλα.
-
Στην ομάδα Γραμματοσειρά , ορίστε τις επιλογές μορφοποίησης, για παράδειγμα, έναν διαφορετικό τύπο ή χρώμα γραμματοσειράς.
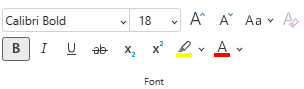
Χρήση προσβάσιμης μορφής γραμματοσειράς
Για να μειώσετε το φόρτο ανάγνωσης, επιλέξτε γνώριμες γραμματοσειρές sans serif, όπως Arial ή Calibri. Αποφύγετε τη χρήση κειμένου με όλα τα γράμματα κεφαλαία και την υπερβολική χρήση πλάγιας γραφής ή υπογραμμίσεων.
Ένα άτομο με προβλήματα όρασης ενδέχεται να μην έχει τη σημασία που παρουσιάζεται από συγκεκριμένα χρώματα. Για παράδειγμα, προσθέστε υπογράμμιση στο κείμενο υπερ-σύνδεσης με χρωματική κωδικοποίηση, έτσι ώστε τα άτομα με αχρωματοψία να γνωρίζουν ότι το κείμενο αποτελεί σύνδεση ακόμα και αν δεν μπορούν να δουν το χρώμα. Για τις επικεφαλίδες, εξετάστε το ενδεχόμενο να προσθέσετε έντονη γραφή ή να χρησιμοποιήσετε μεγαλύτερη γραμματοσειρά.
Χρήση προσβάσιμου χρώματος γραμματοσειράς
Ακολουθούν μερικές ιδέες:
-
Το κείμενο στην παρουσίασή σας θα πρέπει να είναι ευανάγνωστο σε λειτουργία υψηλής αντίθεσης. Για παράδειγμα, χρησιμοποιήστε έντονα χρώματα ή συνδυασμούς χρωμάτων υψηλής αντίθεσης στα αντίθετα άκρα του χρωματικού φάσματος. Οι συνδυασμοί άσπρου και μαύρου διευκολύνουν τα άτομα με αχρωματοψία να διακρίνουν το κείμενο και τα σχήματα.
-
Χρησιμοποιήστε τα προσχεδιασμένα θέματα για να βεβαιωθείτε ότι η σχεδίαση διαφανειών σας είναι προσβάσιμη. Για οδηγίες, ανατρέξτε στο θέμα Χρήση προσβάσιμου προτύπου παρουσίασης ή Χρήση ενσωματωμένων σχεδίων διαφανειών για περιεκτική σειρά ανάγνωσης, χρώματα και πολλά άλλα.
-
Χρησιμοποιήστε τον Έλεγχο προσβασιμότητας για να αναλύσετε την παρουσίαση και να εντοπίσετε σημεία με μη επαρκές κοντράστ χρωμάτων. Εντοπίζει μη επαρκές κοντράστ χρωμάτων στο κείμενο με ή χωρίς επισημάνσεις ή υπερ-συνδέσεις σε σχήματα, πίνακες ή SmartArt με συμπαγή αδιαφανή χρώματα. Σε άλλες περιπτώσεις, δεν υπάρχει ανεπαρκές κοντράστ χρωμάτων, όπως το κείμενο σε ένα διαφανές πλαίσιο κειμένου ή ένα πλαίσιο κράτησης θέσης επάνω από το φόντο της διαφάνειας ή προβλήματα αντίθεσης χρώματος σε περιεχόμενο που δεν είναι κείμενο.
Χρήση προσβάσιμων στοίχισης και διαστημάτων κειμένου
Τα άτομα με δυσλεξία αντιλαμβάνονται το κείμενο με τρόπο που είναι δύσκολο να διακρίνουν τα γράμματα και τις λέξεις. Για παράδειγμα, μπορεί να αντιλαμβάνονται ότι μια γραμμή κειμένου συμπιέζεται στην από κάτω γραμμή ή ότι τα συνεχόμενα γράμματα μοιάζουν να είναι συγχωνευμένα μεταξύ τους. Επίσης, η ύπαρξη πολλών κενών γραμμών ή διαδοχικών κενών διαστημάτων μπορεί να κάνει την περιήγηση με το πληκτρολόγιο αργή και τη χρήση του προγράμματος ανάγνωσης οθόνης πιο δυσκίνητη.
Στοιχίστε την παράγραφο προς τα αριστερά για να αποφύγετε τα άνισα διαστήματα μεταξύ των λέξεων και αυξήστε ή μειώστε τον κενό χώρο μεταξύ των γραμμών για να βελτιώσετε την αναγνωσιμότητα. Συμπεριλάβετε επαρκή κενό χώρο μεταξύ των γραμμών και των παραγράφων, αλλά αποφύγετε περισσότερα από δύο διαστήματα μεταξύ των λέξεων και δύο κενές γραμμές μεταξύ των παραγράφων.
-
Επιλέξτε το τμήμα του κειμένου που θέλετε να τροποποιήσετε.
-
Στην Κεντρική καρτέλα, επιλέξτε

Δημιουργία προσβάσιμων λιστών
Για να διευκολύνετε την ανάγνωση των διαφανειών σας από τα προγράμματα ανάγνωσης οθόνης, οργανώστε τις πληροφορίες σε μικρά τμήματα, όπως λίστες με κουκκίδες ή αρίθμηση.
Λίστες σχεδίασης έτσι ώστε να μην χρειάζεται να προσθέσετε μια απλή παράγραφο χωρίς κουκκίδα ή αριθμό στη μέση μιας λίστας. Εάν η λίστα σας είναι χωρισμένη με μια απλή παράγραφο, ορισμένα προγράμματα ανάγνωσης οθόνης ενδέχεται να εκφωνούν εσφαλμένα τον αριθμό των στοιχείων της λίστας. Επίσης, ο χρήστης μπορεί να ακούσει στο μέσο της λίστας ότι αποχωρεί από τη λίστα.
-
Τοποθετήστε το δρομέα στο σημείο όπου θέλετε να δημιουργήσετε μια λίστα.
-
Στην Κεντρική καρτέλα, επιλέξτε


-
Πληκτρολογήστε το κείμενο που θέλετε για κάθε στοιχείο με κουκκίδες ή αρίθμηση στη λίστα.
Χρήση λεζαντών, υπότιτλων και εναλλακτικών κομματιών ήχου σε βίντεο
PowerPoint υποστηρίζει την αναπαραγωγή βίντεο με πολλά κομμάτια ήχου. Επιπλέον, υποστηρίζει τις κλειστές λεζάντες και τους υπότιτλους που είναι ενσωματωμένοι στα αρχεία βίντεο.
Οι κλειστές λεζάντες ή οι υπότιτλοι πρέπει να κωδικοποιηθούν στο βίντεο πριν από την εισαγωγή του στο PowerPoint. Το PowerPoint δεν υποστηρίζει κλειστές λεζάντες ή υπότιτλους που είναι αποθηκευμένοι σε ένα ξεχωριστό αρχείο και όχι στο αρχείο βίντεο.
Οι υποστηριζόμενες μορφές βίντεο για λεζάντες και υπότιτλους ποικίλλουν ανάλογα με το λειτουργικό σύστημα που χρησιμοποιείτε. Κάθε λειτουργικό σύστημα έχει ρυθμίσεις για να προσαρμόσετε τον τρόπο που εμφανίζονται οι κλειστές λεζάντες ή οι υπότιτλοι. Για περισσότερες πληροφορίες, ανατρέξτε στην ενότητα Τύποι αρχείων κλειστών λεζαντών που υποστηρίζονται από το PowerPoint.
Οι κλειστές λεζάντες, οι υπότιτλοι και τα εναλλακτικά κομμάτια ήχου δεν διατηρούνται όταν χρησιμοποιείτε τις δυνατότητες Συμπίεση πολυμέσων ή Βελτιστοποίηση συμβατότητας πολυμέσων. Για να μάθετε περισσότερα σχετικά με τη βελτιστοποίηση πολυμέσων για συμβατότητα, μεταβείτε στην ενότητα "Βελτιστοποίηση πολυμέσων στην παρουσίασή σας για συμβατότητα" στο θέμα Αντιμετωπίζετε προβλήματα αναπαραγωγής βίντεο ή ήχου; Επίσης, όταν μετατρέπετε την παρουσίασή σας σε βίντεο, οι κλειστές λεζάντες, οι υπότιτλοι ή τα εναλλακτικά κομμάτια ήχου στα ενσωματωμένα βίντεο δεν περιλαμβάνονται στο βίντεο που αποθηκεύεται.
Όταν χρησιμοποιείτε την εντολή Αποθήκευση πολυμέσων ως σε ένα επιλεγμένο βίντεο, οι κλειστές λεζάντες, οι υπότιτλοι και τα πολλαπλά κομμάτια ήχου που είναι ενσωματωμένα στο βίντεο διατηρούνται στο αρχείο βίντεο που αποθηκεύεται. Για περισσότερες πληροφορίες, ανατρέξτε στο θέμα Αποθήκευση ενσωματωμένων πολυμέσων από μια παρουσίαση (ήχο ή βίντεο).
Για να κάνετε προσβάσιμες τις PowerPoint παρουσιάσεις σας με βίντεο, βεβαιωθείτε για τα εξής:
-
Τα βίντεο περιλαμβάνουν ένα κομμάτι ήχου με περιγραφές βίντεο, εάν είναι απαραίτητο, για τους χρήστες που έχουν προβλήματα όρασης.
-
Τα βίντεο που περιλαμβάνουν διάλογο περιλαμβάνουν επίσης κλειστές λεζάντες, κλειστές λεζάντες εντός ζώνης, ανοιχτές λεζάντες ή υπότιτλους σε υποστηριζόμενη μορφή για τους χρήστες που είναι κωφοί ή βαρήκοοι.
Δοκιμή της προσβασιμότητας των διαφανειών σας με ένα πρόγραμμα ανάγνωσης οθόνης
Όταν η παρουσίασή σας είναι έτοιμη και έχετε εκτελέσει τον Έλεγχο προσβασιμότητας για να βεβαιωθείτε ότι είναι περιεκτική, μπορείτε να δοκιμάσετε να περιηγηθείτε στις διαφάνειες χρησιμοποιώντας ένα πρόγραμμα ανάγνωσης οθόνης, για παράδειγμα, τον Αφηγητή. Ο Αφηγητής συνοδεύεται από Windows, επομένως, δεν χρειάζεται να εγκαταστήσετε τίποτα. Αυτός είναι ένας επιπλέον τρόπος για να εντοπίζετε θέματα στη σειρά περιήγησης, για παράδειγμα.
-
Εκκινήστε το πρόγραμμα ανάγνωσης οθόνης. Για παράδειγμα, για να εκκινήσετε τον Αφηγητή, πατήστε το συνδυασμό πλήκτρων Ctrl+πλήκτρο με το λογότυπο των Windows+Enter.
-
Πατήστε το πλήκτρο F6 μέχρι η εστίαση, το μπλε ορθογώνιο, να μετακινηθεί στην περιοχή περιεχομένου της διαφάνειας.
-
Πατήστε το πλήκτρο Tab για να περιηγηθείτε στα στοιχεία μέσα στη διαφάνεια και να διορθώσετε τη σειρά περιήγησης, εάν είναι απαραίτητο. Για να μετακινήσετε την εστίαση μακριά από το περιεχόμενο της διαφάνειας, πατήστε το πλήκτρο Esc ή F6.
-
Κλείστε το πρόγραμμα ανάγνωσης οθόνης. Για παράδειγμα, για να κλείσετε τον Αφηγητή, πατήστε το συνδυασμό πλήκτρων Ctrl+πλήκτρο με το λογότυπο των Windows+Enter.
Δείτε επίσης
Βελτίωση προσβασιμότητας με τον Έλεγχο προσβασιμότητας
Κανόνες για τον Έλεγχο προσβασιμότητας
Όλα όσα πρέπει να γνωρίζετε για να συντάξετε ένα αποτελεσματικό εναλλακτικό κείμενο
Κάντε τα έγγραφά σας του Word προσβάσιμα σε άτομα με ειδικές ανάγκες
Κάντε τα έγγραφά σας του Excel προσβάσιμα σε άτομα με ειδικές ανάγκες
Κάντε το email του Outlook προσβάσιμο σε άτομα με ειδικές ανάγκες
Τεχνική υποστήριξη για πελάτες με ειδικές ανάγκες
Η Microsoft θέλει να προσφέρει την καλύτερη δυνατή εμπειρία για όλους τους πελάτες της. Εάν είστε άτομο με ειδικές ανάγκες ή έχετε απορίες σχετικά με την προσβασιμότητα, επικοινωνήστε με το Answer Desk για άτομα με ειδικές ανάγκες της Microsoft, για να λάβετε τεχνική βοήθεια. Η ομάδα υποστήριξης του Answer Desk για άτομα με ειδικές ανάγκες είναι καταρτισμένη στη χρήση πολλών δημοφιλών τεχνολογιών υποβοήθησης, ενώ μπορεί να παρέχει βοήθεια στα Αγγλικά, στα Ισπανικά, στα Γαλλικά και στην αμερικανική νοηματική γλώσσα. Για να βρείτε τα στοιχεία επικοινωνίας για την περιοχή σας, μεταβείτε στην τοποθεσία του Answer Desk για άτομα με ειδικές ανάγκες της Microsoft.
Εάν είστε χρήστης από έναν δημόσιο, εμπορικό ή εταιρικό οργανισμό, επικοινωνήστε με το Answer Desk για ειδικές ανάγκες για επιχειρήσεις.











