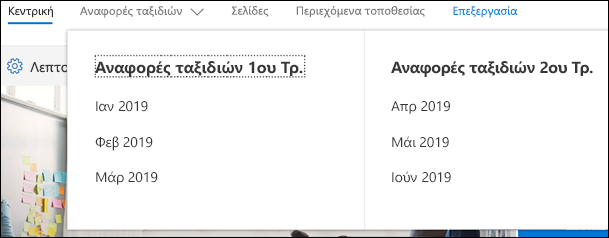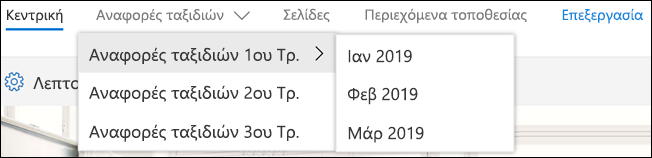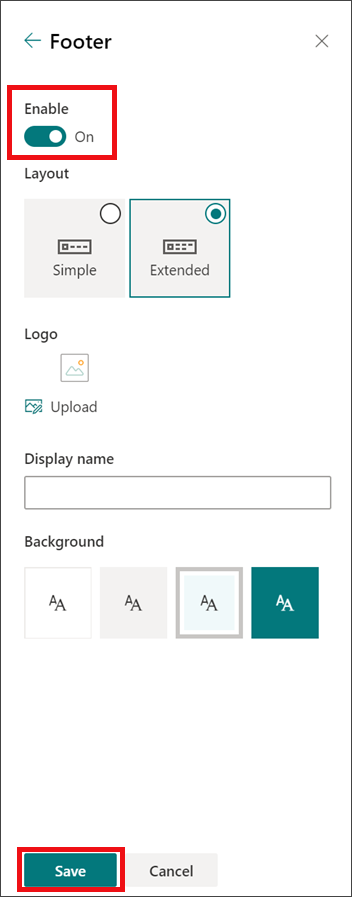Μπορείτε να προσαρμόσετε γρήγορα και εύκολα την εμφάνιση της τοποθεσίας SharePoint σας, ώστε να αντικατοπτρίζει το επαγγελματικό στυλ και την εμπορική επωνυμία σας. Οι διαθέσιμες επιλογές εξαρτώνται από την έκδοση του SharePoint που χρησιμοποιείτε.
Σημείωση: Για να αλλάξετε την εμφάνιση, χρειάζεστε δικαιώματα κατόχου ή σχεδίασης τοποθεσίας στην τοποθεσία.
Αλλάξτε τις ρυθμίσεις εμφάνισης που βρίσκονται στην περιοχή Ρυθμίσεις 
Χρήση θέματος για αλλαγή των χρωμάτων της τοποθεσίας SharePoint
Μπορείτε να επιλέξετε ένα από τα προεπιλεγμένα θέματα SharePoint και να το προσαρμόσετε ανάλογα με τις ανάγκες, να επιλέξετε ένα εταιρικό θέμα με εγκεκριμένη εμπορική προσαρμογή για την εταιρεία σας ή να χρησιμοποιήσετε ένα από τα σχέδια της κλασικής εμπειρίας. Για να δημιουργήσετε και να αποστείλετε ένα θέμα εταιρείας, ανατρέξτε στο θέμα Θέματα τοποθεσίας του SharePoint.
Σημειώσεις:
-
Ορισμένες λειτουργίες παρουσιάζονται σταδιακά σε οργανισμούς που έχουν επιλέξει να συμμετάσχουν στο πρόγραμμα στοχευμένης κυκλοφορίας. Αυτό σημαίνει ότι ενδέχεται να μην μπορείτε να δείτε ακόμα αυτή τη δυνατότητα ή ότι αυτή ενδέχεται να δείχνει διαφορετική από τον τρόπο που περιγράφεται στα άρθρα της Βοήθειας.
-
Για πρόσθετους τρόπους προσαρμογής της τοποθεσίας σας, ανατρέξτε στο θέμα Προσαρμογή της τοποθεσίας του SharePoint.
-
Στην τοποθεσία σας, κάντε κλικ στην επιλογή Ρυθμίσεις

Σημείωση: Εάν δεν βλέπετε την επιλογή Αλλαγή της εμφάνισης στο μενού Ρυθμίσεις , ενδέχεται να μην έχετε δικαιώματα διαχείρισης αυτής της επιλογής. Για περισσότερες πληροφορίες, ανατρέξτε στο θέμα Κατανόηση των επιπέδων δικαιωμάτων στο SharePoint ή ρωτήστε τον διαχειριστή σας.
-
Επιλέξτε την εμφάνιση που θέλετε. Θα δείτε μια προεπισκόπηση της εμφάνισης της τοποθεσίας σας με εφαρμοσμένο το επιλεγμένο θέμα. Κάντε κλικ στην επιλογή Αποθήκευση για να την εφαρμόσετε στην τοποθεσία σας ή, εάν δεν σας αρέσει αυτό που βλέπετε και θέλετε να επιστρέψετε σε αυτό που είχατε στην αρχή, κάντε κλικ στο κουμπί Άκυρο .
Σημειώσεις:
-
Ο διαχειριστής σας μπορεί να έχει ορίσει θέματα τοποθεσίας ώστε να εμφανίζουν μόνο μια λίστα θεμάτων που έχουν εγκριθεί από την εταιρεία. Σε αυτήν την περίπτωση, δεν θα δείτε κανένα από τα προεπιλεγμένα θέματα SharePoint.
-
Εάν ενημερώνετε το θέμα σε μια δευτερεύουσα τοποθεσία ή ο διαχειριστής σας έχει ορίσει τις τοποθεσίες στην κλασική εμπειρία, ακολουθήστε τις οδηγίες στην ενότητα Σχέδια κλασικής εμπειρίας .
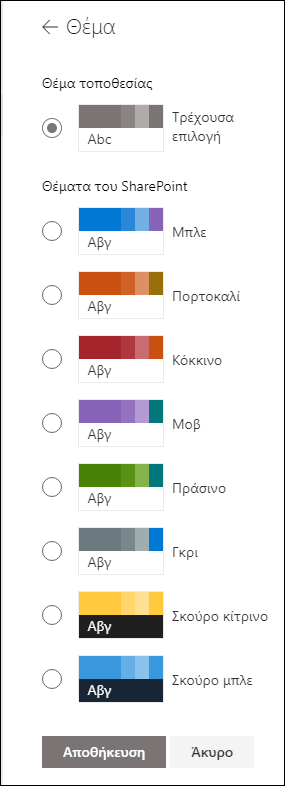
-
-
Για να προσαρμόσετε τα χρώματα ενός από τα προεπιλεγμένα θέματα SharePoint, επιλέξτε το θέμα και, στη συνέχεια, κάντε κλικ στην επιλογή Προσαρμογή.
-
Επιλέξτε το κύριο χρώμα και το χρώμα έμφασης που θέλετε και, στη συνέχεια, κάντε κλικ στην επιλογή Αποθήκευση για να το εφαρμόσετε στην τοποθεσία σας. Η λίστα των κύριων χρωμάτων και των χρωμάτων έμφασης διαφέρει ανάλογα με την προεπιλεγμένη SharePoint θέμα που επιλέγετε να προσαρμόσετε.
Σημείωση: Προς το παρόν, δεν μπορείτε να αλλάξετε το χρώμα φόντου για την τοποθεσία σας χρησιμοποιώντας αυτήν τη ρύθμιση. SharePoint οι διαχειριστές μπορούν να κάνουν αλλαγές σε θέματα εγκεκριμένα από την εταιρεία, όπως περιγράφεται στο θέμα του SharePoint.
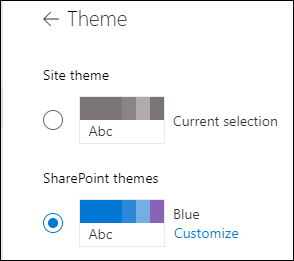
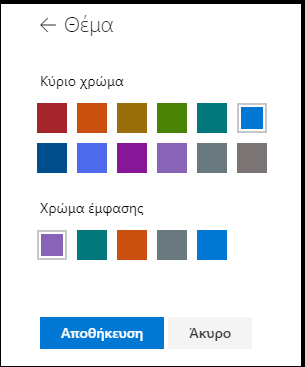
Προσαρμογή κεφαλίδας τοποθεσίας
-
Στην τοποθεσία σας, κάντε κλικ στην επιλογή Ρυθμίσεις

Σημειώσεις:
-
Εάν δεν βλέπετε την επιλογή Αλλαγή της εμφάνισης στο μενού Ρυθμίσεις , ενδέχεται να μην έχετε δικαιώματα διαχείρισης αυτής της επιλογής. Για περισσότερες πληροφορίες, ανατρέξτε στο θέμα Κατανόηση των επιπέδων δικαιωμάτων στο SharePoint ή ρωτήστε τον διαχειριστή σας.
-
Οι ελάχιστες και εκτεταμένες διατάξεις κεφαλίδας θα καταργηθούν προσωρινά από τον πίνακα Αλλαγή της εμφάνισης για τους πελάτες με GCC, GCC High, DoD, Gallatin και Sovereign. Οι τοποθεσίες που χρησιμοποιούν την ελάχιστη κεφαλίδα θα μεταβούν αυτόματα στη συμπαγή κεφαλίδα και οι τοποθεσίες που χρησιμοποιούν την εκτεταμένη διάταξη κεφαλίδας θα μεταβούν αυτόματα στην τυπική κεφαλίδα.
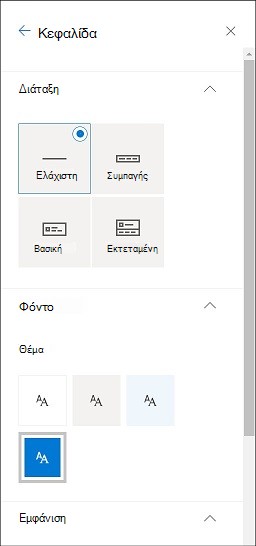
-
-
Επιλέξτε μια διάταξη: (Η συμπαγής διάταξη είναι η προεπιλογή για όλες τις σύγχρονες τοποθεσίες):
-
Ελάχιστη διάταξη: Μειωμένο ύψος με όλο το περιεχόμενο σε μία γραμμή, συμπεριλαμβανομένου του μικρού λογότυπου τοποθεσίας, του τίτλου τοποθεσίας, της περιήγησης στην τοποθεσία, καθώς και των ενεργειών και των ετικετών τοποθεσίας.

-
Συμπαγής διάταξη: Μεγαλύτερη διάταξη ύψους που χρησιμοποιεί το λογότυπο τοποθεσίας πλήρους μεγέθους ενώ διατηρεί το περιεχόμενο σε μία γραμμή.

-
Τυπική διάταξη: Μια διάταξη με το λογότυπο τοποθεσίας πλήρους μεγέθους και το περιεχόμενο χωρισμένο σε 2 γραμμές.

-
Εκτεταμένη διάταξη: Η μεγαλύτερη διάταξη με περιεχόμενο που χωρίζεται σε 2 περιοχές περιεχομένου με λογότυπο τοποθεσίας, τίτλο τοποθεσίας και προαιρετική εικόνα φόντου ξεχωριστά από τα άλλα παρακάτω περιεχόμενα.

Σημείωση: Εάν χρησιμοποιείτε την Εκτεταμένη κεφαλίδα σε μια τοποθεσία ενότητας που έχει οριστεί ως Αρχική, η περιήγηση τοποθεσίας θα αντικατασταθεί από τη γραμμή περιήγησης ενότητας.
-
-
Στην ενότητα Φόντο, επιλέξτε ένα χρώμα θέματος για να αλλάξετε το χρώμα φόντου της κεφαλίδας της τοποθεσίας σας. Επιλέξτε Εκτεταμένη για να προσδιορίσετε το σημείο εστίασης για την εικόνα φόντου.
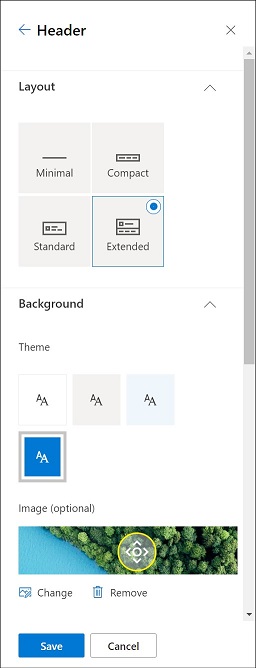
-
Στην ενότητα Εμφάνιση, κάντε τα εξής:
-
Επιλέξτε το κουμπί εναλλαγής για να ορίσετε την ορατότητα του τίτλου της τοποθεσίας σας.
-
Επιλέξτε Αλλαγή για να προσθέσετε μια μικρογραφία λογότυπου τοποθεσίας (πρέπει να είναι ένα τετράγωνο λογότυπο για προεπιλεγμένη χρήση σε εμπειρίες που απαιτούν τετράγωνες αναλογίες εικόνας).
-
Επιλέξτε Αλλαγή για να προσθέσετε ένα λογότυπο τοποθεσίας. Εάν χρησιμοποιείτε εκτεταμένη διάταξη, επιλέξτε Στοίχιση λογότυπου τοποθεσίας .
Σημείωση: Για να βεβαιωθείτε ότι το εικονίδιό σας θα αποδώσει σωστά, επιλέξτε ένα εικονίδιο που να χωράει εντός της περιοχής από 64 x 64 pixel έως 192 x 64 pixel (ύψος x πλάτους).
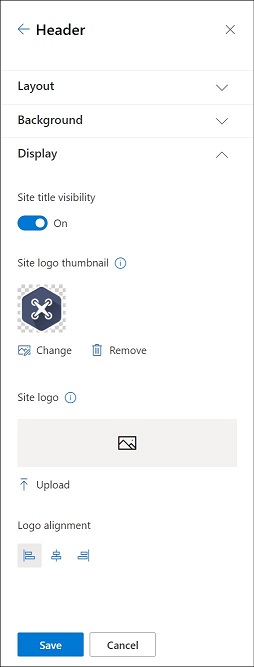
-
-
Όταν τελειώσετε, κάντε κλικ στην επιλογή Αποθήκευση.
Επεξεργασία ετικετών και συνδέσεων υποσέλιδου
Αφού προσθέσετε ένα υποσέλιδο στην τοποθεσία σας, μπορείτε να προσθέσετε συνδέσεις ή ετικέτες στο υποσέλιδο. Επιλέξτε Επεξεργασία στο υποσέλιδο στην αριστερή πλευρά των ετικετών μενού και των συνδέσεων.
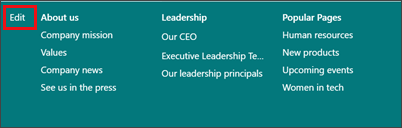
Για λεπτομέρειες σχετικά με την προσθήκη ή την επεξεργασία συνδέσεων και ετικετών, ανατρέξτε στο θέμα Προσαρμογή της περιήγησης στην τοποθεσία του SharePoint. Μπορείτε να προσθέσετε ένα επίπεδο έως οκτώ συνδέσεων ή ετικετών.
Αλλαγή χρώματος, φόντου ή γραμματοσειράς με θέματα κλασικής εμπειρίας
Εάν ο διαχειριστής σας έχει ορίσει τις τοποθεσίες στην κλασική εμπειρία ή εάν αλλάζετε το θέμα μιας δευτερεύουσας τοποθεσίας, ακολουθήστε τα παρακάτω βήματα για να αλλάξετε το χρώμα, το φόντο και τη γραμματοσειρά της τοποθεσίας SharePoint:
-
Στην τοποθεσία σας, κάντε κλικ στην επιλογή Ρυθμίσεις

-
Κάντε κλικ στην επιλογή Προβολή κλασικών ρυθμίσεων ή Κλασική αλλαγή των επιλογών εμφάνισης. Εάν βρίσκεστε ήδη στην κλασική εμπειρία, παραλείψτε αυτό το βήμα.
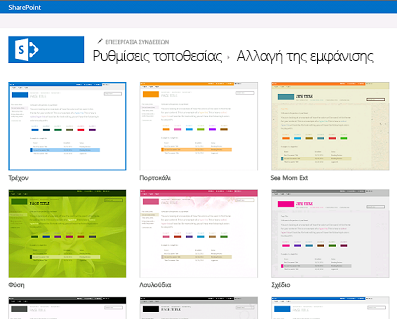
-
Επιλέξτε μια εμφάνιση από τις επιλογές. Μην ανησυχείτε εάν δεν σας αρέσει ακριβώς το χρώμα ή η εικόνα, μπορείτε να το αλλάξετε στο επόμενο βήμα.
-
Για να προσθέσετε ή να αλλάξετε την εικόνα φόντου, επιλέξτε Αλλαγή για να αποστείλετε μια δική σας εικόνα ή σύρετε μια εικόνα από τον υπολογιστή σας στην εικόνα μικρογραφίας επάνω από την εντολή Αλλαγή .
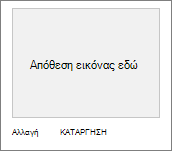
-
Για να αλλάξετε το συνδυασμό χρωμάτων, κάντε κλικ στο βέλος δίπλα στην επιλογή Χρώματα και επιλέξτε έναν άλλο συνδυασμό χρωμάτων.
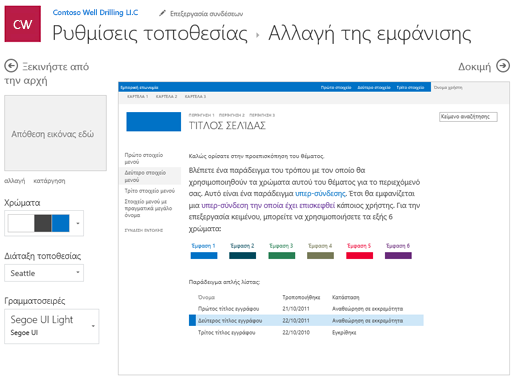
-
Για να αλλάξετε τη διάταξη, κάντε κλικ στο βέλος δίπλα στην επιλογή Διάταξη τοποθεσίας και επιλέξτε μια άλλη διάταξη, η οποία ελέγχει τη θέση των συνδέσεων περιήγησης, το πλαίσιο αναζήτησης κ.ο.κ.
-
Για να αλλάξετε τις γραμματοσειρές, κάντε κλικ στο βέλος δίπλα στην επιλογή Γραμματοσειρές και επιλέξτε μια άλλη γραμματοσειρά.
Σημείωση: Μπορείτε να αλλάξετε το στυλ τύπου γραμματοσειράς, αλλά δεν μπορείτε να αλλάξετε το μέγεθος.
-
Όταν είστε έτοιμοι να δείτε μια προεπισκόπηση πλήρους μεγέθους της εμφάνισης των αλλαγών σας όταν εφαρμοστούν στο περιεχόμενο της τοποθεσίας σας, κάντε κλικ στην επιλογή Δοκιμή. Οι αλλαγές δεν είναι ακόμα ορατές σε άλλους χρήστες της τοποθεσίας.
Σημείωση: Εάν δεν σας αρέσει αυτό που βλέπετε και θέλετε να επιστρέψετε σε αυτό που είχατε στην αρχή, κάντε κλικ στην επιλογή Έναρξη από την αρχή ή μπορείτε να κάνετε κλικ στο λογότυπο της τοποθεσίας σας για έξοδο από την επιλογή Αλλαγή της εμφάνισης και επιστροφή στην αρχική σελίδα της τοποθεσίας σας.
-
Εάν σας αρέσει το αποτέλεσμα που βλέπετε στην προεπισκόπηση, κάντε κλικ στην επιλογή Ναι, να διατηρηθεί. Διαφορετικά, κάντε κλικ στην επιλογή Όχι, δεν είναι αυτό που θέλω και δοκιμάστε κάτι άλλο.

Χρήση θέματος για αλλαγή των χρωμάτων της τοποθεσίας SharePoint
Μπορείτε να επιλέξετε ένα από τα προεπιλεγμένα θέματα SharePoint και να το προσαρμόσετε ανάλογα με τις ανάγκες, να επιλέξετε ένα εταιρικό θέμα με εγκεκριμένη εμπορική προσαρμογή για την εταιρεία σας ή να χρησιμοποιήσετε ένα από τα σχέδια της κλασικής εμπειρίας. Για να δημιουργήσετε και να αποστείλετε ένα θέμα εταιρείας, ανατρέξτε στο θέμα Θέματα τοποθεσίας του SharePoint.
Σημειώσεις:
-
Ορισμένες λειτουργίες παρουσιάζονται σταδιακά σε οργανισμούς που έχουν επιλέξει να συμμετάσχουν στο πρόγραμμα στοχευμένης κυκλοφορίας. Αυτό σημαίνει ότι ενδέχεται να μην μπορείτε να δείτε ακόμα αυτή τη δυνατότητα ή ότι αυτή ενδέχεται να δείχνει διαφορετική από τον τρόπο που περιγράφεται στα άρθρα της Βοήθειας.
-
Για πρόσθετους τρόπους προσαρμογής της τοποθεσίας σας, ανατρέξτε στο θέμα Προσαρμογή της τοποθεσίας του SharePoint.
-
Στην τοποθεσία σας, κάντε κλικ στην επιλογή Ρυθμίσεις

Σημείωση: Εάν δεν βλέπετε την επιλογή Αλλαγή της εμφάνισης στο μενού Ρυθμίσεις , ενδέχεται να μην έχετε δικαιώματα διαχείρισης αυτής της επιλογής. Για περισσότερες πληροφορίες, ανατρέξτε στο θέμα Κατανόηση των επιπέδων δικαιωμάτων στο SharePoint ή ρωτήστε τον διαχειριστή σας.
-
Επιλέξτε την εμφάνιση που θέλετε. Θα δείτε μια προεπισκόπηση της εμφάνισης της τοποθεσίας σας με εφαρμοσμένο το επιλεγμένο θέμα. Κάντε κλικ στην επιλογή Αποθήκευση για να την εφαρμόσετε στην τοποθεσία σας ή, εάν δεν σας αρέσει αυτό που βλέπετε και θέλετε να επιστρέψετε σε αυτό που είχατε στην αρχή, κάντε κλικ στο κουμπί Άκυρο .
Σημειώσεις:
-
Ο διαχειριστής σας μπορεί να έχει ορίσει θέματα τοποθεσίας ώστε να εμφανίζουν μόνο μια λίστα θεμάτων που έχουν εγκριθεί από την εταιρεία. Σε αυτήν την περίπτωση, δεν θα δείτε κανένα από τα προεπιλεγμένα θέματα SharePoint.
-
Εάν ενημερώνετε το θέμα σε μια δευτερεύουσα τοποθεσία ή ο διαχειριστής σας έχει ορίσει τις τοποθεσίες στην κλασική εμπειρία, ακολουθήστε τις οδηγίες στην ενότητα Σχέδια κλασικής εμπειρίας .
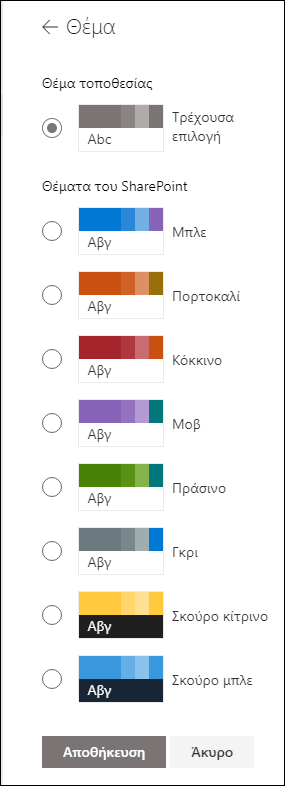
-
-
Για να προσαρμόσετε τα χρώματα ενός από τα προεπιλεγμένα θέματα SharePoint, επιλέξτε το θέμα και, στη συνέχεια, κάντε κλικ στην επιλογή Προσαρμογή.
Επιλέξτε το κύριο χρώμα και το χρώμα έμφασης που θέλετε και, στη συνέχεια, κάντε κλικ στην επιλογή Αποθήκευση για να το εφαρμόσετε στην τοποθεσία σας. Μπορείτε επίσης να επιλέξετε αν θα εφαρμοστεί στην κεφαλίδα της τοποθεσίας σας μια γκρι (Ουδέτερη), φωτεινή (απαλή) ή σκούρα (ισχυρή) έκδοση του κύριου χρώματος ή μπορείτε να διατηρήσετε το προεπιλεγμένο λευκό φόντο κεφαλίδας. Η λίστα των κύριων χρωμάτων και των χρωμάτων έμφασης διαφέρει ανάλογα με την προεπιλεγμένη SharePoint θέμα που επιλέγετε να προσαρμόσετε.
Σημείωση: Προς το παρόν, δεν μπορείτε να αλλάξετε το χρώμα φόντου για την τοποθεσία σας χρησιμοποιώντας αυτήν τη ρύθμιση. SharePoint οι διαχειριστές μπορούν να κάνουν αλλαγές σε θέματα εγκεκριμένα από την εταιρεία, όπως περιγράφεται στο θέμα του SharePoint.
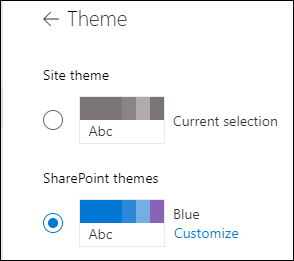
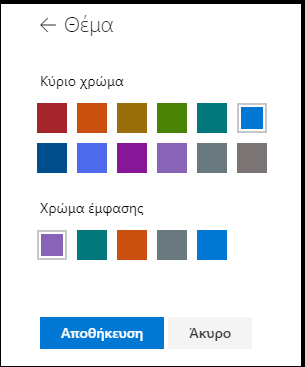
Αλλαγή χρώματος, φόντου ή γραμματοσειράς με θέματα κλασικής εμπειρίας
Εάν ο διαχειριστής σας έχει ορίσει τις τοποθεσίες στην κλασική εμπειρία ή εάν αλλάζετε το θέμα μιας δευτερεύουσας τοποθεσίας, ακολουθήστε τα παρακάτω βήματα για να αλλάξετε το χρώμα, το φόντο και τη γραμματοσειρά της τοποθεσίας SharePoint:
-
Στην τοποθεσία σας, κάντε κλικ στην επιλογή Ρυθμίσεις

-
Κάντε κλικ στην επιλογή Προβολή κλασικών ρυθμίσεων ή Κλασική αλλαγή των επιλογών εμφάνισης. Εάν βρίσκεστε ήδη στην κλασική εμπειρία, παραλείψτε αυτό το βήμα.
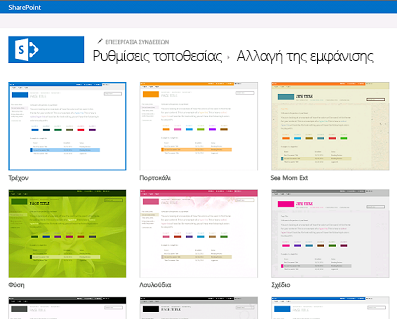
-
Επιλέξτε μια εμφάνιση από τις επιλογές. Μην ανησυχείτε εάν δεν σας αρέσει ακριβώς το χρώμα ή η εικόνα, μπορείτε να το αλλάξετε στο επόμενο βήμα.
-
Για να προσθέσετε ή να αλλάξετε την εικόνα φόντου, κάντε κλικ στην επιλογή Αλλαγή για να αποστείλετε μια δική σας εικόνα ή σύρετε μια εικόνα από τον υπολογιστή σας στην εικόνα μικρογραφίας επάνω από την εντολή Αλλαγή .
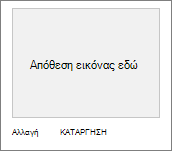
-
Για να αλλάξετε το συνδυασμό χρωμάτων, κάντε κλικ στο βέλος δίπλα στην επιλογή Χρώματα και επιλέξτε έναν άλλο συνδυασμό χρωμάτων.
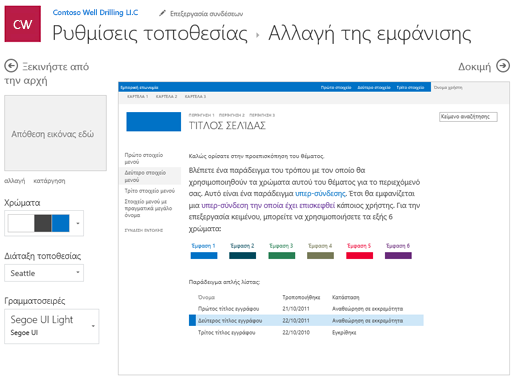
-
Για να αλλάξετε τη διάταξη, κάντε κλικ στο βέλος δίπλα στην επιλογή Διάταξη τοποθεσίας και επιλέξτε μια άλλη διάταξη, η οποία ελέγχει τη θέση των συνδέσεων περιήγησης, το πλαίσιο αναζήτησης κ.ο.κ.
-
Για να αλλάξετε τις γραμματοσειρές, κάντε κλικ στο βέλος δίπλα στην επιλογή Γραμματοσειρές και επιλέξτε μια άλλη γραμματοσειρά.
Σημείωση: Μπορείτε να αλλάξετε το στυλ τύπου γραμματοσειράς, αλλά δεν μπορείτε να αλλάξετε το μέγεθος.
-
Όταν είστε έτοιμοι να δείτε μια προεπισκόπηση πλήρους μεγέθους της εμφάνισης των αλλαγών σας όταν εφαρμοστούν στο περιεχόμενο της τοποθεσίας σας, κάντε κλικ στην επιλογή Δοκιμή. Οι αλλαγές δεν είναι ακόμα ορατές σε άλλους χρήστες της τοποθεσίας.
Σημείωση: Εάν δεν σας αρέσει αυτό που βλέπετε και θέλετε να επιστρέψετε σε αυτό που είχατε στην αρχή, κάντε κλικ στην επιλογή Έναρξη από την αρχή ή μπορείτε να κάνετε κλικ στο λογότυπο της τοποθεσίας σας για έξοδο από την επιλογή Αλλαγή της εμφάνισης και επιστροφή στην αρχική σελίδα της τοποθεσίας σας.
-
Εάν σας αρέσει το αποτέλεσμα που βλέπετε στην προεπισκόπηση, κάντε κλικ στην επιλογή Ναι, να διατηρηθεί. Διαφορετικά, κάντε κλικ στην επιλογή Όχι, δεν είναι αυτό που θέλω και δοκιμάστε κάτι άλλο.

Χρήση θέματος για αλλαγή του χρώματος, του φόντου ή των γραμματοσειρών της τοποθεσίας SharePoint
-
Στην τοποθεσία σας, κάντε κλικ στην επιλογή Ρυθμίσεις

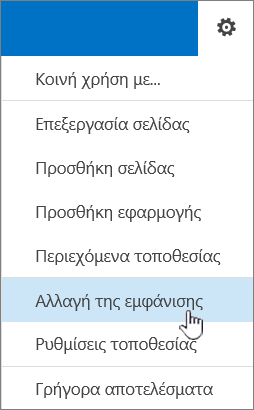
Μπορείτε επίσης να κάνετε κλικ στην επιλογή Ρυθμίσεις


Σημειώσεις:
-
Εάν τα πλακίδια Γρήγορα αποτελέσματα με την τοποθεσία σας υπάρχουν στην αρχική σελίδα σας, μπορείτε να κάνετε κλικ στο πλακίδιο Ποιο είναι το στυλ σας;
-

-
Εάν δεν βλέπετε την επιλογή Αλλαγή της εμφάνισης στο μενού Ρυθμίσεις ή στη σελίδα Ρυθμίσεις τοποθεσίας, ενδέχεται να μην έχετε δικαιώματα διαχείρισης αυτής της επιλογής. Για περισσότερες πληροφορίες, ανατρέξτε στο θέμα Κατανόηση των επιπέδων δικαιωμάτων στο SharePoint ή ρωτήστε τον διαχειριστή σας.
-
-
Επιλέξτε μια άλλη εμφάνιση από τις επιλογές. Μην ανησυχείτε εάν δεν σας αρέσει ακριβώς το χρώμα ή η εικόνα, μπορείτε να το αλλάξετε στο επόμενο βήμα.
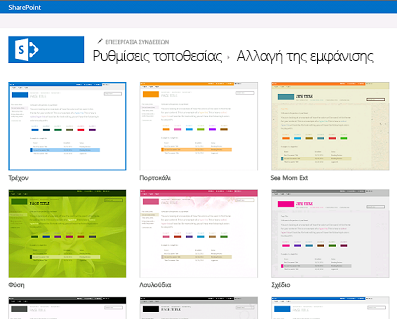
-
Τώρα, μπορείτε να γίνετε δημιουργικοί:
-
Για να προσθέσετε ή να αλλάξετε την εικόνα φόντου, επιλέξτε Αλλαγή και κάντε αποστολή μιας δικής σας εικόνας ή σύρετε μια εικόνα από τον υπολογιστή σας στη μικρογραφία της εικόνας, επάνω από την εντολή Αλλαγή.
Σημείωση: Εάν δεν λειτουργεί η μεταφορά και απόθεση, εγκαταστήστε την πιο πρόσφατη έκδοση του λογισμικού περιήγησης ή τουλάχιστον το Microsoft Office 2013.
-
Για να αλλάξετε το συνδυασμό χρωμάτων, κάντε κλικ στο βέλος δίπλα στην επιλογή Χρώματα και επιλέξτε έναν άλλο συνδυασμό χρωμάτων.
-
Για να αλλάξετε τη διάταξη, κάντε κλικ στο βέλος δίπλα στην επιλογή Διάταξη τοποθεσίας και επιλέξτε μια άλλη διάταξη, η οποία ελέγχει τη θέση των συνδέσεων περιήγησης, το πλαίσιο αναζήτησης κ.ο.κ.
-
Για να αλλάξετε τις γραμματοσειρές, κάντε κλικ στο βέλος δίπλα στην επιλογή Γραμματοσειρές και επιλέξτε μια άλλη γραμματοσειρά.
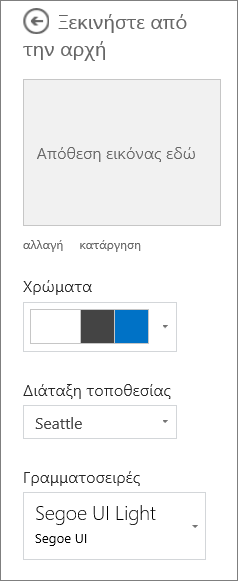
Σημειώσεις:
-
Μπορείτε να δείτε άμεσα την εμφάνιση των αλλαγών στην περιοχή προεπισκόπησης. Για να επιστρέψετε σε αυτό που είχατε στην αρχή, κάντε κλικ στην επιλογή Έναρξη από την αρχή. Μπορείτε επίσης να κάνετε κλικ στο λογότυπο της τοποθεσίας σας για έξοδο από την επιλογή Αλλαγή της εμφάνισης και επιστροφή στην αρχική σελίδα της τοποθεσίας σας.
-
Επειδή οι εγκαταστάσεις του SharePoint ενδέχεται να έχουν διαφορετικές εκδόσεις, ή ενδέχεται να έχουν προσαρμοστεί με διάφορους τρόπους, ο σχεδιαστής της τοποθεσίας μπορεί να παρέχει διαφορετικό τρόπο για έξοδο. Ρωτήστε το διαχειριστή σας, εάν δεν βλέπετε κάποιον τρόπο.
-
-
Για να δείτε μια προεπισκόπηση πλήρους μεγέθους της εμφάνισης των αλλαγών σας όταν εφαρμόζονται στο περιεχόμενο της τοποθεσίας σας, κάντε κλικ στην επιλογή Δοκιμή. Οι αλλαγές δεν είναι ακόμα ορατές σε άλλους χρήστες της τοποθεσίας. Εάν δεν σας αρέσουν αυτά που βλέπετε μέχρι στιγμής, κάντε κλικ στην επιλογή Έναρξη από την αρχή.
-
Εάν σας αρέσει το αποτέλεσμα που βλέπετε στην προεπισκόπηση, κάντε κλικ στην επιλογή Ναι, να διατηρηθεί. Διαφορετικά, κάντε κλικ στην επιλογή Όχι, δεν είναι αυτό που θέλω και δοκιμάστε κάτι άλλο.
Σημείωση: Αφού ολοκληρώσετε την εργασία ή εάν αλλάξετε γνώμη, κάντε κλικ σε μία από τις συνδέσεις περιήγησης δυναμικής διαδρομής στο επάνω αριστερό μέρος της οθόνης για να επιστρέψετε στο σημείο που βρισκόσασταν.
Ο τίτλος είναι συχνά το πρώτο πράγμα που βλέπουν οι επισκέπτες της τοποθεσίας σας όταν επισκέπτονται την τοποθεσία σας, επομένως είναι καλή ιδέα να επιλέξετε έναν τίτλο που περιγράφει την ομάδα ή το έργο σας. Η προσθήκη ενός λογοτύπου μπορεί να βοηθήσει τους χρήστες να δουν γρήγορα ότι βρίσκονται στη σωστή τοποθεσία.
-
Στην τοποθεσία SharePoint, κάντε κλικ στην επιλογή Ρυθμίσεις

-
Στη σελίδα "Ρυθμίσεις τοποθεσίας", στην περιοχή Εμφάνιση και αίσθηση, κάντε κλικ στην επιλογή Τίτλος, περιγραφή και λογότυπο.
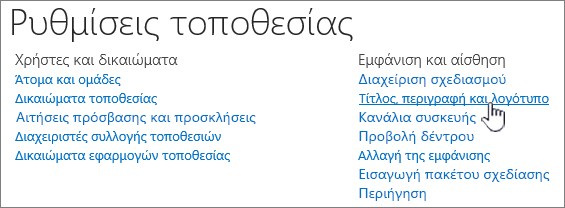
Σημείωση: Εάν δεν βλέπετε την επιλογή Τίτλος, περιγραφή και λογότυπο, ενδέχεται να μην έχετε δικαιώματα διαχείρισης της συγκεκριμένης επιλογής. Πρέπει να έχετε δικαιώματα κατόχου ή σχεδίασης για την τοποθεσία σας. Ο οργανισμός μπορεί επίσης να καθορίσει τη σχεδίαση για μια ολόκληρη συλλογή τοποθεσιών και έχει καταργήσει το δικαίωμα διαχείρισης αυτών των επιλογών. Για περισσότερες πληροφορίες, ανατρέξτε στο θέμα Κατανόηση των επιπέδων δικαιωμάτων στο SharePoint.
-
Καταχωρήστε έναν νέο τίτλο στο πεδίο Τίτλος.
Ο νέος τίτλος εμφανίζεται σε κάθε σελίδα της τοποθεσίας.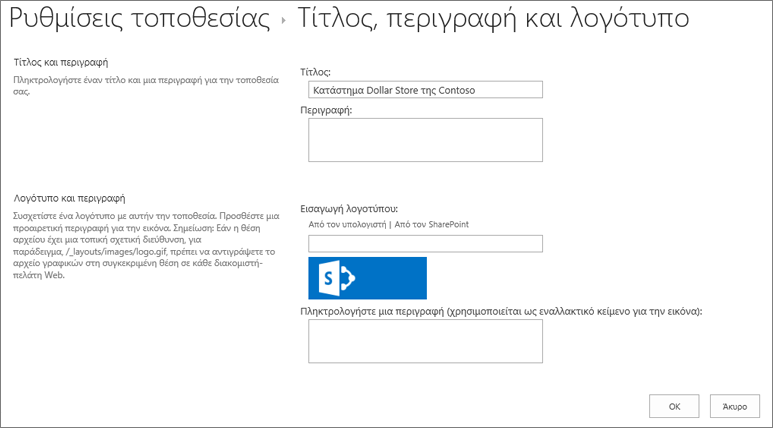
-
Πληκτρολογήστε μια νέα περιγραφή στο πεδίο Περιγραφή. Η περιγραφή δεν εμφανίζεται στην τοποθεσία, αλλά εμφανίζεται στις σελίδες των αποτελεσμάτων αναζήτησης.
-
Αλλαγή του λογοτύπου:
-
Για να αποστείλετε το λογότυπο από τον υπολογιστή σας, κάντε κλικ στην επιλογή Από τον υπολογιστή, επιλέξτε Αναζήτηση, εντοπίστε την εικόνα και, στη συνέχεια, κάντε κλικ στην επιλογή Άνοιγμα.
-
Για να προσθέσετε το λογότυπο από το SharePoint, κάντε κλικ στην επιλογή Από SharePoint, μεταβείτε στη βιβλιοθήκη όπου είναι αποθηκευμένη η εικόνα, επιλέξτε την εικόνα και κάντε κλικ στην επιλογή Εισαγωγή. (Η ενέργεια αυτή προϋποθέτει ότι έχετε ήδη στείλει το λογότυπό σας στην τοποθεσία ομάδας σας.)
-
-
Κάντε κλικ στο κουμπί OK για να αποθηκεύσετε τις αλλαγές σας.
Εάν δεν είστε ικανοποιημένοι με τον τρόπο που εμφανίζεται το λογότυπο στην τοποθεσία σας, τροποποιήστε το και επαναλάβετε τα παραπάνω βήματα για να αντικαταστήσετε το λογότυπο.