Τα προγράμματα του Microsoft Office εμφανίζουν τα τελευταία έγγραφα που ανοίξατε στο συγκεκριμένο πρόγραμμα, έτσι ώστε να μπορείτε να χρησιμοποιήσετε αυτές τις συνδέσεις για γρήγορη πρόσβαση στα αρχεία. Η δυνατότητα αυτή είναι ενεργοποιημένη από προεπιλογή, αλλά μπορείτε να την απενεργοποιήσετε, να την ενεργοποιήσετε και πάλι ή να προσαρμόσετε τον αριθμό των αρχείων που εμφανίζονται.
Σημειώσεις:
-
Εάν η δυνατότητα αυτή ήταν απενεργοποιημένη και αργότερα ενεργοποιηθεί ξανά, τότε παρατίθενται σε λίστα μόνο τα αρχεία που ανοίξατε και αποθηκεύσατε μετά την ενεργοποίηση.
-
Εάν κλείσετε ένα αρχείο και, στη συνέχεια, το μετακινήσετε σε άλλη θέση, για παράδειγμα με την Εξερεύνηση των Windows, η σύνδεση προς αυτό το αρχείο στο πρόγραμμα με το οποίο το δημιουργήσατε δεν λειτουργεί πλέον. Πρέπει να επιλέξετε τη θέση από το μενού Αρχείο > Άνοιγμα και να αναζητήσετε το αρχείο για να το ανοίξετε. Αφού ανοίξετε το αρχείο από τη νέα θέση του, θα προστεθεί στη λίστα αυτή η σύνδεση. Για περισσότερες πληροφορίες σχετικά με το άνοιγμα ενός αρχείου με αυτόν τον τρόπο, ανατρέξτε στο θέμα: Άνοιγμα αρχείων από το μενού "Αρχείο".
Καρφίτσωμα αρχείου στη λίστα των αρχείων που χρησιμοποιήθηκαν πρόσφατα
-
Κάντε κλικ στην καρτέλα Αρχείο.
-
Κάντε κλικ στην επιλογή Άνοιγμα για να δείτε μια λίστα των αρχείων που χρησιμοποιήθηκαν πρόσφατα.
-
Τοποθετήστε τον δείκτη του ποντικιού επάνω από το αρχείο που θέλετε να καρφιτσώσετε και κάντε κλικ στην επιλογή Καρφίτσωμα αυτού του στοιχείου στη λίστα

Όταν ένα αρχείο είναι καρφιτσωμένο στη λίστα, το εικονίδιο καρφίτσας μοιάζει κάπως έτσι:

Συμβουλή: Κάντε ξανά κλικ στο κουμπί καρφιτσώματος για να ξεκαρφιτσώσετε το αρχείο.
Τα αρχεία που καρφιτσώνονται στη λίστα εμφανίζονται με χρονολογική σειρά, με το αρχείο που χρησιμοποιήθηκε πιο πρόσφατα στην αρχή της λίστας.
Κατάργηση μεμονωμένου αρχείου από τη λίστα αρχείων που χρησιμοποιήθηκαν πρόσφατα
Εάν υπάρχουν αρχεία στη λίστα αρχείων που χρησιμοποιήθηκαν πρόσφατα τα οποία θέλετε να καταργήσετε, απλώς κάντε δεξί κλικ σε αυτά και επιλέξτε Κατάργηση από τη λίστα.
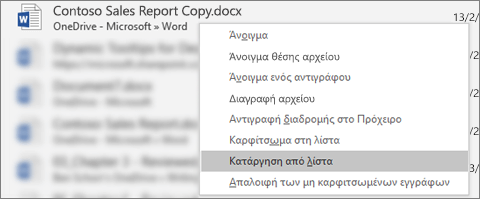
Προσοχή: Βεβαιωθείτε ότι κάνετε κλικ στην επιλογή Κατάργηση από τη λίστα και όχι στην επιλογή Διαγραφή αρχείου, εκτός και εάν θέλετε όντως να καταργήσετε το αρχείο από ολόκληρο το σύστημά σας.
Αλλαγή του αριθμού αρχείων που εμφανίζονται στη λίστα των αρχείων που χρησιμοποιήθηκαν πρόσφατα
-
Κάντε κλικ στην καρτέλα Αρχείο.
-
Πατήστε Επιλογές.
-
Κάντε κλικ στην επιλογή Για προχωρημένους.
-
Στην περιοχή Εμφάνιση, στη λίστα Εμφάνιση αυτού του αριθμού πρόσφατων εγγράφων, κάντε κλικ στον αριθμό των αρχείων που θέλετε να εμφανίζονται.
Συμβουλή: Για να μην εμφανίζεται κανένα αρχείο στη λίστα των αρχείων που χρησιμοποιήθηκαν πρόσφατα, ορίστε τη λίστα Εμφάνιση αυτού του αριθμού πρόσφατων εγγράφων στην τιμή μηδέν.
Απαλοιφή αρχείων που έχουν αποσταθεροποιηθεί από τη λίστα των αρχείων που χρησιμοποιήθηκαν πρόσφατα
-
Κάντε κλικ στην καρτέλα Αρχείο.
-
Επιλέξτε Άνοιγμα.
-
Κάντε δεξί κλικ σε ένα αρχείο στη λίστα και, στη συνέχεια, κάντε κλικ στην εντολή Απαλοιφή των στοιχείων που έχουν ξεκαρφιτσωθεί.
-
Επιλέξτε Ναι για την απαλοιφή της λίστας.
Τι γίνεται εάν παλιά ή μη αναμενόμενα αρχεία εμφανίζονται ξαφνικά στη λίστα αρχείων που χρησιμοποιήθηκαν πρόσφατα;
Από το Office 2013, η λίστα αρχείων που χρησιμοποιήθηκαν πρόσφατα συγχρονίζεται με τον λογαριασμό Microsoft που διαθέτετε. Αυτό είναι χρήσιμο, διότι εάν πραγματοποιείτε είσοδο σε πολλές συσκευές (επιτραπέζιος υπολογιστής και φορητός υπολογιστής, για παράδειγμα) και στους δύο υπολογιστές παρατίθενται τα ίδια αρχεία για εύκολη πρόσβαση.
Ωστόσο, εάν έχετε έναν παλαιότερο υπολογιστή που δεν έχει ενεργοποιηθεί για κάποιο χρονικό διάστημα, όταν συνδεθεί στο Internet μπορεί να συγχρονιστεί και ενδέχεται ορισμένα έγγραφα από την παλαιά λίστα του να καταλήξουν στην τρέχουσα λίστα αρχείων που χρησιμοποιήθηκαν πρόσφατα.
Μια άλλη περίπτωση που μπορεί μερικές φορές να συμβαίνει αυτό είναι εάν κάποιος άλλος, όπως ένα μέλος της οικογένειας, χρησιμοποιεί τον υπολογιστή σας. Εάν αυτό το άτομο πραγματοποιήσει είσοδο με τα δικά σας διαπιστευτήρια, τα έγγραφα στα οποία εργάζεται θα εμφανίζονται στη λίστα αρχείων που χρησιμοποιήθηκαν πρόσφατα.
Ο καλύτερος τρόπος για να καταργήσετε αυτά τα μη αναμενόμενα αρχεία είναι να ακολουθήσετε τη διαδικασία που αναφέρεται παραπάνω, στην ενότητα "Κατάργηση μεμονωμένου αρχείου από τη λίστα αρχείων που χρησιμοποιήθηκαν πρόσφατα". Κάντε δεξί κλικ στα μη αναμενόμενα αρχεία και επιλέξτε Κατάργηση από τη λίστα.










