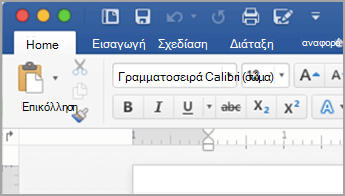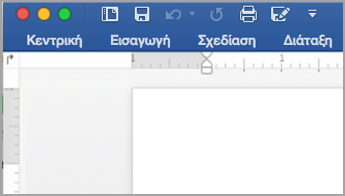Τι μπορείτε να προσαρμόσετε: Μπορείτε να εξατομικεύσετε την κορδέλα για να τακτοποιήσετε τις καρτέλες και τις εντολές με τη σειρά που τις θέλετε, να αποκρύψετε ή να επανεμφανίσετε την κορδέλα και να αποκρύψετε τις εντολές που χρησιμοποιείτε λιγότερο συχνά. Επίσης, μπορείτε να εξαγάγετε ή να εισαγάγετε μια προσαρμοσμένη κορδέλα.
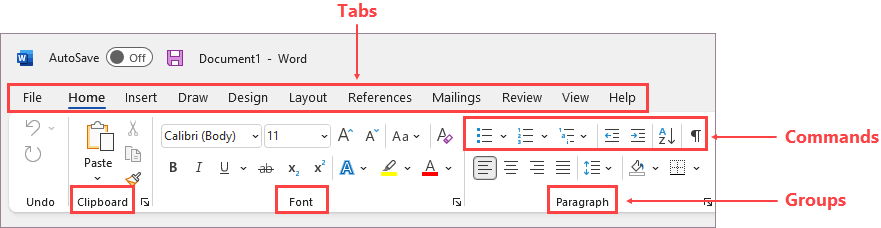
Τι δεν μπορείτε να προσαρμόσετε: Δεν μπορείτε να μειώσετε το μέγεθος της κορδέλας σας ή το μέγεθος του κειμένου ή των εικονιδίων στην κορδέλα. Ο μόνος τρόπος για να το κάνετε αυτό είναι να αλλάξετε την ανάλυση της οθόνης σας, κάτι που θα άλλαζε το μέγεθος όλων των στοιχείων στη σελίδα σας.
Όταν προσαρμόζετε την κορδέλα σας: Οι προσαρμογές σας ισχύουν μόνο για το πρόγραμμα του Office στο οποίο εργάζεστε εκείνη τη στιγμή. Για παράδειγμα, εάν εξατομικεύσετε την κορδέλα σας στο PowerPoint, αυτές οι αλλαγές δεν θα είναι ορατές στο Excel. Εάν θέλετε παρόμοιες προσαρμογές στις άλλες εφαρμογές του Office, θα πρέπει να ανοίξετε κάθε μία από αυτές τις εφαρμογές για να κάνετε τις ίδιες αλλαγές. Παρόλο που δεν μπορείτε να κάνετε κοινή χρήση προσαρμογών μεταξύ εφαρμογών, μπορείτε να εξαγάγετε τις προσαρμογές σας για κοινή χρήση με άλλους ή να τις χρησιμοποιήσετε σε άλλες συσκευές.
Συμβουλή: Δεν μπορείτε να αλλάξετε το χρώμα της κορδέλας ή των εικονιδίων της, αλλά μπορείτε να αλλάξετε τον συνδυασμό χρωμάτων που χρησιμοποιεί ολόκληρο το Office. Για περισσότερες πληροφορίες, ανατρέξτε στο θέμα Αλλαγή του θέματος του Office.
Επιλέξτε οποιαδήποτε δευτερεύουσα επικεφαλίδα παρακάτω για να την αναπτύξετε και να δείτε τις οδηγίες:
Μπορείτε να κάνετε εναλλαγή μεταξύ ανάπτυξης ή σύμπτυξης της κορδέλας με πολλούς τρόπους.
Εάν η κορδέλα είναι συμπτυγμένη, αναπτύξτε την κάνοντας ένα από τα εξής:
-
Κάντε διπλό κλικ σε οποιαδήποτε από τις καρτέλες της κορδέλας.
-
Κάντε δεξί κλικ σε οποιαδήποτε από τις καρτέλες της κορδέλας και, στη συνέχεια, επιλέξτε Σύμπτυξη της κορδέλας.
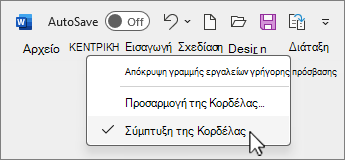
-
Πατήστε το συνδυασμό πλήκτρων Ctrl+F1.
Εάν η κορδέλα είναι αναπτυγμένη, συμπτύξετε την κάνοντας ένα από τα εξής:
-
Κάντε διπλό κλικ σε οποιαδήποτε από τις καρτέλες της κορδέλας.
-
Κάντε δεξί κλικ σε οποιαδήποτε από τις καρτέλες της κορδέλας και, στη συνέχεια, επιλέξτε Σύμπτυξη της κορδέλας.
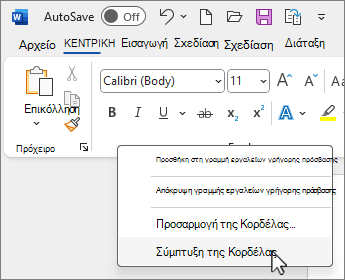
-
Κάντε δεξί κλικ στις Επιλογές εμφάνισης της κορδέλας στην κάτω δεξιά γωνία της κορδέλας και, στη συνέχεια, επιλέξτε Σύμπτυξη της κορδέλας.
-
Πατήστε το συνδυασμό πλήκτρων Ctrl+F1.
Εάν η κορδέλα δεν είναι ορατή
Εάν η κορδέλα δεν είναι καθόλου ορατή (δεν εμφανίζονται καρτέλες), τότε πιθανότατα έχετε ορίσει την κατάσταση σε λειτουργία πλήρους οθόνης. Επιλέξτε Περισσότερα στην επάνω δεξιά γωνία της οθόνης. Έτσι θα γίνει προσωρινή επαναφορά της κορδέλας.
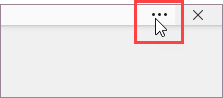
Όταν επιστρέψετε στο έγγραφο, η κορδέλα δεν θα είναι ορατή ξανά. Για να διατηρήσετε την κορδέλα εμφανιζόμενη, επιλέξτε διαφορετική κατάσταση από το μενού Επιλογές εμφάνισης κορδέλας.
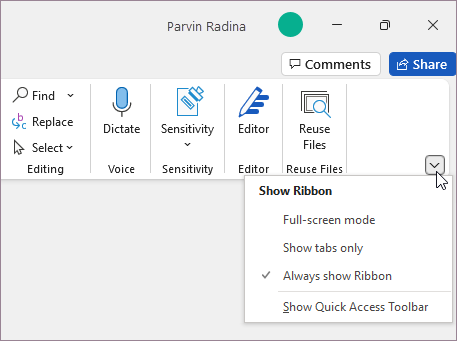
Οι καρτέλες στην κορδέλα σας είναι Κεντρική, Εισαγωγή, Σχεδίαση, κ.λπ.. Για παράδειγμα, η παρακάτω εικόνα εμφανίζει τις καρτέλες στο Word.

Μπορείτε να προσθέσετε προσαρμοσμένες καρτέλες ή να μετονομάσετε και να αλλάξετε τη σειρά των προεπιλεγμένων καρτελών που είναι ενσωματωμένες στο Office. Οι προσαρμοσμένες καρτέλες στη λίστα Προσαρμογή της κορδέλας έχουν (Προσαρμογή) μετά το όνομα, αλλά η λέξη (Προσαρμογή) δεν εμφανίζεται στην κορδέλα.
Άνοιγμα του παραθύρου "Προσαρμογή της κορδέλας"
Για να εργαστείτε με την κορδέλα σας, πρέπει να μεταβείτε στο παράθυρο "Προσαρμογή της κορδέλας". Δείτε πώς μπορείτε να το κάνετε αυτό.
-
Ανοίξτε την εφαρμογή στην οποία θέλετε να προσαρμόσετε την κορδέλα σας, όπως PowerPoint ή Excel.
-
Τοποθετήστε το ποντίκι σας σε κενό χώρο στην κορδέλα και, στη συνέχεια, κάντε δεξιό κλικ.
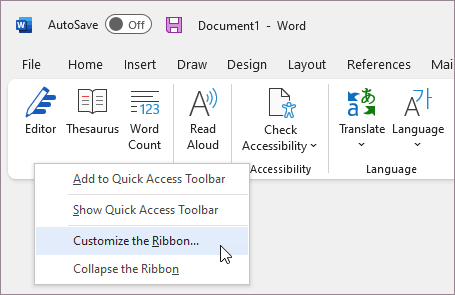
-
Κάντε κλικ στην εντολή Προσαρμογή της Κορδέλας.
Τώρα είστε έτοιμοι να κάνετε τα παρακάτω βήματα για να προσαρμόσετε την κορδέλα σας.
Αλλαγή της σειράς των προεπιλεγμένων ή των προσαρμοσμένων καρτελών
Μπορείτε να αλλάξετε τη σειρά των καρτελών Κεντρική, Εισαγωγή, Σχέδιο, Σχεδίαση και άλλες καρτέλες. Δεν μπορείτε να αλλάξετε τη θέση της καρτέλας Αρχείο.
-
Στο παράθυρο Προσαρμογή της Κορδέλας κάτω από τη λίστα Προσαρμογή της Κορδέλας, κάντε κλικ στην καρτέλα που θέλετε να μετακινήσετε.
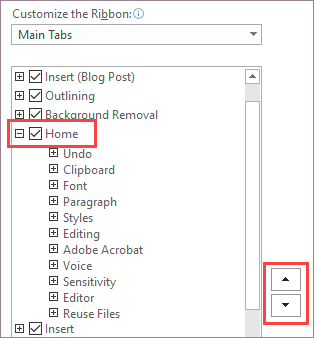
-
Κάντε κλικ στο βέλος Μετακίνηση επάνω ή Μετακίνηση κάτω, μέχρι να έχετε τη σειρά που θέλετε.
-
Για να δείτε και να αποθηκεύσετε τις αλλαγές σας, κάντε κλικ στο κουμπί OK.
Προσθήκη προσαρμοσμένης καρτέλας
Όταν κάνετε κλικ στην επιλογή Νέα καρτέλα, προσθέτετε μια προσαρμοσμένη καρτέλα και μια προσαρμοσμένη ομάδα. Μπορείτε να προσθέσετε εντολές μόνο σε προσαρμοσμένες ομάδες.
-
Στο παράθυρο Προσαρμογή της Κορδέλας, κάτω από τη λίστα Προσαρμογή της Κορδέλας, κάντε κλικ στην επιλογή Νέα καρτέλα.
-
Για να δείτε και να αποθηκεύσετε τις αλλαγές σας, κάντε κλικ στο κουμπί OK.
Μετονομασία προεπιλεγμένης ή προσαρμοσμένης καρτέλας
-
Στο παράθυρο Προσαρμογή της Κορδέλας κάτω από τη λίστα Προσαρμογή της Κορδέλας, κάντε κλικ στην καρτέλα που θέλετε να μετονομάσετε.
-
Κάντε κλικ στην επιλογή Μετονομασία και πληκτρολογήστε ένα νέο όνομα.
-
Για να δείτε και να αποθηκεύσετε τις αλλαγές σας, κάντε κλικ στο κουμπί OK.
Απόκρυψη προεπιλεγμένης ή προσαρμοσμένης καρτέλας
Μπορείτε να αποκρύψετε τόσο τις προσαρμοσμένες όσο και τις προεπιλεγμένες καρτέλες. Ωστόσο, μπορείτε να καταργήσετε μόνο προσαρμοσμένες καρτέλες. Δεν μπορείτε να αποκρύψετε την καρτέλα Αρχείο.
-
Στο παράθυρο Προσαρμογή της Κορδέλας κάτω από τη λίστα Προσαρμογή της Κορδέλας, καταργήστε την επιλογή από το πλαίσιο ελέγχου δίπλα στην προεπιλεγμένη ή την προσαρμοσμένη καρτέλα που θέλετε να αποκρύψετε.
-
Για να δείτε και να αποθηκεύσετε τις αλλαγές σας, κάντε κλικ στο κουμπί OK.
Κατάργηση προσαρμοσμένης καρτέλας
Μπορείτε να αποκρύψετε τόσο τις προσαρμοσμένες όσο και τις προεπιλεγμένες καρτέλες, αλλά μπορείτε να καταργήσετε μόνο τις προσαρμοσμένες καρτέλες. Οι προσαρμοσμένες καρτέλες και ομάδες έχουν (Προσαρμογή) μετά το όνομα, αλλά η λέξη (Προσαρμογή) δεν εμφανίζεται στην κορδέλα.
-
Στο παράθυρο Προσαρμογή της Κορδέλας κάτω από τη λίστα Προσαρμογή της Κορδέλας, κάντε κλικ στην καρτέλα που θέλετε να καταργήσετε.
-
Κάντε κλικ στο κουμπί Κατάργηση.
-
Για να δείτε και να αποθηκεύσετε τις αλλαγές σας, κάντε κλικ στο κουμπί OK.
Μπορείτε να προσθέσετε προσαρμοσμένες ομάδες ή να μετονομάσετε και να αλλάξετε τη σειρά των προεπιλεγμένων ομάδων που είναι ενσωματωμένες στο Office. Οι προσαρμοσμένες ομάδες στη λίστα Προσαρμογή της κορδέλας έχουν (Προσαρμογή) μετά το όνομα, αλλά η λέξη (Προσαρμογή) δεν εμφανίζεται στην κορδέλα.
Αλλαγή της σειράς των προεπιλεγμένων και των προσαρμοσμένων ομάδων
-
Στο παράθυρο Προσαρμογή της Κορδέλας κάτω από τη λίστα Προσαρμογή της Κορδέλας, κάντε κλικ στην ομάδα που θέλετε να μετακινήσετε.
-
Κάντε κλικ στο βέλος Μετακίνηση επάνω ή Μετακίνηση κάτω, μέχρι να έχετε τη σειρά που θέλετε.
-
Για να δείτε και να αποθηκεύσετε τις αλλαγές σας, κάντε κλικ στο κουμπί OK.
Προσθήκη προσαρμοσμένης ομάδας σε καρτέλα
Μπορείτε να προσθέσετε μια προσαρμοσμένη ομάδα είτε σε μια προσαρμοσμένη καρτέλα είτε σε μια προεπιλεγμένη καρτέλα.
-
Στο παράθυρο Προσαρμογή της Κορδέλας κάτω από τη λίστα Προσαρμογή της Κορδέλας, κάντε κλικ στην καρτέλα στην οποία θέλετε να προσθέσετε μια ομάδα.
-
Κάντε κλικ στην επιλογή Νέα ομάδα.
-
Για να μετονομάσετε την ομάδα Νέα ομάδα (Προσαρμογή), κάντε δεξί κλικ στην ομάδα, κάντε κλικ στην εντολή Μετονομασία και, στη συνέχεια, πληκτρολογήστε ένα νέο όνομα.
Σημείωση: Μπορείτε επίσης να προσθέσετε ένα εικονίδιο για να αναπαραστήσετε την προσαρμοσμένη ομάδα, κάνοντας κλικ στην προσαρμοσμένη ομάδα και, στη συνέχεια, Μετονομασία. Όταν ανοίξει το παράθυρο διαλόγου Σύμβολο, επιλέξτε ένα εικονίδιο που θα αντιπροσωπεύει την ομάδα.
-
Για να αποκρύψετε τις ετικέτες για τις εντολές που προσθέτετε σε αυτή την προσαρμοσμένη ομάδα, κάντε δεξί κλικ στην ομάδα και, στη συνέχεια, κάντε κλικ στην επιλογή Απόκρυψη ετικετών εντολών. Επαναλάβετε για να καταργήσετε την απόκρυψή τους.
-
Για να δείτε και να αποθηκεύσετε τις αλλαγές σας, κάντε κλικ στο κουμπί OK.
Μετονομασία προεπιλεγμένης ή προσαρμοσμένης ομάδας
-
Στο παράθυρο Προσαρμογή της Κορδέλας κάτω από τη λίστα Προσαρμογή της Κορδέλας, κάντε κλικ στην καρτέλα ή στην ομάδα που θέλετε να μετονομάσετε.
-
Κάντε κλικ στην επιλογή Μετονομασία και πληκτρολογήστε ένα νέο όνομα.
-
Για να δείτε και να αποθηκεύσετε τις αλλαγές σας, κάντε κλικ στο κουμπί OK.
Κατάργηση προεπιλεγμένης ή προσαρμοσμένης ομάδας
-
Στο παράθυρο Προσαρμογή της Κορδέλας κάτω από τη λίστα Προσαρμογή της Κορδέλας, κάντε κλικ στην ομάδα που θέλετε να καταργήσετε.
-
Κάντε κλικ στο κουμπί Κατάργηση.
-
Για να δείτε και να αποθηκεύσετε τις αλλαγές σας, κάντε κλικ στο κουμπί OK.
Αντικατάσταση προεπιλεγμένης ομάδας με μια προσαρμοσμένη ομάδα
Δεν μπορείτε να αφαιρέσετε μια εντολή από μια ομάδα ενσωματωμένη στο Microsoft Office. Ωστόσο, μπορείτε να δημιουργήσετε μια προσαρμοσμένη ομάδα με τις εντολές που θέλετε να αντικαταστήσετε την προεπιλεγμένη ομάδα.
-
Στο παράθυρο Προσαρμογή της Κορδέλας κάτω από τη λίστα Προσαρμογή της Κορδέλας, κάντε κλικ στην προεπιλεγμένη καρτέλα στην οποία θέλετε να προσθέσετε μια προσαρμοσμένη ομάδα.
-
Κάντε κλικ στην επιλογή Νέα ομάδα.
-
Κάντε δεξί κλικ στη νέα ομάδα και, στη συνέχεια, κάντε κλικ στην εντολή Μετονομασία.
-
Πληκτρολογήστε ένα όνομα για τη νέα ομάδα και επιλέξτε ένα εικονίδιο που θα αντιπροσωπεύει τη νέα ομάδα, όταν αλλάζει το μέγεθος της Κορδέλας.
-
Στη λίστα Επιλογή εντολών από, κάντε κλικ στην επιλογή Κύριες καρτέλες.
-
Κάντε κλικ στο σύμβολο του συν (+) δίπλα στην προεπιλεγμένη καρτέλα που περιέχει την ομάδα που θέλετε να προσαρμόσετε.
-
Κάντε κλικ στο σύμβολο του συν (+) δίπλα στην προεπιλεγμένη ομάδα που θέλετε να προσαρμόσετε.
-
Κάντε κλικ στην εντολή που θέλετε να προσθέσετε στην προσαρμοσμένη ομάδα και, στη συνέχεια, κάντε κλικ στην επιλογή Προσθήκη.
-
Κάντε δεξί κλικ στην προεπιλεγμένη ομάδα και, στη συνέχεια, κάντε κλικ στην εντολή Κατάργηση.
Για να προσθέσετε εντολές σε μια ομάδα, πρέπει πρώτα να προσθέσετε μια προσαρμοσμένη ομάδα σε μια προεπιλεγμένη καρτέλα ή σε μια νέα προσαρμοσμένη καρτέλα. Μόνο οι εντολές που προστίθενται σε προσαρμοσμένες ομάδες μπορούν να μετονομαστούν.
Οι προεπιλεγμένες εντολές εμφανίζονται σε γκρι κείμενο. Δεν μπορείτε να τα μετονομάσετε, να αλλάξετε τα εικονίδιά τους ή να αλλάξετε τη σειρά τους.
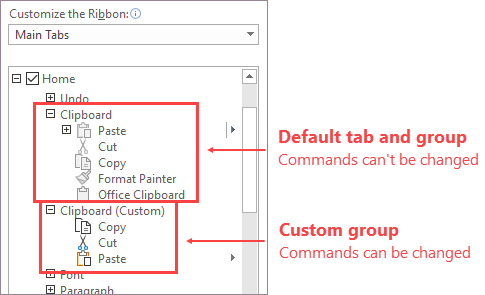
Αλλαγή της σειράς των εντολών σε προσαρμοσμένες ομάδες
-
Στο παράθυρο Προσαρμογή της Κορδέλας κάτω από τη λίστα Προσαρμογή της Κορδέλας, κάντε κλικ στην εντολή που θέλετε να μετακινήσετε.
-
Κάντε κλικ στο βέλος Μετακίνηση επάνω ή Μετακίνηση κάτω, μέχρι να έχετε τη σειρά που θέλετε.
-
Για να δείτε και να αποθηκεύσετε τις αλλαγές σας, κάντε κλικ στο κουμπί OK.
Προσθήκη εντολών σε προσαρμοσμένη ομάδα
-
Στο παράθυρο Προσαρμογή της Κορδέλας κάτω από τη λίστα Προσαρμογή της Κορδέλας, κάντε κλικ στην προσαρμοσμένη ομάδα στην οποία θέλετε να προσθέσετε μια εντολή.
-
Στη λίστα Επιλογή εντολών από, κάντε κλικ στη λίστα από την οποία θέλετε να προσθέσετε εντολές, για παράδειγμα, Δημοφιλείς εντολές ή Όλες οι εντολές.
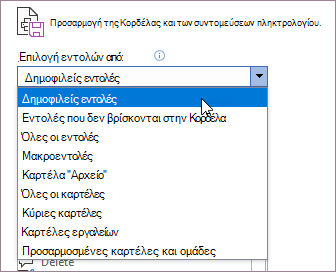
-
Κάντε κλικ σε μια εντολή στη λίστα που επιλέγετε.
-
Κάντε κλικ στο κουμπί Προσθήκη.
-
Για να δείτε και να αποθηκεύσετε τις αλλαγές σας, κάντε κλικ στο κουμπί OK.
Κατάργηση εντολής από προσαρμοσμένη ομάδα
Μπορείτε να καταργήσετε εντολές μόνο από μια προσαρμοσμένη ομάδα.
-
Στο παράθυρο Προσαρμογή της Κορδέλας κάτω από τη λίστα Προσαρμογή της Κορδέλας, κάντε κλικ στην εντολή που θέλετε να καταργήσετε.
-
Κάντε κλικ στο κουμπί Κατάργηση.
-
Για να δείτε και να αποθηκεύσετε τις αλλαγές σας, κάντε κλικ στο κουμπί OK.
Μετονομασία εντολής που προσθέσατε σε μια προσαρμοσμένη ομάδα
-
Στο παράθυρο Προσαρμογή της Κορδέλας κάτω από τη λίστα Προσαρμογή της Κορδέλας, κάντε κλικ στην εντολή που θέλετε να μετονομάσετε.
-
Κάντε κλικ στην επιλογή Μετονομασία και πληκτρολογήστε ένα νέο όνομα.
-
Για να δείτε και να αποθηκεύσετε τις αλλαγές σας, κάντε κλικ στο κουμπί OK.
Μπορείτε να επαναφέρετε όλες τις καρτέλες στην αρχική τους κατάσταση ή μπορείτε να επαναφέρετε επιλεγμένες καρτέλες στην αρχική τους κατάσταση. Όταν επαναφέρετε όλες τις καρτέλες στην κορδέλα, επαναφέρετε επίσης τη "Γραμμή εργαλείων γρήγορης πρόσβασης" για να εμφανίσετε μόνο τις προεπιλεγμένες εντολές.
Ακολουθήστε τα παρακάτω βήματα για να επαναφέρετε την κορδέλα:
-
Στο παράθυρο Προσαρμογή της Κορδέλας, επιλέξτε Επαναφορά.
-
Κάντε κλικ στην επιλογή Επαναφορά όλων των προσαρμογών.
Επαναφορά μόνο της επιλεγμένης καρτέλας στην προεπιλεγμένη ρύθμιση
Μπορείτε να επαναφέρετε τις προεπιλεγμένες καρτέλες μόνο στις προεπιλεγμένες ρυθμίσεις τους.
-
Στο παράθυρο Προσαρμογή της Κορδέλας, επιλέξτε την προεπιλεγμένη καρτέλα την οποία θέλετε να επαναφέρετε στις προεπιλεγμένες ρυθμίσεις.
-
Κάντε κλικ στην επιλογή Επαναφορά και, στη συνέχεια, κάντε κλικ στην επιλογή Επαναφορά μόνο της επιλεγμένης καρτέλας της Κορδέλας.
Μπορείτε να κάνετε κοινή χρήση των προσαρμογών της κορδέλας σας και της "Γραμμής εργαλείων γρήγορης πρόσβασης" σε ένα αρχείο που μπορεί να εισαχθεί και να χρησιμοποιηθεί από έναν συνάδελφο ή σε άλλον υπολογιστή.
Βήμα 1: Εξαγωγή της προσαρμοσμένης κορδέλας σας:
-
Στο παράθυρο Προσαρμογή της Κορδέλας, επιλέξτε Εισαγωγή/Εξαγωγή.
-
Κάντε κλικ στην επιλογή Εξαγωγή όλων των προσαρμογών.
Βήμα 2: Εισαγάγετε την προσαρμοσμένη κορδέλα και τη "Γραμμή εργαλείων γρήγορης πρόσβασης" στον άλλο υπολογιστή σας
Σημαντικό: Όταν εισαγάγετε ένα αρχείο προσαρμογής κορδέλας, χάνετε όλες τις προηγούμενες προσαρμογές της κορδέλας και της "Γραμμής εργαλείων γρήγορης πρόσβασης". Εάν πιστεύετε ότι ίσως θελήσετε να επιστρέψετε στην προσαρμογή που έχετε αυτήν τη στιγμή, θα πρέπει να τα εξαγάγετε πριν εισαγάγετε τυχόν νέες προσαρμογές.
-
Στο παράθυρο Προσαρμογή της Κορδέλας, επιλέξτε Εισαγωγή/Εξαγωγή.
-
Κάντε κλικ στην επιλογή Εισαγωγή αρχείου προσαρμογών.
Σχετικά θέματα
Μπορείτε να εξατομικεύσετε την Κορδέλα και τις γραμμές εργαλείων στο Office όπως ακριβώς θέλετε, εμφανίζοντας τις εντολές που χρησιμοποιείτε συχνά και αποκρύπτοντας εκείνες που χρησιμοποιείτε σπάνια. Μπορείτε να αλλάξετε τις προεπιλεγμένες καρτέλες ή να δημιουργήσετε προσαρμοσμένες καρτέλες και ομάδες οι οποίες θα περιέχουν τις εντολές που χρησιμοποιείτε συχνά.
Σημείωση: Δεν μπορείτε να μετονομάσετε τις προεπιλεγμένες εντολές, να αλλάξετε τα εικονίδια που σχετίζονται με αυτές τις προεπιλεγμένες εντολές ή να αλλάξετε τη σειρά αυτών των εντολών.
-
Για να προσαρμόσετε την Κορδέλα, ανοίξτε ή δημιουργήστε ένα έγγραφο Excel, Word ή PowerPoint.
-
Μεταβείτε στην επιλογή Προτιμήσεις της εφαρμογής και επιλέξτε Κορδέλα και γραμμή εργαλείων.
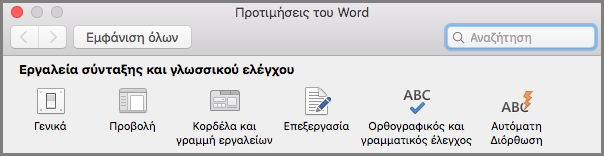
-
Στο παράθυρο της καρτέλας Κορδέλα, επιλέξτε τις εντολές που θέλετε να προσθέσετε ή να καταργήσετε από την κορδέλα και επιλέξτε τα βέλη προσθήκης ή κατάργησης.
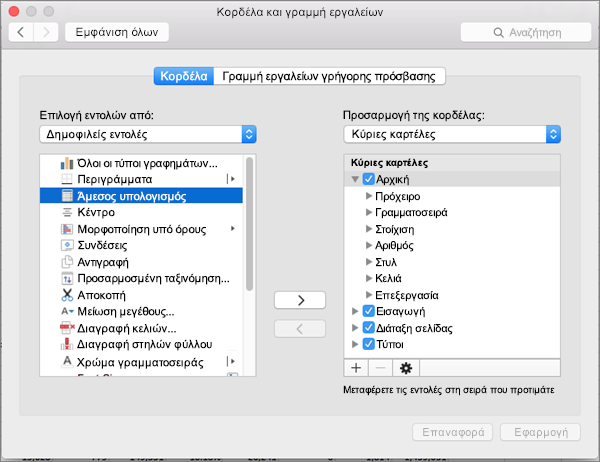
Σημείωση: Για να καταργήσετε τις προεπιλεγμένες καρτέλες ή εντολές, όπως η καρτέλα Αρχική σελίδα ή Εισαγωγή από την κορδέλα, καταργήστε την επιλογή του σχετικού πλαισίου ελέγχου στο πλαίσιο Προσαρμογή της κορδέλας.
Δείτε παρακάτω τι μπορείτε να προσαρμόσετε στην Κορδέλα:
-
Μετονομασία των καρτελών: Για μετονομασία, επιλέξτε μια καρτέλα, όπως Κεντρική, Εισαγωγή, Σχεδίαση στο πλαίσιο Προσαρμογή της κορδέλας, επιλέξτε

-
Προσθήκη νέας καρτέλας ή νέας ομάδας: Για να προσθέσετε νέα καρτέλα ή νέα ομάδα, επιλέξτε

-
Κατάργηση καρτελών: Μπορείτε να καταργήσετε προσαρμοσμένες καρτέλες μόνο από την Κορδέλα. Για να καταργήσετε, επιλέξτε την καρτέλα σας από το πλαίσιο Προσαρμογή της κορδέλας και επιλέξτε

Προσαρμογή της Γραμμής εργαλείων γρήγορης πρόσβασης
Εάν θέλετε απλά να έχετε μερικές εντολές στη διάθεσή σας, το καλύτερο είναι να χρησιμοποιήσετε τη γραμμή εργαλείων γρήγορης πρόσβασης. Αυτά είναι τα εικονίδια που βρίσκονται επάνω από την Κορδέλα και είναι πάντα ενεργά, ανεξάρτητα από την καρτέλα στην οποία βρίσκεστε στην Κορδέλα.

-
Για να προσαρμόσετε τη "Γραμμή εργαλείων γρήγορης πρόσβασης", ανοίξτε ή δημιουργήστε ένα έγγραφο του Excel, του Word ή του PowerPoint.
-
Μεταβείτε στις Προτιμήσεις της εφαρμογής και επιλέξτε Γραμμή εργαλείων γρήγορης πρόσβασης.
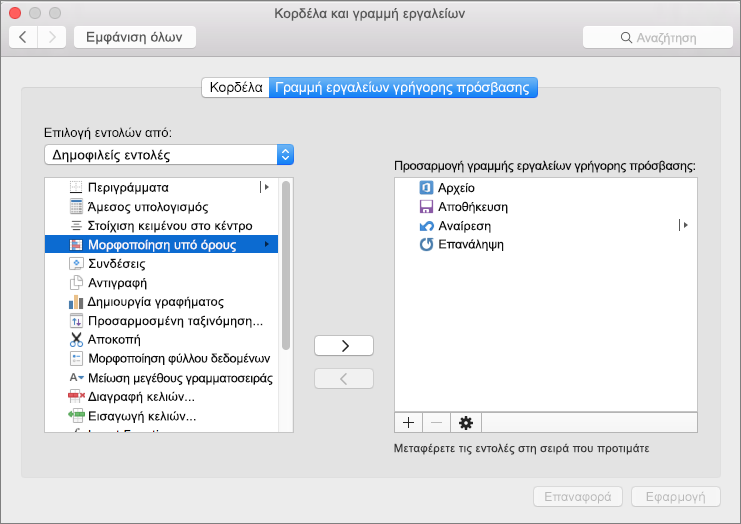
-
Στο παράθυρο της καρτέλας Γραμμή εργαλείων γρήγορης πρόσβασης, επιλέξτε τις εντολές και επιλέξτε τα βέλη που θέλετε να προσθέσετε ή να καταργήσετε από το πλαίσιο Προσαρμογή γραμμής εργαλείων γρήγορης πρόσβασης.
Σημείωση: Εάν δεν βλέπετε τις εντολές που θέλετε να προσθέσετε στη γραμμή εργαλείων γρήγορης πρόσβασης, αυτό συμβαίνει επειδή δεν το υποστηρίζουμε αυτή τη στιγμή.
Μόλις επιλέξετε μια εντολή, θα εμφανιστεί στο τέλος της γραμμής εργαλείων γρήγορης πρόσβασης.
Ακολουθούν παρακάτω οι προεπιλεγμένες εντολές στη Γραμμή εργαλείων γρήγορης πρόσβασης:
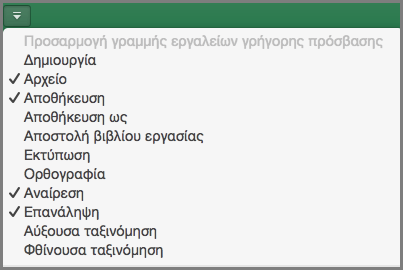
Εάν θέλετε μόνο να προσθέσετε μία από αυτές τις εντολές, απλώς επιλέξτε το όνομα της εντολής για να την προσθέσετε ή να την καταργήσετε από τη γραμμή εργαλείων. Τα στοιχεία που εμφανίζονται στη γραμμή εργαλείων γρήγορης πρόσβασης, θα έχουν το σημάδι ελέγχου

Ελαχιστοποίηση ή ανάπτυξη της κορδέλας
Μπορείτε να ελαχιστοποιήσετε την κορδέλα, έτσι ώστε να εμφανίζονται μόνο οι καρτέλες.
|
Αναπτυγμένη κορδέλα |
Συμπτυγμένη κορδέλα |
Ελαχιστοποίηση της κορδέλας ενώ εργάζεστε
-
Στη δεξιά πλευρά της κορδέλας, επιλέξτε

Ανάπτυξη της κορδέλας ενώ εργάζεστε
-
Στη δεξιά πλευρά της κορδέλας, επιλέξτε

Ελαχιστοποίηση της κορδέλας όταν ανοίγει ένα αρχείο
Από προεπιλογή, η κορδέλα αναπτύσσεται κάθε φορά που ανοίγετε ένα αρχείο, αλλά μπορείτε να αλλάξετε αυτήν τη ρύθμιση, έτσι ώστε η κορδέλα να είναι πάντα ελαχιστοποιημένη.
-
Στο μενού Προβολή, καταργήστε το σημάδι ελέγχου Κορδέλα.
-
Για να εμφανίσετε ξανά την κορδέλα όταν ανοίγετε ένα αρχείο, στο μενού Προβολή, επιλέξτε Κορδέλα ή απλά αναπτύξτε την κορδέλα επιλέγοντας