Σημείωση: Θέλουμε να σας παρέχουμε το πιο πρόσφατο περιεχόμενο βοήθειας στη γλώσσα σας όσο πιο σύντομα γίνεται. Αυτή η σελίδα έχω μεταφραστεί μέσω αυτοματοποιημένης διαδικασίας και ενδεχομένως να περιέχει γραμματικά λάθη και ανακρίβειες. Ο σκοπός μας είναι αυτό το περιεχόμενο να σας φανεί χρήσιμο. Μπορείτε να μας ενημερώσετε στο κάτω μέρος αυτής της σελίδας εάν οι πληροφορίες σάς φάνηκαν χρήσιμες; Εδώ θα βρείτε το άρθρο στα Αγγλικά , για να το συμβουλεύεστε εύκολα.
Μπορείτε να προσαρμόσετε μια λίστα ή βιβλιοθήκη σε μια τοποθεσία του SharePoint για τη διεύρυνση ή περιορισμός ποιοι χρήστες μπορούν να έχουν πρόσβαση στη λίστα ή τη βιβλιοθήκη και τι να κάνετε τους χρήστες για τα περιεχόμενα της λίστας ή της βιβλιοθήκης. Σε αυτό το άρθρο δείχνει η πιο κοινή προσέγγιση στην προσαρμογή πρόσβασης χρήστη σε ένα βήμα προς βήμα ροής και, στη συνέχεια, παραθέτει τις μεμονωμένες διαδικασίες για περισσότερες δυνατότητες προσαρμογής.
Σε αυτό το άρθρο
Επισκόπηση
Από προεπιλογή, μια λίστα ή βιβλιοθήκη μεταβιβάζονται δικαιώματα από την τοποθεσία, εάν είναι ενεργοποιημένη. Στην τοποθεσία που είναι μια λίστα ή βιβλιοθήκη σε αναφέρεται ως της γονικής τοποθεσίας. Αλλαγές σε δικαιώματα στην τοποθεσία του γονικού ισχύουν για όλες τις λίστες, βιβλιοθήκες και άλλες περιεχομένου που μεταβιβάζονται δικαιώματα από αυτόν τον γονικό τύπο.
Σημείωση: Περιλαμβάνει το περιεχόμενο της τοποθεσίας, γνωστή και ως αντικείμενα με δυνατότητα ασφάλισης,: τοποθεσίες, σελίδες, λίστες, βιβλιοθήκες, φακέλους, στοιχεία λίστας και αρχείων βιβλιοθήκης.
Στο Microsoft Office SharePoint Server 2007 μπορείτε να διακόψετε τη μεταβίβαση δικαιωμάτων από γονική τοποθεσία και να δημιουργήσετε μοναδικά δικαιώματα για μια λίστα ή βιβλιοθήκη. Για παράδειγμα, μπορεί να θέλετε να έχουν μοναδικά δικαιώματα για μια λίστα που περιέχει τις εγγραφές των υπαλλήλων ή ένα προϊόν σχεδιασμού έγγραφο που έχει δεν έχει ολοκληρωθεί.
Από προεπιλογή, κάτοχος τοποθεσίας για μια τοποθεσία να διαχειριστείτε δικαιώματα για την τοποθεσία και όλα τα λίστες, βιβλιοθήκες και περιεχομένου που μεταβιβάζονται δικαιώματα από την τοποθεσία. Οποιοσδήποτε χρήστης με δικαιώματα πλήρους ελέγχου ή Διαχείριση δικαιωμάτων για ένα συγκεκριμένο αντικείμενο δυνατότητα ασφάλισης, όπως μια βιβλιοθήκη, να διαχειριστείτε δικαιώματα σε αυτό το αντικείμενο δυνατότητα ασφάλισης.
Τυπικές βήματα για την προσαρμογή της πρόσβασης χρήστη σε μια λίστα ή βιβλιοθήκη
Από προεπιλογή, μια λίστα ή βιβλιοθήκη μεταβιβάζονται δικαιώματα από την τοποθεσία, εάν είναι ενεργοποιημένη. Αυτή η ενότητα παρέχει τα τυπικά βήματα που απαιτούνται για τη δημιουργία μοναδικών δικαιωμάτων για μια λίστα ή βιβλιοθήκη που έχει ρυθμιστεί ώστε να μεταβιβάζονται δικαιώματα. Για περισσότερες πληροφορίες σχετικά με την προσαρμογή πρόσβασης χρήστη σε μια λίστα ή βιβλιοθήκη, ανατρέξτε στο θέμα περισσότερες επιλογές για την προσαρμογή της πρόσβασης χρήστη σε μια λίστα ή βιβλιοθήκη.
Βήμα 2: Προσθήκη χρηστών σε ομάδα
Βήμα 3: Προσθήκη ομάδων σε μια λίστα ή βιβλιοθήκη
Βήμα 1: Δημιουργία ομάδας
Προσαρμογή της πρόσβασης χρήστη σε μια λίστα ή βιβλιοθήκη το πρώτο βήμα είναι να δημιουργήσετε ομάδες του SharePoint που θα χρησιμοποιηθεί για να δώσετε στους χρήστες μοναδικών δικαιωμάτων για λίστα ή τη βιβλιοθήκη.
Συνιστάται να χρησιμοποιείτε τις ομάδες του SharePoint για να δώσετε στους χρήστες πρόσβαση σε αντικείμενα με δυνατότητα ασφάλισης, όπως λίστες και βιβλιοθήκες. Είναι πιο εύκολο να διαχειριστείτε μερικά ομάδες του SharePoint που περιέχει πολλούς λογαριασμούς χρηστών από ό, τι να προσθέσετε και να διαχειριστείτε τα δικαιώματα για πολλούς λογαριασμούς μεμονωμένων χρηστών.
-
Ανοίξτε τη λίστα ή τη βιβλιοθήκη για την οποία θέλετε να δημιουργήσετε μια νέα ομάδα του SharePoint.
-
Στο μενού Ρυθμίσεις, κάντε κλικ στην εντολή Ρυθμίσεις βιβλιοθήκης εγγράφων ή Ρυθμίσεις λίστας.
-
Στη στήλη Δικαιώματα και διαχείριση, επιλέξτε Δικαιώματα για αυτήν τη βιβλιοθήκη εγγράφων ή Δικαιώματα για αυτήν τη λίστα.
-
Στο μενού Ενέργειες, κάντε κλικ στην επιλογή Διαχείριση δικαιωμάτων γονικής τοποθεσίας.
Σημειώσεις:
-
Αυτό θα σας μεταφέρει από τη λίστα ή βιβλιοθήκη, προς τα επάνω στην ιεραρχία της τοποθεσίας, στην πρώτη τοποθεσία με μοναδικά δικαιώματα. Για παράδειγμα, η βιβλιοθήκη συμβάσεις έχει ρυθμιστεί ώστε να μεταβιβάζονται δικαιώματα από τη γονική της τοποθεσία, πωλήσεων. Στην τοποθεσία πωλήσεων έχει ρυθμιστεί ώστε να μεταβιβάζονται δικαιώματα από τη γονική της τοποθεσία, στην τοποθεσία ανώτατου επιπέδου Adventure Works. Σε αυτό το παράδειγμα, κάνοντας κλικ στην επιλογή Διαχείριση δικαιωμάτων γονικού στη βιβλιοθήκη συμβολαίων σας μεταφέρει στην τοποθεσία ανώτατου επιπέδου Adventure Works.
-
Ανεξάρτητα από το σημείο εκκίνησής σας, όλες οι ομάδες του SharePoint δημιουργούνται σε επίπεδο συλλογής τοποθεσιών. Αυτό σημαίνει ότι όλες οι ομάδες του SharePoint είναι διαθέσιμες σε όλες τις τοποθεσίες εντός της συλλογής τοποθεσιών.
-
-
Στο μενού Δημιουργία, κάντε κλικ στην εντολή Νέα ομάδα.
-
Στη σελίδα νέα ομάδα, καθορίστε τις ρυθμίσεις για τη νέα ομάδα του SharePoint, αλλά μην κάνετε επιλέξτε επίπεδα δικαιωμάτων για την ομάδα και, στη συνέχεια, κάντε κλικ στην επιλογή Δημιουργία.
Ο στόχος είναι να δημιουργήσετε μια ομάδα στην οποία έχει δικαιώματα για μια συγκεκριμένη λίστα ή βιβλιοθήκη. Επιλέγοντας δικαιώματα σε αυτό το βήμα θα σας δώσει τα δικαιώματα της ομάδας για την τοποθεσία και όλα τα αντικείμενα που κληρονομούν δικαιώματα από αυτήν.
Το προηγούμενο παράδειγμα Adventure Works, δημιουργείται στην ομάδα πωλήσεων συμβάσεις.
Αφού κάνετε κλικ στο κουμπί " Δημιουργία ", εμφανίζεται στη σελίδα χρήστες και ομάδες για τη νέα ομάδα. Τώρα, μπορείτε να ξεκινήσετε την προσθήκη χρηστών στην ομάδα.
Βήμα 2: Προσθήκη χρηστών σε ομάδες
Αφού δημιουργήσετε μια ομάδα του SharePoint, πρέπει να προσθέσετε χρήστες στην ομάδα. Συνιστάται να προσθέσετε ομάδες ασφαλείας των Windows σε ομάδες του SharePoint για να δώσετε στους χρήστες πρόσβαση σε αντικείμενα με δυνατότητα ασφάλισης, όπως λίστες και βιβλιοθήκες. Είναι πιο εύκολο να προσθέσετε και να διαχειριστείτε μερικά ομάδες ασφαλείας των Windows για μερικές ομάδες του SharePoint από ό, τι να προσθέσετε και να διαχειριστείτε τα δικαιώματα για πολλούς λογαριασμούς μεμονωμένων χρηστών.
-
Στη σελίδα "άτομα και ομάδες" για την ομάδα σας, στο μενού " Δημιουργία ", κάντε κλικ στην επιλογή Προσθήκη χρηστών, και, στη συνέχεια, πληκτρολογήστε ή αναζητήστε το ομάδες ασφαλείας των Windows και τους λογαριασμούς χρηστών που θέλετε να προσθέσετε.
Σημείωση: Κάντε κλικ στην επιλογή Προσθήκη όλων των εξουσιοδοτημένων χρηστών για να προσθέσετε όλους τους λογαριασμούς χρηστών τομέα. Για παράδειγμα, μπορεί να κάνετε αυτό για μια ομάδα που περιέχει το επίπεδο δικαιωμάτων ανάγνωσης για μια βιβλιοθήκη για να δώσετε τη δυνατότητα να διαβάσετε το περιεχόμενο στη βιβλιοθήκη όλους τους λογαριασμούς χρηστών τομέα.
-
Βεβαιωθείτε ότι είναι επιλεγμένη η Προσθήκη χρηστών σε μια ομάδα του SharePoint και εμφανίζεται η σωστή ομάδα.
Συνιστάται να χρησιμοποιήσετε τις ομάδες του SharePoint όταν είναι δυνατό να δώσετε στους χρήστες πρόσβαση στην τοποθεσία σας και το περιεχόμενό της. Στην περίπτωση αυτή, ίσως χρειαστεί να εκχωρήσετε δικαιώματα σε έναν μεμονωμένο χρήστη, κάνοντας κλικ στην επιλογή Εκχώρηση δικαιωμάτων στους χρήστες απευθείας. Ωστόσο, εκχώρηση δικαιωμάτων σε μεγάλο αριθμό μεμονωμένοι χρήστες μπορούν να γρήγορα γίνονται δύσκολη και χρονοβόρα για τη διαχείριση.
-
Προαιρετικά, επιλέξτε Αποστολή μηνύματος ηλεκτρονικού ταχυδρομείου υποδοχής για τους νέους χρήστες σε μήνυμα ηλεκτρονικού ταχυδρομείου ομάδων και χρηστών όταν προστίθενται σε μια ομάδα του SharePoint.
Σημείωση: Εξερχόμενα μηνύματα ηλεκτρονικού ταχυδρομείου πρέπει να είναι ενεργοποιημένη για τη συλλογή τοποθεσιών από το διαχειριστή του SharePoint. Εάν είναι επιλεγμένη η Αποστολή μηνύματος ηλεκτρονικού ταχυδρομείου υποδοχής για τους νέους χρήστες και εξερχόμενο μήνυμα ηλεκτρονικού ταχυδρομείου δεν είναι ενεργοποιημένη, οι ομάδες και χρήστες προστίθενται στην ομάδα του SharePoint και εμφανίζεται ένα μήνυμα σφάλματος που δηλώνει ότι δεν ήταν δυνατή η αποστολή του μηνύματος ηλεκτρονικού ταχυδρομείου.
-
Κάντε κλικ στο κουμπί OK.
Σημείωση: Εάν Επιλέξτε τα δικαιώματα που θέλετε, επιλέξτε Εκχώρηση δικαιωμάτων στους χρήστες απευθείας, επιλέξτε εκ νέου Προσθήκη χρηστών σε μια ομάδα του SharePoint και, στη συνέχεια, κάντε κλικ στο κουμπί OK.
Για το προηγούμενο παράδειγμα Adventure Works, στην ομάδα πωλήσεων συμβάσεις προστίθεται στις κατάλληλες ομάδες ασφαλείας των Windows.
Βήμα 3: Προσθήκη ομάδων σε μια λίστα ή βιβλιοθήκη
Προσαρμογή της πρόσβασης χρήστη σε μια λίστα ή βιβλιοθήκη στο επόμενο βήμα είναι να προσθέσετε ομάδες του SharePoint ή οι χρήστες στη λίστα ή βιβλιοθήκη με τα δικαιώματα που θέλετε.
-
Ανοίξτε τη λίστα ή τη βιβλιοθήκη για την οποία θέλετε να δώσετε τις ομάδες μοναδικά δικαιώματα.
-
Στο μενού Ρυθμίσεις, κάντε κλικ στην εντολή Ρυθμίσεις βιβλιοθήκης εγγράφων ή Ρυθμίσεις λίστας.
-
Στη σελίδα "Προσαρμογή", στη στήλη Δικαιώματα και διαχείριση, επιλέξτε Δικαιώματα για αυτήν τη βιβλιοθήκη εγγράφων ή Δικαιώματα για αυτήν τη λίστα.
-
Στο μενού Ενέργειες, κάντε κλικ στην επιλογή Επεξεργασία δικαιωμάτων και, στη συνέχεια, κάντε κλικ στο κουμπί OK για να επιβεβαιώσετε ότι θέλετε να δημιουργήσετε μοναδικά δικαιώματα.
-
Στο μενού Δημιουργία, κάντε κλικ στην εντολή Προσθήκη χρηστών.
-
Στην ενότητα Προσθήκη χρηστών, πληκτρολογήστε ή αναζητήστε σε ομάδες του SharePoint που θέλετε να προσθέσετε σε αυτήν τη λίστα ή βιβλιοθήκη.
-
Στην ενότητα Χορήγηση δικαιωμάτων, επιλέξτε δώσετε στους χρήστες δικαιώματα απευθείας και επιλέξτε τα δικαιώματα που θέλετε να δώσετε στην ομάδα για τη λίστα ή βιβλιοθήκη. Για πληροφορίες σχετικά με τα επίπεδα δικαιωμάτων, ανατρέξτε στο θέμα Διαχείριση επιπέδων δικαιωμάτων.
-
Κάντε κλικ στο κουμπί OK.
Για το προηγούμενο παράδειγμα Adventure Works, στην ομάδα πωλήσεων συμβάσεις εκχωρείται το δικαίωμα "Συνεργάτης" για τη βιβλιοθήκη συμβολαίων.
Βήμα 4: Κατάργηση χρηστών από μια λίστα ή βιβλιοθήκη
Στο προηγούμενο βήμα, όταν επιλέξατε να δημιουργήσετε μοναδικά δικαιώματα για αυτήν τη λίστα ή βιβλιοθήκη, ένα αντίγραφο του όλες τις ομάδες του SharePoint και οι χρήστες από το γονικό στοιχείο δημιουργήθηκε για αυτήν τη βιβλιοθήκη. Ενδέχεται να μην θέλετε όλες αυτές τις ομάδες με τα συσχετισμένα επίπεδα δικαιωμάτων για να παραμείνετε. Επομένως, ίσως χρειαστεί να καταργήσετε τις ομάδες του SharePoint και των χρηστών από τη λίστα ή βιβλιοθήκη, έτσι ώστε μόνο οι χρήστες που θέλετε να έχετε πρόσβαση σε αυτό.
Σημείωση: Συνιστάται να αντιμετωπίζετε πάντα μια ομάδα του SharePoint ή οι χρήστες με το επίπεδο δικαιωμάτων πλήρους ελέγχου για αντικείμενα με δυνατότητα ασφάλισης, όπως λίστες ή βιβλιοθήκες, για να σας βοηθούν να διαχειρίζεστε τα αντικείμενα.
Εάν έχετε ολοκληρώσει μόνο βήμα 3, που υπάρχουν στη σελίδα δικαιωμάτων που δείχνει τις ομάδες του SharePoint και τους χρήστες για τη λίστα ή βιβλιοθήκη. Χρησιμοποιήστε τα ακόλουθα βήματα για να καταργήσετε τις ομάδες του SharePoint και οι χρήστες που δεν θέλετε.
-
Στη σελίδα δικαιωμάτων για λίστα ή βιβλιοθήκη, επιλέξτε τα πλαίσια ελέγχου για τους χρήστες και ομάδες του SharePoint που θέλετε να καταργήσετε από αυτήν τη λίστα ή βιβλιοθήκη.
-
Στο μενού Ενέργειες, κάντε κλικ στην εντολή Κατάργηση δικαιωμάτων χρήστη, και κατόπιν κάντε κλικ στο κουμπί OK για να επιβεβαιώσετε την ενέργεια.
Για το προηγούμενο παράδειγμα Adventure Works, ενδέχεται να θέλετε να καταργήσετε τις προεπιλεγμένες ομάδες Adventure Works μέλη από τη βιβλιοθήκη συμβάσεις, ώστε να έχουν πλέον τα δικαιώματα συνεργάτη για τη βιβλιοθήκη.
Περισσότερες επιλογές για την προσαρμογή της πρόσβασης χρήστη σε μια λίστα ή βιβλιοθήκη
Εάν εσείς ή κάποιος στην εταιρεία σας είχατε ρυθμίσει προηγουμένως μοναδικά δικαιώματα σε λίστα ή βιβλιοθήκη, ή εάν δεν είστε βέβαιοι για την κατάσταση, η προσέγγιση βήμα προς βήμα για την προσαρμογή της πρόσβασης χρήστη δεν μπορεί να ανταποκρίνεται στις ανάγκες σας. Αυτή η ενότητα περιγράφει περισσότερες επιλογές για την προσαρμογή της πρόσβασης χρήστη σε λίστες και βιβλιοθήκες SharePoint.
Προβολή χρηστών και ομάδων που σχετίζονται με μια λίστα ή βιβλιοθήκη
Προσθήκη χρηστών και ομάδων του SharePoint σε μια λίστα ή βιβλιοθήκη
Αλλαγή επιπέδων δικαιωμάτων των χρηστών για μια λίστα ή βιβλιοθήκη
Ρυθμίστε ξανά τις παραμέτρους μιας λίστας ή βιβλιοθήκης τη μεταβίβαση δικαιωμάτων
Προβολή χρηστών και ομάδων που σχετίζονται με μια λίστα ή βιβλιοθήκη
-
Ανοίξτε τη λίστα ή τη βιβλιοθήκη όπου θέλετε να προβάλετε χρήστες και ομάδες του SharePoint.
-
Στο μενού Ρυθμίσεις, κάντε κλικ στην εντολή Ρυθμίσεις βιβλιοθήκης εγγράφων ή Ρυθμίσεις λίστας.
-
Στη σελίδα "Προσαρμογή", στη στήλη Δικαιώματα και διαχείριση, επιλέξτε Δικαιώματα για αυτήν τη βιβλιοθήκη εγγράφων ή Δικαιώματα για αυτήν τη λίστα.
Τα δικαιώματα: Όνομα του αντικειμένου με δυνατότητα ασφάλισης σελίδα εμφανίζει όλους τους χρήστες και ομάδες του SharePoint (και τα συσχετισμένα επίπεδα δικαιωμάτων) που χρησιμοποιούνται από αυτό το αντικείμενο δυνατότητα ασφάλισης. Στη σελίδα υποδεικνύει επίσης εάν η λίστα ή βιβλιοθήκη μεταβιβάζονται ή έχει μοναδικά δικαιώματα, όπως φαίνεται στην παρακάτω εικόνα.
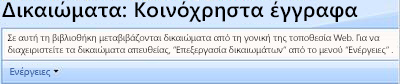
Προσθήκη χρηστών και ομάδων του SharePoint σε μια λίστα ή βιβλιοθήκη
Χρησιμοποιήστε τα ακόλουθα βήματα για να προσθέσετε λογαριασμούς χρηστών και ομάδες ασφαλείας των Windows σε μια ομάδα του SharePoint που είναι συσχετισμένη με μια λίστα ή βιβλιοθήκη. Εάν η λίστα ή τη βιβλιοθήκη που ρυθμίζετε χρησιμοποιεί μοναδικά δικαιώματα, μπορείτε να προσθέσετε χρήστες ή ομάδες του SharePoint απευθείας σε λίστα ή τη βιβλιοθήκη με τα δικαιώματα που θέλετε.
Σημείωση: Συνιστάται να προσθέσετε ομάδες ασφαλείας των Windows σε ομάδες του SharePoint για να δώσετε στους χρήστες πρόσβαση σε αντικείμενα με δυνατότητα ασφάλισης, όπως λίστες και βιβλιοθήκες. Είναι πιο εύκολο να προσθέσετε και να διαχειριστείτε μερικά ομάδες ασφαλείας των Windows για μερικές ομάδες του SharePoint από ό, τι να προσθέσετε και να διαχειριστείτε τα δικαιώματα για πολλούς λογαριασμούς μεμονωμένων χρηστών.
Εάν αυτήν τη λίστα ή βιβλιοθήκη μεταβιβάζονται δικαιώματα, δεν μπορείτε να προσθέσετε χρήστες ή ομάδες του SharePoint απευθείας σε λίστα ή τη βιβλιοθήκη. Σε αυτήν την περίπτωση, που μπορούν να προσθέσετε μόνο χρήστες σε υπάρχουσες ομάδες του SharePoint στη γονική τοποθεσία, εάν έχετε τα απαραίτητα δικαιώματα για να γίνει αυτό της γονικής τοποθεσίας. Ωστόσο, εάν διακόψετε τη μεταβίβαση και να δημιουργήσετε μοναδικά δικαιώματα για τη λίστα ή βιβλιοθήκη, μπορείτε να, στη συνέχεια, προσθέσετε τους χρήστες ή τις ομάδες του SharePoint απευθείας σε λίστα ή τη βιβλιοθήκη.
-
Ανοίξτε τη λίστα ή τη βιβλιοθήκη στην οποία θέλετε να προσθέσετε χρήστες ή ομάδες του SharePoint.
-
Στο μενού Ρυθμίσεις, κάντε κλικ στην εντολή Ρυθμίσεις βιβλιοθήκης εγγράφων ή Ρυθμίσεις λίστας.
-
Στη σελίδα "Προσαρμογή", στη στήλη Δικαιώματα και διαχείριση, επιλέξτε Δικαιώματα για αυτήν τη βιβλιοθήκη εγγράφων ή Δικαιώματα για αυτήν τη λίστα.
-
Εάν η λίστα ή η βιβλιοθήκη είναι μεταβίβαση δικαιωμάτων, πρέπει πρώτα να διακόψετε μεταβίβαση δικαιωμάτων. Για να κάνετε αυτό, στο μενού Ενέργειες, κάντε κλικ στην επιλογή Επεξεργασία δικαιωμάτων και, στη συνέχεια, κάντε κλικ στο κουμπί OK για να επιβεβαιώσετε ότι θέλετε να δημιουργήσετε μοναδικά δικαιώματα.
-
Στο μενού Δημιουργία, κάντε κλικ στην εντολή Προσθήκη χρηστών.
-
Στην ενότητα Προσθήκη χρηστών, καθορίστε τους χρήστες και ομάδες του SharePoint που θέλετε να προσθέσετε σε αυτήν τη λίστα ή βιβλιοθήκη.
-
Στην ενότητα Χορήγηση δικαιωμάτων, προσθέστε τους χρήστες σε μια υπάρχουσα ομάδα του SharePoint ή να τους δώσετε δικαιώματα απευθείας σε λίστα ή τη βιβλιοθήκη και, στη συνέχεια, επιλέξτε ένα ή περισσότερα από τα πλαίσια ελέγχου για να δώσετε σε αυτούς τους χρήστες τα δικαιώματα που θέλετε. Για πληροφορίες σχετικά με τα επίπεδα δικαιωμάτων, ανατρέξτε στο θέμα Διαχείριση επιπέδων δικαιωμάτων.
Σημείωση: Δεν μπορείτε να προσθέσετε μια ομάδα του SharePoint σε μια άλλη ομάδα του SharePoint. Εάν έχετε προσθέσει μια ομάδα του SharePoint στο βήμα 6, πρέπει να επιλέξετε να δώσετε στους χρήστες δικαιώματα απευθείας.
-
Κάντε κλικ στο κουμπί OK.
Αλλαγή επιπέδων δικαιωμάτων των χρηστών για μια λίστα ή βιβλιοθήκη
Χρησιμοποιήστε τα παρακάτω βήματα για να αλλάξετε το τα επίπεδα δικαιωμάτων επιλεγμένους χρήστες και ομάδες του SharePoint για μια λίστα ή βιβλιοθήκη. Εάν η λίστα ή βιβλιοθήκη μεταβιβάζονται δικαιώματα, εκτελώντας τα ακόλουθα βήματα Διακοπή μεταβίβασης και δημιουργεί μοναδικά δικαιώματα για τη λίστα ή βιβλιοθήκη.
-
Ανοίξτε τη λίστα ή τη βιβλιοθήκη για την οποία θέλετε να επεξεργαστείτε τα επίπεδα δικαιωμάτων.
-
Στο μενού Ρυθμίσεις, κάντε κλικ στην εντολή Ρυθμίσεις λίστας ή Ρυθμίσεις βιβλιοθήκης εγγράφων.
-
Στη σελίδα "Προσαρμογή", στη στήλη Δικαιώματα και διαχείριση, επιλέξτε Δικαιώματα για αυτήν τη λίστα ή Δικαιώματα για αυτήν τη βιβλιοθήκη εγγράφων.
-
Εάν η λίστα ή η βιβλιοθήκη είναι μεταβίβαση δικαιωμάτων, πρέπει πρώτα να διακόψετε μεταβίβαση δικαιωμάτων για να επεξεργαστείτε τα επίπεδα δικαιωμάτων σε αυτήν τη λίστα ή βιβλιοθήκη. Για να κάνετε αυτό, στο μενού Ενέργειες, κάντε κλικ στην επιλογή Επεξεργασία δικαιωμάτων και, στη συνέχεια, κάντε κλικ στο κουμπί OK για να επιβεβαιώσετε ότι θέλετε να δημιουργήσετε μοναδικά δικαιώματα.
-
Επιλέξτε τα πλαίσια ελέγχου για τους χρήστες και ομάδες του SharePoint για την οποία θέλετε να επεξεργαστείτε τα επίπεδα δικαιωμάτων.
-
Από το μενού Ενέργειες, κάντε κλικ στην εντολή Επεξεργασία δικαιωμάτων χρήστη.
-
Στην ενότητα Επιλογή δικαιωμάτων, επιλέξτε τα επίπεδα δικαιωμάτων που θέλετε, καταργήστε την επιλογή από αυτές που δεν θέλετε, και, στη συνέχεια, κάντε κλικ στο κουμπί OK. Για πληροφορίες σχετικά με τα επίπεδα δικαιωμάτων, ανατρέξτε στο θέμα Διαχείριση επιπέδων δικαιωμάτων.
Ρυθμίστε ξανά τις παραμέτρους μιας λίστας ή βιβλιοθήκης τη μεταβίβαση δικαιωμάτων
Από προεπιλογή, μια λίστα ή βιβλιοθήκη μεταβιβάζονται δικαιώματα από τη γονική της τοποθεσία. Ωστόσο, μπορεί να διακοπεί αυτή τη μεταβίβαση για τη δημιουργία μοναδικών δικαιωμάτων για μια λίστα ή βιβλιοθήκη. Μπορείτε να επίσης, ανά πάσα στιγμή, ρυθμίσετε ξανά τη λίστα ή τη βιβλιοθήκη που χρησιμοποιεί μοναδικά δικαιώματα για τη μεταβίβαση δικαιωμάτων ξανά.
Χρησιμοποιήστε τα παρακάτω βήματα για να ρυθμίσετε μια λίστα ή βιβλιοθήκη που χρησιμοποιεί μοναδικά δικαιώματα για να μεταβιβάζονται δικαιώματα από τη γονική της τοποθεσία ξανά.
Επανάληψη inheritng δικαιώματα απορρίπτει απορρίφθηκαν μοναδικών δικαιωμάτων που έχουν δημιουργηθεί για τη λίστα ή βιβλιοθήκη, όπως μοναδικές ομάδες του SharePoint ή την ανάθεση των επιπέδων δικαιωμάτων που δημιουργήθηκαν σε λίστα ή τη βιβλιοθήκη, ενώ έχει ρυθμιστεί ώστε να χρησιμοποιήσετε μοναδικών τιμών δικαιώματα. Μοναδικών δικαιωμάτων απορρίπτονται επίσης από τους φακέλους, στοιχείων λίστας και αρχείων βιβλιοθήκης μέσα στη λίστα ή βιβλιοθήκη.
-
Ανοίξτε τη λίστα ή τη βιβλιοθήκη στην οποία θέλετε να επαναλάβετε τη μεταβίβαση των δικαιωμάτων.
-
Στο μενού Ρυθμίσεις, κάντε κλικ στην εντολή Ρυθμίσεις λίστας ή Ρυθμίσεις βιβλιοθήκης εγγράφων.
-
Στη σελίδα "Προσαρμογή", στη στήλη Δικαιώματα και διαχείριση, επιλέξτε Δικαιώματα για αυτήν τη λίστα ή Δικαιώματα για αυτήν τη βιβλιοθήκη εγγράφων.
-
Στο μενού Ενέργειες, κάντε κλικ στην επιλογή Μεταβίβαση δικαιωμάτων και, στη συνέχεια, κάντε κλικ στο κουμπί OK για να επιβεβαιώσετε την ενέργεια. Η επιλογή "μεταβίβαση δικαιωμάτων" δεν είναι διαθέσιμη στο μενού Ενέργειες, εάν δικαιώματα έχουν ήδη μεταβιβαστεί από τη γονική τοποθεσία.
Κατάργηση δικαιωμάτων χρήστη για μια λίστα ή βιβλιοθήκη
Χρησιμοποιήστε τα ακόλουθα βήματα για να καταργήσετε χρήστες ή ομάδες του SharePoint από μια λίστα ή βιβλιοθήκη.
-
Ανοίξτε τη λίστα ή τη βιβλιοθήκη στην οποία θέλετε να καταργήσετε δικαιώματα χρήστη.
-
Στο μενού Ρυθμίσεις, κάντε κλικ στην εντολή Ρυθμίσεις λίστας ή Ρυθμίσεις βιβλιοθήκης εγγράφων.
-
Στη σελίδα "Προσαρμογή", στη στήλη Δικαιώματα και διαχείριση, επιλέξτε Δικαιώματα για αυτήν τη λίστα ή Δικαιώματα για αυτήν τη βιβλιοθήκη εγγράφων.
Εάν μεταβιβάζονται δικαιώματα από τη γονική τοποθεσία, δεν μπορείτε να καταργήσετε χρήστες απευθείας από αυτήν τη λίστα ή βιβλιοθήκη χωρίς πρώτη Διακοπή μεταβίβασης. Εάν θέλετε να διαγράψετε τους χρήστες και ομάδες του SharePoint από τη γονική τοποθεσία από το ποια αυτό λίστα ή βιβλιοθήκη μεταβιβάζονται δικαιώματα, πρέπει να διαχειρίζεστε τα δικαιώματα της γονικής τοποθεσίας.
-
Κάντε ένα από τα εξής:
-
Για να διαχειριστείτε τα δικαιώματα του γονικού αντικειμένου, στο μενού Ενέργειες, κάντε κλικ στην εντολή Διαχείριση δικαιωμάτων γονικού.
-
Εάν έχετε τη συγκεκριμένη στιγμή η μεταβίβαση δικαιωμάτων από το γονικό στοιχείο και θέλετε να διακόψετε τη μεταβίβαση και να δημιουργήσετε μοναδικά δικαιώματα για αυτό το αντικείμενο δυνατότητα ασφάλισης, στο μενού Ενέργειες, κάντε κλικ στην επιλογή Επεξεργασία δικαιωμάτων και, στη συνέχεια, κάντε κλικ στο κουμπί OK για να επιβεβαιώσετε την ενέργεια .
-
Αν η λίστα ή η βιβλιοθήκη χρησιμοποιεί ήδη μοναδικά δικαιώματα τα οποία μεταβιβάζονται από το γονικό αντικείμενο, προχωρήστε στο επόμενο βήμα.
-
-
Επιλέξτε τα πλαίσια ελέγχου για τους χρήστες και ομάδες του SharePoint που θέλετε να καταργήσετε από αυτήν τη λίστα ή βιβλιοθήκη.
-
Στο μενού Ενέργειες, κάντε κλικ στην εντολή Κατάργηση δικαιωμάτων χρήστη, και κατόπιν κάντε κλικ στο κουμπί OK για να επιβεβαιώσετε την ενέργεια.










