Προγραμματισμός σύσκεψης με άλλα άτομα
Μπορείτε να αποστείλετε πρόσκληση σε σύσκεψη σε ένα ή περισσότερα άτομα. Outlook διατηρεί χρόνο στο ημερολόγιό σας για τη σύσκεψη και παρακολουθεί ποιος αποδέχεται την πρόσκληση. Όταν δημιουργείτε μια πρόσκληση σε σύσκεψη, μπορείτε να προσθέσετε συνημμένα, να ορίσετε μια θέση, να ζητήσετε συμμετοχή αυτοπροσώπως και να χρησιμοποιήσετε τον Βοηθό προγραμματισμού για να επιλέξετε την καλύτερη ώρα για τη σύσκεψη.
Σημαντικό: Τα βήματα μπορεί να διαφέρουν μεταξύ του νέου και του κλασικούOutlook για Windows. Για να προσδιορίσετε ποια έκδοση του Outlook χρησιμοποιείτε, αναζητήστε Αρχείο στην κορδέλα. Εάν δεν υπάρχει επιλογή Αρχείο, ακολουθήστε τα βήματα στην καρτέλα Νέο Outlook. Αν το Αρχείο εμφανίζεται στο μενού, επιλέξτε την καρτέλα Κλασικό Outlook.
-
Από το ημερολόγιο, επιλέξτε Νέο συμβάν.
-
Προσθέστε έναν τίτλο για τη σύσκεψη.
-
Επιλέξτε

-
Επιλέξτε μια προτεινόμενη χρονική περίοδο για τη σύσκεψη ή εισαγάγετε με μη αυτόματο τρόπο μια ημερομηνία και ώρες έναρξης και λήξης.
-
Εισαγάγετε μια τοποθεσία σύσκεψης και σύρετε τον διακόπτη της σύσκεψης του Teams προς τα αριστερά ή προς τα δεξιά, ανάλογα με την περίπτωση:

-
Επιλέξτε Αποστολή για να παραδώσετε την πρόσκληση.
Προγραμματισμός σύσκεψης
-
Δημιουργήστε μια πρόσκληση σε σύσκεψη με έναν από τους παρακάτω τρόπους:
-
Από τα "Εισερχόμενα", επιλέξτε Νέα στοιχεία > Σύσκεψη ή χρησιμοποιήστε τη συντόμευση πληκτρολογίου CTRL + SHIFT + Q.
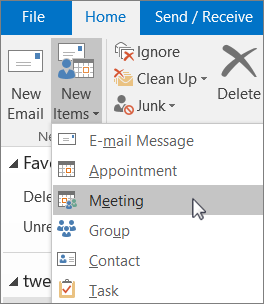
-
Από το ημερολόγιο, επιλέξτε Νέα σύσκεψη ή χρησιμοποιήστε τη συντόμευση πληκτρολογίου CTRL + SHIFT + Q.

-
Από ένα μήνυμα ηλεκτρονικού ταχυδρομείου στο φάκελο "Εισερχόμενα", επιλέξτε το κουμπί Απάντηση με πρόσκληση σε σύσκεψη.
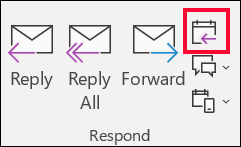
-
-
Προσθήκη συμμετεχόντων με έναν από τους δύο παρακάτω τρόπους:
-
Προσθέστε τους συμμετέχοντες στη γραμμή της πρόσκλησης σε σύσκεψη Προςκαι προχωρήστε στο βήμα 4.
-
Εάν χρησιμοποιείτε ένα λογαριασμόMicrosoft 365 ή Exchange, χρησιμοποιήστε τον Βοηθό προγραμματισμού για να δείτε τα χρονοδιαγράμματα των συμμετεχόντων.
-
-
Στον Βοηθό προγραμματισμού, κάντε κλικ στο πλαίσιο κάτω από το όνομά σας και πληκτρολογήστε το όνομα ή τη διεύθυνση ηλεκτρονικού ταχυδρομείου ενός συμμετέχοντα ή κάντε κλικ στο κουμπί Προσθήκη συμμετεχόντων για να εμφανιστεί το βιβλίο διευθύνσεών σας.
Κάντε κλικ στο εικονίδιο δίπλα στο όνομα του συμμετέχοντα στον "Βοηθό προγραμματισμού" για να επισημάνετε έναν συγκεκριμένο συμμετέχοντα ως Απαιτούμενος συμμετέχων ,Προαιρετικός συμμετέχωνή Πόρος. Όταν αρχίσετε να πληκτρολογείτε το όνομα ενός συμμετέχοντα, το Outlook θα σας υποβάλει προτάσεις με βάση τα άτομα με τα οποία έχετε συναντηθεί πρόσφατα ή έχετε αποστείλει μήνυμα ηλεκτρονικού ταχυδρομείου. Επιλέξτε ένα όνομα από τη λίστα για να προσθέσετε συμμετέχοντα.
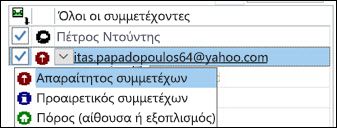
-
Προσθέστε το θέμα της σύσκεψης, την τοποθεσία, την ώρα έναρξης και την ώρα λήξης.
Στο Outlook 2016 (ή νεότερη έκδοση) και το Outlook για Microsoft 365, μπορείτε να αρχίσετε να πληκτρολογείτε το όνομα μιας τοποθεσίας, για παράδειγμα, Τέταρτη καφετέρια ή Αίθουσα διασκέψεων 23 και το Outlook θα αναζητήσει αντιστοιχίσεις τοποθεσίας. Επιλέξτε μία από τις προτάσεις για να επιλέξετε την τοποθεσία ή συνεχίστε να πληκτρολογείτε για να εισαγάγετε μια διαφορετική.
Συμβουλή: Εάν χρησιμοποιείτε λογαριασμό του Microsoft Exchange ή Microsoft 365 λογαριασμό ηλεκτρονικού ταχυδρομείου, κάντε κλικ στην επιλογή Βοηθός προγραμματισμούκαι, στη συνέχεια, κάντε κλικ στην επιλογή Εύρεση αίθουσας για να ελέγξετε τη διαθεσιμότητα και να κάνετε κράτηση αίθουσας. Για περισσότερες πληροφορίες, ανατρέξτε στο θέμα Χρησιμοποιήστε τον "Βοηθό προγραμματισμού" και την "Εύρεση αίθουσας" για συσκέψεις στο Outlook.
-
Για να επισυνάψετε ένα αρχείο σε μια πρόσκληση σε σύσκεψη, στο μενού Εισαγωγή , επιλέξτε Επισύναψη αρχείου και, στη συνέχεια, επιλέξτε το αρχείο που θέλετε να προσθέσετε.
-
Εάν δεν θέλετε να είναι περιοδική σύσκεψη, κάντε κλικ στο κουμπί Αποστολή. Σε αντίθετη περίπτωση, ανατρέξτε στο θέμα Δημιουργία περιοδικής σύσκεψης.

Ενεργοποίηση "Ώρας αναχώρησης"
-
Από το Outlook για iOS, επιλέξτε Ρυθμίσεις > Ώρα αναχώρησης.
-
Επιλέξτε έναν υποστηριζόμενο λογαριασμό και, στη συνέχεια, χρησιμοποιήστε το ρυθμιστικό για να ενεργοποιήσετε την "Ώρα αναχώρησης".
Σημείωση: Η λειτουργία "Ώρα αναχώρησης" δεν είναι ακόμη διαθέσιμη στο Outlook για Android. Υποστηρίζονται μόνο (Microsoft 365), το Outlook.com και ορισμένοι λογαριασμοί Gmail.
Αποτροπή συμμετεχόντων από την προώθηση σύσκεψης
Εάν χρησιμοποιείτε (Microsoft 365), όταν δημιουργείτε μια πρόσκληση σε σύσκεψη, μπορείτε να εμποδίσετε τους συμμετέχοντες στη σύσκεψη να προωθήσουν την πρόσκληση σε σύσκεψη σε άλλα άτομα. Αυτή η νέα επιλογή είναι διαθέσιμη για τους πελάτες του "Καναλιού τρεχουσών ενημερώσεων" μετά την αναβάθμιση στην έκδοση 1808.
-
Πριν αποστείλετε την πρόσκληση σε σύσκεψη, επιλέξτε Επιλογές απόκρισης > Επιτρέψετε την προώθηση για να αλλάξετε τη δυνατότητα για τους συμμετέχοντες να προωθήσουν μια πρόσκληση σε σύσκεψη.
Ανατρέξτε στο θέμα Αποτροπή προώθησης σύσκεψης για να μάθετε περισσότερα.
-
Κάντε κλικ στα στοιχεία Σύσκεψη > Περιοδικότητα.
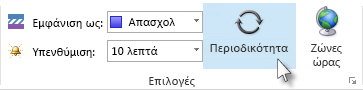
Σημείωση: Χρησιμοποιήστε τη συντόμευση πληκτρολογίου CTRL + G για να προγραμματίσετε τη σύσκεψη να επαναλαμβάνεται τακτικά.
-
Διαλέξτε τις επιλογές για το μοτίβο περιοδικότητας που θέλετε και μετά κάντε κλικ στο κουμπί OK.
Σημείωση: Κατά την προσθήκη ενός επαναλαμβανόμενου μοτίβου σε μια πρόσκληση σε σύσκεψη, η καρτέλα Σύσκεψη αλλάζει σε Σειρά συσκέψεων.
-
Για να αποστείλετε την πρόσκληση σε σύσκεψη, κάντε κλικ στο κουμπί Αποστολή.
Προσθήκη ατόμου σε υπάρχουσα σύσκεψη
Μπορείτε να προσθέσετε έναν επιπλέον συμμετέχοντα σε υπάρχουσα σύσκεψη.
Εάν είστε ο κάτοχος της σύσκεψης:
-
Κάντε διπλό κλικ για να ανοίξετε τη σύσκεψη και, στη συνέχεια, χρησιμοποιήστε τη γραμμή Προς ή τον Βοηθό προγραμματισμού για να προσθέσετε ένα ή περισσότερα άτομα στη σύσκεψη.
-
Κάντε κλικ στο στοιχείο Αποστολή και, στη συνέχεια, επιλέξτε ένα από τα παρακάτω:
-
Αποστολή ενημερώσεων μόνο στους συμμετέχοντες που προστέθηκαν ή διαγράφηκαν.
-
Αποστολή ενημερώσεων σε όλους τους συμμετέχοντες.
-
Εάν δεν είσαστε ο κάτοχος της σύσκεψης
-
Ανοίξτε την πρόσκληση σε σύσκεψη. Στην ομάδα Απάντηση στην κορδέλα, επιλέξτε Απάντησηκαι, στη συνέχεια, Προώθηση. Προσθέστε έναν ή περισσότερους παραλήπτες της πρόσκλησης σε σύσκεψη.
-
Κάντε κλικ στο κουμπί Αποστολή. Ο κάτοχος της σύσκεψης θα λάβει ειδοποίηση ότι προώθησε την πρόσκληση σε σύσκεψη σε άλλο άτομο. Για περισσότερες πληροφορίες, ανατρέξτε στο θέμα Προώθηση σύσκεψης.
Πρόωρος τερματισμός σύσκεψης
Εάν χρησιμοποιείτε το Outlook για Microsoft 365, μπορείτε πλέον να ρυθμίσετε το Outlook ώστε να τερματίζει τις συσκέψεις σας λίγα λεπτά νωρίτερα. Αυτό μπορεί να σας βοηθήσει να χτίσετε τον χρόνο μετακίνησης μεταξύ των συσκέψεων. Μπορείτε να επιλέξετε μια διαφορετική διάρκεια για συσκέψεις κάτω από μία ώρα και συσκέψεις για μία ώρα.
-
Επιλέξτε: Αρχείο > Επιλογές > Ημερολόγιο > Επιλογές ημερολογίου
-
Ενεργοποιήστε την επιλογή Τερματισμός συναντήσεων και συσκέψεων πρόωρα.
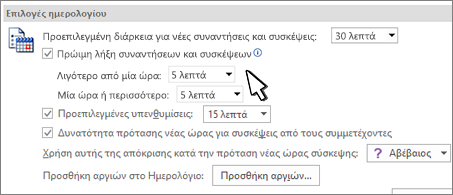
-
Χρησιμοποιήστε τα αναπτυσσόμενα για να επιλέξετε τον αριθμό των λεπτών για συσκέψεις με διάρκεια μικρότερη από μία ώρα και μία ώρα ή περισσότερο και, στη συνέχεια, κάντε κλικ στην επιλογή OK.
Σύμπτωμα: Ο Διοργανωτής σύσκεψης εμφανίζεται δύο φορές στον Βοηθό προγραμματισμού μόνο όταν ένας συμμετέχων προβάλλει μια σύσκεψη από το Outlook.
Προκαλέσει: Αυτό το πρόβλημα παρουσιάζεται εάν ισχύουν οι ακόλουθες συνθήκες:
-
Ο διοργανωτής στέλνει πρόσκληση σε σύσκεψη σε τουλάχιστον 2 ή περισσότερους συμμετέχοντες.
-
Ο συμμετέχων αποδέχεται την πρόσκληση.
Ανάλυση: Μπορείτε να παραβλέψετε τη διπλότυπη οργάνωση που εμφανίζεται στον Βοηθό προγραμματισμού.










