Όταν η διαχείριση εκδόσεων είναι ενεργοποιημένη στη λίστα ή τη βιβλιοθήκη σας, μπορείτε να αποθηκεύετε, να παρακολουθείτε και να επαναφέρετε στοιχεία σε μια λίστα και αρχεία σε μια βιβλιοθήκη κάθε φορά που αλλάζουν. Οι βιβλιοθήκες μπορούν να παρακολουθούν τόσο τις κύριες εκδόσεις, όπως εκείνες στις οποίες προστέθηκε μια νέα ενότητα σε ένα έγγραφο, όσο και δευτερεύουσες εκδόσεις, όπως εκείνες στις οποίες διορθώθηκε ένα ορθογραφικό λάθος. Λίστες μπορούν να παρακολουθούν μόνο τις κύριες εκδόσεις. Για περισσότερες πληροφορίες σχετικά με τη διαχείριση εκδόσεων, ανατρέξτε στο θέμα Πώς λειτουργεί η διαχείριση εκδόσεων σε λίστες και βιβλιοθήκες.
Σημείωση: Η διαχείριση εκδόσεων είναι ενεργοποιημένη από προεπιλογή στις βιβλιοθήκες SharePoint και απενεργοποιημένη από προεπιλογή στις λίστες SharePoint. Για περισσότερες πληροφορίες σχετικά με τη ρύθμιση της διαχείρισης εκδόσεων, ανατρέξτε στο θέμα Ενεργοποίηση και ρύθμιση παραμέτρων διαχείρισης εκδόσεων για μια λίστα ή βιβλιοθήκη.
-
Ανοίξτε τη λίστα ή τη βιβλιοθήκη από τη γραμμή γρήγορης εκκίνησης.
Εάν το όνομα της λίστας ή της βιβλιοθήκης σας δεν εμφανίζεται, κάντε κλικ στην επιλογή Περιεχόμενα τοποθεσίας ή Προβολή όλων και, στη συνέχεια, κάντε κλικ στο όνομα της λίστας ή της βιβλιοθήκης σας.
-
Κάντε δεξί κλικ στο διάστημα μεταξύ του ονόματος και της ημερομηνίας του στοιχείου ή του εγγράφου και, στη συνέχεια, κάντε κλικ στην επιλογή Ιστορικό εκδόσεων από το μενού. Ίσως χρειαστεί να κάνετε κύλιση στο μενού για να δείτε το Ιστορικό εκδόσεων.
Εάν δεν βλέπετε το Ιστορικό εκδόσεων, κάντε κλικ στα αποσιωπητικά (...) στο παράθυρο διαλόγου και, στη συνέχεια, κάντε κλικ στην επιλογή Ιστορικό εκδόσεων.
Θα δείτε μια λίστα με τις εκδόσεις του αρχείου.
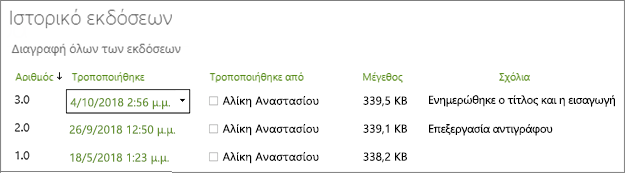
-
Στο παράθυρο διαλόγου Ιστορικό εκδόσεων , τοποθετήστε το δείκτη του ποντικιού δίπλα στην έκδοση που θέλετε να προβάλετε και κάντε κλικ στο κάτω βέλος στη δεξιά πλευρά για να δείτε μια λίστα με επιλογές.
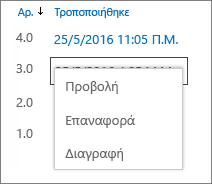
Κάντε κλικ στην επιλογή Προβολή.
Σημείωση: Για όλες τις εκδόσεις εγγράφων εκτός από τις πιο πρόσφατες, θα δείτε τις δυνατότητες Προβολή, Επαναφορά και Διαγραφή. Για την πιο πρόσφατη έκδοση, θα βλέπετε μόνο την επιλογή Προβολή και επαναφορά.
-
Ανοίγει το παράθυρο διαλόγου Ιστορικό εκδόσεων με διάφορες ενέργειες που μπορείτε να επιλέξετε.
Οι διαθέσιμες ενέργειες ποικίλλουν ανάλογα με την έκδοση και με τα χαρακτηριστικά που έχουν ρυθμιστεί από τον διαχειριστή ή τον κάτοχο.
Οι επιλογές αλλάζουν ανάλογα με το αν έχετε επιλέξει το πιο πρόσφατο αρχείο ή μια παλαιότερη έκδοση.
Το παράθυρο Ιστορικό εκδόσεων για την πιο πρόσφατη έκδοση του αρχείου περιλαμβάνει ενέργειες για τη διαχείριση, την ειδοποίηση, την ανάληψη ελέγχου ή τη δημιουργία μιας ροής εργασιών.
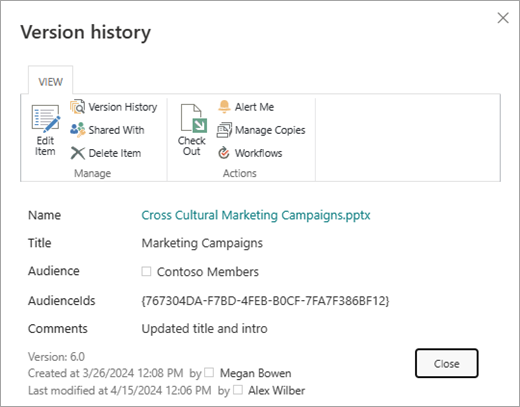
Η προβολή του ιστορικού εκδόσεων για μια προηγούμενη έκδοση ενός αρχείου εμφανίζει την επιλογή επαναφοράς ή διαγραφής αυτής της έκδοσης.
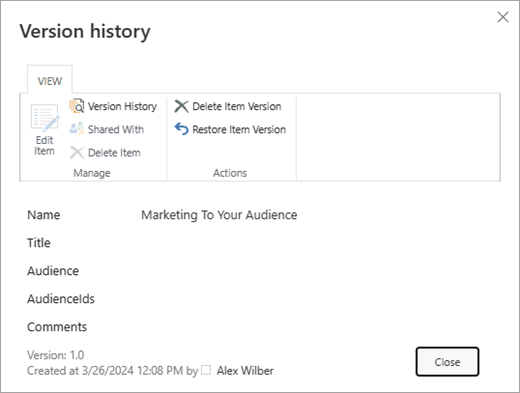
Προβολή ιστορικού εκδόσεων στο SharePoint Server 2016 ή 2010
-
Μεταβείτε στη λίστα ή τη βιβλιοθήκη που περιέχει το στοιχείο ή το αρχείο που θέλετε να εξερευνήσετε.
-
Τοποθετήστε το δείκτη του ποντικιού επάνω από το στοιχείο ή το αρχείο για το οποίο θέλετε να προβάλετε το ιστορικό, κάντε κλικ στο βέλος που εμφανίζεται και επιλέξτε Ιστορικό εκδόσεων από την αναπτυσσόμενη λίστα.
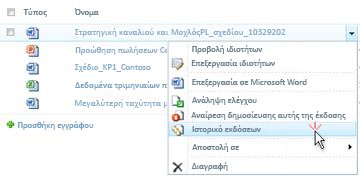
Ανοίγει το παράθυρο διαλόγου Ιστορικό εκδόσεων .
Σημείωση: Εάν δεν βλέπετε την εντολή Ιστορικό εκδόσεων , η λίστα ή η βιβλιοθήκη σας ενδέχεται να μην παρακολουθεί εκδόσεις. Για περισσότερες πληροφορίες, ανατρέξτε στο διαχειριστή ή τον κάτοχο της τοποθεσίας σας.
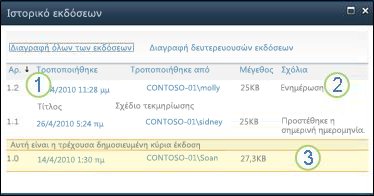
|
|
Η πιο πρόσφατη δευτερεύουσα έκδοση. |
|---|---|
|
|
Ένα σχόλιο που άφησε το τελευταίο άτομο που έκανε μεταβίβαση ελέγχου του αρχείου. |
|
|
Η πρώτη έκδοση του αρχείου. Η πρώτη έκδοση είναι πάντα αριθμημένη 1.0. |
Προβολή ιστορικού εκδόσεων μέσα από έγγραφο του Microsoft Office
Εάν εργάζεστε με ένα έγγραφο του Microsoft Office, όπως ένα Word, Excel ήPowerPoint αρχείο, μπορείτε να προβάλετε το ιστορικό εκδόσεων από την προβολή εφαρμογής αντί να επιστρέψετε στη λίστα ή τη βιβλιοθήκη για να προβάλετε το ιστορικό.
Το παρακάτω παράδειγμα είναι από την προβολή Backstage ενός αρχείου του Microsoft PowerPoint. Εμφανίζει μια κύρια και μια δευτερεύουσα έκδοση.
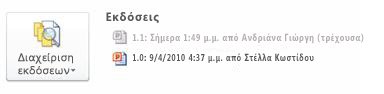
Το επόμενο παράδειγμα είναι από ένα αρχείο Word της Microsoft. Μόνο οι κύριες εκδόσεις εμφανίζονται σε αυτό το ιστορικό εκδόσεων. Αυτό μπορεί να σημαίνει ότι μόνο οι κύριες εκδόσεις είναι ενεργοποιημένες στη βιβλιοθήκη εγγράφων ή μπορεί να σημαίνει ότι έχετε δικαιώματα μόνο για την προβολή κύριων εκδόσεων, όχι δευτερευουσών.
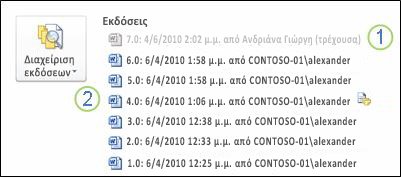
|
|
Η τρέχουσα έκδοση του αρχείου |
|---|---|
|
|
Μια έκδοση που περιέχει ένα σχόλιο από το άτομο που έχει κάνει μεταβίβαση ελέγχου αυτής της έκδοσης. Τοποθετήστε το δείκτη του ποντικιού επάνω από το εικονίδιο που βρίσκεται δίπλα στο όνομα του συντάκτη για να δείτε το σχόλιο. |
-
Μεταβείτε στη βιβλιοθήκη εγγράφων στην τοποθεσία σας που περιέχει το αρχείο που θέλετε να ανοίξετε.
-
Τοποθετήστε το δείκτη του ποντικιού επάνω από το όνομα του αρχείου μέχρι να δείτε το αναπτυσσόμενο βέλος και, στη συνέχεια, κάντε κλικ στην επιλογή Επεξεργασία στο> όνομα εφαρμογής <. Στο παραπάνω παράδειγμα, θα επιλέγατε Επεξεργασία στο Microsoft Word.
Σημείωση: Εάν η βιβλιοθήκη σας απαιτεί ανάληψη ελέγχου αρχείων ή εάν προτιμάτε να αναλάβετε τον έλεγχο ενός αρχείου, πρέπει να αναλάβετε τον έλεγχο πριν να το ανοίξετε.
-
Στην εφαρμογή, επιλέξτε την καρτέλα Αρχείο για να εμφανίσετε την προβολή Backstage. Το ιστορικό εκδόσεων εμφανίζεται δίπλα στο κουμπί Διαχείριση εκδόσεων , όπως φαίνεται στα δύο παραπάνω παραδείγματα.
-
Από τη λίστα, επιλέξτε την έκδοση που θέλετε να προβάλετε. Αυτή η έκδοση θα ανοίξει, ώστε να μπορείτε να την προβάλετε.
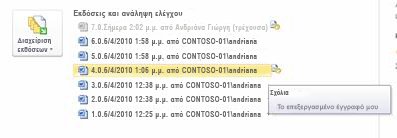
Μπορείτε απλώς να προβάλετε το αρχείο ή, ενώ είναι ανοιχτό, μπορείτε να επιλέξετε να γίνει η τρέχουσα έκδοσή του, κάνοντας κλικ στην επιλογή Επαναφορά στο κίτρινο πλαίσιο στο επάνω μέρος του αρχείου ή μπορείτε να συγκρίνετε την επιλεγμένη έκδοση με την τρέχουσα έκδοση, κάνοντας κλικ στην επιλογή Σύγκριση.

-
Κλείστε την επιλεγμένη έκδοση όταν ολοκληρώσετε την προβολή της. Ένα πλαίσιο μηνύματος θα σας ρωτά εάν θέλετε να αποθηκεύσετε το αρχείο ή όχι. Μπορείτε να την αποθηκεύσετε στην τοπική μονάδα δίσκου ή να κάνετε κλικ στην επιλογή Να μην αποθηκευτεί.
-
Για να συνεχίσετε να εργάζεστε στο αρχείο που ανοίξατε αρχικά, επιλέξτε μία από τις άλλες καρτέλες στο επάνω μέρος του εγγράφου σας, όπως την Κεντρική καρτέλα.
Η διαχείριση εκδόσεων είναι ενεργοποιημένη από προεπιλογή στις βιβλιοθήκες SharePoint και απενεργοποιημένη από προεπιλογή στις λίστες SharePoint. Η διαχείριση εκδόσεων πρέπει να είναι ενεργοποιημένη για να βλέπετε την επιλογή ιστορικού εκδόσεων στα μενού ή στις κορδέλες. Για να ενεργοποιήσετε το ιστορικό εκδόσεων, ανατρέξτε στο θέμα Ενεργοποίηση και ρύθμιση παραμέτρων διαχείρισης εκδόσεων για μια λίστα ή βιβλιοθήκη.
Όταν ρυθμίζετε τη διαχείριση εκδόσεων, ορίζετε μέγιστο αριθμό εκδόσεων για αποθήκευση. Όταν αποθηκεύεται ο μέγιστος αριθμός εκδόσεων, SharePoint διαγράφει την παλαιότερη έκδοση για να δεχθεί νεότερες εκδόσεις. Μπορείτε να ορίσετε SharePoint να αποθηκεύονται περισσότερες εκδόσεις, μέχρι το όριο συστήματος. Για περισσότερες πληροφορίες, ανατρέξτε στο θέμα Πώς λειτουργεί η διαχείριση εκδόσεων σε λίστες και βιβλιοθήκες.
Ναι, μπορείτε να προβάλετε προηγούμενες εκδόσεις σε εφαρμογές υπολογιστή του Office. Για περισσότερες πληροφορίες, ανατρέξτε στο θέμα Επαναφορά προηγούμενης έκδοσης αρχείου που είναι αποθηκευμένο στο OneDrive.
Πρόσθετη βοήθεια και πόροι
Ακολουθούν ορισμένες συνδέσεις για περισσότερες πληροφορίες σχετικά με τη διαχείριση εκδόσεων και σχετικά θέματα:
-
Εκδόσεων
-
Είσοδος και έξοδος
-
Προσθήκη και διαγραφή αρχείων και φακέλων
Είμαστε έτοιμοι να σας ακούσουμε!
Ήταν χρήσιμο αυτό το άρθρο; Εάν ναι, ενημερώστε μας στο κάτω μέρος της σελίδας. Εάν δεν ήταν χρήσιμο, πείτε μας τι προκάλεσε σύγχυση ή τι λείπει. Συμπεριλάβετε την έκδοση του SharePoint, του λειτουργικού συστήματος και του προγράμματος περιήγησής σας. Θα χρησιμοποιήσουμε τα σχόλιά σας για να ελέγξουμε τα γεγονότα, να προσθέσουμε πληροφορίες και να ενημερώσουμε αυτό το άρθρο.













