Σημείωση: Θέλουμε να σας παρέχουμε το πιο πρόσφατο περιεχόμενο βοήθειας στη γλώσσα σας όσο πιο σύντομα γίνεται. Αυτή η σελίδα έχω μεταφραστεί μέσω αυτοματοποιημένης διαδικασίας και ενδεχομένως να περιέχει γραμματικά λάθη και ανακρίβειες. Ο σκοπός μας είναι αυτό το περιεχόμενο να σας φανεί χρήσιμο. Μπορείτε να μας ενημερώσετε στο κάτω μέρος αυτής της σελίδας εάν οι πληροφορίες σάς φάνηκαν χρήσιμες; Εδώ θα βρείτε το άρθρο στα Αγγλικά , για να το συμβουλεύεστε εύκολα.
Μπορείτε να δείτε, να επαναφέρετε ή να διαγράψετε μια προηγούμενη έκδοση αρχείου ή στοιχείου στην τοποθεσία σας, εφόσον η διαχείριση εκδόσεων είναι ενεργοποιημένη για τη βιβλιοθήκη ή τη λίστα στην οποία έχει αποθηκευτεί το αρχείο ή το στοιχείο. Μπορείτε να ξεκινήσετε κοιτάζοντας το ιστορικό εκδόσεων:
-
Μεταβείτε στη βιβλιοθήκη ή στη λίστα όπου είναι αποθηκευμένο το αρχείο ή το στοιχείο.
-
Επιλέξτε το αρχείο ή το στοιχείο που θέλετε να δείτε το ιστορικό και, στη συνέχεια, κάντε κλικ στην επιλογή αρχεία > Ιστορικό εκδόσεων.
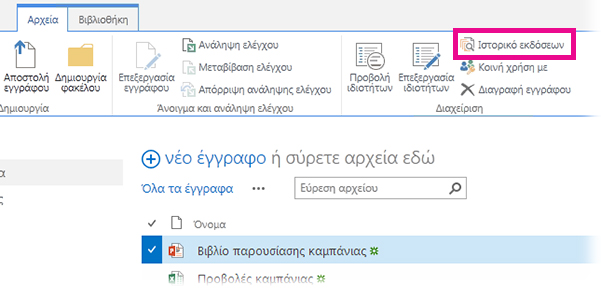
Σημαντικό: Το όνομα της καρτέλας διαφέρει ανάμεσα σε λίστες και βιβλιοθήκες. Για παράδειγμα, σε μια λίστα εργασιών, κάνετε κλικ στο κουμπί εργασίες > Ιστορικό εκδόσεων. Σε άλλες λίστες, κάνετε κλικ στο κουμπί στοιχεία > Ιστορικό εκδόσεων και ούτω καθεξής. Επίσης, εάν το κουμπί Ιστορικό εκδόσεων είναι απενεργοποιημένη, διαχείριση εκδόσεων μάλλον δεν είναι ενεργοποιημένη για τη λίστα ή τη βιβλιοθήκη. Ή, ίσως δεν έχετε δικαίωμα να προβάλετε το ιστορικό εκδόσεων.
-
Για να προβάλετε, επαναφέρετε, ή να διαγράψετε μία από τις εκδόσεις, στην ημερομηνία του στοιχείου τροποποιήθηκε για την έκδοση του αρχείου ή του στοιχείου, κάντε κλικ στο βέλος που εμφανίζεται δίπλα της, και, στη συνέχεια, κάντε κλικ στην επιλογή Προβολή, Επαναφορά ή Διαγραφή.
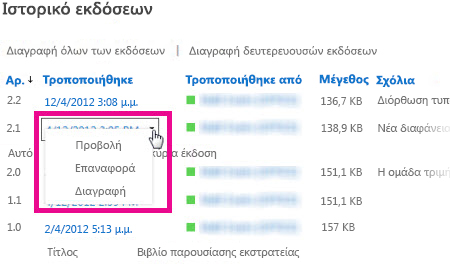
Όταν κάνετε κλικ στην επιλογή Προβολή, το αρχείο ή το στοιχείο ανοίγει για να το δείτε. Μπορεί να χρειαστεί να δείτε πολλές εκδόσεις του στοιχείου προκειμένου να βρείτε αυτήν που θέλετε να επαναφέρετε ή να διαγράψετε.
Για να μάθετε πώς μπορείτε να ενεργοποιήσετε τη διαχείριση εκδόσεων για λίστα ή βιβλιοθήκη, ανατρέξτε στο θέμα Ενεργοποίηση και ρύθμιση παραμέτρων εκδόσεων για λίστα ή βιβλιοθήκη. Εύρεση σχετικών εργασιών και πληροφοριών κάτω ή στην ενότητα Δείτε επίσης αυτού του άρθρου.
Περισσότερες πληροφορίες σε αυτό το άρθρο
Διαγραφή όλων των προηγούμενων εκδόσεων αρχείου ή στοιχείου
Κατά τη διαγραφή όλων των προηγούμενων εκδόσεων ενός στοιχείου λίστας ή αρχείου, όλες τις εκδόσεις εκτός από την τρέχουσα έκδοση αποστέλλονται στον Κάδο Ανακύκλωσης για την τοποθεσία. Εάν διαγράψετε εκδόσεις σε μια βιβλιοθήκη που παρακολουθεί τις κύριες και δευτερεύουσες εκδόσεις και την τρέχουσα έκδοση είναι μια δευτερεύουσα έκδοση, διατηρείται επίσης η τελευταία δημοσιευμένη κύρια έκδοση. Δεν μπορείτε να διαγράψετε όλα τα αρχεία ή στοιχεία σε μια βιβλιοθήκη ή λίστα όλων των εκδόσεων όλα ταυτόχρονα. Ωστόσο, μπορείτε να περιορίσετε τον αριθμό των εκδόσεων που διατηρούνται, μεταβαίνοντας στη σελίδα ρυθμίσεις διαχείρισης εκδόσεων σε ρυθμίσεις βιβλιοθήκης (ή ρυθμίσεις λίστας).
-
Μεταβείτε στη βιβλιοθήκη ή στη λίστα όπου είναι αποθηκευμένο το αρχείο ή το στοιχείο.
-
Επιλέξτε το αρχείο ή το στοιχείο που θέλετε να δείτε το ιστορικό και, στη συνέχεια, κάντε κλικ στην επιλογή αρχεία > Ιστορικό εκδόσεων.
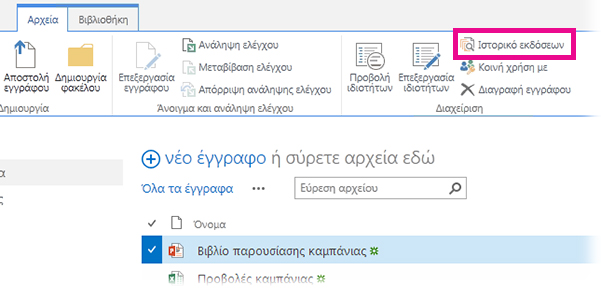
Σημαντικό: Το όνομα της καρτέλας διαφέρει ανάμεσα σε λίστες και βιβλιοθήκες. Για παράδειγμα, σε μια λίστα εργασιών, κάνετε κλικ στο κουμπί εργασίες > Ιστορικό εκδόσεων. Σε άλλες λίστες, κάνετε κλικ στο κουμπί στοιχεία > Ιστορικό εκδόσεων και ούτω καθεξής. Επίσης, εάν το κουμπί Ιστορικό εκδόσεων είναι απενεργοποιημένη, διαχείριση εκδόσεων μάλλον δεν είναι ενεργοποιημένη για τη λίστα ή τη βιβλιοθήκη. Ή, ίσως δεν έχετε δικαίωμα να προβάλετε το ιστορικό εκδόσεων.
-
Στο επάνω μέρος του παραθύρου διαλόγου Ιστορικό εκδόσεων, κάντε κλικ στο στοιχείο Διαγραφή όλων των εκδόσεων.
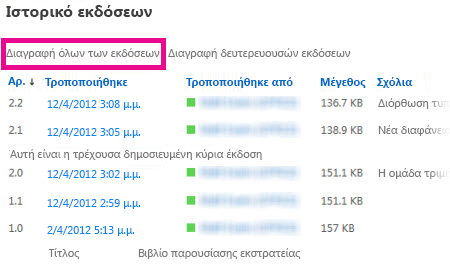
-
Όταν σας ζητηθεί να επιβεβαιώσετε τη διαγραφή, κάντε κλικ στο κουμπί OK.
Διαγραφή όλων των δευτερευουσών εκδόσεων ενός αρχείου
Μπορείτε να διαγράψετε όλες τις δευτερεύουσες εκδόσεις αρχείων σε βιβλιοθήκες που διατηρούν κύριες και δευτερεύουσες εκδόσεις. Η επιλογή αυτή δεν είναι διαθέσιμη σε λίστες, επειδή οι δευτερεύουσες εκδόσεις δεν είναι διαθέσιμες σε λίστες. Εάν η τρέχουσα έκδοσή σας είναι μια δευτερεύουσα έκδοση ή εάν δεν υπάρχουν κύριες εκδόσεις, η τρέχουσα δευτερεύουσα έκδοση διατηρείται, όταν διαγράφετε όλες τις δευτερεύουσες εκδόσεις.
-
Μεταβείτε στη βιβλιοθήκη όπου είναι αποθηκευμένο το αρχείο σας.
-
Επιλέξτε το αρχείο που θέλετε να δείτε το ιστορικό και, στη συνέχεια, κάντε κλικ στην επιλογή αρχεία > Ιστορικό εκδόσεων.
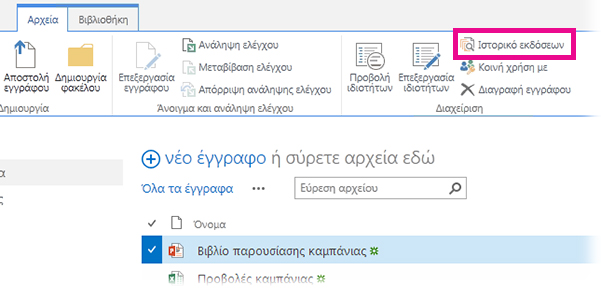
Σημαντικό: Εάν το κουμπί Ιστορικό εκδόσεων εμφανίζεται με γκρι χρώμα, πιθανότατα η διαχείριση εκδόσεων να μην είναι ενεργοποιημένη για τη βιβλιοθήκη. Ίσως πάλι να μην έχετε δικαίωμα προβολής του ιστορικού εκδόσεων.
-
Στο επάνω μέρος του παραθύρου διαλόγου Ιστορικό εκδόσεων, κάντε κλικ στο στοιχείο Διαγραφή δευτερευουσών εκδόσεων.
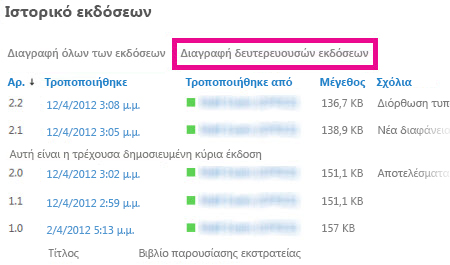
-
Όταν σας ζητηθεί να επιβεβαιώσετε τη διαγραφή, κάντε κλικ στο κουμπί OK.
Τι συμβαίνει όταν διαγράφω μια έκδοση;
Όταν διαγράφετε μια έκδοση, αποστέλλεται στον Κάδο Ανακύκλωσης για την τοποθεσία σας, όπου μπορείτε ή κάποιο άλλο άτομο που διαθέτει δικαιώματα, να το ανακτήσετε. Εάν δεν βλέπετε τον Κάδο Ανακύκλωσης στην τοποθεσία σας, το διαχειριστή του διακομιστή ενδέχεται να έχει απενεργοποιήσει. Την έκδοση και τον αριθμό έκδοσης διαγράφονται όταν διαγράφετε μια έκδοση. Μην αλλάξετε τους άλλους αριθμούς έκδοσης. Για παράδειγμα, εάν έχετε ένα έγγραφο που έχει δευτερεύουσες εκδόσεις 2.1 και 2.2 και αποφασίσετε να διαγράψετε έκδοση 2.1, το ιστορικό εκδόσεων που προκύπτει εμφανίζει μόνο τις εκδόσεις 2.0 και 2.2. Η παρακάτω εικόνα εμφανίζει αυτό.
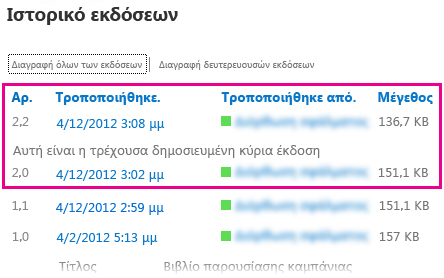
Ποια δικαιώματα χρειάζομαι;
Γενικά, εάν μπορείτε να δείτε το έγγραφο, μπορείτε και να δείτε το ιστορικό εκδόσεών του. Εάν μπορείτε να το επεξεργαστείτε, μπορείτε να επαναφέρετε μια προηγούμενη έκδοση ή να διαγράψετε μια προηγούμενη έκδοση. Για πιο σύνθετες λειτουργίες ενδέχεται να απαιτούνται δικαιώματα διαχειριστή στη λίστα ή στην τοποθεσία. Οι πληροφορίες στον ακόλουθο πίνακα είναι ακριβείς, εάν τα δικαιώματα στην τοποθεσία σας δεν έχουν προσαρμοστεί.
|
Για να κάνετε το εξής... |
Χρειάζεστε τουλάχιστον αυτό το επίπεδο δικαιωμάτων... |
Το οποίο έχετε συνήθως εάν ανήκετε σε αυτήν την ομάδα του SharePoint: |
|
Προβολή ιστορικού εκδόσεων |
Ανάγνωση |
Επισκέπτες |
|
Επαναφορά προηγούμενης έκδοσης |
Συνεισφορά |
Μέλη |
|
Διαγραφή έκδοσης |
Συνεισφορά |
Μέλη |
|
Κατάργηση δημοσίευσης μιας έκδοσης |
Συνεισφορά |
Μέλη |
|
Ανάκτηση μιας διαγραμμένης έκδοσης (από τον Κάδο Ανακύκλωσης)* |
Συνεργάτης ή Πλήρης έλεγχος |
Μέλη ή Κάτοχοι |
* Για τον Κάδο Ανακύκλωσης ισχύουν τα δικαιώματα στην τοποθεσία, όχι μόνο στη λίστα ή στη βιβλιοθήκη. Συχνά τα δικαιώματα της λίστας ή της βιβλιοθήκης λαμβάνονται με μεταβίβαση από την τοποθεσία. * Τα έγγραφα παραμένουν στον Κάδο Ανακύκλωσης για το χρονικό διάστημα που ορίζει ο διαχειριστής, συνήθως για 30 ημέρες. Εάν χρειάζεται να ανακτήσετε μια διαγραμμένη έκδοση μετά τη λήξη αυτού του χρονικού διαστήματος, επικοινωνήστε με τον διαχειριστή.
Ποια είναι η διαφορά μεταξύ κύριας και δευτερεύουσας έκδοσης;
Μια κύρια έκδοση συνήθως αντιπροσωπεύει ένα ορόσημο, π.χ. ολοκλήρωση μιας διάρθρωσης ή ενός κεφαλαίου. Οι κύριες εκδόσεις αριθμούνται με ακέραιους αριθμούς, π.χ. 2.0, 3.0, κ.λπ. Οι δευτερεύουσες εκδόσεις αντιπροσωπεύουν ενδιάμεσες μεταβιβάσεις ελέγχου, όταν ένα συγκεκριμένο αρχείο βρίσκεται σε φάση ανάπτυξης. Οι δευτερεύουσες εκδόσεις αριθμούνται με δεκαδικούς αριθμούς, π.χ. 2.1, 2.2, 2.3, κ.λπ.
Σε πολλές εταιρείες, η διαχείριση εκδόσεων ρυθμίζεται με τέτοιον τρόπο, ώστε μόνο ο κάτοχος του αρχείου και τα άτομα που μπορούν να εγκρίνουν στοιχεία να είναι σε θέση να δουν τις δευτερεύουσες εκδόσεις. Σε άλλες, ρυθμίζεται έτσι με τέτοιο τρόπο ώστε όλοι όσοι μπορούν να επεξεργαστούν αρχεία σε μια βιβλιοθήκη ή όλοι όσοι έχουν δικαιώματα ανάγνωσης στη βιβλιοθήκη να μπορούν να δουν και όλες τις εκδόσεις.
Σημαντικό: Οι κύριες και οι δευτερεύουσες εκδόσεις είναι διαθέσιμες σε βιβλιοθήκες, αλλά όχι σε λίστες.










