Σημείωση: Αυτό το άρθρο έχει εκπληρώσει το σκοπό του και πρόκειται να αποσυρθεί σύντομα. Για την αποφυγή των σφαλμάτων "Η σελίδα δεν βρέθηκε", θα καταργήσουμε τις γνωστές συνδέσεις. Εάν έχετε δημιουργήσει συνδέσεις σε αυτή τη σελίδα, καταργήστε τις και μαζί θα διατηρήσουμε τη σωστή λειτουργία του web.
Μπορείτε να διαιρέσετε το παράθυρο του Word σε δύο τμήματα παραθύρου, ώστε να μπορείτε να προβάλλετε δύο διαφορετικά τμήματα ενός εγγράφου ταυτόχρονα. Αυτό είναι χρήσιμο εάν θέλετε να αντιγράψετε και να επικολλήσετε κείμενο και γραφικά σε ένα μεγάλο ή σύνθετο έγγραφο ή να ανατρέξετε σε ένα τμήμα του εγγράφου ενώ εργάζεστε σε ένα άλλο.
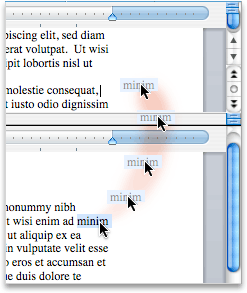
-
Στην καρτέλα Προβολή , κάντε κλικ στην επιλογή Τακτοποίησηκαι, στη συνέχεια, κάντε κλικ στην επιλογή διαίρεση.
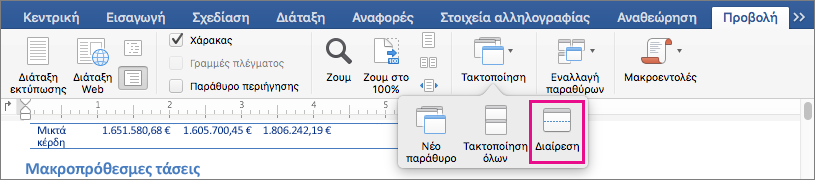
Εάν το παράθυρο είναι αρκετά μεγάλο, Word εμφανίζει τη διαίρεση απευθείας στην καρτέλα Προβολή .
-
Για να προσαρμόσετε το σχετικό μέγεθος των τμημάτων παραθύρου, μετακινήστε το δείκτη του ποντικιού στη διαχωριστική γραμμή και, όταν δείτε το δείκτη διαίρεσης, κάντε κλικ και σύρετε τη διαχωριστική γραμμή σε μια νέα θέση.

Σημείωση: Για να καταργήσετε τη διαίρεση στο παράθυρο, σύρετε τη διαχωριστική γραμμή στο επάνω ή το κάτω άκρο του παραθύρου.
Συμβουλή: Εκτός από την ταυτόχρονη προβολή δύο διαφορετικών τμημάτων του ίδιου εγγράφου, μπορείτε επίσης να χρησιμοποιήσετε το παράθυρο διαίρεσης για να εμφανίσετε δύο διαφορετικές διατάξεις, όπως τη διάταξη εκτύπωσης και τη διάρθρωση. Μετά τη δημιουργία της διαίρεσης, κάντε κλικ στο παράθυρο που θέλετε να αλλάξετε και, στη συνέχεια, επιλέξτε μια διαφορετική διάταξη στην καρτέλα Προβολή .
-
Στο μενού Προβολή, κάντε κλικ στην επιλογή Πρόχειρη, Διάταξη Web, Διάρθρωση ή Διάταξη εκτύπωσης.
-
Τοποθετήστε το δείκτη του ποντικιού στη γραμμή διαίρεσης στο επάνω μέρος της κατακόρυφης γραμμής κύλισης μέχρι να εμφανιστεί το εικονίδιο

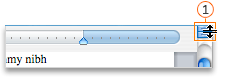

Εάν δεν βλέπετε την κατακόρυφη γραμμή κύλισης
-
Στο μενού του Word, κάντε κλικ στην επιλογή Προτιμήσεις.
-
Στην περιοχή Εργαλεία σύνταξης και γλωσσικού ελέγχου, κάντε κλικ στην επιλογή Προβολή.
-
Στην περιοχή Παράθυρο, επιλέξτε το πλαίσιο ελέγχου Κατακόρυφη γραμμή κύλισης.
-
-
Σύρετε τη γραμμή διαίρεσης στη θέση που θέλετε.
Συμβουλή: Για να επιστρέψετε στο ενιαίο παράθυρο, κάντε διπλό κλικ στη γραμμή διαίρεσης.










