Το Outlook διαθέτει έναν Οδηγό εισαγωγής/εξαγωγής που διευκολύνει την εισαγωγή επαφών από ένα αρχείο CSV.
Εάν δεν είστε σεOutlook για Windows, ελέγξτε ποια έκδοση του Outlook χρησιμοποιείτε και, στη συνέχεια, ορίστε μία από αυτές τις επιλογές για να εισαγάγετε επαφές:
Σημαντικό: Τα βήματα μπορεί να διαφέρουν μεταξύ του νέου και του κλασικούOutlook για Windows. Για να προσδιορίσετε ποια έκδοση του Outlook χρησιμοποιείτε, αναζητήστε Αρχείο στην κορδέλα. Εάν δεν υπάρχει επιλογή Αρχείο, ακολουθήστε τα βήματα στην καρτέλα Νέο Outlook. Αν το Αρχείο εμφανίζεται στο μενού, επιλέξτε την καρτέλα Κλασικό Outlook.
Χρησιμοποιήστε ένα αρχείο τιμών διαχωρισμένων με κόμματα (CSV) για να εισαγάγετε τις επαφές σας στο λογαριασμό outlook.
Συμβουλή: Για καλύτερα αποτελέσματα, βεβαιωθείτε ότι το αρχείο CSV έχει κωδικοποίηση UTF-8. Αυτή η κωδικοποίηση λειτουργεί για όλες τις γλώσσες και τα αλφάβητα.
-
Στον πλευρικό πίνακα, επιλέξτε

-
Από την κορδέλα, επιλέξτε Διαχείριση επαφών > Εισαγωγή επαφών.
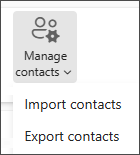
-
Επιλέξτε Αναζήτηση, επιλέξτε το αρχείο CSV και επιλέξτε Άνοιγμα.
-
Επιλέξτε Εισαγωγή.
Σημείωση: Εάν το αρχείο δεν έχει κωδικοποίηση UTF-8, το εργαλείο εισαγωγής μπορεί να μην αναγνωρίζει και να μην εμφανίζει σωστά όλο το κείμενο. Το εργαλείο εισαγωγής θα σας εμφανίσει στη συνέχεια ορισμένα παραδείγματα επαφών από το αρχείο σας και μπορείτε να ελέγξετε ότι το κείμενο είναι αναγνώσιμο και σωστό. Εάν το κείμενο δεν εμφανίζεται σωστά, επιλέξτε Ακύρωση. Θα χρειαστείτε ένα αρχείο με κωδικοποίηση UTF-8 για να συνεχίσετε. Μετατρέψτε το αρχείο CSV για να χρησιμοποιήσετε κωδικοποίηση UTF-8 και επανεκκινήστε την εισαγωγή. Για να μάθετε περισσότερα για την κωδικοποίηση UTF-8, ανατρέξτε στο θέμα Γιατί πρέπει να με ενδιαφέρει η κωδικοποίηση UTF-8;
Συνήθως, μπορείτε να εισαγάγετε επαφές χωρίς να ανησυχείτε για τις λεπτομέρειες σχετικά με το πώς έχει αποθηκευτεί το κείμενο στο αρχείο CSV. Ωστόσο, εάν τα στοιχεία επικοινωνίας περιλαμβάνουν χαρακτήρες που δεν υπάρχουν στο αγγλικό αλφάβητο, όπως ελληνικούς, κυριλλικούς, αραβικούς ή ιαπωνικούς χαρακτήρες, αυτό μπορεί να προκαλέσει προβλήματα κατά την εισαγωγή των επαφών. Επομένως, θα πρέπει να αποθηκεύσετε το αρχείο επαφών με κωδικοποίηση UTF-8, εάν έχετε αυτή την επιλογή κατά την εξαγωγή.
Εάν δεν μπορείτε να εξαγάγετε τις επαφές σας απευθείας με κωδικοποίηση UTF-8, μπορείτε να μετατρέψετε το εξαγόμενο αρχείο CSV χρησιμοποιώντας το Excel ή εφαρμογές τρίτων κατασκευαστών. Ο τρόπος με τον οποίο γίνεται αυτό διαφέρει ανάλογα με τις εφαρμογές και τις εκδόσεις εφαρμογών.
Πώς μπορείτε να μετατρέψετε το αρχείο CSV σε UTF-8 χρησιμοποιώντας το Microsoft Excel 2016:
-
Στο Excel, δημιουργήστε ένα νέο κενό έγγραφο (βιβλίο εργασίας).
-
Από το μενού Δεδομένα, επιλέξτε Από κείμενο/CSV. Αναζητήστε το εξαγόμενο αρχείο CSV (ίσως χρειαστεί να ορίσετε την επιλογή εμφάνισης Αρχεία κειμένου (....csv) για να το δείτε). Επιλέξτε Εισαγωγή.
-
Στο παράθυρο διαλόγου που εμφανίζεται, στην περιοχή Προέλευση αρχείου, επιλέξτε την κωδικοποίηση που κάνει τους χαρακτήρες στο κείμενο να εμφανίζονται σωστά, για παράδειγμα, Κυριλλική Windows 1251 και, στη συνέχεια, επιλέξτε Φόρτωση.
-
Ελέγξτε ότι οι χαρακτήρες εμφανίζονται σωστά στο Excel.
-
Επιλέξτε Αρχείο >Αποθήκευση ως. Εισαγάγετε ένα όνομα για το αρχείο και επιλέξτε CSV UTF-8 (οριοθετημένο με κόμματα) (*.csv) ως τύπο αρχείου.
-
Επιλέξτε Αποθήκευση.
-
Στο επάνω μέρος της κορδέλας του Outlook, επιλέξτε Αρχείο.
Εάν στην επάνω αριστερή γωνία κορδέλα δεν υπάρχει η επιλογή Αρχείο, τότε χρησιμοποιείτε μια παλαιότερη έκδοση του Outlook. Ανατρέξτε στο θέμα Ποια έκδοση του Outlook έχω; για να μεταβείτε στις οδηγίες εισαγωγής για την έκδοση του Outlook.

-
Επιλέξτε Άνοιγμα και εξαγωγή > Εισαγωγή/Εξαγωγή. Με αυτόν τον τρόπο ξεκινά ο οδηγός!
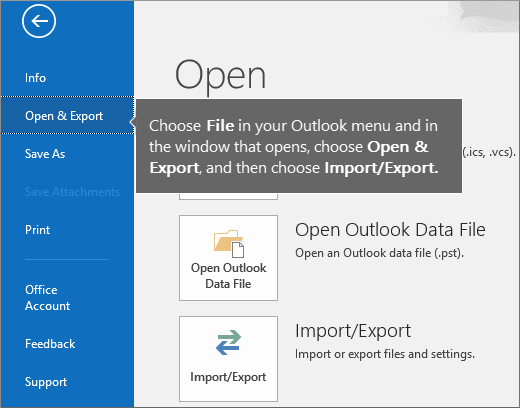
-
Επιλέξτε το στοιχείο Εισαγωγή από άλλο πρόγραμμα ή αρχείο και, στη συνέχεια, επιλέξτε Επόμενο.
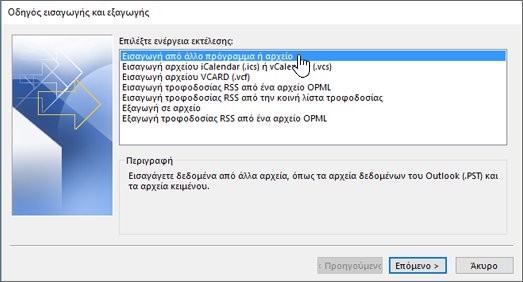
-
Επιλέξτε Τιμές διαχωρισμένες με κόμμα και, στη συνέχεια, επιλέξτε Επόμενο.
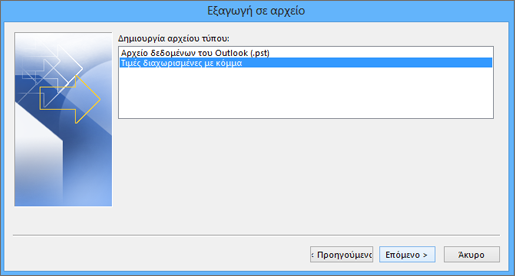
-
Στο πλαίσιο Εισαγωγή αρχείου, αναζητήστε το αρχείο επαφών σας και στη συνέχεια, κάντε διπλό κλικ για να το επιλέξετε.
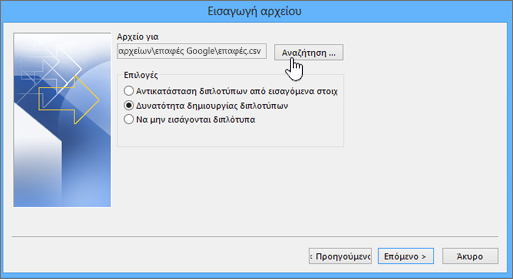
-
Επιλέξτε ένα από τα παρακάτω για να καθορίσετε πώς το Outlook θα χειριστεί τις διπλότυπες επαφές:
-
Αντικατάσταση διπλοτύπων από εισαγόμενα στοιχεία Εάν μια επαφή υπάρχει και στο Outlook και στο αρχείο επαφών σας, το Outlook απορρίπτει τις πληροφορίες που έχει για αυτή την επαφή και χρησιμοποιεί τις πληροφορίες από το αρχείο επαφών σας. Πρέπει να ενεργοποιήσετε αυτή την επιλογή εάν τα στοιχεία επικοινωνίας στο αρχείο επαφών σας είναι πληρέστερα ή πιο πρόσφατα από τα στοιχεία επικοινωνίας στο Outlook.
-
Δυνατότητα δημιουργίας διπλοτύπων Εάν μια επαφή υπάρχει και στο Outlook και στο αρχείο επαφών σας, το Outlook δημιουργεί διπλότυπες επαφές, μία με τις αρχικές πληροφορίες του Outlook και μία με τις πληροφορίες που έχουν εισαχθεί από το αρχείο επαφών σας. Μετά μπορείτε να συνδυάσετε τις πληροφορίες για αυτά τα άτομα ώστε να εξαλείψετε τις διπλότυπες επαφές. Αυτή είναι η προεπιλεγμένη επιλογή.
-
Να μην εισάγονται διπλότυπα Εάν μια επαφή υπάρχει και στο Outlook και στο αρχείο επαφών σας, το Outlook διατηρεί τις πληροφορίες που έχει για αυτή την επαφή και απορρίπτει τις πληροφορίες από το αρχείο επαφών σας. Πρέπει να ενεργοποιήσετε αυτή την επιλογή εάν τα στοιχεία επικοινωνίας στο Outlook είναι πληρέστερα ή πιο ενημερωμένα από τα στοιχεία στο αρχείο επαφών σας.
-
-
Κάντε κλικ στο κουμπί Επόμενο.
-
Στο πλαίσιο Επιλέξτε φάκελο προορισμού, μετακινηθείτε με κύλιση στην αρχή, εάν χρειάζεται, και επιλέξτε το φάκελο Επαφές > Επόμενο. Εάν έχετε πολλούς λογαριασμούς ηλεκτρονικού ταχυδρομείου, επιλέξτε το φάκελο "Επαφές" που βρίσκεται κάτω από το λογαριασμό ηλεκτρονικού ταχυδρομείου που θέλετε να συσχετίζεται με τις επαφές.
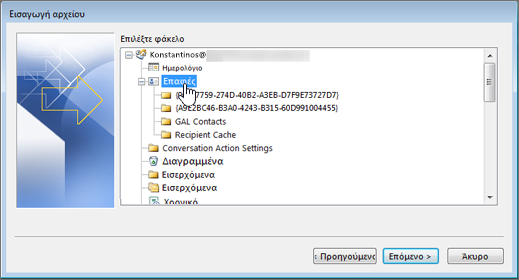
-
Επιλέξτε Finish.
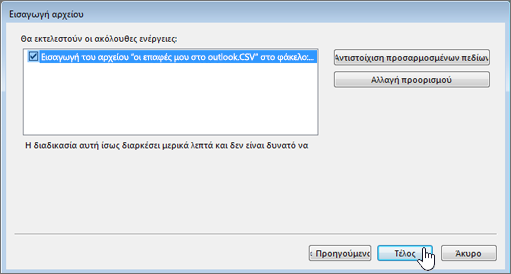
Το Outlook ξεκινά αμέσως την εισαγωγή των επαφών σας. Θα γνωρίζετε ότι έχει ολοκληρωθεί όταν κλείσει το πλαίσιο "Εξέλιξη εισαγωγής".
-
Για να δείτε τις επαφές σας, στο κάτω μέρος του Outlook, επιλέξτε το εικονίδιο Επαφές.
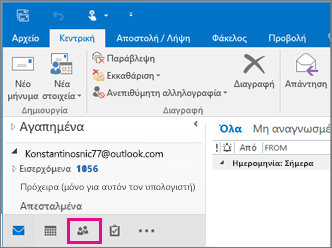
Δεν είχε αποτέλεσμα;
Ανατρέξτε στο θέμα Επιδιόρθωση προβλημάτων με την εισαγωγή επαφών στο Outlook.
Δείτε επίσης
Εισαγωγή μηνυμάτων ηλεκτρονικού ταχυδρομείου, επαφών και άλλων στοιχείων στο Outlook για Mac
Εισαγωγή επαφών στο Outlook.com
Εισαγωγή και εξαγωγή ηλεκτρονικού ταχυδρομείου, επαφών και ημερολογίου του Outlook











