Αυτό το θέμα παρέχει οδηγίες βήμα προς βήμα και βέλτιστες πρακτικές για να κάνετε προσβάσιμα τα Excel υπολογιστικά φύλλα σας και να ξεκλειδώσετε το περιεχόμενό σας σε όλους, συμπεριλαμβανομένων των ατόμων με ειδικές ανάγκες.
Μάθετε, για παράδειγμα, πώς μπορείτε να εργαστείτε με τον Έλεγχο προσβασιμότητας για να αντιμετωπίσετε προβλήματα προσβασιμότητας κατά τη δημιουργία του υπολογιστικού φύλλου σας. Θα μάθετε επίσης πώς να προσθέτετε εναλλακτικό κείμενο σε εικόνες, έτσι ώστε τα άτομα που χρησιμοποιούν προγράμματα ανάγνωσης οθόνης να μπορούν να ακούσουν τι αφορά η εικόνα. Μπορείτε επίσης να διαβάσετε σχετικά με τον τρόπο δημιουργίας προσβάσιμων πινάκων και τον τρόπο χρήσης προτύπων, γραμματοσειρών και χρωμάτων για τη μεγιστοποίηση της συμπερίληψης των υπολογιστικών φύλλων σας πριν από την κοινή χρήση τους με άλλους.
Σε αυτό το θέμα
Βέλτιστες πρακτικές για τη δημιουργία προσβάσιμων Excel υπολογιστικών φύλλων
Ο παρακάτω πίνακας περιλαμβάνει βασικές βέλτιστες πρακτικές για τη δημιουργία Excel υπολογιστικών φύλλων που είναι προσβάσιμα για άτομα με ειδικές ανάγκες.
|
Τι πρέπει να διορθώσετε |
Πώς μπορείτε να το βρείτε |
Γιατί πρέπει να το διορθώσετε |
Τρόπος διόρθωσης |
|---|---|---|---|
|
Αποφύγετε συνήθη προβλήματα προσβασιμότητας, όπως το εναλλακτικό κείμενο (εναλλακτικό κείμενο) και τα χρώματα χαμηλής αντίθεσης. |
Χρησιμοποιήστε τον Έλεγχο προσβασιμότητας. |
Διευκολύνετε όλους τους χρήστες στην ανάγνωση του υπολογιστικού φύλλου σας. |
|
|
Χρησιμοποιήστε μια απλή δομή πίνακα μόνο για δεδομένα και καθορίστε πληροφορίες κεφαλίδας στήλης. |
Για να βεβαιωθείτε ότι οι πίνακες δεν περιέχουν διαιρεμένα κελιά, συγχωνευμένα κελιά ή ένθετους πίνακες, χρησιμοποιήστε τον Έλεγχο προσβασιμότητας. Κάντε οπτική σάρωση των πινάκων σας για να ελέγξετε ότι δεν έχουν εντελώς κενές γραμμές ή στήλες. |
Τα προγράμματα ανάγνωσης οθόνης παρακολουθούν τη θέση τους σε έναν πίνακα μετρώντας τα κελιά του πίνακα. Τα προγράμματα ανάγνωσης οθόνης χρησιμοποιούν επίσης τις πληροφορίες κεφαλίδας για να αναγνωρίζουν τις γραμμές και τις στήλες. |
|
|
Προσθήκη κειμένου στο κελί A1. |
Βεβαιωθείτε ότι έχετε κείμενο στο κελί A1. |
Τα προγράμματα ανάγνωσης οθόνης αρχίζουν να διαβάζουν οποιοδήποτε φύλλο εργασίας από το κελί A1. |
|
|
Συμπεριλάβετε εναλλακτικό κείμενο σε όλα τα οπτικά στοιχεία. |
Για να βρείτε όλες τις εμφανίσεις εναλλακτικού κειμένου που λείπουν, χρησιμοποιήστε τον Έλεγχο προσβασιμότητας. |
Το εναλλακτικό κείμενο βοηθά τους χρήστες που δεν μπορούν να δουν την οθόνη να κατανοήσουν τι είναι σημαντικό στις εικόνες και τα άλλα οπτικά στοιχεία. |
|
|
Προσθέστε χαρακτηριστικό κείμενο υπερ-σύνδεσης και συμβουλές οθόνης. |
Για να προσδιορίσετε εάν το κείμενο υπερ-σύνδεσης έχει νόημα ως αυτόνομη πληροφορία και εάν παρέχει στους αναγνώστες ακριβείς πληροφορίες σχετικά με τον προορισμό, κάντε μια οπτική σάρωση του βιβλίου εργασίας. |
Τα άτομα που χρησιμοποιούν προγράμματα ανάγνωσης οθόνης ορισμένες φορές κάνουν σάρωση μιας λίστας συνδέσεων. |
Προσθήκη προσβάσιμου κειμένου υπερ-σύνδεσης και συμβουλών οθόνης |
|
Χρησιμοποιήστε επαρκές κοντράστ για τα χρώματα κειμένου και φόντου. |
Για να εντοπίσετε σημεία με μη επαρκές κοντράστ χρωμάτων, χρησιμοποιήστε τον Έλεγχο προσβασιμότητας. Μπορείτε επίσης να αναζητήσετε κείμενο στο υπολογιστικό φύλλο σας που είναι δυσανάγνωστο ή διακρίνεται εύκολα από το φόντο. |
Εάν το υπολογιστικό φύλλο σας έχει υψηλό επίπεδο κοντράστ μεταξύ του κειμένου και του φόντου, περισσότερα άτομα μπορούν να δουν και να χρησιμοποιήσουν το περιεχόμενο. |
|
|
Δώστε σε όλα τα φύλλα εργασίας μοναδικά ονόματα και καταργήστε τα κενά φύλλα εργασίας. |
Για να μάθετε εάν όλα τα φύλλα που περιέχουν περιεχόμενο σε ένα βιβλίο εργασίας έχουν περιγραφικά ονόματα και εάν υπάρχουν κενά φύλλα, χρησιμοποιήστε την επιλογή Έλεγχος προσβασιμότητας. |
Τα προγράμματα ανάγνωσης οθόνης διαβάζουν τα ονόματα φύλλων, τα οποία παρέχουν πληροφορίες σχετικά με τα περιεχόμενα του φύλλου εργασίας, διευκολύνοντας έτσι την κατανόηση των περιεχομένων ενός βιβλίου εργασίας και την πλοήγηση σε αυτό. |
|
|
Ονομάστε κελιά και περιοχές. |
Κάντε οπτική σάρωση του βιβλίου εργασίας σας για να δείτε ποια κελιά και περιοχές θα ωφεληθούν από ένα όνομα. |
Όταν ονομάζετε κελιά και περιοχές, οι χρήστες του προγράμματος ανάγνωσης οθόνης μπορούν να προσδιορίσουν γρήγορα το σκοπό των κελιών και των περιοχών. |
Έλεγχος προσβασιμότητας ενώ εργάζεστε στο Excel
Ο Έλεγχος προσβασιμότητας είναι ένα εργαλείο που εξετάζει το περιεχόμενό σας και επισημαίνει ζητήματα προσβασιμότητας που αντιμετωπίζει. Εξηγεί γιατί κάθε ζήτημα μπορεί να αποτελέσει πιθανό πρόβλημα για κάποιο άτομο με ειδικές ανάγκες. Ο Έλεγχος προσβασιμότητας προτείνει επίσης τον τρόπο με τον οποίο μπορείτε να επιλύσετε τα προβλήματα που εμφανίζονται.
ΣτοExcel, ο Έλεγχος προσβασιμότητας εκτελείται αυτόματα στο παρασκήνιο όταν δημιουργείτε ένα έγγραφο. Εάν ο Έλεγχος προσβασιμότητας εντοπίσει προβλήματα προσβασιμότητας, θα λάβετε μια υπενθύμιση στη γραμμή κατάστασης.
Για να εκκινήσετε με μη αυτόματο τρόπο τον Έλεγχο προσβασιμότητας, επιλέξτε Αναθεώρηση > Έλεγχος προσβασιμότητας. Το παράθυρο "Προσβασιμότητα " και η κορδέλα "Προσβασιμότητα " ανοίγουν και τώρα μπορείτε να εξετάσετε και να επιδιορθώσετε ζητήματα προσβασιμότητας. Η κορδέλα Προσβασιμότητα περιέχει όλα τα εργαλεία που χρειάζεστε για να δημιουργήσετε προσβάσιμα υπολογιστικά φύλλα σε ένα σημείο. Για περισσότερες πληροφορίες, ανατρέξτε στο θέμα Κορδέλα προσβασιμότητας και Βελτίωση προσβασιμότητας με τον Έλεγχο προσβασιμότητας.
Δημιουργία πινάκων με βελτιωμένη προσβασιμότητα
Οι πίνακες μπορούν να σας βοηθήσουν να προσδιορίσετε ένα σύνολο δεδομένων με βάση το όνομα και μπορείτε να μορφοποιήσετε τον πίνακα χρησιμοποιώντας στυλ που κάνουν τα δεδομένα να ξεχωρίζουν. Όταν ονομάζετε και μορφοποιείτε προσεκτικά τον πίνακά σας, μπορείτε να είστε βέβαιοι ότι όλοι οι χρήστες μπορούν να κατανοήσουν τα δεδομένα σας.
Είναι επίσης σημαντικό να καθορίσετε πληροφορίες κεφαλίδας στήλης και να χρησιμοποιήσετε μια απλή δομή πίνακα για να βεβαιωθείτε ότι οι χρήστες του προγράμματος ανάγνωσης οθόνης μπορούν να περιηγηθούν στους πίνακες εύκολα.
Ονομασία πίνακα
Από προεπιλογή, Excel ονόματα των πινάκων που δημιουργείτε ως Πίνακας1, Πίνακας2, Πίνακας3 και ούτω καθεξής. Για να διευκολύνετε την αναφορά σε έναν πίνακα, δώστε σε κάθε πίνακα ένα περιγραφικό όνομα. Ένα χαρακτηριστικό όνομα πίνακα όπως "Λίστα υπαλλήλων" είναι πιο χρήσιμο από το γενικό "Πίνακας1".
Με το περιγραφικό όνομα, μπορείτε, για παράδειγμα, να μεταβείτε γρήγορα στον πίνακα με την εντολή Μετάβαση σε (Ctrl+G) ή το παράθυρο διαλόγου Διαχείριση ονομάτων. Μπορείτε επίσης εύκολα να ανατρέξετε στον πίνακα τύπων.
-
Τοποθετήστε το δρομέα σε οποιοδήποτε σημείο στον πίνακα.
-
Στην καρτέλα Σχεδίαση πίνακα , στην περιοχή Όνομα πίνακα, αντικαταστήστε το προεπιλεγμένο όνομα, όπως "Πίνακας1", με ένα πιο περιγραφικό.
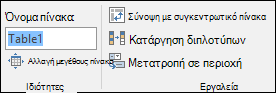
Σημείωση: Τα ονόματα πινάκων πρέπει να ξεκινούν με γράμμα, χαρακτήρα υπογράμμισης (_) ή ανάστροφη κάθετο (\) και δεν μπορούν να περιέχουν κενά διαστήματα. Για περισσότερες πληροφορίες, ανατρέξτε στην ενότητα "Σημαντικές σημειώσεις για ονόματα" στο θέμα Μετονομασία πίνακα του Excel.
Επιλογή προσβάσιμου στυλ πίνακα
Οι ανοιχτόχρωμοι πίνακες με χαμηλή αντίθεση μπορεί να είναι δυσανάγνωστοι. Για να κάνετε τον πίνακά σας πιο προσβάσιμο, επιλέξτε ένα στυλ πίνακα που έχει χρώματα με έντονο κοντράστ. Για παράδειγμα, επιλέξτε ένα στυλ που εναλλάσσεται μεταξύ λευκού και σκούρου χρώματος, όπως μαύρο, σκούρο γκρι ή σκούρο μπλε.
-
Τοποθετήστε το δρομέα σε οποιοδήποτε σημείο στον πίνακα.
-
Στην καρτέλα Σχεδίαση πίνακα , στην ομάδα Στυλ πίνακα, επιλέξτε το στυλ που θέλετε.
Χρήση κεφαλίδων πίνακα
Τα προγράμματα ανάγνωσης οθόνης χρησιμοποιούν πληροφορίες κεφαλίδας για τον προσδιορισμό γραμμών και στηλών. Η απαλοιφή κεφαλίδων πίνακα παρέχει πληροφορίες περιβάλλοντος και διευκολύνει την περιήγηση στο περιεχόμενο του πίνακα.
-
Τοποθετήστε τον δρομέα σε οποιοδήποτε σημείο σε έναν πίνακα.
-
Στην καρτέλα Σχεδίαση πίνακα , στην ομάδα Επιλογές στυλ πίνακα , επιλέξτε το πλαίσιο ελέγχου Γραμμή κεφαλίδων .
-
Πληκτρολογήστε τις επικεφαλίδες των στηλών.
Για οδηγίες σχετικά με τον τρόπο προσθήκης κεφαλίδων σε έναν νέο πίνακα, ανατρέξτε στο θέμα Δημιουργία πίνακα.
Δομές πίνακα για αποφυγή
Σχεδιάστε τους πίνακές σας έχοντας υπόψη τα εξής:
-
Αποφύγετε τα κενά κελιά, τις στήλες και τις γραμμές. Κατά την περιήγηση με το πληκτρολόγιο, ένα κενό κελί, στήλη ή γραμμή μπορεί να οδηγήσει ένα χρήστη προγράμματος ανάγνωσης οθόνης να πιστέψει ότι δεν υπάρχει τίποτε άλλο στον πίνακα.
-
Εάν δεν υπάρχει ανάγκη για ένα κενό κελί, στήλη ή γραμμή, εξετάστε το ενδεχόμενο διαγραφής του.
-
Εάν δεν μπορείτε να αποφύγετε ένα κενό κελί, στήλη ή γραμμή, εισαγάγετε κείμενο που εξηγεί ότι είναι κενό. Για παράδειγμα, πληκτρολογήστε Δ/Υ ή Σκόπιμα Κενό.
-
-
Αποφύγετε τη διαίρεση ή τη συγχώνευση κελιών: Τα προγράμματα ανάγνωσης οθόνης παρακολουθούν τη θέση τους σε έναν πίνακα μετρώντας τα κελιά του πίνακα. Εάν ένας πίνακας είναι ενσωματωμένος σε έναν άλλο πίνακα ή εάν ένα κελί είναι συγχωνευμένο ή διαιρεμένο, το πρόγραμμα ανάγνωσης οθόνης χάνει το μέτρημα και δεν μπορεί να παρέχει χρήσιμες πληροφορίες σχετικά με τον πίνακα μετά από αυτό το σημείο. Η συγχώνευση ή η διαίρεση κελιών μπορεί να κάνει πολύ δύσκολη την περιήγηση σε Excel πίνακες με βοηθητικές τεχνολογίες, αν όχι αδύνατη. Πάντα να διατηρείτε τους πίνακές σας απλούς και απλούς. Για να βεβαιωθείτε ότι οι πίνακες δεν περιέχουν διαιρεμένα κελιά, συγχωνευμένα κελιά ή ένθετους πίνακες, χρησιμοποιήστε τον Έλεγχο προσβασιμότητας.
Χρήση προσβάσιμου προτύπου
Χρησιμοποιήστε ένα από τα προσβάσιμα πρότυπα Excel για να βεβαιωθείτε ότι η σχεδίαση, τα χρώματα, η αντίθεση και οι γραμματοσειρές του υπολογιστικού φύλλου είναι προσβάσιμα για όλα τα ακροατήρια. Τα πρότυπα έχουν επίσης σχεδιαστεί έτσι ώστε τα προγράμματα ανάγνωσης οθόνης να μπορούν να διαβάζουν πιο εύκολα το περιεχόμενο του υπολογιστικού φύλλου.
Όταν επιλέγετε ένα πρότυπο, αναζητήστε ένα πρότυπο που διαθέτει πολλές δυνατότητες που υποστηρίζουν προσβασιμότητα. Για παράδειγμα:
-
Η χρήση αρκετόυ κενού χώρου διευκολύνει την ανάγνωση του υπολογιστικού φύλλου.
-
Τα χρώματα με κοντράστ κάνουν πιο εύκολο να ξεχωρίσουν για τα προγράμματα ανάγνωσης με προβλήματα όρασης και αχρωματοψία.
-
Οι μεγαλύτερες γραμματοσειρές είναι πιο εύκολες για τους χρήστες με προβλήματα όρασης.
-
Οι προκαθορισμένες περιγραφικές επικεφαλίδες και ετικέτες διευκολύνουν την κατανόηση του υπολογιστικού φύλλου για τους χρήστες που περιηγούνται σε αυτό με ένα πρόγραμμα ανάγνωσης οθόνης.
Για τις οδηγίες βήμα προς βήμα σχετικά με τον τρόπο χρήσης προσβάσιμων προτύπων, μεταβείτε στο Βίντεο: Ξεκινήστε με ένα προσβάσιμο πρότυπο του Excel.
Προσθήκη κειμένου στο κελί A1
Ένα πρόγραμμα ανάγνωσης οθόνης ξεκινά την ανάγνωση οποιουδήποτε φύλλου εργασίας από το κελί A1. Εάν έχετε έναν πίνακα στο φύλλο εργασίας, το A1 θα πρέπει κατά προτίμηση να είναι ο τίτλος του πίνακα.
Εάν το φύλλο είναι μεγάλο ή σύνθετο, προσθέστε οδηγίες ή μια επισκόπηση του φύλλου στο κελί A1. Αυτό θα ενημερώσει τους τυφλούς για το τι παρουσιάζεται στο φύλλο εργασίας σας και πώς να το χρησιμοποιήσουν. Αυτό το κείμενο οδηγιών μπορεί να ταιριάζει με το χρώμα φόντου. Αυτό θα το αποκρύψει από τα άτομα που μπορούν να δουν, αλλά επιτρέπει την ανάγνωσή του από προγράμματα ανάγνωσης οθόνης.
Προσθήκη εναλλακτικού κειμένου σε οπτικά στοιχεία
Το εναλλακτικό κείμενο βοηθά τους χρήστες που δεν μπορούν να δουν την οθόνη να κατανοήσουν τι είναι σημαντικό στο οπτικό περιεχόμενο. Το οπτικό περιεχόμενο περιλαμβάνει εικόνες, γραφικά SmartArt, σχήματα, ομάδες, γραφήματα, συγκεντρωτικά γραφήματα, ενσωματωμένα αντικείμενα, γραφή και βίντεο. Στο εναλλακτικό κείμενο, περιγράψτε με συντομία την εικόνα και αναφέρετε τον σκοπό της. Τα προγράμματα ανάγνωσης οθόνης διαβάζουν το κείμενο για να περιγράψουν την εικόνα για τους χρήστες που δεν μπορούν να δουν την εικόνα.
Αποφύγετε τη χρήση κειμένου στις εικόνες ως μόνης μεθόδου μεταφοράς σημαντικών πληροφοριών. Εάν πρέπει να χρησιμοποιήσετε μια εικόνα με κείμενο σε αυτή, επαναλάβετε αυτό το κείμενο στο έγγραφο. Στο εναλλακτικό κείμενο, περιγράψτε με συντομία την εικόνα και αναφέρετε την ύπαρξη του κειμένου και του σκοπού του.
Συμβουλή: Για να γράψετε ένα καλό εναλλακτικό κείμενο, φροντίστε να εκφράσετε περιεκτικά και με σαφήνεια το περιεχόμενο και τον σκοπό της εικόνας. Το εναλλακτικό κείμενο δεν πρέπει να είναι μεγαλύτερο από μία ή δύο σύντομες προτάσεις, ενώ τις περισσότερες φορές αρκούν μερικές προσεκτικά επιλεγμένες λέξεις. Μην επαναλάβετε το περιεχόμενο περιβάλλοντος κειμένου ως εναλλακτικό κείμενο και μην χρησιμοποιήσετε φράσεις που αναφέρονται σε εικόνες, όπως "ένα γραφικό του" ή "μια εικόνα του". Για περισσότερες πληροφορίες σχετικά με τον τρόπο σύνταξης εναλλακτικού κειμένου, ανατρέξτε στο θέμα Όλα όσα πρέπει να γνωρίζετε για να συντάξετε αποτελεσματικό εναλλακτικό κείμενο.
Για τις οδηγίες βήμα προς βήμα σχετικά με τον τρόπο προσθήκης εναλλακτικού κειμένου, ανατρέξτε στο θέμα Προσθήκη εναλλακτικού κειμένου σε σχήμα, εικόνα, γράφημα, γραφικό SmartArt ή άλλο αντικείμενο.
Για να βρείτε εναλλακτικό κείμενο που λείπει, χρησιμοποιήστε τον Έλεγχο προσβασιμότητας.
Σημείωση: Για το περιεχόμενο ήχου και βίντεο, εκτός από το εναλλακτικό κείμενο, συμπεριλάβετε κλειστές λεζάντες για τα άτομα που έχουν προβλήματα ακοής.
Προσθήκη προσβάσιμου κειμένου υπερ-σύνδεσης και συμβουλών οθόνης
Τα άτομα που χρησιμοποιούν προγράμματα ανάγνωσης οθόνης ορισμένες φορές κάνουν σάρωση μιας λίστας συνδέσεων. Οι συνδέσεις πρέπει να μεταφέρουν σαφείς και ακριβείς πληροφορίες σχετικά με τον προορισμό τους. Για παράδειγμα, αποφύγετε τη χρήση κειμένων σύνδεσης, όπως "Κάντε κλικ εδώ", "Δείτε αυτή τη σελίδα", "Μετάβαση εδώ" ή "Μάθετε περισσότερα". Αντί για αυτό, συμπεριλάβετε τον πλήρη τίτλο της σελίδας προορισμού. Μπορείτε επίσης να προσθέσετε συμβουλές οθόνης που εμφανίζονται όταν ο δείκτης του ποντικιού περνά επάνω από το κείμενο ή τις εικόνες που περιλαμβάνουν μια υπερ-σύνδεση.
Συμβουλή: Εάν ο τίτλος στη σελίδα προορισμού της υπερ-σύνδεσης παρέχει μια ακριβή σύνοψη των περιεχομένων της σελίδας, χρησιμοποιήστε τον για το κείμενο της υπερ-σύνδεσης. Για παράδειγμα, αυτό το κείμενο υπερ-σύνδεσης ταιριάζει με τον τίτλο στη σελίδα προορισμού: Δημιουργία περισσότερων με τα πρότυπα της Microsoft.
Για τις οδηγίες βήμα προς βήμα σχετικά με τον τρόπο δημιουργίας υπερ-συνδέσεων και συμβουλών οθόνης, ανατρέξτε στο θέμα Εργασία με συνδέσεις στο Excel.
Χρήση προσβάσιμων μορφών γραμματοσειράς και χρώματος
Μια προσβάσιμη γραμματοσειρά δεν αποκλείει ούτε επιβραδύνει την ταχύτητα ανάγνωσης οποιουδήποτε χρήστη διαβάζει ένα υπολογιστικό φύλλο, συμπεριλαμβανομένων ατόμων με προβλήματα όρασης ή ανάγνωσης ή ατόμων με προβλήματα όρασης ή ατόμων με προβλήματα όρασης. Η σωστή γραμματοσειρά βελτιώνει την αναγνωσιμότητα και την αναγνωσιμότητα του υπολογιστικού φύλλου.
Για οδηγίες σχετικά με τον τρόπο αλλαγής της προεπιλεγμένης γραμματοσειράς, ανατρέξτε στο θέμα Αλλαγή μεγέθους γραμματοσειράς.
Χρήση προσβάσιμης μορφής γραμματοσειράς
Ακολουθούν μερικές ιδέες:
-
Για να μειώσετε το φόρτο ανάγνωσης, επιλέξτε γνώριμες γραμματοσειρές sans serif, όπως Arial ή Calibri. Αποφύγετε τη χρήση κειμένου με όλα τα γράμματα κεφαλαία και την υπερβολική χρήση πλάγιας γραφής ή υπογραμμίσεων.
-
Ένα άτομο με προβλήματα όρασης ενδέχεται να μην έχει τη σημασία που παρουσιάζεται από συγκεκριμένα χρώματα. Για παράδειγμα, προσθέστε υπογράμμιση στο κείμενο υπερ-σύνδεσης με χρωματική κωδικοποίηση, έτσι ώστε τα άτομα με αχρωματοψία να γνωρίζουν ότι το κείμενο αποτελεί σύνδεση ακόμα και αν δεν μπορούν να δουν το χρώμα.
-
Για τις επικεφαλίδες, εξετάστε το ενδεχόμενο να προσθέσετε έντονη γραφή ή να χρησιμοποιήσετε μεγαλύτερη γραμματοσειρά.
Χρήση προσβάσιμου χρώματος γραμματοσειράς
Το κείμενο στο υπολογιστικό φύλλο σας θα πρέπει να είναι ευανάγνωστο σε λειτουργία υψηλής αντίθεσης. Για παράδειγμα, χρησιμοποιήστε έντονα χρώματα ή συνδυασμούς χρωμάτων υψηλής αντίθεσης στα αντίθετα άκρα του χρωματικού φάσματος. Οι συνδυασμοί άσπρου και μαύρου διευκολύνουν τα άτομα με αχρωματοψία να διακρίνουν το κείμενο και τα σχήματα.
Ακολουθούν μερικές ιδέες:
-
Για να εξασφαλίσετε ότι το κείμενο εμφανίζεται καλά σε λειτουργία υψηλής αντίθεσης, χρησιμοποιήστε τη ρύθμιση Αυτόματο για τα χρώματα των γραμματοσειρών. Για οδηγίες σχετικά με τον τρόπο αλλαγής του χρώματος γραμματοσειράς, ανατρέξτε στο θέμα Μορφοποίηση κειμένου σε κελιά.
-
Χρησιμοποιήστε τον Έλεγχο προσβασιμότητας για να αναλύσετε το υπολογιστικό φύλλο και να εντοπίσετε σημεία με μη επαρκές κοντράστ χρωμάτων. Το εργαλείο ελέγχει πλέον στα έγγραφα το χρώμα του κειμένου σε σχέση με το χρώμα του φόντου, το φόντο των κελιών στους πίνακες, τις επισημάνσεις, το χρώμα γεμίσματος των πλαισίων κειμένου, τη σκίαση των παραγράφων, το σχήμα και το γέμισμα SmartArt, τις κεφαλίδες και τα υποσέλιδα καθώς και τις συνδέσεις.
Δημιουργία προσβάσιμων γραφημάτων
Τα γραφήματα διευκολύνουν την κατανόηση σύνθετων πληροφοριών. Για να κάνετε προσβάσιμα τα γραφήματα, χρησιμοποιήστε σαφή και περιγραφική γλώσσα για τα στοιχεία του γραφήματος, όπως τον τίτλο του γραφήματος, τους τίτλους αξόνων και τις ετικέτες δεδομένων. Επίσης, βεβαιωθείτε ότι η μορφοποίησή τους είναι προσβάσιμη.
Για οδηγίες σχετικά με το πώς μπορείτε να προσθέσετε στοιχεία γραφήματος στο γράφημά σας και να τα κάνετε προσβάσιμα, ανατρέξτε στο θέμα Βίντεο: Δημιουργία προσβάσιμων γραφημάτων στο Excel.
Μορφοποίηση στοιχείου γραφήματος
-
Επιλέξτε το στοιχείο γραφήματος που θέλετε να μορφοποιήσετε, για παράδειγμα, τον τίτλο του γραφήματος ή τις ετικέτες δεδομένων.
-
Επιλέξτε την καρτέλα Μορφοποίηση .
-
Στην ομάδα Τρέχουσα επιλογή , επιλέξτε Επιλογή μορφής. Ανοίγει το παράθυρο Μορφοποίηση στα δεξιά.
-
Ορίστε τις επιλογές μορφοποίησης που καθιστούν προσβάσιμο το στοιχείο γραφήματος, όπως μια μεγαλύτερη γραμματοσειρά ή χρώματα με καλή αντίθεση.
Μετονομασία φύλλων εργασίας
Τα προγράμματα ανάγνωσης οθόνης διαβάζουν τα ονόματα των φύλλων εργασίας, επομένως βεβαιωθείτε ότι αυτές οι ετικέτες είναι σαφείς και περιγραφικές. Η χρήση μοναδικών ονομάτων για φύλλα εργασίας διευκολύνει την περιήγηση στο βιβλίο εργασίας.
Από προεπιλογή, Excel ονόματα των φύλλων εργασίας ως Φύλλο1, Φύλλο2, Φύλλο3 και ούτω καθεξής, αλλά μπορείτε εύκολα να τα μετονομάσετε. Για οδηγίες σχετικά με τον τρόπο μετονομασίας φύλλων εργασίας, ανατρέξτε στο θέμα Μετονομασία φύλλου εργασίας.
Διαγραφή κενών φύλλων εργασίας
Τα προγράμματα ανάγνωσης οθόνης διαβάζουν τα ονόματα των φύλλων εργασίας, επομένως, τα κενά φύλλα εργασίας μπορεί να προκαλούν σύγχυση. Μην συμπεριλάβετε κενά φύλλα στα βιβλία εργασίας σας.
Για οδηγίες σχετικά με τον τρόπο διαγραφής φύλλων εργασίας, ανατρέξτε στο θέμα Εισαγωγή ή διαγραφή φύλλου εργασίας.
Ονομασία κελιών και περιοχών
Ονομάστε κελιά και περιοχές, έτσι ώστε οι χρήστες του προγράμματος ανάγνωσης οθόνης να μπορούν να προσδιορίσουν γρήγορα το σκοπό των κελιών και των περιοχών στα φύλλα εργασίας Excel. Οι χρήστες μπορούν να χρησιμοποιήσουν την εντολή Μετάβαση σε (Ctrl+G) για να ανοίξουν ένα παράθυρο διαλόγου που παραθέτει όλα τα καθορισμένα ονόματα. Επιλέγοντας ένα όνομα, ένας χρήστης μπορεί να μεταβεί γρήγορα στην καθορισμένη θέση.
-
Επιλέξτε το κελί ή την περιοχή κελιών που θέλετε να ονομάσετε.
-
Επιλέξτε Τύποι > Ορισμόςονόματος.
-
Πληκτρολογήστε το όνομα και επιλέξτε OK.
Σημείωση: Το όνομα πρέπει να ξεκινά με γράμμα, χαρακτήρα υπογράμμισης (_) ή ανάστροφη κάθετο (\) και δεν μπορεί να περιέχει κενά διαστήματα.
Έλεγχος της προσβασιμότητας των φύλλων εργασίας σας
Όταν το υπολογιστικό φύλλο σας είναι έτοιμο και έχετε εκτελέσει τον Έλεγχο προσβασιμότητας για να βεβαιωθείτε ότι είναι περιεκτικό, μπορείτε να δοκιμάσετε την περιήγηση στο υπολογιστικό φύλλο χρησιμοποιώντας ένα πρόγραμμα ανάγνωσης οθόνης, για παράδειγμα, τον Αφηγητή. Ο Αφηγητής συνοδεύεται από Windows, επομένως, δεν χρειάζεται να εγκαταστήσετε τίποτα. Αυτός είναι ένας επιπλέον τρόπος για να εντοπίζετε θέματα στην περιήγηση, για παράδειγμα.
-
Εκκινήστε το πρόγραμμα ανάγνωσης οθόνης. Για παράδειγμα, για να εκκινήσετε τον Αφηγητή, πατήστε το συνδυασμό πλήκτρων Ctrl+πλήκτρο με το λογότυπο των Windows+Enter.
-
Πατήστε το πλήκτρο F6 μέχρι η εστίαση, το μπλε ορθογώνιο, να μετακινηθεί στο πλέγμα του πίνακα του φύλλου εργασίας.
-
Κάντε τα εξής για να ελέγξετε τα φύλλα εργασίας σας:
-
Χρησιμοποιήστε τα πλήκτρα βέλους για να μετακινηθείτε μεταξύ των κελιών στο πλέγμα του πίνακα.
-
Για να ελέγξετε τα ονόματα των φύλλων εργασίας στο υπολογιστικό φύλλο σας, πατήστε το πλήκτρο F6 μέχρι η εστίαση να είναι στο όνομα του τρέχοντος φύλλου εργασίας και, στη συνέχεια, χρησιμοποιήστε τα πλήκτρα αριστερού και δεξιού βέλους για να ακούσετε τα άλλα ονόματα φύλλων εργασίας.
-
Εάν το φύλλο εργασίας σας περιέχει αιωρούμενα σχήματα όπως εικόνες, πατήστε το συνδυασμό πλήκτρων Ctrl+Alt+5. Στη συνέχεια, για να μετακινηθείτε κυκλικά στα αιωρούμενα σχήματα, πατήστε το πλήκτρο Tab. Για να επιστρέψετε στην κανονική περιήγηση, πατήστε το πλήκτρο Esc.
-
-
Διορθώστε τυχόν προβλήματα προσβασιμότητας που εντοπίσατε κατά την περιήγηση με ένα πρόγραμμα ανάγνωσης οθόνης.
-
Κλείστε το πρόγραμμα ανάγνωσης οθόνης. Για παράδειγμα, για να κλείσετε τον Αφηγητή, πατήστε το συνδυασμό πλήκτρων Ctrl+πλήκτρο με το λογότυπο των Windows+Enter.
Σημείωση: Επίσης, βεβαιωθείτε ότι τα φύλλα εργασίας σας μπορούν να διαβαστούν εύκολα σε κινητό τηλέφωνο. Αυτό όχι μόνο ωφελεί τα άτομα που έχουν προβλήματα όρασης και χρησιμοποιούν μεγέθυνση, αλλά ωφελεί επίσης ένα πολύ ευρύ σύνολο χρηστών κινητών τηλεφώνων.
Δείτε επίσης
Κανόνες για τον Έλεγχο προσβασιμότητας
Όλα όσα πρέπει να γνωρίζετε για να συντάξετε ένα αποτελεσματικό εναλλακτικό κείμενο
Κάντε τα έγγραφά σας του Word προσβάσιμα σε άτομα με ειδικές ανάγκες
Κάντε τις παρουσιάσεις σας του PowerPoint προσβάσιμες σε άτομα με ειδικές ανάγκες
Κάντε το email του Outlook προσβάσιμο σε άτομα με ειδικές ανάγκες
Κάντε τα σημειωματάρια του OneNote προσβάσιμα σε άτομα με ειδικές ανάγκες
Σε αυτό το θέμα
Βέλτιστες πρακτικές για τη δημιουργία προσβάσιμων Excel υπολογιστικών φύλλων
Ο παρακάτω πίνακας περιλαμβάνει βασικές βέλτιστες πρακτικές για τη δημιουργία Excel υπολογιστικών φύλλων που είναι προσβάσιμα για άτομα με ειδικές ανάγκες.
|
Τι πρέπει να διορθώσετε |
Πώς μπορείτε να το βρείτε |
Γιατί πρέπει να το διορθώσετε |
Τρόπος διόρθωσης |
|---|---|---|---|
|
Αποφύγετε συνήθη προβλήματα προσβασιμότητας, όπως το εναλλακτικό κείμενο (εναλλακτικό κείμενο) και τα χρώματα χαμηλής αντίθεσης. |
Χρησιμοποιήστε τον Έλεγχο προσβασιμότητας. |
Διευκολύνετε όλους τους χρήστες στην ανάγνωση του υπολογιστικού φύλλου σας. |
|
|
Χρησιμοποιήστε μια απλή δομή πίνακα μόνο για δεδομένα και καθορίστε πληροφορίες κεφαλίδας στήλης. |
Για να βεβαιωθείτε ότι οι πίνακες δεν περιέχουν διαιρεμένα κελιά, συγχωνευμένα κελιά ή ένθετους πίνακες, χρησιμοποιήστε τον Έλεγχο προσβασιμότητας. Κάντε οπτική σάρωση των πινάκων σας για να ελέγξετε ότι δεν έχουν εντελώς κενές γραμμές ή στήλες. |
Τα προγράμματα ανάγνωσης οθόνης παρακολουθούν τη θέση τους σε έναν πίνακα μετρώντας τα κελιά του πίνακα. Τα προγράμματα ανάγνωσης οθόνης χρησιμοποιούν επίσης τις πληροφορίες κεφαλίδας για να αναγνωρίζουν τις γραμμές και τις στήλες. |
|
|
Προσθήκη κειμένου στο κελί A1. |
Βεβαιωθείτε ότι έχετε κείμενο στο κελί A1. |
Τα προγράμματα ανάγνωσης οθόνης αρχίζουν να διαβάζουν οποιοδήποτε φύλλο εργασίας από το κελί A1. |
|
|
Συμπεριλάβετε εναλλακτικό κείμενο σε όλα τα οπτικά στοιχεία. |
Για να βρείτε όλες τις εμφανίσεις εναλλακτικού κειμένου που λείπουν, χρησιμοποιήστε τον Έλεγχο προσβασιμότητας. |
Το εναλλακτικό κείμενο βοηθά τους χρήστες που δεν μπορούν να δουν την οθόνη να κατανοήσουν τι είναι σημαντικό στις εικόνες και τα άλλα οπτικά στοιχεία. |
|
|
Προσθέστε χαρακτηριστικό κείμενο υπερ-σύνδεσης και συμβουλές οθόνης. |
Για να προσδιορίσετε εάν το κείμενο υπερ-σύνδεσης έχει νόημα ως αυτόνομη πληροφορία και εάν παρέχει στους αναγνώστες ακριβείς πληροφορίες σχετικά με τον προορισμό, κάντε μια οπτική σάρωση του βιβλίου εργασίας. |
Τα άτομα που χρησιμοποιούν προγράμματα ανάγνωσης οθόνης ορισμένες φορές κάνουν σάρωση μιας λίστας συνδέσεων. |
Προσθήκη προσβάσιμου κειμένου υπερ-σύνδεσης και συμβουλών οθόνης |
|
Χρησιμοποιήστε επαρκές κοντράστ για τα χρώματα κειμένου και φόντου. |
Για να εντοπίσετε σημεία με μη επαρκές κοντράστ χρωμάτων, χρησιμοποιήστε τον Έλεγχο προσβασιμότητας. Μπορείτε επίσης να αναζητήσετε κείμενο στο υπολογιστικό φύλλο σας που είναι δυσανάγνωστο ή διακρίνεται εύκολα από το φόντο. |
Εάν το υπολογιστικό φύλλο σας έχει υψηλό επίπεδο κοντράστ μεταξύ του κειμένου και του φόντου, περισσότερα άτομα μπορούν να δουν και να χρησιμοποιήσουν το περιεχόμενο. |
|
|
Δώστε σε όλα τα φύλλα εργασίας μοναδικά ονόματα και καταργήστε τα κενά φύλλα εργασίας. |
Για να μάθετε εάν όλα τα φύλλα που περιέχουν περιεχόμενο σε ένα βιβλίο εργασίας έχουν περιγραφικά ονόματα και εάν υπάρχουν κενά φύλλα, χρησιμοποιήστε την επιλογή Έλεγχος προσβασιμότητας. |
Τα προγράμματα ανάγνωσης οθόνης διαβάζουν τα ονόματα φύλλων, τα οποία παρέχουν πληροφορίες σχετικά με τα περιεχόμενα του φύλλου εργασίας, διευκολύνοντας έτσι την κατανόηση των περιεχομένων ενός βιβλίου εργασίας και την πλοήγηση σε αυτό. |
|
|
Ονομάστε κελιά και περιοχές. |
Κάντε οπτική σάρωση του βιβλίου εργασίας σας για να δείτε ποια κελιά και περιοχές θα ωφεληθούν από ένα όνομα. |
Όταν ονομάζετε κελιά και περιοχές, οι χρήστες του προγράμματος ανάγνωσης οθόνης μπορούν να προσδιορίσουν γρήγορα το σκοπό των κελιών και των περιοχών. |
Έλεγχος προσβασιμότητας ενώ εργάζεστε στο Excel
Ο Έλεγχος προσβασιμότητας είναι ένα εργαλείο που εξετάζει το περιεχόμενό σας και επισημαίνει ζητήματα προσβασιμότητας που αντιμετωπίζει. Εξηγεί γιατί κάθε ζήτημα μπορεί να αποτελέσει πιθανό πρόβλημα για κάποιο άτομο με ειδικές ανάγκες. Ο Έλεγχος προσβασιμότητας προτείνει επίσης τον τρόπο με τον οποίο μπορείτε να επιλύσετε τα προβλήματα που εμφανίζονται.
Στο Excel, ο Έλεγχος προσβασιμότητας εκτελείται αυτόματα στο παρασκήνιο όταν δημιουργείτε ένα έγγραφο. Εάν ο Έλεγχος προσβασιμότητας εντοπίσει προβλήματα προσβασιμότητας, θα λάβετε μια υπενθύμιση στη γραμμή κατάστασης.
Για να εκκινήσετε με μη αυτόματο τρόπο τον Έλεγχο προσβασιμότητας, επιλέξτε Αναθεώρηση > Έλεγχος προσβασιμότητας. Το παράθυρο "Προσβασιμότητα " και η κορδέλα "Προσβασιμότητα " ανοίγουν και τώρα μπορείτε να εξετάσετε και να επιδιορθώσετε ζητήματα προσβασιμότητας. Η κορδέλα Προσβασιμότητα περιέχει όλα τα εργαλεία που χρειάζεστε για να δημιουργήσετε προσβάσιμα υπολογιστικά φύλλα σε ένα σημείο. Για περισσότερες πληροφορίες, ανατρέξτε στο θέμα Κορδέλα προσβασιμότητας και Βελτίωση προσβασιμότητας με τον Έλεγχο προσβασιμότητας.
Δημιουργία πινάκων με βελτιωμένη προσβασιμότητα
Οι πίνακες μπορούν να σας βοηθήσουν να προσδιορίσετε ένα σύνολο δεδομένων με βάση το όνομα και μπορείτε να μορφοποιήσετε τον πίνακα χρησιμοποιώντας στυλ που κάνουν τα δεδομένα να ξεχωρίζουν. Όταν ονομάζετε και μορφοποιείτε προσεκτικά τον πίνακά σας, μπορείτε να είστε βέβαιοι ότι όλοι οι χρήστες μπορούν να κατανοήσουν τα δεδομένα σας.
Είναι επίσης σημαντικό να καθορίσετε πληροφορίες κεφαλίδας στήλης και να χρησιμοποιήσετε μια απλή δομή πίνακα για να βεβαιωθείτε ότι οι χρήστες του προγράμματος ανάγνωσης οθόνης μπορούν να περιηγηθούν στους πίνακες εύκολα.
Ονομασία πίνακα
Από προεπιλογή, Excel ονόματα των πινάκων που δημιουργείτε ως Πίνακας1, Πίνακας2, Πίνακας3 και ούτω καθεξής. Για να διευκολύνετε την αναφορά σε έναν πίνακα, δώστε σε κάθε πίνακα ένα περιγραφικό όνομα. Ένα χαρακτηριστικό όνομα πίνακα όπως "Λίστα υπαλλήλων" είναι πιο χρήσιμο από το γενικό "Πίνακας1".
Με το περιγραφικό όνομα, μπορείτε, για παράδειγμα, να μεταβείτε γρήγορα στον πίνακα με την εντολή Μετάβαση σε (Control+G) ή το παράθυρο διαλόγου Διαχείριση ονομάτων . Μπορείτε επίσης εύκολα να ανατρέξετε στον πίνακα τύπων.
-
Τοποθετήστε το δρομέα σε οποιοδήποτε σημείο στον πίνακα.
-
Στην καρτέλα Πίνακας, στην περιοχή Όνομα πίνακα, αντικαταστήστε το προεπιλεγμένο όνομα, όπως "Πίνακας1", με ένα πιο περιγραφικό.
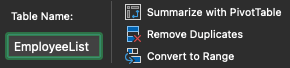
Σημείωση: Τα ονόματα πινάκων πρέπει να ξεκινούν με γράμμα, χαρακτήρα υπογράμμισης (_) ή ανάστροφη κάθετο (\) και δεν μπορούν να περιέχουν κενά διαστήματα. Για περισσότερες πληροφορίες, ανατρέξτε στην ενότητα "Σημαντικές σημειώσεις για ονόματα" στο θέμα Μετονομασία πίνακα του Excel.
Επιλογή προσβάσιμου στυλ πίνακα
Οι ανοιχτόχρωμοι πίνακες με χαμηλή αντίθεση μπορεί να είναι δυσανάγνωστοι. Για να κάνετε τον πίνακά σας πιο προσβάσιμο, επιλέξτε ένα στυλ πίνακα που έχει χρώματα με έντονο κοντράστ. Για παράδειγμα, επιλέξτε ένα στυλ που εναλλάσσεται μεταξύ λευκού και σκούρου χρώματος, όπως μαύρο, σκούρο γκρι ή σκούρο μπλε.
-
Τοποθετήστε το δρομέα σε οποιοδήποτε σημείο στον πίνακα.
-
Στην καρτέλα Πίνακας, στην ομάδα Στυλ πίνακα, επιλέξτε το στυλ που θέλετε.

Χρήση κεφαλίδων πίνακα
Τα προγράμματα ανάγνωσης οθόνης χρησιμοποιούν πληροφορίες κεφαλίδας για τον προσδιορισμό γραμμών και στηλών. Η απαλοιφή κεφαλίδων πίνακα παρέχει πληροφορίες περιβάλλοντος και διευκολύνει την περιήγηση στο περιεχόμενο του πίνακα.
-
Τοποθετήστε τον δρομέα σε οποιοδήποτε σημείο σε έναν πίνακα.
-
Στην καρτέλα Πίνακας, στην ομάδα Στυλ πίνακα, επιλέξτε το πλαίσιο ελέγχου Γραμμή κεφαλίδων .
-
Πληκτρολογήστε τις επικεφαλίδες των στηλών.
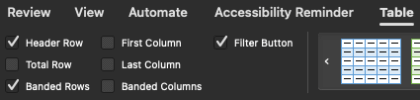
Για οδηγίες σχετικά με τον τρόπο προσθήκης κεφαλίδων σε έναν νέο πίνακα, ανατρέξτε στο θέμα Δημιουργία πίνακα.
Δομές πίνακα για αποφυγή
Σχεδιάστε τους πίνακές σας έχοντας υπόψη τα εξής:
-
Αποφύγετε τα κενά κελιά, τις στήλες και τις γραμμές. Κατά την περιήγηση με το πληκτρολόγιο, ένα κενό κελί, στήλη ή γραμμή μπορεί να οδηγήσει ένα χρήστη προγράμματος ανάγνωσης οθόνης να πιστέψει ότι δεν υπάρχει τίποτε άλλο στον πίνακα.
-
Εάν δεν υπάρχει ανάγκη για ένα κενό κελί, στήλη ή γραμμή, εξετάστε το ενδεχόμενο διαγραφής του.
-
Εάν δεν μπορείτε να αποφύγετε ένα κενό κελί, στήλη ή γραμμή, εισαγάγετε κείμενο που εξηγεί ότι είναι κενό. Για παράδειγμα, πληκτρολογήστε Δ/Υ ή Σκόπιμα Κενό.
-
-
Αποφύγετε τη διαίρεση ή τη συγχώνευση κελιών: Τα προγράμματα ανάγνωσης οθόνης παρακολουθούν τη θέση τους σε έναν πίνακα μετρώντας τα κελιά του πίνακα. Εάν ένας πίνακας είναι ενσωματωμένος σε έναν άλλο πίνακα ή εάν ένα κελί είναι συγχωνευμένο ή διαιρεμένο, το πρόγραμμα ανάγνωσης οθόνης χάνει το μέτρημα και δεν μπορεί να παρέχει χρήσιμες πληροφορίες σχετικά με τον πίνακα μετά από αυτό το σημείο. Η συγχώνευση ή η διαίρεση κελιών μπορεί να κάνει πολύ δύσκολη την περιήγηση σε Excel πίνακες με βοηθητικές τεχνολογίες, αν όχι αδύνατη. Πάντα να διατηρείτε τους πίνακές σας απλούς και απλούς. Για να βεβαιωθείτε ότι οι πίνακες δεν περιέχουν διαιρεμένα κελιά, συγχωνευμένα κελιά ή ένθετους πίνακες, χρησιμοποιήστε τον Έλεγχο προσβασιμότητας.
Χρήση προσβάσιμου προτύπου
Χρησιμοποιήστε ένα από τα προσβάσιμα πρότυπα Excel για να βεβαιωθείτε ότι η σχεδίαση, τα χρώματα, η αντίθεση και οι γραμματοσειρές του υπολογιστικού φύλλου είναι προσβάσιμα για όλα τα ακροατήρια. Τα πρότυπα έχουν επίσης σχεδιαστεί έτσι ώστε τα προγράμματα ανάγνωσης οθόνης να μπορούν να διαβάζουν πιο εύκολα το περιεχόμενο του υπολογιστικού φύλλου.
Όταν επιλέγετε ένα πρότυπο, αναζητήστε ένα πρότυπο που διαθέτει πολλές δυνατότητες που υποστηρίζουν προσβασιμότητα. Για παράδειγμα:
-
Η χρήση αρκετόυ κενού χώρου διευκολύνει την ανάγνωση του υπολογιστικού φύλλου.
-
Τα χρώματα με κοντράστ κάνουν πιο εύκολο να ξεχωρίσουν για τα προγράμματα ανάγνωσης με προβλήματα όρασης και αχρωματοψία.
-
Οι μεγαλύτερες γραμματοσειρές είναι πιο εύκολες για τους χρήστες με προβλήματα όρασης.
-
Οι προκαθορισμένες περιγραφικές επικεφαλίδες και ετικέτες διευκολύνουν την κατανόηση του υπολογιστικού φύλλου για τους χρήστες που περιηγούνται σε αυτό με ένα πρόγραμμα ανάγνωσης οθόνης.
-
Για να βρείτε ένα προσβάσιμο πρότυπο, επιλέξτε Αρχείο > Δημιουργία από πρότυπο.
-
Στο πεδίο κειμένου Αναζήτηση, πληκτρολογήστε προσβάσιμα πρότυπα και πατήστε το πλήκτρο Return.
-
Στα αποτελέσματα αναζήτησης, επιλέξτε ένα κατάλληλο πρότυπο.
Προσθήκη κειμένου στο κελί A1
Ένα πρόγραμμα ανάγνωσης οθόνης ξεκινά την ανάγνωση οποιουδήποτε φύλλου εργασίας από το κελί A1. Εάν έχετε έναν πίνακα στο φύλλο εργασίας, το A1 θα πρέπει κατά προτίμηση να είναι ο τίτλος του πίνακα.
Εάν το φύλλο είναι μεγάλο ή σύνθετο, προσθέστε οδηγίες ή μια επισκόπηση του φύλλου στο κελί A1. Αυτό θα ενημερώσει τους τυφλούς για το τι παρουσιάζεται στο φύλλο εργασίας σας και πώς να το χρησιμοποιήσουν. Αυτό το κείμενο οδηγιών μπορεί να ταιριάζει με το χρώμα φόντου. Αυτό θα το αποκρύψει από τα άτομα που μπορούν να δουν, αλλά επιτρέπει την ανάγνωσή του από προγράμματα ανάγνωσης οθόνης.
Προσθήκη εναλλακτικού κειμένου σε οπτικά στοιχεία
Το εναλλακτικό κείμενο βοηθά τους χρήστες που δεν μπορούν να δουν την οθόνη να κατανοήσουν τι είναι σημαντικό στο οπτικό περιεχόμενο. Το οπτικό περιεχόμενο περιλαμβάνει εικόνες, γραφικά SmartArt, σχήματα, ομάδες, γραφήματα, συγκεντρωτικά γραφήματα, ενσωματωμένα αντικείμενα, γραφή και βίντεο. Στο εναλλακτικό κείμενο, περιγράψτε με συντομία την εικόνα και αναφέρετε τον σκοπό της. Τα προγράμματα ανάγνωσης οθόνης διαβάζουν το κείμενο για να περιγράψουν την εικόνα για τους χρήστες που δεν μπορούν να δουν την εικόνα.
Αποφύγετε τη χρήση κειμένου στις εικόνες ως μόνης μεθόδου μεταφοράς σημαντικών πληροφοριών. Εάν πρέπει να χρησιμοποιήσετε μια εικόνα με κείμενο σε αυτή, επαναλάβετε αυτό το κείμενο στο έγγραφο. Στο εναλλακτικό κείμενο, περιγράψτε με συντομία την εικόνα και αναφέρετε την ύπαρξη του κειμένου και του σκοπού του.
Συμβουλή: Για να γράψετε ένα καλό εναλλακτικό κείμενο, φροντίστε να εκφράσετε περιεκτικά και με σαφήνεια το περιεχόμενο και τον σκοπό της εικόνας. Το εναλλακτικό κείμενο δεν πρέπει να είναι μεγαλύτερο από μία ή δύο σύντομες προτάσεις, ενώ τις περισσότερες φορές αρκούν μερικές προσεκτικά επιλεγμένες λέξεις. Μην επαναλάβετε το περιεχόμενο περιβάλλοντος κειμένου ως εναλλακτικό κείμενο και μην χρησιμοποιήσετε φράσεις που αναφέρονται σε εικόνες, όπως "ένα γραφικό του" ή "μια εικόνα του". Για περισσότερες πληροφορίες σχετικά με τον τρόπο σύνταξης εναλλακτικού κειμένου, ανατρέξτε στο θέμα Όλα όσα πρέπει να γνωρίζετε για να συντάξετε αποτελεσματικό εναλλακτικό κείμενο.
Για τις οδηγίες βήμα προς βήμα σχετικά με τον τρόπο προσθήκης εναλλακτικού κειμένου, ανατρέξτε στο θέμα Προσθήκη εναλλακτικού κειμένου σε σχήμα, εικόνα, γράφημα, γραφικό SmartArt ή άλλο αντικείμενο.
Για να βρείτε εναλλακτικό κείμενο που λείπει, χρησιμοποιήστε τον Έλεγχο προσβασιμότητας.
Σημείωση: Για το περιεχόμενο ήχου και βίντεο, εκτός από το εναλλακτικό κείμενο, συμπεριλάβετε κλειστές λεζάντες για τα άτομα που έχουν προβλήματα ακοής.
Προσθήκη προσβάσιμου κειμένου υπερ-σύνδεσης και συμβουλών οθόνης
Τα άτομα που χρησιμοποιούν προγράμματα ανάγνωσης οθόνης ορισμένες φορές κάνουν σάρωση μιας λίστας συνδέσεων. Οι συνδέσεις πρέπει να μεταφέρουν σαφείς και ακριβείς πληροφορίες σχετικά με τον προορισμό τους. Για παράδειγμα, αποφύγετε τη χρήση κειμένων σύνδεσης, όπως "Κάντε κλικ εδώ", "Δείτε αυτή τη σελίδα", "Μετάβαση εδώ" ή "Μάθετε περισσότερα". Αντί για αυτό, συμπεριλάβετε τον πλήρη τίτλο της σελίδας προορισμού. Μπορείτε επίσης να προσθέσετε συμβουλές οθόνης που εμφανίζονται όταν ο δείκτης του ποντικιού περνά επάνω από το κείμενο ή τις εικόνες που περιλαμβάνουν μια υπερ-σύνδεση.
Συμβουλή: Εάν ο τίτλος στη σελίδα προορισμού της υπερ-σύνδεσης παρέχει μια ακριβή σύνοψη των περιεχομένων της σελίδας, χρησιμοποιήστε τον για το κείμενο της υπερ-σύνδεσης. Για παράδειγμα, αυτό το κείμενο υπερ-σύνδεσης ταιριάζει με τον τίτλο στη σελίδα προορισμού: Δημιουργία περισσότερων με τα πρότυπα της Microsoft.
Για τις οδηγίες βήμα προς βήμα σχετικά με τον τρόπο δημιουργίας υπερ-συνδέσεων και συμβουλών οθόνης, ανατρέξτε στο θέμα Δημιουργία ή επεξεργασία υπερ-σύνδεσης.
Χρήση προσβάσιμων μορφών γραμματοσειράς και χρώματος
Μια προσβάσιμη γραμματοσειρά δεν αποκλείει ούτε επιβραδύνει την ταχύτητα ανάγνωσης οποιουδήποτε χρήστη διαβάζει ένα υπολογιστικό φύλλο, συμπεριλαμβανομένων ατόμων με προβλήματα όρασης ή ανάγνωσης ή ατόμων με προβλήματα όρασης ή ατόμων με προβλήματα όρασης. Η σωστή γραμματοσειρά βελτιώνει την αναγνωσιμότητα και την αναγνωσιμότητα του υπολογιστικού φύλλου.
Για οδηγίες σχετικά με τον τρόπο αλλαγής της προεπιλεγμένης γραμματοσειράς, ανατρέξτε στο θέμα Αλλαγή της προεπιλεγμένης γραμματοσειράς στο Excel για Mac.
Χρήση προσβάσιμης μορφής γραμματοσειράς
Ακολουθούν μερικές ιδέες:
-
Για να μειώσετε το φόρτο ανάγνωσης, επιλέξτε γνώριμες γραμματοσειρές sans serif, όπως Arial ή Calibri. Αποφύγετε τη χρήση κειμένου με όλα τα γράμματα κεφαλαία και την υπερβολική χρήση πλάγιας γραφής ή υπογραμμίσεων.
-
Ένα άτομο με προβλήματα όρασης ενδέχεται να μην έχει τη σημασία που παρουσιάζεται από συγκεκριμένα χρώματα. Για παράδειγμα, προσθέστε υπογράμμιση στο κείμενο υπερ-σύνδεσης με χρωματική κωδικοποίηση, έτσι ώστε τα άτομα με αχρωματοψία να γνωρίζουν ότι το κείμενο αποτελεί σύνδεση ακόμα και αν δεν μπορούν να δουν το χρώμα.
-
Για τις επικεφαλίδες, εξετάστε το ενδεχόμενο να προσθέσετε έντονη γραφή ή να χρησιμοποιήσετε μεγαλύτερη γραμματοσειρά.
Χρήση προσβάσιμου χρώματος γραμματοσειράς
Το κείμενο στο υπολογιστικό φύλλο σας θα πρέπει να είναι ευανάγνωστο σε λειτουργία υψηλής αντίθεσης. Για παράδειγμα, χρησιμοποιήστε έντονα χρώματα ή συνδυασμούς χρωμάτων υψηλής αντίθεσης στα αντίθετα άκρα του χρωματικού φάσματος. Οι συνδυασμοί άσπρου και μαύρου διευκολύνουν τα άτομα με αχρωματοψία να διακρίνουν το κείμενο και τα σχήματα.
Ακολουθούν μερικές ιδέες:
-
Για να εξασφαλίσετε ότι το κείμενο εμφανίζεται καλά σε λειτουργία υψηλής αντίθεσης, χρησιμοποιήστε τη ρύθμιση Αυτόματο για τα χρώματα των γραμματοσειρών. Για οδηγίες σχετικά με τον τρόπο αλλαγής του χρώματος γραμματοσειράς, ανατρέξτε στο θέμα Μορφοποίηση κειμένου σε κελιά.
-
Χρησιμοποιήστε τον Έλεγχο προσβασιμότητας για να αναλύσετε το υπολογιστικό φύλλο και να εντοπίσετε σημεία με μη επαρκές κοντράστ χρωμάτων. Το εργαλείο ελέγχει πλέον στα έγγραφα το χρώμα του κειμένου σε σχέση με το χρώμα του φόντου, το φόντο των κελιών στους πίνακες, τις επισημάνσεις, το χρώμα γεμίσματος των πλαισίων κειμένου, τη σκίαση των παραγράφων, το σχήμα και το γέμισμα SmartArt, τις κεφαλίδες και τα υποσέλιδα καθώς και τις συνδέσεις.
Δημιουργία προσβάσιμων γραφημάτων
Τα γραφήματα διευκολύνουν την κατανόηση σύνθετων πληροφοριών. Για να κάνετε προσβάσιμα τα γραφήματα, χρησιμοποιήστε σαφή και περιγραφική γλώσσα για τα στοιχεία του γραφήματος, όπως τον τίτλο του γραφήματος, τους τίτλους αξόνων και τις ετικέτες δεδομένων. Επίσης, βεβαιωθείτε ότι η μορφοποίησή τους είναι προσβάσιμη.
Για οδηγίες σχετικά με το πώς μπορείτε να προσθέσετε στοιχεία γραφήματος στο γράφημά σας και να τα κάνετε προσβάσιμα, ανατρέξτε στα θέματα Δημιουργία γραφήματος στο Excel για Mac και Βίντεο: Δημιουργία προσβάσιμων γραφημάτων στο Excel.
Μορφοποίηση στοιχείου γραφήματος
-
Επιλέξτε το στοιχείο γραφήματος που θέλετε να μορφοποιήσετε, για παράδειγμα, τον τίτλο του γραφήματος ή τις ετικέτες δεδομένων.
-
Επιλέξτε την καρτέλα Μορφοποίηση .
-
Επιλέξτε Παράθυρο μορφοποίησης. Το παράθυρο ανοίγει στα δεξιά.
-
Ορίστε τις επιλογές μορφοποίησης που καθιστούν προσβάσιμο το στοιχείο γραφήματος, όπως χρώματα με αντίθεση.
Μετονομασία φύλλων εργασίας
Τα προγράμματα ανάγνωσης οθόνης διαβάζουν τα ονόματα των φύλλων εργασίας, επομένως βεβαιωθείτε ότι αυτές οι ετικέτες είναι σαφείς και περιγραφικές. Η χρήση μοναδικών ονομάτων για φύλλα εργασίας διευκολύνει την περιήγηση στο βιβλίο εργασίας.
Από προεπιλογή, Excel ονόματα των φύλλων εργασίας ως Φύλλο1, Φύλλο2, Φύλλο3 και ούτω καθεξής, αλλά μπορείτε εύκολα να τα μετονομάσετε.
-
Κάντε ένα από τα εξής:
-
Κάντε διπλό κλικ στην καρτέλα φύλλου και πληκτρολογήστε το νέο όνομα.
-
Στην Κεντρική καρτέλα, επιλέξτε Μορφοποίηση > Μετονομασία φύλλου και πληκτρολογήστε το νέο όνομα.
-
Διαγραφή κενών φύλλων εργασίας
Τα προγράμματα ανάγνωσης οθόνης διαβάζουν τα ονόματα των φύλλων εργασίας, επομένως, τα κενά φύλλα εργασίας μπορεί να προκαλούν σύγχυση. Μην συμπεριλάβετε κενά φύλλα στα βιβλία εργασίας σας.
-
Μεταβείτε στο φύλλο εργασίας που θέλετε να διαγράψετε.
-
Στην Κεντρική καρτέλα, επιλέξτε Διαγραφή > Διαγραφή φύλλου και, στη συνέχεια, επιλέξτε Διαγραφή για να επιβεβαιώσετε τη διαγραφή.
Ονομασία κελιών και περιοχών
Ονομάστε κελιά και περιοχές, έτσι ώστε οι χρήστες του προγράμματος ανάγνωσης οθόνης να μπορούν να προσδιορίσουν γρήγορα το σκοπό των κελιών και των περιοχών στα φύλλα εργασίας Excel. Οι χρήστες μπορούν να χρησιμοποιήσουν την εντολή Μετάβαση σε (Control+G) για να ανοίξουν ένα παράθυρο διαλόγου που παραθέτει όλα τα καθορισμένα ονόματα. Επιλέγοντας ένα όνομα, ένας χρήστης μπορεί να μεταβεί γρήγορα στην καθορισμένη θέση.
-
Επιλέξτε το κελί ή την περιοχή κελιών που θέλετε να ονομάσετε.
-
Επιλέξτε Τύποι > Ορισμόςονόματος.
-
Πληκτρολογήστε το όνομα και επιλέξτε OK.
Σημείωση: Το όνομα πρέπει να ξεκινά με γράμμα, χαρακτήρα υπογράμμισης (_) ή ανάστροφη κάθετο (\) και δεν μπορεί να περιέχει κενά διαστήματα.
Έλεγχος της προσβασιμότητας των φύλλων εργασίας σας
Όταν το υπολογιστικό φύλλο σας είναι έτοιμο και έχετε εκτελέσει τον Έλεγχο προσβασιμότητας για να βεβαιωθείτε ότι είναι περιεκτικό, μπορείτε να δοκιμάσετε να περιηγηθείτε στο υπολογιστικό φύλλο χρησιμοποιώντας το VoiceOver, το πρόγραμμα ανάγνωσης οθόνης που είναι ενσωματωμένο στο macOS. Αυτός είναι ένας επιπλέον τρόπος για να εντοπίζετε θέματα στην περιήγηση, για παράδειγμα.
-
Για να ξεκινήσετε το VoiceOver, κάντε ένα από τα εξής:
-
Πατήστε Command+F5.
-
Στο μενού Apple , επιλέξτε Προτιμήσεις συστήματος. Επιλέξτε Προσβασιμότητα > VoiceOver και, στη συνέχεια, επιλέξτε το πλαίσιο ελέγχου Ενεργοποίηση VoiceOver .
-
-
Τοποθετήστε την εστίαση στο πλέγμα πίνακα του φύλλου εργασίας.
-
Κάντε τα εξής για να ελέγξετε τα φύλλα εργασίας σας:
-
Χρησιμοποιήστε τα πλήκτρα βέλους για να μετακινηθείτε μεταξύ των κελιών στο πλέγμα του πίνακα.
-
Για να ελέγξετε τα ονόματα του φύλλου εργασίας στο υπολογιστικό φύλλο σας, πατήστε Option+πλήκτρο δεξιού ή αριστερού βέλους για να μεταβείτε στο επόμενο ή το προηγούμενο φύλλο εργασίας και να ακούσετε το όνομά του. Βεβαιωθείτε επίσης ότι δεν υπάρχουν κενά φύλλα.
-
Για να βεβαιωθείτε ότι έχετε ορίσει ένα περιγραφικό και χρήσιμο όνομα για όλους τους πίνακες και τα σημαντικά κελιά στο φύλλο εργασίας σας, πατήστε το συνδυασμό πλήκτρων Control+G και εξετάστε τη λίστα στο παράθυρο διαλόγου Μετάβαση σε.
-
-
Διορθώστε τυχόν προβλήματα προσβασιμότητας που εντοπίσατε κατά την περιήγηση με ένα πρόγραμμα ανάγνωσης οθόνης.
-
Για έξοδο από το VoiceOver, κάντε ένα από τα εξής:
-
Πατήστε Command+F5.
-
Στο μενού Apple , επιλέξτε Προτιμήσεις συστήματος. Επιλέξτε Προσβασιμότητα > VoiceOver και, στη συνέχεια, καταργήστε την επιλογή από το πλαίσιο ελέγχου Ενεργοποίηση VoiceOver .
-
Σημείωση: Επίσης, βεβαιωθείτε ότι τα φύλλα εργασίας σας μπορούν να διαβαστούν εύκολα σε κινητό τηλέφωνο. Αυτό όχι μόνο ωφελεί τα άτομα που έχουν προβλήματα όρασης και χρησιμοποιούν μεγέθυνση, αλλά ωφελεί επίσης ένα πολύ ευρύ σύνολο χρηστών κινητών τηλεφώνων.
Δείτε επίσης
Κανόνες για τον Έλεγχο προσβασιμότητας
Όλα όσα πρέπει να γνωρίζετε για να συντάξετε ένα αποτελεσματικό εναλλακτικό κείμενο
Κάντε τα έγγραφά σας του Word προσβάσιμα σε άτομα με ειδικές ανάγκες
Κάντε τις παρουσιάσεις σας του PowerPoint προσβάσιμες σε άτομα με ειδικές ανάγκες
Κάντε το email του Outlook προσβάσιμο σε άτομα με ειδικές ανάγκες
Κάντε τα σημειωματάρια του OneNote προσβάσιμα σε άτομα με ειδικές ανάγκες
Σε αυτό το θέμα
Βέλτιστες πρακτικές για τη δημιουργία προσβάσιμων Excel υπολογιστικών φύλλων
Ο παρακάτω πίνακας περιλαμβάνει βασικές βέλτιστες πρακτικές για τη δημιουργία Excel υπολογιστικών φύλλων που είναι προσβάσιμα για άτομα με ειδικές ανάγκες.
|
Τι πρέπει να διορθώσετε |
Γιατί πρέπει να το διορθώσετε |
Τρόπος διόρθωσης |
|---|---|---|
|
Χρησιμοποιήστε μια απλή δομή πίνακα μόνο για δεδομένα και καθορίστε πληροφορίες κεφαλίδας στήλης. |
Τα προγράμματα ανάγνωσης οθόνης παρακολουθούν τη θέση τους σε έναν πίνακα μετρώντας τα κελιά του πίνακα. Τα προγράμματα ανάγνωσης οθόνης χρησιμοποιούν επίσης τις πληροφορίες κεφαλίδας για να αναγνωρίζουν τις γραμμές και τις στήλες. |
|
|
Προσθήκη κειμένου στο κελί A1. |
Τα προγράμματα ανάγνωσης οθόνης αρχίζουν να διαβάζουν οποιοδήποτε φύλλο εργασίας από το κελί A1. |
|
|
Συμπεριλάβετε εναλλακτικό κείμενο (εναλλακτικό κείμενο) σε όλα τα οπτικά στοιχεία. |
Το εναλλακτικό κείμενο βοηθά τους χρήστες που δεν μπορούν να δουν την οθόνη να κατανοήσουν τι είναι σημαντικό στις εικόνες και τα άλλα οπτικά στοιχεία. |
|
|
Προσθέστε περιγραφικό κείμενο στις υπερ-συνδέσεις. |
Τα άτομα που χρησιμοποιούν προγράμματα ανάγνωσης οθόνης ορισμένες φορές κάνουν σάρωση μιας λίστας συνδέσεων. |
|
|
Χρησιμοποιήστε επαρκές κοντράστ για τα χρώματα κειμένου και φόντου. |
Εάν το υπολογιστικό φύλλο σας έχει υψηλό επίπεδο κοντράστ μεταξύ του κειμένου και του φόντου, περισσότερα άτομα μπορούν να δουν και να χρησιμοποιήσουν το περιεχόμενο. |
|
|
Δώστε σε όλα τα φύλλα εργασίας μοναδικά ονόματα και καταργήστε τα κενά φύλλα εργασίας. |
Τα προγράμματα ανάγνωσης οθόνης διαβάζουν τα ονόματα φύλλων, τα οποία παρέχουν πληροφορίες σχετικά με τα περιεχόμενα του φύλλου εργασίας, διευκολύνοντας έτσι την κατανόηση των περιεχομένων ενός βιβλίου εργασίας και την πλοήγηση σε αυτό. |
Δημιουργία πινάκων με βελτιωμένη προσβασιμότητα
Οι πίνακες μπορούν να σας βοηθήσουν να προσδιορίσετε ένα σύνολο δεδομένων με βάση το όνομα και μπορείτε να μορφοποιήσετε τον πίνακα χρησιμοποιώντας στυλ που κάνουν τα δεδομένα να ξεχωρίζουν. Όταν ονομάζετε και μορφοποιείτε προσεκτικά τον πίνακά σας, μπορείτε να είστε βέβαιοι ότι όλοι οι χρήστες μπορούν να κατανοήσουν τα δεδομένα σας.
Είναι επίσης σημαντικό να καθορίσετε πληροφορίες κεφαλίδας στήλης και να χρησιμοποιήσετε μια απλή δομή πίνακα για να βεβαιωθείτε ότι οι χρήστες του προγράμματος ανάγνωσης οθόνης μπορούν να περιηγηθούν στους πίνακες εύκολα.
Ονομασία πίνακα
Από προεπιλογή, Excel ονόματα των πινάκων που δημιουργείτε ως Πίνακας1, Πίνακας2, Πίνακας3 και ούτω καθεξής. Για να διευκολύνετε την αναφορά σε έναν πίνακα, δώστε σε κάθε πίνακα ένα περιγραφικό όνομα. Ένα χαρακτηριστικό όνομα πίνακα όπως "Λίστα υπαλλήλων" είναι πιο χρήσιμο από το γενικό "Πίνακας1".
Με το περιγραφικό όνομα, μπορείτε, για παράδειγμα, να ανατρέχετε εύκολα στον πίνακα σε τύπους. Όταν χρησιμοποιούνται ονόματα πινάκων, μπορείτε επίσης να μεταβείτε γρήγορα στον πίνακα με την εντολή Μετάβαση σε στην εφαρμογή υπολογιστή Excel.
-
Τοποθετήστε το δρομέα σε οποιοδήποτε σημείο στον πίνακα.
-
Στη γραμμή εργαλείων στο κάτω μέρος της οθόνης, επιλέξτε

-
Στην επάνω δεξιά γωνία, επιλέξτε

-
Πατήστε το προεπιλεγμένο όνομα πίνακα και αντικαταστήστε τον με ένα περιγραφικό όνομα.
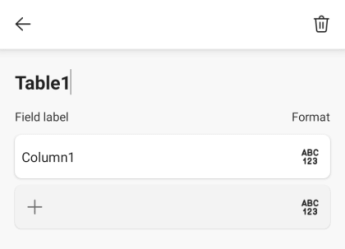
Σημείωση: Τα ονόματα πινάκων πρέπει να ξεκινούν με γράμμα, χαρακτήρα υπογράμμισης (_) ή ανάστροφη κάθετο (\) και δεν μπορούν να περιέχουν κενά διαστήματα. Για περισσότερες πληροφορίες, ανατρέξτε στην ενότητα "Σημαντικές σημειώσεις για ονόματα" στο θέμα Μετονομασία πίνακα του Excel.
Επιλογή προσβάσιμου στυλ πίνακα
Οι ανοιχτόχρωμοι πίνακες με χαμηλή αντίθεση μπορεί να είναι δυσανάγνωστοι. Για να κάνετε τον πίνακά σας πιο προσβάσιμο, επιλέξτε ένα στυλ πίνακα που έχει χρώματα με έντονο κοντράστ. Για παράδειγμα, επιλέξτε ένα στυλ που εναλλάσσεται μεταξύ λευκού και σκούρου χρώματος, όπως μαύρο, σκούρο γκρι ή σκούρο μπλε.
-
Τοποθετήστε το δρομέα σε οποιοδήποτε σημείο στον πίνακα.
-
Στη γραμμή εργαλείων στο κάτω μέρος της οθόνης, επιλέξτε

-
Ανοίξτε το μενού καρτελών και επιλέξτε την καρτέλα Πίνακας .
-
Επιλέξτε Στυλ πίνακα και, στη συνέχεια, επιλέξτε το στυλ που θέλετε.
Χρήση κεφαλίδων πίνακα
Τα προγράμματα ανάγνωσης οθόνης χρησιμοποιούν πληροφορίες κεφαλίδας για τον προσδιορισμό γραμμών και στηλών. Η απαλοιφή κεφαλίδων πίνακα παρέχει πληροφορίες περιβάλλοντος και διευκολύνει την περιήγηση στο περιεχόμενο του πίνακα.
Προσθήκη κεφαλίδων σε υπάρχοντα πίνακα
-
Τοποθετήστε τον δρομέα σε οποιοδήποτε σημείο σε έναν πίνακα.
-
Στη γραμμή εργαλείων στο κάτω μέρος της οθόνης, επιλέξτε

-
Ανοίξτε το μενού καρτελών και επιλέξτε την καρτέλα Πίνακας .
-
Επιλέξτε Επιλογές στυλ και, στη συνέχεια, επιλέξτε Γραμμή κεφαλίδων.
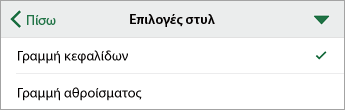
-
Πληκτρολογήστε τις επικεφαλίδες των στηλών.
Προσθήκη κεφαλίδων σε νέο πίνακα
-
Επιλέξτε τα κελιά που θέλετε να συμπεριλάβετε στον πίνακα.
-
Στη γραμμή εργαλείων στο κάτω μέρος της οθόνης, επιλέξτε

-
Ανοίξτε το μενού καρτελών και επιλέξτε την καρτέλα Εισαγωγή .
-
Επιλέξτε Πίνακας.
-
Ενεργοποιήστε το διακόπτη Ο πίνακας έχει κεφαλίδες .
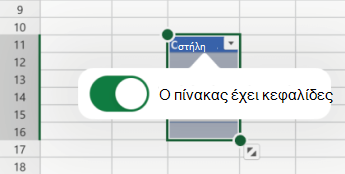
Δομές πίνακα για αποφυγή
Σχεδιάστε τους πίνακές σας έχοντας υπόψη τα εξής:
-
Αποφύγετε τα κενά κελιά, τις στήλες και τις γραμμές. Κατά την περιήγηση με το πληκτρολόγιο, ένα κενό κελί, στήλη ή γραμμή μπορεί να οδηγήσει ένα χρήστη προγράμματος ανάγνωσης οθόνης να πιστέψει ότι δεν υπάρχει τίποτε άλλο στον πίνακα.
-
Εάν δεν υπάρχει ανάγκη για ένα κενό κελί, στήλη ή γραμμή, εξετάστε το ενδεχόμενο διαγραφής του.
-
Εάν δεν μπορείτε να αποφύγετε ένα κενό κελί, στήλη ή γραμμή, εισαγάγετε κείμενο που εξηγεί ότι είναι κενό. Για παράδειγμα, πληκτρολογήστε Δ/Υ ή Σκόπιμα Κενό.
-
-
Αποφύγετε τη διαίρεση ή τη συγχώνευση κελιών: Τα προγράμματα ανάγνωσης οθόνης παρακολουθούν τη θέση τους σε έναν πίνακα μετρώντας τα κελιά του πίνακα. Εάν ένας πίνακας είναι ενσωματωμένος σε έναν άλλο πίνακα ή εάν ένα κελί είναι συγχωνευμένο ή διαιρεμένο, το πρόγραμμα ανάγνωσης οθόνης χάνει το μέτρημα και δεν μπορεί να παρέχει χρήσιμες πληροφορίες σχετικά με τον πίνακα μετά από αυτό το σημείο. Η συγχώνευση ή η διαίρεση κελιών μπορεί να κάνει πολύ δύσκολη την περιήγηση σε Excel πίνακες με βοηθητικές τεχνολογίες, αν όχι αδύνατη. Πάντα να διατηρείτε τους πίνακές σας απλούς και απλούς.
Προσθήκη κειμένου στο κελί A1
Ένα πρόγραμμα ανάγνωσης οθόνης ξεκινά την ανάγνωση οποιουδήποτε φύλλου εργασίας από το κελί A1. Εάν έχετε έναν πίνακα στο φύλλο εργασίας, το A1 θα πρέπει κατά προτίμηση να είναι ο τίτλος του πίνακα.
Εάν το φύλλο είναι μεγάλο ή σύνθετο, προσθέστε οδηγίες ή μια επισκόπηση του φύλλου στο κελί A1. Αυτό θα ενημερώσει τους τυφλούς για το τι παρουσιάζεται στο φύλλο εργασίας σας και πώς να το χρησιμοποιήσουν. Αυτό το κείμενο οδηγιών μπορεί να ταιριάζει με το χρώμα φόντου. Αυτό θα το αποκρύψει από τα άτομα που μπορούν να δουν, αλλά επιτρέπει την ανάγνωσή του από προγράμματα ανάγνωσης οθόνης.
Προσθήκη εναλλακτικού κειμένου σε οπτικά στοιχεία
Το εναλλακτικό κείμενο βοηθά τους χρήστες που δεν μπορούν να δουν την οθόνη να κατανοήσουν τι είναι σημαντικό στο οπτικό περιεχόμενο. Το οπτικό περιεχόμενο περιλαμβάνει εικόνες, σχήματα, ομάδες, γραφήματα, ενσωματωμένα αντικείμενα, γραφή και βίντεο. Στο εναλλακτικό κείμενο, περιγράψτε με συντομία την εικόνα και αναφέρετε τον σκοπό της. Τα προγράμματα ανάγνωσης οθόνης διαβάζουν το κείμενο για να περιγράψουν την εικόνα για τους χρήστες που δεν μπορούν να δουν την εικόνα.
Αποφύγετε τη χρήση κειμένου στις εικόνες ως μόνης μεθόδου μεταφοράς σημαντικών πληροφοριών. Εάν πρέπει να χρησιμοποιήσετε μια εικόνα με κείμενο σε αυτή, επαναλάβετε αυτό το κείμενο στο έγγραφο. Στο εναλλακτικό κείμενο, περιγράψτε με συντομία την εικόνα και αναφέρετε την ύπαρξη του κειμένου και του σκοπού του.
Συμβουλή: Για να γράψετε ένα καλό εναλλακτικό κείμενο, φροντίστε να εκφράσετε περιεκτικά και με σαφήνεια το περιεχόμενο και τον σκοπό της εικόνας. Το εναλλακτικό κείμενο δεν πρέπει να είναι μεγαλύτερο από μία ή δύο σύντομες προτάσεις, ενώ τις περισσότερες φορές αρκούν μερικές προσεκτικά επιλεγμένες λέξεις. Μην επαναλάβετε το περιεχόμενο περιβάλλοντος κειμένου ως εναλλακτικό κείμενο και μην χρησιμοποιήσετε φράσεις που αναφέρονται σε εικόνες, όπως "ένα γραφικό του" ή "μια εικόνα του". Για περισσότερες πληροφορίες σχετικά με τον τρόπο σύνταξης εναλλακτικού κειμένου, ανατρέξτε στο θέμα Όλα όσα πρέπει να γνωρίζετε για να συντάξετε αποτελεσματικό εναλλακτικό κείμενο.
Σημείωση: Για το περιεχόμενο ήχου και βίντεο, εκτός από το εναλλακτικό κείμενο, συμπεριλάβετε κλειστές λεζάντες για τα άτομα που έχουν προβλήματα ακοής.
-
Επιλέξτε την απεικόνιση.
-
Για να ανοίξετε την καρτέλα Εικόνα, Σχήμα ή Γράφημα , επιλέξτε

-
Επιλέξτε Εναλλακτικό κείμενο.
-
Πληκτρολογήστε το εναλλακτικό κείμενο στο πεδίο Περιγραφή .
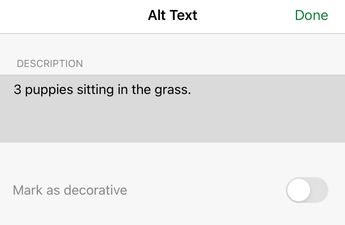
-
Επιλέξτε Τέλος.
Προσθήκη προσβάσιμου κειμένου υπερ-σύνδεσης
Τα άτομα που χρησιμοποιούν προγράμματα ανάγνωσης οθόνης ορισμένες φορές κάνουν σάρωση μιας λίστας συνδέσεων. Οι συνδέσεις πρέπει να μεταφέρουν σαφείς και ακριβείς πληροφορίες σχετικά με τον προορισμό τους. Για παράδειγμα, αποφύγετε τη χρήση κειμένων σύνδεσης, όπως "Κάντε κλικ εδώ", "Δείτε αυτή τη σελίδα", "Μετάβαση εδώ" ή "Μάθετε περισσότερα". Αντί για αυτό, συμπεριλάβετε τον πλήρη τίτλο της σελίδας προορισμού.
Συμβουλή: Εάν ο τίτλος στη σελίδα προορισμού της υπερ-σύνδεσης παρέχει μια ακριβή σύνοψη των περιεχομένων της σελίδας, χρησιμοποιήστε τον για το κείμενο της υπερ-σύνδεσης. Για παράδειγμα, αυτό το κείμενο υπερ-σύνδεσης ταιριάζει με τον τίτλο στη σελίδα προορισμού: Δημιουργία περισσότερων με τα πρότυπα της Microsoft.
-
Μεταβείτε στο κελί όπου θέλετε να προσθέσετε μια υπερ-σύνδεση.
-
Στη γραμμή εργαλείων στο κάτω μέρος της οθόνης, επιλέξτε

-
Ανοίξτε το μενού καρτελών και επιλέξτε την καρτέλα Εισαγωγή .
-
Επιλέξτε Σύνδεση.
-
Στο πεδίο ADDRESS, πληκτρολογήστε τη διεύθυνση URL προορισμού.
-
Στο πεδίο ΕΜΦΑΝΙΣΗ, πληκτρολογήστε το κείμενο που θέλετε να εμφανίζεται ως κείμενο σύνδεσης.
-
Επιλέξτε Τέλος.
Χρήση προσβάσιμων μορφών γραμματοσειράς και χρώματος
Μια προσβάσιμη γραμματοσειρά δεν αποκλείει ούτε επιβραδύνει την ταχύτητα ανάγνωσης οποιουδήποτε χρήστη διαβάζει ένα υπολογιστικό φύλλο, συμπεριλαμβανομένων ατόμων με προβλήματα όρασης ή ανάγνωσης ή ατόμων με προβλήματα όρασης ή ατόμων με προβλήματα όρασης. Η σωστή γραμματοσειρά βελτιώνει την αναγνωσιμότητα και την αναγνωσιμότητα του υπολογιστικού φύλλου.
Χρήση προσβάσιμης μορφής γραμματοσειράς
Ακολουθούν μερικές ιδέες:
-
Για να μειώσετε το φόρτο ανάγνωσης, επιλέξτε γνώριμες γραμματοσειρές sans serif, όπως Arial ή Calibri. Αποφύγετε τη χρήση κειμένου με όλα τα γράμματα κεφαλαία και την υπερβολική χρήση πλάγιας γραφής ή υπογραμμίσεων.
-
Ένα άτομο με προβλήματα όρασης ενδέχεται να μην έχει τη σημασία που παρουσιάζεται από συγκεκριμένα χρώματα. Για παράδειγμα, προσθέστε υπογράμμιση στο κείμενο υπερ-σύνδεσης με χρωματική κωδικοποίηση, έτσι ώστε τα άτομα με αχρωματοψία να γνωρίζουν ότι το κείμενο αποτελεί σύνδεση ακόμα και αν δεν μπορούν να δουν το χρώμα.
-
Για τις επικεφαλίδες, εξετάστε το ενδεχόμενο να προσθέσετε έντονη γραφή ή να χρησιμοποιήσετε μεγαλύτερη γραμματοσειρά.
-
Επιλέξτε τα κελιά που θέλετε να μορφοποιήσετε.
-
Στη γραμμή εργαλείων στο κάτω μέρος της οθόνης, επιλέξτε

-
Ανοίξτε το μενού καρτελών και επιλέξτε την Κεντρική καρτέλα.
-
Επιλέξτε τον τρέχοντα τύπο γραμματοσειράς για να ανοίξετε το μενού γραμματοσειράς και, στη συνέχεια, επιλέξτε τον τύπο γραμματοσειράς που θέλετε ή προσαρμόστε το μέγεθος γραμματοσειράς σύμφωνα με τις προτιμήσεις σας.
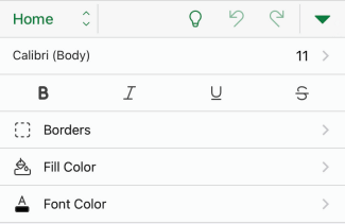
Χρήση προσβάσιμου χρώματος γραμματοσειράς
Το κείμενο στο υπολογιστικό φύλλο σας θα πρέπει να είναι ευανάγνωστο σε λειτουργία υψηλής αντίθεσης. Για παράδειγμα, χρησιμοποιήστε έντονα χρώματα ή συνδυασμούς χρωμάτων υψηλής αντίθεσης στα αντίθετα άκρα του χρωματικού φάσματος. Οι συνδυασμοί άσπρου και μαύρου διευκολύνουν τα άτομα με αχρωματοψία να διακρίνουν το κείμενο και τα σχήματα.
-
Επιλέξτε τα κελιά που θέλετε να μορφοποιήσετε.
-
Στη γραμμή εργαλείων στο κάτω μέρος της οθόνης, επιλέξτε

-
Ανοίξτε το μενού καρτελών και επιλέξτε την Κεντρική καρτέλα.
-
Επιλέξτε Χρώμα γραμματοσειράς και, στη συνέχεια, επιλέξτε το χρώμα γραμματοσειράς που θέλετε.
Δημιουργία προσβάσιμων γραφημάτων
Τα γραφήματα διευκολύνουν την κατανόηση σύνθετων πληροφοριών. Για να κάνετε προσβάσιμα τα γραφήματα, χρησιμοποιήστε σαφή και περιγραφική γλώσσα για τα στοιχεία του γραφήματος, όπως τον τίτλο του γραφήματος, τους τίτλους αξόνων και τις ετικέτες δεδομένων. Επίσης, βεβαιωθείτε ότι η μορφοποίησή τους είναι προσβάσιμη.
Μορφοποίηση στοιχείου γραφήματος
-
Επιλέξτε το στοιχείο γραφήματος που θέλετε να μορφοποιήσετε, για παράδειγμα, τον τίτλο του γραφήματος.
-
Στη γραμμή εργαλείων στο κάτω μέρος της οθόνης, επιλέξτε

-
Ανοίξτε το μενού καρτελών και επιλέξτε την Κεντρική καρτέλα.
-
Ορίστε τις επιλογές μορφοποίησης που καθιστούν προσβάσιμο το στοιχείο γραφήματος, όπως μια μεγαλύτερη γραμματοσειρά ή χρώματα με καλή αντίθεση.
Μετονομασία φύλλων εργασίας
Τα προγράμματα ανάγνωσης οθόνης διαβάζουν τα ονόματα των φύλλων εργασίας, επομένως βεβαιωθείτε ότι αυτές οι ετικέτες είναι σαφείς και περιγραφικές. Η χρήση μοναδικών ονομάτων για φύλλα εργασίας διευκολύνει την περιήγηση στο βιβλίο εργασίας.
Από προεπιλογή, Excel ονόματα των φύλλων εργασίας ως Φύλλο1, Φύλλο2, Φύλλο3 και ούτω καθεξής, αλλά μπορείτε εύκολα να τα μετονομάσετε.
-
Πατήστε μια καρτέλα φύλλου και, στη συνέχεια, επιλέξτε Μετονομασία.
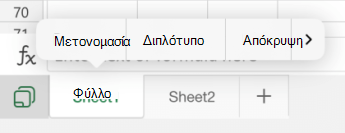
-
Πληκτρολογήστε ένα σύντομο, μοναδικό όνομα για το φύλλο.
Διαγραφή κενών φύλλων εργασίας
Τα προγράμματα ανάγνωσης οθόνης διαβάζουν τα ονόματα των φύλλων εργασίας, επομένως, τα κενά φύλλα εργασίας μπορεί να προκαλούν σύγχυση. Μην συμπεριλάβετε κενά φύλλα στα βιβλία εργασίας σας.
-
Πατήστε μια καρτέλα φύλλου.
-
Σαρώστε προς τα αριστερά στο μενού περιβάλλοντος και, στη συνέχεια, επιλέξτε Διαγραφή φύλλου.
-
Επιλέξτε Διαγραφή για να επιβεβαιώσετε τη διαγραφή.
Έλεγχος της προσβασιμότητας των φύλλων εργασίας σας
Όταν το υπολογιστικό φύλλο σας είναι έτοιμο, μπορείτε να δοκιμάσετε μερικά πράγματα για να βεβαιωθείτε ότι είναι προσβάσιμο:
-
Μεταβείτε στην πλήρη έκδοση υπολογιστή ή web του Excel και, στη συνέχεια, εκτελέστε τον Έλεγχο προσβασιμότητας. Ο Έλεγχος προσβασιμότητας είναι ένα εργαλείο που εξετάζει το περιεχόμενό σας και επισημαίνει ζητήματα προσβασιμότητας που αντιμετωπίζει. Εξηγεί γιατί κάθε ζήτημα μπορεί να αποτελέσει πιθανό πρόβλημα για κάποιο άτομο με ειδικές ανάγκες. Ο Έλεγχος προσβασιμότητας προτείνει επίσης τον τρόπο με τον οποίο μπορείτε να επιλύσετε τα προβλήματα που εμφανίζονται. Για οδηγίες, ανατρέξτε στο θέμα Βελτίωση προσβασιμότητας με τον Έλεγχο προσβασιμότητας.
-
Στην εφαρμογή Excel για iOS, μπορείτε να δοκιμάσετε να περιηγηθείτε στις σελίδες χρησιμοποιώντας το ενσωματωμένο πρόγραμμα ανάγνωσης οθόνης, το VoiceOver.
-
Για να ενεργοποιήσετε το VoiceOver, επιλέξτε Ρυθμίσεις > Προσβασιμότητα > VoiceOver και, στη συνέχεια, ενεργοποιήστε το διακόπτη VoiceOver.
-
Για να περιηγηθείτε στο περιεχόμενο του υπολογιστικού φύλλου, κάντε σάρωση προς τα αριστερά ή προς τα δεξιά.
-
Διορθώστε τυχόν προβλήματα προσβασιμότητας που εντοπίσατε κατά την περιήγηση με ένα πρόγραμμα ανάγνωσης οθόνης.
-
Δείτε επίσης
Όλα όσα πρέπει να γνωρίζετε για να συντάξετε ένα αποτελεσματικό εναλλακτικό κείμενο
Κάντε τα έγγραφά σας του Word προσβάσιμα σε άτομα με ειδικές ανάγκες
Κάντε τις παρουσιάσεις σας του PowerPoint προσβάσιμες σε άτομα με ειδικές ανάγκες
Κάντε το email του Outlook προσβάσιμο σε άτομα με ειδικές ανάγκες
Κάντε τα σημειωματάρια του OneNote προσβάσιμα σε άτομα με ειδικές ανάγκες
Σε αυτό το θέμα
Βέλτιστες πρακτικές για τη δημιουργία προσβάσιμων Excel υπολογιστικών φύλλων
Ο παρακάτω πίνακας περιλαμβάνει βασικές βέλτιστες πρακτικές για τη δημιουργία Excel υπολογιστικών φύλλων που είναι προσβάσιμα για άτομα με ειδικές ανάγκες.
|
Τι πρέπει να διορθώσετε |
Γιατί πρέπει να το διορθώσετε |
Τρόπος διόρθωσης |
|---|---|---|
|
Χρησιμοποιήστε μια απλή δομή πίνακα μόνο για δεδομένα και καθορίστε πληροφορίες κεφαλίδας στήλης. |
Τα προγράμματα ανάγνωσης οθόνης παρακολουθούν τη θέση τους σε έναν πίνακα μετρώντας τα κελιά του πίνακα. Τα προγράμματα ανάγνωσης οθόνης χρησιμοποιούν επίσης τις πληροφορίες κεφαλίδας για να αναγνωρίζουν τις γραμμές και τις στήλες. |
|
|
Προσθήκη κειμένου στο κελί A1. |
Τα προγράμματα ανάγνωσης οθόνης αρχίζουν να διαβάζουν οποιοδήποτε φύλλο εργασίας από το κελί A1. |
|
|
Συμπεριλάβετε εναλλακτικό κείμενο (εναλλακτικό κείμενο) σε όλα τα οπτικά στοιχεία. |
Το εναλλακτικό κείμενο βοηθά τους χρήστες που δεν μπορούν να δουν την οθόνη να κατανοήσουν τι είναι σημαντικό στις εικόνες και τα άλλα οπτικά στοιχεία. |
|
|
Προσθέστε περιγραφικό κείμενο στις υπερ-συνδέσεις. |
Τα άτομα που χρησιμοποιούν προγράμματα ανάγνωσης οθόνης ορισμένες φορές κάνουν σάρωση μιας λίστας συνδέσεων. |
|
|
Χρησιμοποιήστε επαρκές κοντράστ για τα χρώματα κειμένου και φόντου. |
Εάν το υπολογιστικό φύλλο σας έχει υψηλό επίπεδο κοντράστ μεταξύ του κειμένου και του φόντου, περισσότερα άτομα μπορούν να δουν και να χρησιμοποιήσουν το περιεχόμενο. |
|
|
Δώστε σε όλα τα φύλλα εργασίας μοναδικά ονόματα και καταργήστε τα κενά φύλλα εργασίας. |
Τα προγράμματα ανάγνωσης οθόνης διαβάζουν τα ονόματα φύλλων, τα οποία παρέχουν πληροφορίες σχετικά με τα περιεχόμενα του φύλλου εργασίας, διευκολύνοντας έτσι την κατανόηση των περιεχομένων ενός βιβλίου εργασίας και την πλοήγηση σε αυτό. |
Δημιουργία πινάκων με βελτιωμένη προσβασιμότητα
Οι πίνακες μπορούν να σας βοηθήσουν να προσδιορίσετε ένα σύνολο δεδομένων με βάση το όνομα και μπορείτε να μορφοποιήσετε τον πίνακα χρησιμοποιώντας στυλ που κάνουν τα δεδομένα να ξεχωρίζουν. Όταν ονομάζετε και μορφοποιείτε προσεκτικά τον πίνακά σας, μπορείτε να είστε βέβαιοι ότι όλοι οι χρήστες μπορούν να κατανοήσουν τα δεδομένα σας.
Είναι επίσης σημαντικό να καθορίσετε πληροφορίες κεφαλίδας στήλης και να χρησιμοποιήσετε μια απλή δομή πίνακα για να βεβαιωθείτε ότι οι χρήστες του προγράμματος ανάγνωσης οθόνης μπορούν να περιηγηθούν στους πίνακες εύκολα.
Ονομασία πίνακα
Από προεπιλογή, Excel ονόματα των πινάκων που δημιουργείτε ως Πίνακας1, Πίνακας2, Πίνακας3 και ούτω καθεξής. Για να διευκολύνετε την αναφορά σε έναν πίνακα, δώστε σε κάθε πίνακα ένα περιγραφικό όνομα. Ένα χαρακτηριστικό όνομα πίνακα όπως "Λίστα υπαλλήλων" είναι πιο χρήσιμο από το γενικό "Πίνακας1".
Με το περιγραφικό όνομα, μπορείτε, για παράδειγμα, να ανατρέχετε εύκολα στον πίνακα σε τύπους. Όταν χρησιμοποιούνται ονόματα πινάκων, μπορείτε επίσης να μεταβείτε γρήγορα στον πίνακα με την εντολή Μετάβαση σε στην εφαρμογή υπολογιστήExcel.
-
Τοποθετήστε το δρομέα σε οποιοδήποτε σημείο στον πίνακα.
-
Στη γραμμή εργαλείων στο κάτω μέρος της οθόνης, επιλέξτε

-
Στην επάνω δεξιά γωνία, επιλέξτε

-
Πατήστε το προεπιλεγμένο όνομα πίνακα και αντικαταστήστε τον με ένα περιγραφικό όνομα.
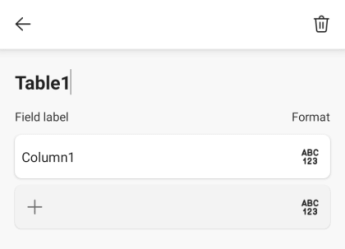
Σημείωση: Τα ονόματα πινάκων πρέπει να ξεκινούν με γράμμα, χαρακτήρα υπογράμμισης (_) ή ανάστροφη κάθετο (\) και δεν μπορούν να περιέχουν κενά διαστήματα. Για περισσότερες πληροφορίες, ανατρέξτε στην ενότητα "Σημαντικές σημειώσεις για ονόματα" στο θέμα Μετονομασία πίνακα του Excel.
Επιλογή προσβάσιμου στυλ πίνακα
Οι ανοιχτόχρωμοι πίνακες με χαμηλή αντίθεση μπορεί να είναι δυσανάγνωστοι. Για να κάνετε τον πίνακά σας πιο προσβάσιμο, επιλέξτε ένα στυλ πίνακα που έχει χρώματα με έντονο κοντράστ. Για παράδειγμα, επιλέξτε ένα στυλ που εναλλάσσεται μεταξύ λευκού και σκούρου χρώματος, όπως μαύρο, σκούρο γκρι ή σκούρο μπλε.
-
Τοποθετήστε το δρομέα σε οποιοδήποτε σημείο στον πίνακα.
-
Στη γραμμή εργαλείων στο κάτω μέρος της οθόνης, επιλέξτε

-
Ανοίξτε το μενού καρτελών και επιλέξτε την καρτέλα Πίνακας .
-
Επιλέξτε Στυλ πίνακα και, στη συνέχεια, επιλέξτε το στυλ που θέλετε.
Χρήση κεφαλίδων πίνακα
Τα προγράμματα ανάγνωσης οθόνης χρησιμοποιούν πληροφορίες κεφαλίδας για τον προσδιορισμό γραμμών και στηλών. Η απαλοιφή κεφαλίδων πίνακα παρέχει πληροφορίες περιβάλλοντος και διευκολύνει την περιήγηση στο περιεχόμενο του πίνακα.
Προσθήκη κεφαλίδων σε υπάρχοντα πίνακα
-
Τοποθετήστε τον δρομέα σε οποιοδήποτε σημείο σε έναν πίνακα.
-
Στη γραμμή εργαλείων στο κάτω μέρος της οθόνης, επιλέξτε

-
Ανοίξτε το μενού καρτελών και επιλέξτε την καρτέλα Πίνακας .
-
Ενεργοποιήστε την επιλογή Γραμμή κεφαλίδων .
Συμβουλή: Όταν είναι ενεργοποιημένη η επιλογή, είναι γκρι.
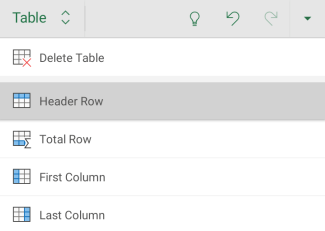
-
Πληκτρολογήστε τις επικεφαλίδες των στηλών.
Προσθήκη κεφαλίδων σε νέο πίνακα
-
Επιλέξτε τα κελιά που θέλετε να συμπεριλάβετε στον πίνακα.
-
Στη γραμμή εργαλείων στο κάτω μέρος της οθόνης, επιλέξτε

-
Ανοίξτε το μενού καρτελών και επιλέξτε την καρτέλα Εισαγωγή.
-
Επιλέξτε Πίνακας.
-
Επιλέξτε το πλαίσιο ελέγχου Ο πίνακας έχει κεφαλίδες .
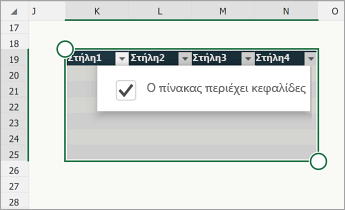
Δομές πίνακα για αποφυγή
Σχεδιάστε τους πίνακές σας έχοντας υπόψη τα εξής:
-
Αποφύγετε τα κενά κελιά, τις στήλες και τις γραμμές. Κατά την περιήγηση με το πληκτρολόγιο, ένα κενό κελί, στήλη ή γραμμή μπορεί να οδηγήσει ένα χρήστη προγράμματος ανάγνωσης οθόνης να πιστέψει ότι δεν υπάρχει τίποτε άλλο στον πίνακα.
-
Εάν δεν υπάρχει ανάγκη για ένα κενό κελί, στήλη ή γραμμή, εξετάστε το ενδεχόμενο διαγραφής του.
-
Εάν δεν μπορείτε να αποφύγετε ένα κενό κελί, στήλη ή γραμμή, εισαγάγετε κείμενο που εξηγεί ότι είναι κενό. Για παράδειγμα, πληκτρολογήστε Δ/Υ ή Σκόπιμα Κενό.
-
-
Αποφύγετε τη διαίρεση ή τη συγχώνευση κελιών: Τα προγράμματα ανάγνωσης οθόνης παρακολουθούν τη θέση τους σε έναν πίνακα μετρώντας τα κελιά του πίνακα. Εάν ένας πίνακας είναι ενσωματωμένος σε έναν άλλο πίνακα ή εάν ένα κελί είναι συγχωνευμένο ή διαιρεμένο, το πρόγραμμα ανάγνωσης οθόνης χάνει το μέτρημα και δεν μπορεί να παρέχει χρήσιμες πληροφορίες σχετικά με τον πίνακα μετά από αυτό το σημείο. Η συγχώνευση ή η διαίρεση κελιών μπορεί να κάνει πολύ δύσκολη την περιήγηση σε Excel πίνακες με βοηθητικές τεχνολογίες, αν όχι αδύνατη. Πάντα να διατηρείτε τους πίνακές σας απλούς και απλούς.
Προσθήκη κειμένου στο κελί A1
Ένα πρόγραμμα ανάγνωσης οθόνης ξεκινά την ανάγνωση οποιουδήποτε φύλλου εργασίας από το κελί A1. Εάν έχετε έναν πίνακα στο φύλλο εργασίας, το A1 θα πρέπει κατά προτίμηση να είναι ο τίτλος του πίνακα.
Εάν το φύλλο είναι μεγάλο ή σύνθετο, προσθέστε οδηγίες ή μια επισκόπηση του φύλλου στο κελί A1. Αυτό θα ενημερώσει τους τυφλούς για το τι παρουσιάζεται στο φύλλο εργασίας σας και πώς να το χρησιμοποιήσουν. Αυτό το κείμενο οδηγιών μπορεί να ταιριάζει με το χρώμα φόντου. Αυτό θα το αποκρύψει από τα άτομα που μπορούν να δουν, αλλά επιτρέπει την ανάγνωσή του από προγράμματα ανάγνωσης οθόνης.
Προσθήκη εναλλακτικού κειμένου σε οπτικά στοιχεία
Το εναλλακτικό κείμενο βοηθά τους χρήστες που δεν μπορούν να δουν την οθόνη να κατανοήσουν τι είναι σημαντικό στο οπτικό περιεχόμενο. Το οπτικό περιεχόμενο περιλαμβάνει εικόνες, γραφικά, σχήματα, ομάδες, γραφήματα, ενσωματωμένα αντικείμενα, γραφή και βίντεο. Στο εναλλακτικό κείμενο, περιγράψτε με συντομία την εικόνα και αναφέρετε τον σκοπό της. Τα προγράμματα ανάγνωσης οθόνης διαβάζουν το κείμενο για να περιγράψουν την εικόνα για τους χρήστες που δεν μπορούν να δουν την εικόνα.
Αποφύγετε τη χρήση κειμένου στις εικόνες ως μόνης μεθόδου μεταφοράς σημαντικών πληροφοριών. Εάν πρέπει να χρησιμοποιήσετε μια εικόνα με κείμενο σε αυτή, επαναλάβετε αυτό το κείμενο στο έγγραφο. Στο εναλλακτικό κείμενο, περιγράψτε με συντομία την εικόνα και αναφέρετε την ύπαρξη του κειμένου και του σκοπού του.
Συμβουλή: Για να γράψετε ένα καλό εναλλακτικό κείμενο, φροντίστε να εκφράσετε περιεκτικά και με σαφήνεια το περιεχόμενο και τον σκοπό της εικόνας. Το εναλλακτικό κείμενο δεν πρέπει να είναι μεγαλύτερο από μία ή δύο σύντομες προτάσεις, ενώ τις περισσότερες φορές αρκούν μερικές προσεκτικά επιλεγμένες λέξεις. Μην επαναλάβετε το περιεχόμενο περιβάλλοντος κειμένου ως εναλλακτικό κείμενο και μην χρησιμοποιήσετε φράσεις που αναφέρονται σε εικόνες, όπως "ένα γραφικό του" ή "μια εικόνα του". Για περισσότερες πληροφορίες σχετικά με τον τρόπο σύνταξης εναλλακτικού κειμένου, ανατρέξτε στο θέμα Όλα όσα πρέπει να γνωρίζετε για να συντάξετε αποτελεσματικό εναλλακτικό κείμενο.
Σημείωση: Για το περιεχόμενο ήχου και βίντεο, εκτός από το εναλλακτικό κείμενο, συμπεριλάβετε κλειστές λεζάντες για τα άτομα που έχουν προβλήματα ακοής.
-
Επιλέξτε την απεικόνιση.
-
Για να ανοίξετε την καρτέλα Εικόνα, Σχήμα ή Γράφημα , επιλέξτε

-
Επιλέξτε Εναλλακτικό κείμενο.
-
Πληκτρολογήστε μια περιγραφή.
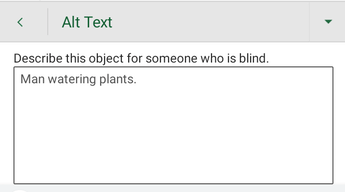
Προσθήκη προσβάσιμου κειμένου υπερ-σύνδεσης
Τα άτομα που χρησιμοποιούν προγράμματα ανάγνωσης οθόνης ορισμένες φορές κάνουν σάρωση μιας λίστας συνδέσεων. Οι συνδέσεις πρέπει να μεταφέρουν σαφείς και ακριβείς πληροφορίες σχετικά με τον προορισμό τους. Για παράδειγμα, αποφύγετε τη χρήση κειμένων σύνδεσης, όπως "Κάντε κλικ εδώ", "Δείτε αυτή τη σελίδα", "Μετάβαση εδώ" ή "Μάθετε περισσότερα". Αντί για αυτό, συμπεριλάβετε τον πλήρη τίτλο της σελίδας προορισμού.
Συμβουλή: Εάν ο τίτλος στη σελίδα προορισμού της υπερ-σύνδεσης παρέχει μια ακριβή σύνοψη των περιεχομένων της σελίδας, χρησιμοποιήστε τον για το κείμενο της υπερ-σύνδεσης. Για παράδειγμα, αυτό το κείμενο υπερ-σύνδεσης ταιριάζει με τον τίτλο στη σελίδα προορισμού: Δημιουργία περισσότερων με τα πρότυπα της Microsoft.
-
Μεταβείτε στο κελί όπου θέλετε να προσθέσετε μια υπερ-σύνδεση.
-
Στη γραμμή εργαλείων στο κάτω μέρος της οθόνης, επιλέξτε

-
Ανοίξτε το μενού καρτελών και επιλέξτε την καρτέλα Εισαγωγή.
-
Επιλέξτε Σύνδεση και, στη συνέχεια, επιλέξτε Εισαγωγή σύνδεσης.
-
Στο πεδίο Να εμφανίζεται το κείμενο , πληκτρολογήστε το κείμενο που θέλετε να εμφανίζεται ως κείμενο σύνδεσης.
-
Στο πεδίο Διεύθυνση , πληκτρολογήστε τη διεύθυνση URL προορισμού.
-
Επιλέξτε Εισαγωγή.
Χρήση προσβάσιμων μορφών γραμματοσειράς και χρώματος
Μια προσβάσιμη γραμματοσειρά δεν αποκλείει ούτε επιβραδύνει την ταχύτητα ανάγνωσης οποιουδήποτε χρήστη διαβάζει ένα υπολογιστικό φύλλο, συμπεριλαμβανομένων ατόμων με προβλήματα όρασης ή ανάγνωσης ή ατόμων με προβλήματα όρασης ή ατόμων με προβλήματα όρασης. Η σωστή γραμματοσειρά βελτιώνει την αναγνωσιμότητα και την αναγνωσιμότητα του υπολογιστικού φύλλου.
Χρήση προσβάσιμης μορφής γραμματοσειράς
Ακολουθούν μερικές ιδέες:
-
Για να μειώσετε το φόρτο ανάγνωσης, επιλέξτε γνώριμες γραμματοσειρές sans serif, όπως Arial ή Calibri. Αποφύγετε τη χρήση κειμένου με όλα τα γράμματα κεφαλαία και την υπερβολική χρήση πλάγιας γραφής ή υπογραμμίσεων.
-
Ένα άτομο με προβλήματα όρασης ενδέχεται να μην έχει τη σημασία που παρουσιάζεται από συγκεκριμένα χρώματα. Για παράδειγμα, προσθέστε υπογράμμιση στο κείμενο υπερ-σύνδεσης με χρωματική κωδικοποίηση, έτσι ώστε τα άτομα με αχρωματοψία να γνωρίζουν ότι το κείμενο αποτελεί σύνδεση ακόμα και αν δεν μπορούν να δουν το χρώμα.
-
Για τις επικεφαλίδες, εξετάστε το ενδεχόμενο να προσθέσετε έντονη γραφή ή να χρησιμοποιήσετε μεγαλύτερη γραμματοσειρά.
-
Επιλέξτε τα κελιά που θέλετε να μορφοποιήσετε.
-
Στη γραμμή εργαλείων στο κάτω μέρος της οθόνης, επιλέξτε

-
Ανοίξτε το μενού καρτελών και επιλέξτε την Κεντρική καρτέλα.
-
Επιλέξτε τον τρέχοντα τύπο γραμματοσειράς για να ανοίξετε το μενού γραμματοσειράς και, στη συνέχεια, επιλέξτε τον τύπο γραμματοσειράς που θέλετε ή προσαρμόστε το μέγεθος γραμματοσειράς σύμφωνα με τις προτιμήσεις σας.
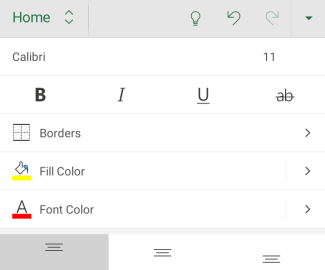
Χρήση προσβάσιμου χρώματος γραμματοσειράς
Το κείμενο στο υπολογιστικό φύλλο σας θα πρέπει να είναι ευανάγνωστο σε λειτουργία υψηλής αντίθεσης. Για παράδειγμα, χρησιμοποιήστε έντονα χρώματα ή συνδυασμούς χρωμάτων υψηλής αντίθεσης στα αντίθετα άκρα του χρωματικού φάσματος. Οι συνδυασμοί άσπρου και μαύρου διευκολύνουν τα άτομα με αχρωματοψία να διακρίνουν το κείμενο και τα σχήματα.
-
Επιλέξτε τα κελιά που θέλετε να μορφοποιήσετε.
-
Στη γραμμή εργαλείων στο κάτω μέρος της οθόνης, επιλέξτε

-
Ανοίξτε το μενού καρτελών και επιλέξτε την Κεντρική καρτέλα.
-
Επιλέξτε Χρώμα γραμματοσειράς και, στη συνέχεια, επιλέξτε το χρώμα γραμματοσειράς που θέλετε.
Δημιουργία προσβάσιμων γραφημάτων
Τα γραφήματα διευκολύνουν την κατανόηση σύνθετων πληροφοριών. Για να κάνετε προσβάσιμα τα γραφήματα, χρησιμοποιήστε σαφή και περιγραφική γλώσσα για τα στοιχεία του γραφήματος, όπως τον τίτλο του γραφήματος, τους τίτλους αξόνων και τις ετικέτες δεδομένων. Επίσης, βεβαιωθείτε ότι η μορφοποίησή τους είναι προσβάσιμη.
Μορφοποίηση στοιχείου γραφήματος
-
Επιλέξτε το στοιχείο γραφήματος που θέλετε να μορφοποιήσετε, για παράδειγμα, τον τίτλο του γραφήματος.
-
Από το μενού περιβάλλοντος, επιλέξτε Επεξεργασία κειμένου.
-
Ορίστε τις επιλογές μορφοποίησης που καθιστούν προσβάσιμο το στοιχείο γραφήματος, όπως μια μεγαλύτερη γραμματοσειρά ή χρώματα με καλή αντίθεση.
Μετονομασία φύλλων εργασίας
Τα προγράμματα ανάγνωσης οθόνης διαβάζουν τα ονόματα των φύλλων εργασίας, επομένως βεβαιωθείτε ότι αυτές οι ετικέτες είναι σαφείς και περιγραφικές. Η χρήση μοναδικών ονομάτων για φύλλα εργασίας διευκολύνει την περιήγηση στο βιβλίο εργασίας.
Από προεπιλογή, Excel ονόματα των φύλλων εργασίας ως Φύλλο1, Φύλλο2, Φύλλο3 και ούτω καθεξής, αλλά μπορείτε εύκολα να τα μετονομάσετε.
-
Πατήστε παρατεταμένα την καρτέλα ενός φύλλου και επιλέξτε Μετονομασία.
-
Πληκτρολογήστε ένα σύντομο, μοναδικό όνομα για το φύλλο.
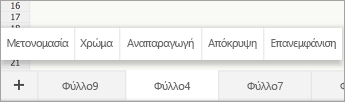
Διαγραφή κενών φύλλων εργασίας
Τα προγράμματα ανάγνωσης οθόνης διαβάζουν τα ονόματα των φύλλων εργασίας, επομένως, τα κενά φύλλα εργασίας μπορεί να προκαλούν σύγχυση. Μην συμπεριλάβετε κενά φύλλα στα βιβλία εργασίας σας.
-
Πατήστε παρατεταμένα μια καρτέλα φύλλου και, στη συνέχεια, επιλέξτε Διαγραφή φύλλου.
-
Επιλέξτε Διαγραφή για να επιβεβαιώσετε τη διαγραφή.
Έλεγχος της προσβασιμότητας των φύλλων εργασίας σας
Όταν το υπολογιστικό φύλλο σας είναι έτοιμο, μπορείτε να δοκιμάσετε μερικά πράγματα για να βεβαιωθείτε ότι είναι προσβάσιμο:
-
Μεταβείτε στην πλήρη έκδοση υπολογιστή ή web του Excel και, στη συνέχεια, εκτελέστε τον Έλεγχο προσβασιμότητας. Ο Έλεγχος προσβασιμότητας είναι ένα εργαλείο που εξετάζει το περιεχόμενό σας και επισημαίνει ζητήματα προσβασιμότητας που αντιμετωπίζει. Εξηγεί γιατί κάθε ζήτημα μπορεί να αποτελέσει πιθανό πρόβλημα για κάποιο άτομο με ειδικές ανάγκες. Ο Έλεγχος προσβασιμότητας προτείνει επίσης τον τρόπο με τον οποίο μπορείτε να επιλύσετε τα προβλήματα που εμφανίζονται. Για οδηγίες, ανατρέξτε στο θέμα Βελτίωση προσβασιμότητας με τον Έλεγχο προσβασιμότητας.
-
Στην εφαρμογή Excel για Android, μπορείτε να δοκιμάσετε να περιηγηθείτε στις σελίδες χρησιμοποιώντας το ενσωματωμένο πρόγραμμα ανάγνωσης οθόνης TalkBack.
-
Για να ενεργοποιήσετε το Talkback, επιλέξτε Ρυθμίσεις > Προσβασιμότητα > TalkBack και, στη συνέχεια, ενεργοποιήστε τον διακόπτη Χρήση υπηρεσίας .
-
Για να περιηγηθείτε στο περιεχόμενο του υπολογιστικού φύλλου, κάντε σάρωση προς τα αριστερά ή προς τα δεξιά.
-
Διορθώστε τυχόν προβλήματα προσβασιμότητας που εντοπίσατε κατά την περιήγηση με ένα πρόγραμμα ανάγνωσης οθόνης.
-
Δείτε επίσης
Όλα όσα πρέπει να γνωρίζετε για να συντάξετε ένα αποτελεσματικό εναλλακτικό κείμενο
Κάντε τα έγγραφά σας του Word προσβάσιμα σε άτομα με ειδικές ανάγκες
Κάντε τις παρουσιάσεις σας του PowerPoint προσβάσιμες σε άτομα με ειδικές ανάγκες
Κάντε το email του Outlook προσβάσιμο σε άτομα με ειδικές ανάγκες
Κάντε τα σημειωματάρια του OneNote προσβάσιμα σε άτομα με ειδικές ανάγκες
Σε αυτό το θέμα
Βέλτιστες πρακτικές για τη δημιουργία προσβάσιμων Excel για το Web υπολογιστικών φύλλων
Ο παρακάτω πίνακας περιλαμβάνει βασικές βέλτιστες πρακτικές για τη δημιουργία Excel για το Web υπολογιστικών φύλλων που είναι προσβάσιμα για άτομα με ειδικές ανάγκες.
|
Τι πρέπει να διορθώσετε |
Πώς μπορείτε να το βρείτε |
Γιατί πρέπει να το διορθώσετε |
Τρόπος διόρθωσης |
|---|---|---|---|
|
Αποφύγετε συνήθη προβλήματα προσβασιμότητας, όπως το εναλλακτικό κείμενο (εναλλακτικό κείμενο) και τα χρώματα χαμηλής αντίθεσης. |
Χρησιμοποιήστε τον Έλεγχο προσβασιμότητας. |
Διευκολύνετε όλους τους χρήστες στην ανάγνωση του υπολογιστικού φύλλου σας. |
|
|
Χρησιμοποιήστε μια απλή δομή πίνακα μόνο για δεδομένα και καθορίστε πληροφορίες κεφαλίδας στήλης. |
Για να βεβαιωθείτε ότι οι πίνακες δεν περιέχουν διαιρεμένα κελιά, συγχωνευμένα κελιά ή ένθετους πίνακες, χρησιμοποιήστε τον Έλεγχο προσβασιμότητας. Κάντε οπτική σάρωση των πινάκων σας για να ελέγξετε ότι δεν έχουν εντελώς κενές γραμμές ή στήλες. |
Τα προγράμματα ανάγνωσης οθόνης παρακολουθούν τη θέση τους σε έναν πίνακα μετρώντας τα κελιά του πίνακα. Τα προγράμματα ανάγνωσης οθόνης χρησιμοποιούν επίσης τις πληροφορίες κεφαλίδας για να αναγνωρίζουν τις γραμμές και τις στήλες. |
|
|
Προσθήκη κειμένου στο κελί A1. |
Βεβαιωθείτε ότι έχετε κείμενο στο κελί A1. |
Τα προγράμματα ανάγνωσης οθόνης αρχίζουν να διαβάζουν οποιοδήποτε φύλλο εργασίας από το κελί A1. |
|
|
Συμπεριλάβετε εναλλακτικό κείμενο σε όλα τα οπτικά στοιχεία. |
Για να βρείτε όλες τις εμφανίσεις εναλλακτικού κειμένου που λείπουν, χρησιμοποιήστε τον Έλεγχο προσβασιμότητας. |
Το εναλλακτικό κείμενο βοηθά τους χρήστες που δεν μπορούν να δουν την οθόνη να κατανοήσουν τι είναι σημαντικό στις εικόνες και τα άλλα οπτικά στοιχεία. |
|
|
Προσθέστε περιγραφικό κείμενο στις υπερ-συνδέσεις. |
Για να προσδιορίσετε εάν το κείμενο υπερ-σύνδεσης έχει νόημα ως αυτόνομη πληροφορία και εάν παρέχει στους αναγνώστες ακριβείς πληροφορίες σχετικά με τον προορισμό, κάντε μια οπτική σάρωση του βιβλίου εργασίας. |
Τα άτομα που χρησιμοποιούν προγράμματα ανάγνωσης οθόνης ορισμένες φορές κάνουν σάρωση μιας λίστας συνδέσεων. |
|
|
Χρησιμοποιήστε επαρκές κοντράστ για τα χρώματα κειμένου και φόντου. |
Για να εντοπίσετε σημεία με μη επαρκές κοντράστ χρωμάτων, χρησιμοποιήστε τον Έλεγχο προσβασιμότητας. Μπορείτε επίσης να αναζητήσετε κείμενο στο υπολογιστικό φύλλο σας που είναι δυσανάγνωστο ή διακρίνεται εύκολα από το φόντο. |
Εάν το υπολογιστικό φύλλο σας έχει υψηλό επίπεδο κοντράστ μεταξύ του κειμένου και του φόντου, περισσότερα άτομα μπορούν να δουν και να χρησιμοποιήσουν το περιεχόμενο. |
|
|
Δώστε σε όλα τα φύλλα εργασίας μοναδικά ονόματα και καταργήστε τα κενά φύλλα εργασίας. |
Για να μάθετε εάν όλα τα φύλλα που περιέχουν περιεχόμενο σε ένα βιβλίο εργασίας έχουν περιγραφικά ονόματα και εάν υπάρχουν κενά φύλλα, χρησιμοποιήστε την επιλογή Έλεγχος προσβασιμότητας. |
Τα προγράμματα ανάγνωσης οθόνης διαβάζουν τα ονόματα φύλλων, τα οποία παρέχουν πληροφορίες σχετικά με τα περιεχόμενα του φύλλου εργασίας, διευκολύνοντας έτσι την κατανόηση των περιεχομένων ενός βιβλίου εργασίας και την πλοήγηση σε αυτό. |
Έλεγχος προσβασιμότητας ενώ εργάζεστε στο Excel
Ο Έλεγχος προσβασιμότητας είναι ένα εργαλείο που εξετάζει το περιεχόμενό σας και επισημαίνει ζητήματα προσβασιμότητας που αντιμετωπίζει. Εξηγεί γιατί κάθε ζήτημα μπορεί να αποτελέσει πιθανό πρόβλημα για κάποιο άτομο με ειδικές ανάγκες. Ο Έλεγχος προσβασιμότητας προτείνει επίσης τον τρόπο με τον οποίο μπορείτε να επιλύσετε τα προβλήματα που εμφανίζονται.
Για να εκκινήσετε τον Έλεγχο προσβασιμότητας, επιλέξτε Αναθεώρηση > Έλεγχος προσβασιμότητας. Θα ανοίξει το παράθυρο Προσβασιμότητα και τώρα μπορείτε να εξετάσετε και να διορθώσετε προβλήματα προσβασιμότητας. Για περισσότερες πληροφορίες, ανατρέξτε στο θέμα Βελτίωση προσβασιμότητας με τον Έλεγχο προσβασιμότητας.
Δημιουργία πινάκων με βελτιωμένη προσβασιμότητα
Οι πίνακες μπορούν να σας βοηθήσουν να προσδιορίσετε ένα σύνολο δεδομένων με βάση το όνομα και μπορείτε να μορφοποιήσετε τον πίνακα χρησιμοποιώντας στυλ που κάνουν τα δεδομένα να ξεχωρίζουν. Όταν ονομάζετε και μορφοποιείτε προσεκτικά τον πίνακά σας, μπορείτε να είστε βέβαιοι ότι όλοι οι χρήστες μπορούν να κατανοήσουν τα δεδομένα σας.
Είναι επίσης σημαντικό να καθορίσετε πληροφορίες κεφαλίδας στήλης και να χρησιμοποιήσετε μια απλή δομή πίνακα για να βεβαιωθείτε ότι οι χρήστες του προγράμματος ανάγνωσης οθόνης μπορούν να περιηγηθούν στους πίνακες εύκολα.
Ονομασία πίνακα
Από προεπιλογή, Excel ονόματα των πινάκων που δημιουργείτε ως Πίνακας1, Πίνακας2, Πίνακας3 και ούτω καθεξής. Για να διευκολύνετε την αναφορά σε έναν πίνακα, δώστε σε κάθε πίνακα ένα περιγραφικό όνομα. Ένα χαρακτηριστικό όνομα πίνακα όπως "Λίστα υπαλλήλων" είναι πιο χρήσιμο από το γενικό "Πίνακας1".
Με το περιγραφικό όνομα, μπορείτε, για παράδειγμα, να μεταβείτε γρήγορα στον πίνακα με την εντολή Μετάβαση σε (Ctrl+G). Μπορείτε επίσης εύκολα να ανατρέξετε στον πίνακα τύπων.
Σημείωση: Τα ονόματα πινάκων πρέπει να ξεκινούν με γράμμα, χαρακτήρα υπογράμμισης (_) ή ανάστροφη κάθετο (\) και δεν μπορούν να περιέχουν κενά διαστήματα.
Για τις οδηγίες βήμα προς βήμα σχετικά με τον τρόπο ονομασίας ενός πίνακα, ανατρέξτε στο θέμα Μετονομασία πίνακα του Excel.
Επιλογή προσβάσιμου στυλ πίνακα
Οι ανοιχτόχρωμοι πίνακες με χαμηλή αντίθεση μπορεί να είναι δυσανάγνωστοι. Για να κάνετε τον πίνακά σας πιο προσβάσιμο, επιλέξτε ένα στυλ πίνακα που έχει χρώματα με έντονο κοντράστ. Για παράδειγμα, επιλέξτε ένα στυλ που εναλλάσσεται μεταξύ λευκού και σκούρου χρώματος, όπως μαύρο, σκούρο γκρι ή σκούρο μπλε.
-
Τοποθετήστε το δρομέα σε οποιοδήποτε σημείο στον πίνακα.
-
Στην καρτέλα Σχεδίαση πίνακα , στην ομάδα Στυλ πίνακα , επιλέξτε το στυλ που θέλετε.
Χρήση κεφαλίδων πίνακα
Τα προγράμματα ανάγνωσης οθόνης χρησιμοποιούν πληροφορίες κεφαλίδας για τον προσδιορισμό γραμμών και στηλών. Η απαλοιφή κεφαλίδων πίνακα παρέχει πληροφορίες περιβάλλοντος και διευκολύνει την περιήγηση στο περιεχόμενο του πίνακα.
Προσθήκη κεφαλίδων σε νέο πίνακα
-
Επιλέξτε τα κελιά που θέλετε να συμπεριλάβετε στον πίνακα.
-
Επιλέξτε την καρτέλα Εισαγωγή και, στη συνέχεια, επιλέξτε Πίνακας.
-
Κάντε ένα από τα εξής:
-
Εάν η επιλεγμένη περιοχή κελιών περιέχει δεδομένα που θέλετε να εμφανίζονται ως κεφαλίδες πίνακα, επιλέξτε το πλαίσιο ελέγχου Ο πίνακάς μου περιέχει κεφαλίδες .
-
Εάν η επιλεγμένη περιοχή κελιών δεν περιέχει δεδομένα που θέλετε να εμφανίζονται ως κεφαλίδες πίνακα, μην επιλέξετε το πλαίσιο ελέγχου Ο πίνακάς μου περιέχει κεφαλίδες . Excel θα δημιουργήσει μια νέα γραμμή κεφαλίδων επάνω από τα επιλεγμένα κελιά, με τα προεπιλεγμένα ονόματα κεφαλίδων (Στήλη1, Στήλη2 και ούτω καθεξής)
-
-
Επιλέξτε OK.
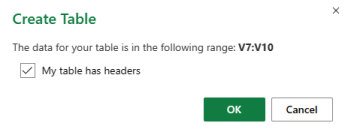
-
Αντικαταστήστε τα προεπιλεγμένα ονόματα κεφαλίδων με νέα, περιγραφικά ονόματα.
Προσθήκη κεφαλίδων σε υπάρχοντα πίνακα
-
Τοποθετήστε τον δρομέα σε οποιοδήποτε σημείο σε έναν πίνακα.
-
Στην καρτέλα Σχεδίαση πίνακα , στην ομάδα Επιλογές στυλ πίνακα , επιλέξτε το πλαίσιο ελέγχου Γραμμή κεφαλίδων .
-
Πληκτρολογήστε τις επικεφαλίδες των στηλών.
Δομές πίνακα για αποφυγή
Σχεδιάστε τους πίνακές σας έχοντας υπόψη τα εξής:
-
Αποφύγετε τα κενά κελιά, τις στήλες και τις γραμμές. Κατά την περιήγηση με το πληκτρολόγιο, ένα κενό κελί, στήλη ή γραμμή μπορεί να οδηγήσει ένα χρήστη προγράμματος ανάγνωσης οθόνης να πιστέψει ότι δεν υπάρχει τίποτε άλλο στον πίνακα.
-
Εάν δεν υπάρχει ανάγκη για ένα κενό κελί, στήλη ή γραμμή, εξετάστε το ενδεχόμενο διαγραφής του.
-
Εάν δεν μπορείτε να αποφύγετε ένα κενό κελί, στήλη ή γραμμή, εισαγάγετε κείμενο που εξηγεί ότι είναι κενό. Για παράδειγμα, πληκτρολογήστε Δ/Υ ή Σκόπιμα Κενό.
-
-
Αποφύγετε τη διαίρεση ή τη συγχώνευση κελιών: Τα προγράμματα ανάγνωσης οθόνης παρακολουθούν τη θέση τους σε έναν πίνακα μετρώντας τα κελιά του πίνακα. Εάν ένας πίνακας είναι ενσωματωμένος σε έναν άλλο πίνακα ή εάν ένα κελί είναι συγχωνευμένο ή διαιρεμένο, το πρόγραμμα ανάγνωσης οθόνης χάνει το μέτρημα και δεν μπορεί να παρέχει χρήσιμες πληροφορίες σχετικά με τον πίνακα μετά από αυτό το σημείο. Η συγχώνευση ή η διαίρεση κελιών μπορεί να κάνει πολύ δύσκολη την περιήγηση σε Excel πίνακες με βοηθητικές τεχνολογίες, αν όχι αδύνατη. Πάντα να διατηρείτε τους πίνακές σας απλούς και απλούς. Για να βεβαιωθείτε ότι οι πίνακες δεν περιέχουν διαιρεμένα κελιά, συγχωνευμένα κελιά ή ένθετους πίνακες, χρησιμοποιήστε τον Έλεγχο προσβασιμότητας.
Χρήση προσβάσιμου προτύπου
Χρησιμοποιήστε ένα από τα προσβάσιμα πρότυπα Excel για να βεβαιωθείτε ότι η σχεδίαση, τα χρώματα, η αντίθεση και οι γραμματοσειρές του υπολογιστικού φύλλου είναι προσβάσιμα για όλα τα ακροατήρια. Τα πρότυπα έχουν επίσης σχεδιαστεί έτσι ώστε τα προγράμματα ανάγνωσης οθόνης να μπορούν να διαβάζουν πιο εύκολα το περιεχόμενο του υπολογιστικού φύλλου.
Όταν επιλέγετε ένα πρότυπο, αναζητήστε ένα πρότυπο που διαθέτει πολλές δυνατότητες που υποστηρίζουν προσβασιμότητα. Για παράδειγμα:
-
Η χρήση αρκετόυ κενού χώρου διευκολύνει την ανάγνωση του υπολογιστικού φύλλου.
-
Τα χρώματα με κοντράστ κάνουν πιο εύκολο να ξεχωρίσουν για τα προγράμματα ανάγνωσης με προβλήματα όρασης και αχρωματοψία.
-
Οι μεγαλύτερες γραμματοσειρές είναι πιο εύκολες για τους χρήστες με προβλήματα όρασης.
-
Οι προκαθορισμένες περιγραφικές επικεφαλίδες και ετικέτες διευκολύνουν την κατανόηση του υπολογιστικού φύλλου για τους χρήστες που περιηγούνται σε αυτό με ένα πρόγραμμα ανάγνωσης οθόνης.
-
Στο πρόγραμμα περιήγησής σας, επιλέξτε ένα προσβάσιμο πρότυπο του Excel.
-
Επιλέξτε Λήψη. Γίνεται λήψη του δείγματος προτύπου στη συσκευή σας.
-
Ανοίξτε το δείγμα στην εφαρμογή υπολογιστή Excel, επιλέξτε το πρότυπο που θέλετε να χρησιμοποιήσετε και, στη συνέχεια, επιλέξτε Λήψη προτύπου.
-
Ανοίγει μια ιστοσελίδα για το πρότυπο. Για να ανοίξετε ένα νέο βιβλίο εργασίας με το επιλεγμένο πρότυπο στοExcel για το Web, επιλέξτε Προσαρμογή στο Excel.
Προσθήκη κειμένου στο κελί A1
Ένα πρόγραμμα ανάγνωσης οθόνης ξεκινά την ανάγνωση οποιουδήποτε φύλλου εργασίας από το κελί A1. Εάν έχετε έναν πίνακα στο φύλλο εργασίας, το A1 θα πρέπει κατά προτίμηση να είναι ο τίτλος του πίνακα.
Εάν το φύλλο είναι μεγάλο ή σύνθετο, προσθέστε οδηγίες ή μια επισκόπηση του φύλλου στο κελί A1. Αυτό θα ενημερώσει τους τυφλούς για το τι παρουσιάζεται στο φύλλο εργασίας σας και πώς να το χρησιμοποιήσουν. Αυτό το κείμενο οδηγιών μπορεί να ταιριάζει με το χρώμα φόντου. Αυτό θα το αποκρύψει από τα άτομα που μπορούν να δουν, αλλά επιτρέπει την ανάγνωσή του από προγράμματα ανάγνωσης οθόνης.
Προσθήκη εναλλακτικού κειμένου σε οπτικά στοιχεία
Το εναλλακτικό κείμενο βοηθά τους χρήστες που δεν μπορούν να δουν την οθόνη να κατανοήσουν τι είναι σημαντικό στο οπτικό περιεχόμενο. Το οπτικό περιεχόμενο περιλαμβάνει εικόνες, σχήματα, γραφήματα, συγκεντρωτικά γραφήματα, γραφή και βίντεο. Στο εναλλακτικό κείμενο, περιγράψτε με συντομία την εικόνα και αναφέρετε τον σκοπό της. Τα προγράμματα ανάγνωσης οθόνης διαβάζουν το κείμενο για να περιγράψουν την εικόνα για τους χρήστες που δεν μπορούν να δουν την εικόνα.
Αποφύγετε τη χρήση κειμένου στις εικόνες ως μόνης μεθόδου μεταφοράς σημαντικών πληροφοριών. Εάν πρέπει να χρησιμοποιήσετε μια εικόνα με κείμενο σε αυτή, επαναλάβετε αυτό το κείμενο στο έγγραφο. Στο εναλλακτικό κείμενο, περιγράψτε με συντομία την εικόνα και αναφέρετε την ύπαρξη του κειμένου και του σκοπού του.
Συμβουλή: Για να γράψετε ένα καλό εναλλακτικό κείμενο, φροντίστε να εκφράσετε περιεκτικά και με σαφήνεια το περιεχόμενο και τον σκοπό της εικόνας. Το εναλλακτικό κείμενο δεν πρέπει να είναι μεγαλύτερο από μία ή δύο σύντομες προτάσεις, ενώ τις περισσότερες φορές αρκούν μερικές προσεκτικά επιλεγμένες λέξεις. Μην επαναλάβετε το περιεχόμενο περιβάλλοντος κειμένου ως εναλλακτικό κείμενο και μην χρησιμοποιήσετε φράσεις που αναφέρονται σε εικόνες, όπως "ένα γραφικό του" ή "μια εικόνα του". Για περισσότερες πληροφορίες σχετικά με τον τρόπο σύνταξης εναλλακτικού κειμένου, ανατρέξτε στο θέμα Όλα όσα πρέπει να γνωρίζετε για να συντάξετε αποτελεσματικό εναλλακτικό κείμενο.
Για να βρείτε εναλλακτικό κείμενο που λείπει, χρησιμοποιήστε τον Έλεγχο προσβασιμότητας.
Σημείωση: Για το περιεχόμενο ήχου και βίντεο, εκτός από το εναλλακτικό κείμενο, συμπεριλάβετε κλειστές λεζάντες για τα άτομα που έχουν προβλήματα ακοής.
-
Κάντε δεξί κλικ στο οπτικό στοιχείο και, στη συνέχεια, επιλέξτε Εναλλακτικό κείμενο για να ανοίξετε το παράθυρο διαλόγου Εναλλακτικό κείμενο .
-
Στο πλαίσιο κειμένου Περιγραφή , πληκτρολογήστε 1-2 προτάσεις για να περιγράψετε το οπτικό στοιχείο και το περιβάλλον του σε κάποιον που δεν μπορεί να το δει.
Σημείωση: Συνιστάται να τοποθετείτε κείμενο μόνο στο πεδίο περιγραφής και να αφήνετε κενό τον τίτλο. Αυτό θα παρέχει την καλύτερη εμπειρία με τα περισσότερα δημοφιλή προγράμματα ανάγνωσης οθόνης, συμπεριλαμβανομένου του Αφηγητή.
Συμβουλή: Για να κάνετε ορθογραφικό έλεγχο και να διορθώσετε μια λέξη που πληκτρολογήσατε, κάντε δεξί κλικ στη λέξη και επιλέξτε μία από τις προτεινόμενες εναλλακτικές.
-
Επιλέξτε OK.
Προσθήκη προσβάσιμου κειμένου υπερ-σύνδεσης
Τα άτομα που χρησιμοποιούν προγράμματα ανάγνωσης οθόνης ορισμένες φορές κάνουν σάρωση μιας λίστας συνδέσεων. Οι συνδέσεις πρέπει να μεταφέρουν σαφείς και ακριβείς πληροφορίες σχετικά με τον προορισμό τους. Για παράδειγμα, αποφύγετε τη χρήση κειμένων σύνδεσης, όπως "Κάντε κλικ εδώ", "Δείτε αυτή τη σελίδα", "Μετάβαση εδώ" ή "Μάθετε περισσότερα". Αντί για αυτό, συμπεριλάβετε τον πλήρη τίτλο της σελίδας προορισμού.
Συμβουλή: Εάν ο τίτλος στη σελίδα προορισμού της υπερ-σύνδεσης παρέχει μια ακριβή σύνοψη των περιεχομένων της σελίδας, χρησιμοποιήστε τον για το κείμενο της υπερ-σύνδεσης. Για παράδειγμα, αυτό το κείμενο υπερ-σύνδεσης ταιριάζει με τον τίτλο στη σελίδα προορισμού: Δημιουργία περισσότερων με τα πρότυπα της Microsoft.
Για τις οδηγίες βήμα προς βήμα σχετικά με τον τρόπο δημιουργίας υπερ-συνδέσεων, ανατρέξτε στο θέμα Εργασία με συνδέσεις στο Excel.
Χρήση προσβάσιμων μορφών γραμματοσειράς και χρώματος
Μια προσβάσιμη γραμματοσειρά δεν αποκλείει ούτε επιβραδύνει την ταχύτητα ανάγνωσης οποιουδήποτε χρήστη διαβάζει ένα υπολογιστικό φύλλο, συμπεριλαμβανομένων ατόμων με προβλήματα όρασης ή ανάγνωσης ή ατόμων με προβλήματα όρασης ή ατόμων με προβλήματα όρασης. Η σωστή γραμματοσειρά βελτιώνει την αναγνωσιμότητα και την αναγνωσιμότητα του υπολογιστικού φύλλου.
Χρήση προσβάσιμης μορφής γραμματοσειράς
Ακολουθούν μερικές ιδέες:
-
Για να μειώσετε το φόρτο ανάγνωσης, επιλέξτε γνώριμες γραμματοσειρές sans serif, όπως Arial ή Calibri. Αποφύγετε τη χρήση κειμένου με όλα τα γράμματα κεφαλαία και την υπερβολική χρήση πλάγιας γραφής ή υπογραμμίσεων.
-
Ένα άτομο με προβλήματα όρασης ενδέχεται να μην έχει τη σημασία που παρουσιάζεται από συγκεκριμένα χρώματα. Για παράδειγμα, προσθέστε υπογράμμιση στο κείμενο υπερ-σύνδεσης με χρωματική κωδικοποίηση, έτσι ώστε τα άτομα με αχρωματοψία να γνωρίζουν ότι το κείμενο αποτελεί σύνδεση ακόμα και αν δεν μπορούν να δουν το χρώμα.
-
Για τις επικεφαλίδες, εξετάστε το ενδεχόμενο να προσθέσετε έντονη γραφή ή να χρησιμοποιήσετε μεγαλύτερη γραμματοσειρά.
Για τις οδηγίες βήμα προς βήμα σχετικά με τον τρόπο αλλαγής του στυλ και του μεγέθους γραμματοσειράς, ανατρέξτε στο θέμα Αλλαγή στυλ και μεγέθους γραμματοσειράς για ένα φύλλο εργασίας.
Χρήση προσβάσιμου χρώματος γραμματοσειράς
Το κείμενο στο υπολογιστικό φύλλο σας θα πρέπει να είναι ευανάγνωστο σε λειτουργία υψηλής αντίθεσης. Για παράδειγμα, χρησιμοποιήστε έντονα χρώματα ή συνδυασμούς χρωμάτων υψηλής αντίθεσης στα αντίθετα άκρα του χρωματικού φάσματος. Οι συνδυασμοί άσπρου και μαύρου διευκολύνουν τα άτομα με αχρωματοψία να διακρίνουν το κείμενο και τα σχήματα.
Ακολουθούν μερικές ιδέες:
-
Για να εξασφαλίσετε ότι το κείμενο εμφανίζεται καλά σε λειτουργία υψηλής αντίθεσης, χρησιμοποιήστε τη ρύθμιση Αυτόματο για τα χρώματα των γραμματοσειρών. Για τις οδηγίες βήμα προς βήμα σχετικά με τον τρόπο αλλαγής του χρώματος γραμματοσειράς, ανατρέξτε στο θέμα Μορφοποίηση κειμένου σε κελιά.
-
Χρησιμοποιήστε τον Έλεγχο προσβασιμότητας για να αναλύσετε το υπολογιστικό φύλλο και να εντοπίσετε σημεία με μη επαρκές κοντράστ χρωμάτων. Το εργαλείο ελέγχει πλέον στα έγγραφα το χρώμα του κειμένου σε σχέση με το χρώμα του φόντου, το φόντο των κελιών στους πίνακες, τις επισημάνσεις, το χρώμα γεμίσματος των πλαισίων κειμένου, τη σκίαση των παραγράφων, το σχήμα και το γέμισμα SmartArt, τις κεφαλίδες και τα υποσέλιδα καθώς και τις συνδέσεις.
Δημιουργία προσβάσιμων γραφημάτων
Τα γραφήματα διευκολύνουν την κατανόηση σύνθετων πληροφοριών. Για να κάνετε προσβάσιμα τα γραφήματα, χρησιμοποιήστε σαφή και περιγραφική γλώσσα για τα στοιχεία του γραφήματος, όπως τον τίτλο του γραφήματος, τους τίτλους αξόνων και τις ετικέτες δεδομένων. Επίσης, βεβαιωθείτε ότι η μορφοποίησή τους είναι προσβάσιμη.
Για τις οδηγίες βήμα προς βήμα σχετικά με τον τρόπο με τον οποίο μπορείτε να προσθέσετε στοιχεία γραφήματος στο γράφημά σας και να τα κάνετε προσβάσιμα, ανατρέξτε στα θέματα Προσθήκη ή κατάργηση τίτλων σε ένα γράφημα και Βίντεο: Δημιουργία προσβάσιμων γραφημάτων στο Excel.
Μορφοποίηση στοιχείου γραφήματος
-
Επιλέξτε το στοιχείο γραφήματος που θέλετε να μορφοποιήσετε, για παράδειγμα, τον τίτλο του γραφήματος ή τις ετικέτες δεδομένων.
-
Στην καρτέλα Γράφημα , επιλέξτε Μορφοποίηση. Ανοίγει το παράθυρο Γράφημα προς τα δεξιά, με τις διαθέσιμες επιλογές για το επιλεγμένο στοιχείο γραφήματος.
-
Ορίστε τις επιλογές μορφοποίησης που καθιστούν προσβάσιμο το στοιχείο γραφήματος, όπως μια μεγαλύτερη γραμματοσειρά ή χρώματα με καλή αντίθεση.
Μετονομασία φύλλων εργασίας
Τα προγράμματα ανάγνωσης οθόνης διαβάζουν τα ονόματα των φύλλων εργασίας, επομένως βεβαιωθείτε ότι αυτές οι ετικέτες είναι σαφείς και περιγραφικές. Η χρήση μοναδικών ονομάτων για φύλλα εργασίας διευκολύνει την περιήγηση στο βιβλίο εργασίας.
Από προεπιλογή, Excel ονόματα των φύλλων εργασίας ως Φύλλο1, Φύλλο2, Φύλλο3 και ούτω καθεξής, αλλά μπορείτε εύκολα να τα μετονομάσετε. Για τις οδηγίες βήμα προς βήμα σχετικά με τον τρόπο μετονομασίας φύλλων εργασίας, ανατρέξτε στο θέμα Μετονομασία φύλλου εργασίας.
Διαγραφή κενών φύλλων εργασίας
Τα προγράμματα ανάγνωσης οθόνης διαβάζουν τα ονόματα των φύλλων εργασίας, επομένως, τα κενά φύλλα εργασίας μπορεί να προκαλούν σύγχυση. Μην συμπεριλάβετε κενά φύλλα στα βιβλία εργασίας σας.
Για τις οδηγίες βήμα προς βήμα σχετικά με τον τρόπο διαγραφής φύλλων εργασίας, ανατρέξτε στο θέμα Εισαγωγή ή διαγραφή φύλλου εργασίας.
Έλεγχος της προσβασιμότητας των φύλλων εργασίας σας
Όταν το υπολογιστικό φύλλο σας είναι έτοιμο και έχετε εκτελέσει τον Έλεγχο προσβασιμότητας για να βεβαιωθείτε ότι είναι περιεκτικό, μπορείτε να δοκιμάσετε την περιήγηση στο υπολογιστικό φύλλο χρησιμοποιώντας ένα πρόγραμμα ανάγνωσης οθόνης, για παράδειγμα, τον Αφηγητή. Ο Αφηγητής συνοδεύεται από Windows, επομένως, δεν χρειάζεται να εγκαταστήσετε τίποτα. Αυτός είναι ένας επιπλέον τρόπος για να εντοπίζετε θέματα στην περιήγηση, για παράδειγμα.
-
Εκκινήστε το πρόγραμμα ανάγνωσης οθόνης. Για παράδειγμα, για να εκκινήσετε τον Αφηγητή, πατήστε το συνδυασμό πλήκτρων Ctrl+πλήκτρο με το λογότυπο των Windows+Enter.
-
Κάντε τα εξής για να ελέγξετε τα φύλλα εργασίας σας:
-
Πατήστε το συνδυασμό πλήκτρων Ctrl+F6 μέχρι η εστίαση, το μπλε ορθογώνιο, να μετακινηθεί στο πλέγμα του πίνακα του φύλλου εργασίας. Χρησιμοποιήστε τα πλήκτρα βέλους για να μετακινηθείτε μεταξύ των κελιών στο πλέγμα του πίνακα.
-
Εάν το φύλλο εργασίας σας περιέχει αιωρούμενα σχήματα, όπως εικόνες, πατήστε το συνδυασμό πλήκτρων Ctrl+F6 μέχρι η εστίαση να μετακινηθεί στο πλέγμα του πίνακα του φύλλου εργασίας και, στη συνέχεια, πατήστε το συνδυασμό πλήκτρων Ctrl+F6 ακόμη μία φορά. Θα ακούσετε "Πλέγμα" και η εστίαση θα είναι σε ένα από τα αιωρούμενα σχήματα. Στη συνέχεια, για να μετακινηθείτε κυκλικά στα αιωρούμενα σχήματα, πατήστε το πλήκτρο Tab ή το συνδυασμό πλήκτρων Shift+Tab. Για να επιστρέψετε στην κανονική περιήγηση, πατήστε το πλήκτρο Esc.
-
Για να ελέγξετε τα ονόματα των φύλλων εργασίας στο υπολογιστικό φύλλο σας, πατήστε το συνδυασμό πλήκτρων Ctrl+F6 μέχρι η εστίαση να είναι στο όνομα του τρέχοντος φύλλου εργασίας και, στη συνέχεια, χρησιμοποιήστε τα πλήκτρα Tab και Shift+Tab για να ακούσετε τα άλλα ονόματα φύλλων εργασίας.
-
-
Διορθώστε τυχόν προβλήματα προσβασιμότητας που εντοπίσατε κατά την περιήγηση με ένα πρόγραμμα ανάγνωσης οθόνης.
-
Κλείστε το πρόγραμμα ανάγνωσης οθόνης. Για παράδειγμα, για να κλείσετε τον Αφηγητή, πατήστε το συνδυασμό πλήκτρων Ctrl+πλήκτρο με το λογότυπο των Windows+Enter.
Σημείωση: Επίσης, βεβαιωθείτε ότι τα φύλλα εργασίας σας μπορούν να διαβαστούν εύκολα σε κινητό τηλέφωνο. Αυτό όχι μόνο ωφελεί τα άτομα που έχουν προβλήματα όρασης και χρησιμοποιούν μεγέθυνση, αλλά ωφελεί επίσης ένα πολύ ευρύ σύνολο χρηστών κινητών τηλεφώνων.
Δείτε επίσης
Κανόνες για τον Έλεγχο προσβασιμότητας
Όλα όσα πρέπει να γνωρίζετε για να συντάξετε ένα αποτελεσματικό εναλλακτικό κείμενο
Κάντε τα έγγραφά σας του Word προσβάσιμα σε άτομα με ειδικές ανάγκες
Κάντε τις παρουσιάσεις σας του PowerPoint προσβάσιμες σε άτομα με ειδικές ανάγκες
Κάντε το email του Outlook προσβάσιμο σε άτομα με ειδικές ανάγκες
Κάντε τα σημειωματάρια του OneNote προσβάσιμα σε άτομα με ειδικές ανάγκες
Τεχνική υποστήριξη για πελάτες με ειδικές ανάγκες
Η Microsoft θέλει να προσφέρει την καλύτερη δυνατή εμπειρία για όλους τους πελάτες της. Εάν είστε άτομο με ειδικές ανάγκες ή έχετε απορίες σχετικά με την προσβασιμότητα, επικοινωνήστε με το Answer Desk για άτομα με ειδικές ανάγκες της Microsoft, για να λάβετε τεχνική βοήθεια. Η ομάδα υποστήριξης του Answer Desk για άτομα με ειδικές ανάγκες είναι καταρτισμένη στη χρήση πολλών δημοφιλών τεχνολογιών υποβοήθησης, ενώ μπορεί να παρέχει βοήθεια στα Αγγλικά, στα Ισπανικά, στα Γαλλικά και στην αμερικανική νοηματική γλώσσα. Για να βρείτε τα στοιχεία επικοινωνίας για την περιοχή σας, μεταβείτε στην τοποθεσία του Answer Desk για άτομα με ειδικές ανάγκες της Microsoft.
Εάν είστε χρήστης από έναν δημόσιο, εμπορικό ή εταιρικό οργανισμό, επικοινωνήστε με το Answer Desk για ειδικές ανάγκες για επιχειρήσεις.











