Σημείωση: Θέλουμε να σας παρέχουμε το πιο πρόσφατο περιεχόμενο βοήθειας στη γλώσσα σας όσο πιο σύντομα γίνεται. Αυτή η σελίδα έχω μεταφραστεί μέσω αυτοματοποιημένης διαδικασίας και ενδεχομένως να περιέχει γραμματικά λάθη και ανακρίβειες. Ο σκοπός μας είναι αυτό το περιεχόμενο να σας φανεί χρήσιμο. Μπορείτε να μας ενημερώσετε στο κάτω μέρος αυτής της σελίδας εάν οι πληροφορίες σάς φάνηκαν χρήσιμες; Εδώ θα βρείτε το άρθρο στα Αγγλικά, για να το συμβουλεύεστε εύκολα.
Η Διαχείριση δικαιωμάτων πληροφοριών (IRM) επιτρέπει στους συντάκτες να περιορίζουν τα δικαιώματα για έγγραφα, βιβλία εργασίας και παρουσιάσεις ανά άτομο ή ανά ομάδα. Για παράδειγμα, Ο Γιώργος, ο οποίος είναι ο συντάκτης ενός εγγράφου, μπορεί να παραχωρήσει στην Ελένη δικαιώματα ανάγνωσης ενός εγγράφου, αλλά όχι και αλλαγής του. Ο Γιώργος μπορεί επίσης να παραχωρήσει στον Άλκη δικαιώματα ώστε να μπορεί να αλλάζει και να αποθηκεύει το έγγραφο. Οι συντάκτες έχουν πάντα δικαιώματα πλήρους ελέγχου.
Η υπηρεσία IRM παρέχει τρία επίπεδα δικαιωμάτων.
|
Επίπεδο δικαιωμάτων |
Επιτρέπει |
|
Ανάγνωση |
Ανάγνωση |
|
Αλλαγή |
Ανάγνωση, επεξεργασία, αντιγραφή, αποθήκευση αλλαγών |
|
Πλήρης έλεγχος |
Ανάγνωση, επεξεργασία, αντιγραφή, αποθήκευση αλλαγών, εκτύπωση, ορισμό ημερομηνιών λήξης για το περιεχόμενο, εκχώρηση δικαιωμάτων σε χρήστες, πρόσβαση σε περιεχόμενο μέσω προγραμματισμού |
Σημαντικό: Για να περιορίσετε τα δικαιώματα για το περιεχόμενο σε ένα αρχείο, πρέπει να έχετε το Microsoft Office για Mac Standard 2011.
Ορισμός επιπέδων δικαιωμάτων με μη αυτόματο τρόπο
-
Στην καρτέλα Αναθεώρηση, στην περιοχή Προστασία, κάντε κλικ στην επιλογή Δικαιώματα και, στη συνέχεια, κάντε κλικ στην επιλογή Περιορισμένη πρόσβαση.
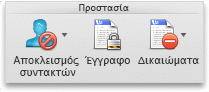
-
Εάν αυτή είναι η πρώτη φορά που αποκτάτε πρόσβαση στο διακομιστή αδειών χρήσης, πληκτρολογήστε το όνομα χρήστη και τον κωδικό πρόσβασης για το διακομιστή παραχώρησης αδειών χρήσης και, στη συνέχεια, επιλέξτε το πλαίσιο ελέγχου Αποθήκευση κωδικού πρόσβασης στην κλειδοθήκη του Mac OS.
Συμβουλή: Εάν δεν επιλέξετε το πλαίσιο ελέγχου Αποθήκευση κωδικού πρόσβασης στην κλειδοθήκη του Mac OS, ίσως χρειαστεί να εισάγετε το όνομα χρήστη και τον κωδικό πρόσβασης πολλές φορές.
-
Στα πλαίσια Ανάγνωση, Αλλαγή ή Πλήρης έλεγχος, πληκτρολογήστε τη διεύθυνση ηλεκτρονικού ταχυδρομείου ή το όνομα του ατόμου ή της ομάδας ατόμων στα οποία θέλετε να αντιστοιχίσετε ένα επίπεδο πρόσβασης.
-
Εάν θέλετε να κάνετε αναζήτηση στο βιβλίο διευθύνσεων για το όνομα ή τη διεύθυνση ηλεκτρονικού ταχυδρομείου, κάντε κλικ στην επιλογή

-
Εάν θέλετε να εκχωρήσετε ένα επίπεδο πρόσβασης σε όλα τα άτομα του βιβλίου διευθύνσεών σας, κάντε κλικ στην επιλογή Προσθήκη όλων των χρηστών

-
Αφού εκχωρήσετε επίπεδα δικαιωμάτων, κάντε κλικ στο κουμπί OK.
Εμφανίζεται η γραμμή μηνυμάτων με ένα μήνυμα ότι το έγγραφο διαθέτει διαχείριση δικαιωμάτων.
Χρήση ενός προτύπου για τον περιορισμό των δικαιωμάτων
Ένας διαχειριστής μπορεί να ρυθμίσει συγκεκριμένες πολιτικές IRM για την εταιρεία, που καθορίζουν ποιος έχει πρόσβαση στα επίπεδα δικαιωμάτων πληροφοριών για τους χρήστες. Αυτά τα στοιχεία της διαχείρισης δικαιωμάτων ορίζονται με τη χρήση προτύπων διακομιστή υπηρεσιών διαχείρισης δικαιωμάτων υπηρεσίας καταλόγου Active Directory (AD RMS). Για παράδειγμα, ένας διαχειριστής εταιρείας ενδέχεται να καθορίσει ένα πρότυπο δικαιωμάτων που ονομάζεται "Εταιρικό εμπιστευτικό", το οποίο καθορίζει ότι τα έγγραφα που χρησιμοποιούν αυτή την πολιτική μπορούν να ανοιχτούν μόνο από χρήστες εντός του τομέα της εταιρείας.
-
Στην καρτέλα Αναθεώρηση, στην περιοχή Προστασία, κάντε κλικ στην επιλογή Δικαιώματα και, στη συνέχεια, κάντε κλικ στο πρότυπο δικαιωμάτων που θέλετε.
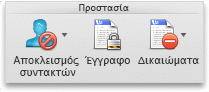
Αλλαγή ή κατάργηση επιπέδου δικαιωμάτων που έχετε ορίσει
Εάν έχετε εφαρμόσει ένα πρότυπο για να περιορίσετε δικαιώματα, δεν μπορείτε να αλλάξετε ή να καταργήσετε τα επίπεδα δικαιωμάτων. Αυτά τα βήματα ισχύουν μόνο εάν έχετε ορίσει επίπεδα δικαιωμάτων με μη αυτόματο τρόπο.
-
Στη γραμμή μηνυμάτων, κάντε κλικ στην επιλογή Αλλαγή δικαιωμάτων.
-
Στα πλαίσια Ανάγνωση, Αλλαγή και Πλήρης έλεγχος, πληκτρολογήστε τη διεύθυνση ηλεκτρονικού ταχυδρομείου ή το όνομα του ατόμου ή της ομάδας ατόμων στα οποία θέλετε να αντιστοιχίσετε ένα επίπεδο πρόσβασης.
-
Για να καταργήσετε ένα άτομο ή μια ομάδα χρηστών από ένα επίπεδο πρόσβασης, κάντε κλικ στη διεύθυνση ηλεκτρονικού ταχυδρομείου και, στη συνέχεια, πατήστε το πλήκτρο DELETE.
-
Για να καταργηθούν Όλοι από ένα επίπεδο δικαιωμάτων, κάντε κλικ στην επιλογή Προσθήκη όλων

Ορισμός ημερομηνίας λήξης για ένα περιορισμένο αρχείο
Οι συντάκτες μπορούν να χρησιμοποιήσουν το παράθυρο διαλόγου "Ορισμός δικαιωμάτων" για να ορίσουν ημερομηνίες λήξης για το περιεχόμενο. Για παράδειγμα, Ο Γιώργος μπορεί επίσης να περιορίσει την πρόσβαση της Ελένης και του Άλκη σε αυτό το έγγραφο στις 25 Μαΐου και, στη συνέχεια, το δικαίωμα για το έγγραφο να λήξει.
-
Στην καρτέλα Αναθεώρηση, στην περιοχή Προστασία, κάντε κλικ στην επιλογή Δικαιώματα και, στη συνέχεια, κάντε κλικ στην επιλογή Περιορισμένη πρόσβαση.
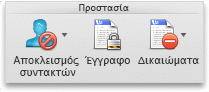
-
Κάντε κλικ στην επιλογή Περισσότερες επιλογές, έπειτα επιλέξτε το πλαίσιο ελέγχου Αυτό το έγγραφο λήγει στις και, στη συνέχεια, πληκτρολογήστε την ημερομηνία.
Μετά τη λήξη του δικαιώματος ενός εγγράφου για εξουσιοδοτημένους χρήστες, το έγγραφο μπορεί να ανοίξει μόνο από το συντάκτη ή από άτομα με δικαίωμα πλήρους ελέγχου.
Να επιτρέπεται στους χρήστες με δικαίωμα αλλαγής ή ανάγνωσης να εκτυπώνουν περιεχόμενο
Από προεπιλογή, άτομα με δικαιώματα ανάγνωσης και αλλαγή δεν είναι δυνατό να εκτυπώσετε προστατευμένο το αρχείο σας.
-
Στην καρτέλα Αναθεώρηση, στην περιοχή Προστασία, κάντε κλικ στην επιλογή Δικαιώματα και, στη συνέχεια, κάντε κλικ στην επιλογή Περιορισμένη πρόσβαση.
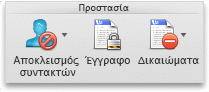
-
Κάντε κλικ στην περιοχή Περισσότερες επιλογές και, στη συνέχεια, επιλέξτε το πλαίσιο ελέγχου Να επιτρέπεται στους χρήστες με δικαίωμα αλλαγής ή ανάγνωσης να εκτυπώνουν περιεχόμενο.
Να επιτρέπεται στους χρήστες με δικαίωμα ανάγνωσης να αντιγράφουν περιεχόμενο
Από προεπιλογή, άτομα με δικαίωμα ανάγνωσης δεν είναι δυνατό να αντιγράψετε περιεχόμενο από το προστατευμένο αρχείο.
-
Στην καρτέλα Αναθεώρηση, στην περιοχή Προστασία, κάντε κλικ στην επιλογή Δικαιώματα και, στη συνέχεια, κάντε κλικ στην επιλογή Περιορισμένη πρόσβαση.
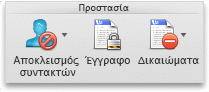
-
Κάντε κλικ στην περιοχή Περισσότερες επιλογές και, στη συνέχεια, επιλέξτε το πλαίσιο ελέγχου Να επιτρέπεται στους χρήστες με δικαίωμα ανάγνωσης να αντιγράφουν περιεχόμενο.
Να επιτρέπεται η εκτέλεση δεσμών ενεργειών σε ένα περιορισμένο αρχείο
Οι συντάκτες μπορούν να αλλάζουν ρυθμίσεις για να δίνουν τη δυνατότητα εκτέλεσης μακροεντολών της Visual Basic κατά το άνοιγμα ενός εγγράφου και να επιτρέπουν στις δέσμες ενεργειών AppleScript να αποκτούν πρόσβαση σε πληροφορίες στο έγγραφο με περιορισμούς.
-
Στην καρτέλα Αναθεώρηση, στην περιοχή Προστασία, κάντε κλικ στην επιλογή Δικαιώματα και, στη συνέχεια, κάντε κλικ στην επιλογή Περιορισμένη πρόσβαση.
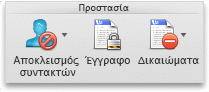
-
Κάντε κλικ στην επιλογή Περισσότερες επιλογές και, στη συνέχεια, επιλέξτε το πλαίσιο ελέγχου Πρόσβαση στο περιεχόμενο μέσω προγραμματισμού.
Απαιτείται σύνδεση για την επαλήθευση δικαιωμάτων
Από προεπιλογή, τα άτομα πρέπει να κάνουν έλεγχο ταυτότητας μέσω σύνδεσης στο διακομιστή AD RMS την πρώτη φορά που ανοίγουν το έγγραφο με περιορισμούς. Ωστόσο, αυτό μπορείτε να το αλλάξετε, ζητώντας τους να πραγματοποιούν έλεγχο ταυτότητας κάθε φορά που ανοίγουν το έγγραφο με περιορισμούς.
-
Στην καρτέλα Αναθεώρηση, στην περιοχή Προστασία, κάντε κλικ στην επιλογή Δικαιώματα και, στη συνέχεια, κάντε κλικ στην επιλογή Περιορισμένη πρόσβαση.
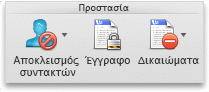
-
Κάντε κλικ στην ενότητα Περισσότερες επιλογές και, στη συνέχεια, επιλέξτε το πλαίσιο ελέγχου Να απαιτείται από μια σύνδεση να κάνει επαλήθευση δικαιωμάτων .
Κατάργηση περιορισμών
-
Στην καρτέλα Αναθεώρηση, στην περιοχή Προστασία, κάντε κλικ στην επιλογή Δικαιώματα και, στη συνέχεια, κάντε κλικ στην επιλογή Χωρίς περιορισμούς.
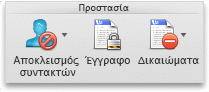
-
Στο παράθυρο διαλόγου, κάντε κλικ στην επιλογή Κατάργηση περιορισμών.
Δείτε επίσης
Διαχείριση δικαιωμάτων πληροφοριών στο Office










