Μπορείτε να αλλάξετε το περίγραμμα μιας φωτογραφίας ώστε να είναι ένα σχήμα (π.χ., ένας κύκλος ή ένα στρογγυλεμένο ορθογώνιο) σε Word, PowerPoint, Outlook ή Excel. Αυτό γίνεται χρησιμοποιώντας την επιλογή "Περικοπή στο σχήμα " μέσω του εργαλείου περικοπής στην κορδέλα:

Μπορείτε να περικόψετε μια εικόνα σε ένα σχήμα ή να ξεκινήσετε με ένα σχήμα και να προσθέσετε μια εικόνα σε αυτό.
Περικοπή εικόνας σε σχήμα
Μπορείτε εύκολα να αλλάξετε το σχήμα μιας εικόνας περικόπτοντάς την σε ένα συγκεκριμένο σχήμα. Όταν το κάνετε αυτό, η εικόνα περικόπτεται αυτόματα για να συμπληρώσει τη γεωμετρία του επιλεγμένου σχήματος διατηρώντας παράλληλα τις αναλογίες της.
Συμβουλή: Εάν θέλετε να περικόψετε την ίδια εικόνα σε περισσότερα από ένα σχήματα, μπορείτε να δημιουργήσετε αντίγραφα της εικόνας και, στη συνέχεια, να περικόψετε το καθένα στο σχήμα που θέλετε ξεχωριστά.

-
Χρησιμοποιήστε την επιλογή Εισαγωγήεικόνας > για να προσθέσετε την εικόνα σε ένα αρχείο του Microsoft 365 (όπως ένα έγγραφο Word, PowerPoint παρουσίαση ή ένα Outlook μήνυμα ηλεκτρονικού ταχυδρομείου).
-
Επιλέξτε τις εικόνες. Μπορείτε να κάνετε πολλαπλή επιλογή και περικοπή πολλών εικόνων ταυτόχρονα, αλλά πρέπει να τις περικόψετε όλες στο ίδιο σχήμα.
Προσοχή: Η πολλαπλή περικοπή στοWord μπορεί να είναι δύσκολη, επειδή δεν μπορείτε να επιλέξετε πολλές εικόνες που έχουν την προεπιλεγμένη επιλογή διάταξης Σε ευθυγράμμιση με το κείμενο .
-
Στην κορδέλα, επιλέξτε Εργαλεία εικόνας > Μορφοποίηση. Στη συνέχεια, στην ομάδα Μέγεθος , επιλέξτε το βέλος στην περιοχή Περικοπή για να ανοίξετε το μενού επιλογών.
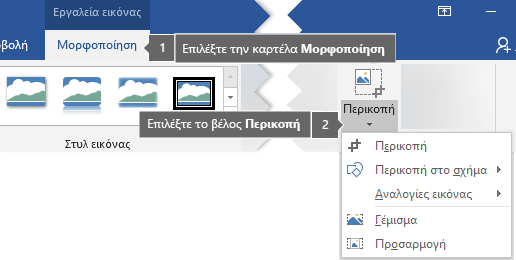
-
Επιλέξτε Περικοπή στο σχήμα και, στη συνέχεια, επιλέξτε το προβλεπόμενο σχήμα περικοπής.
Το σχήμα εφαρμόζεται αμέσως στην εικόνα.
-
Για να αλλάξετε το μέγεθος της εικόνας που χωράει μέσα στο σχήμα, χρησιμοποιήστε είτε περικοπή>γέμισμα είτε περικοπή>προσαρμογή.
-
Συμπληρώσετε Γεμίζει ολόκληρο το σχήμα με την εικόνα. Ορισμένα εξωτερικά άκρα της εικόνας μπορεί να έχουν περικοπεί. Δεν θα υπάρχει κενός χώρος στα περιθώρια του σχήματος.
-
Ταιριάζει Κάνει ολόκληρη την εικόνα να χωρά μέσα στο σχήμα διατηρώντας παράλληλα τις αρχικές αναλογίες εικόνας. Ενδέχεται να υπάρχει κενός χώρος στα περιθώρια του σχήματος.
Όταν επιλέγετε μία από αυτές τις επιλογές, εμφανίζονται μαύρες λαβές περικοπής στα άκρα και τις γωνίες της εικόνας.
-
-
Για να προσαρμόσετε τη θέση της εικόνας μέσα στο πλαίσιο, επιλέξτε την εικόνα και σύρετέ την ανάλογα με τις ανάγκες. Εάν είναι απαραίτητο, αυτό μπορεί να σας βοηθήσει να κεντράξετε το πιο σημαντικό τμήμα της εικόνας μέσα στο σχήμα.
-
Για να περικόψετε τα περιθώρια της εικόνας, σύρετε μια μαύρη λαβή περικοπής ως εξής:
Περιγραφή
Ενέργεια
Περικοπή μίας πλευράς
Σύρετε προς τα μέσα την πλαϊνή λαβή περικοπής.
Περικοπή δύο παρακείμενων πλευρών ταυτόχρονα
Σύρετε προς τα μέσα τη γωνιακή λαβή περικοπής.
Περικοπή σε ίσες αποστάσεις σε δύο παράλληλες πλευρές ταυτόχρονα
Πατήστε παρατεταμένα το πλήκτρο Ctrl ενώ σύρετε προς τα μέσα την πλαϊνή λαβή περικοπής.
-
Όταν τελειώσετε, κάντε κλικ στο κουμπί Περικοπή .
Ξεκινήστε με ένα σχήμα και προσθέστε μια εικόνα σε αυτό
Μπορείτε να προσθέσετε μια εικόνα ως γέμισμα για ένα σχήμα και, στη συνέχεια, προαιρετικά να επεξεργαστείτε ή να περικόψετε το σχήμα.
Προσθήκη εικόνας σε σχήμα
-
Προσθήκη σχήματος στο έγγραφό σας ( ανατρέξτε στο θέμα Προσθήκη σχημάτων για οδηγίες)
-
Κάντε κλικ/επιλέξτε το σχήμα.
-
Στην κορδέλα, επιλέξτε Εργαλεία σχεδίασης > Μορφοποίηση. Στην ομάδα Στυλ σχήματος , επιλέξτε Γέμισμα σχήματος > Εικόνα.
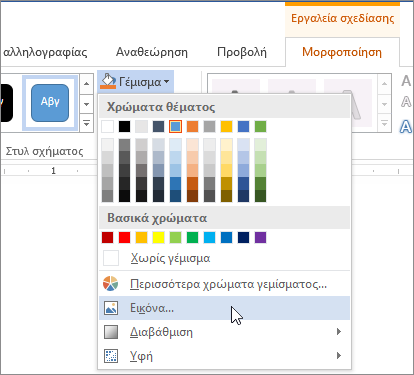
-
Επιλέξτε τον τύπο της εικόνας που θέλετε (π.χ., Από αρχείο ή Εικόνες στο Internet).
-
Μεταβείτε στην εικόνα που θέλετε και εισαγάγετέ την.
Αλλαγή μεγέθους σχήματος
Για να αλλάξετε τις διαστάσεις του σχήματος με γέμισμα διατηρώντας τη βασική μορφή του, επιλέξτε το και σύρετε οποιαδήποτε από τις λαβές αλλαγής μεγέθους.
Επιλογή του τρόπου προσαρμογής της εικόνας στο σχήμα
Ίσως η εικόνα σας είναι ασύμμετρη, κομμένη ή δεν γεμίζει το σχήμα με τον τρόπο που θέλετε. Μπορείτε να ρυθμίσετε με ακρίβεια την εικόνα με τα εργαλεία Προσαρμογή και Γέμισμα στο μενού Περικοπή .
-
Κάντε κλικ σε ένα σχήμα που έχει δημιουργηθεί επιλέγοντας Γέμισμα σχήματος > Εικόνα.
-
Κάντε κλικ στις επιλογές Εργαλεία εικόνας > Μορφοποίηση και, στην ομάδα Μέγεθος, κάντε κλικ στο βέλος της περιοχής Περικοπή. Εμφανίζεται ένα μενού με επιλογές περικοπής.
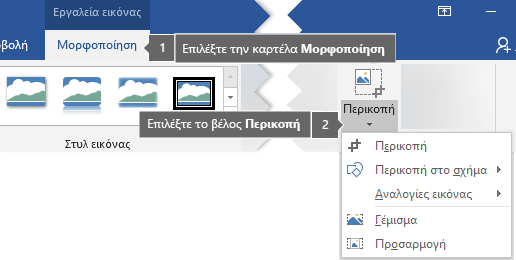
-
Επιλέξτε Προσαρμογή εάν θέλετε όσο το δυνατόν περισσότερες εικόνες να χωρέσουν μέσα στο σχήμα. Οι αρχικές αναλογίες εικόνας θα διατηρηθούν, αλλά μπορεί να έχετε κενό χώρο μέσα στο σχήμα σας.
-
Επιλέξτε Γέμισμα εάν θέλετε το σχήμα να χωρέσει εντός των ορίων της εικόνας, ενώ όλα τα στοιχεία εκτός του σχήματος θα περικοπούν. Μπορείτε να σύρετε την εικόνα για να αλλάξετε το τμήμα της που εμφανίζεται μέσα στο σχήμα.
-
-
Εάν θέλετε, μπορείτε να προσαρμόσετε την περιοχή περικοπής χρησιμοποιώντας τις λαβές περικοπής, όπως περιγράφεται στην περιοχή Περικοπή εικόνας.
-
Όταν τελειώσετε, πατήστε το πλήκτρο Esc ή κάντε κλικ σε οποιοδήποτε σημείο έξω από την εικόνα μέσα στο έγγραφο.
Χρήση σημείων επεξεργασίας για επεξεργασία ή περικοπή του σχήματος
Παρόλο που τα εργαλεία περικοπής δεν είναι διαθέσιμα για σχήματα, μπορείτε να χρησιμοποιήσετε το εργαλείο Επεξεργασία σημείων για να προσαρμόσετε ένα σχήμα.
-
Επιλέξτε το σχήμα που θέλετε να επεξεργαστείτε.
-
Κάντε κλικ στην επιλογή Μορφοποίηση σχήματος και, στην ομάδα Εισαγωγή σχημάτων , επιλέξτε Επεξεργασία σχήματος

-
Σύρετε τα σημεία κορυφής του σχήματος (τα οποία εμφανίζονται ως μαύρες κουκκίδες γύρω από την περίμετρο του σχήματος) μέχρι το σχήμα να πάρει τη μορφή που θέλετε.
-
Για να διαγράψετε ένα σημείο κορυφής, κρατήστε πατημένο το πλήκτρο Ctrl και κάντε κλικ σε αυτό. Για να προσθέσετε ένα σημείο κορυφής, κρατήστε πατημένο το πλήκτρο Ctrl ενώ κάνετε κλικ σε οποιοδήποτε σημείο της περιμέτρου του σχήματος που δεν έχει ήδη σημείο κορυφής.
Δείτε επίσης
Εάν θέλετε να αλλάξετε το περίγραμμα μιας φωτογραφίας ώστε να γίνει σχήμα (όπως κύκλος ή στρογγυλεμένο ορθογώνιο), χρησιμοποιήστε το εργαλείο περικοπής στην κορδέλα 
Μπορείτε να κάνετε περικοπή σε ένα σχήμα στα Word, PowerPoint ή Excel.
Περικοπή σε συγκεκριμένο σχήμα
Αλλάξτε γρήγορα το σχήμα μιας εικόνας περικόπτοντάς τη σε ένα συγκεκριμένο σχήμα. Η εικόνα αποκόπτεται αυτόματα για να γεμίσει τη γεωμετρία του επιλεγμένου σχήματος διατηρώντας τις αναλογίες της.
Εάν θέλετε να περικόψετε την ίδια εικόνα σε περισσότερα από ένα σχήματα, δημιουργήστε αντίγραφα της εικόνας και περικόψτε το καθένα στο σχήμα που θέλετε μεμονωμένα.
-
Επιλέξτε Εισαγωγή > Εικόνα για να προσθέσετε την εικόνα σε ένα αρχείο του Office (όπως ένα έγγραφο του Word, μια παρουσίαση του PowerPoint ή ένα βιβλίο εργασίας του Excel).
-
Στο αρχείο σας, επιλέξτε την εικόνα που θέλετε να περικόψετε.
-
Στην καρτέλα Μορφοποίηση εικόνας, κάντε κλικ στο βέλος δίπλα στην επιλογή Περίγραμμα.
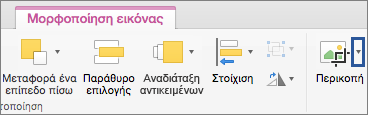
Εάν δεν βλέπετε την καρτέλα Εργαλεία εικόνας, βεβαιωθείτε ότι έχετε επιλέξει μια εικόνα (όχι ένα σχήμα).
-
Τοποθετήστε τον δείκτη στο στοιχείο Περικοπή στο σχήμα και, στη συνέχεια, κάντε κλικ στο σχήμα με το οποίο θέλετε να κάνετε περικοπή.
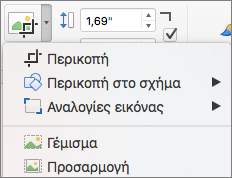
Το σχήμα εφαρμόζεται αμέσως στην εικόνα.
-
Εάν θέλετε να προσαρμόσετε το σχήμα, κάντε κλικ στο κουμπί Περικοπή στην κορδέλα.
Εμφανίζονται μαύρες λαβές περικοπής στις πλευρές και τις γωνίες της εικόνας.
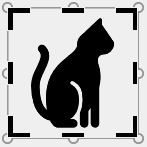
-
Περικόψτε την εικόνα σύροντας οποιαδήποτε λαβή περικοπής προς τα μέσα. Εάν σύρετε μία από τις γωνιακές λαβές, περόπτει δύο γειτονικές πλευρές ταυτόχρονα.
Περικοπή για προσαρμογή ή συμπλήρωση σχήματος
Αφού προσθέσετε μια εικόνα σε ένα σχήμα, μπορείτε να επιλέξετε τον τρόπο προσαρμογής της εικόνας στο σχήμα, χρησιμοποιώντας τα εργαλεία Προσαρμογή και Γέμισμα για λεπτομερή ρύθμιση.
-
Στο αρχείο σας, επιλέξτε την εικόνα που θέλετε να περικόψετε μέσα στο σχήμα.
-
Στην καρτέλα Μορφοποίηση εικόνας, κάντε κλικ στο βέλος δίπλα στην επιλογή Περίγραμμα.
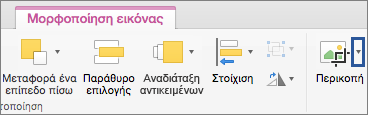
Εάν δεν βλέπετε την καρτέλα Μορφοποίηση εικόνας, βεβαιωθείτε ότι έχετε επιλέξει μια εικόνα (και όχι ένα σχήμα).
-
Κάντε κλικ στην επιλογή Γέμισμα ή Προσαρμογή και, στη συνέχεια, κάντε κλικ σε ένα σημείο έξω από την εικόνα.
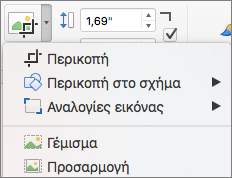
Επιλογή
Περιγραφή
Γέμισμα
Αυτό θα καταργήσει (ή θα "περικόψετε") μέρος της εικόνας. Η εικόνα θα γεμίσει ολόκληρο το σχήμα.
Ταιριάζει
Με αυτόν τον τρόπο, ολόκληρη η εικόνα χωρά μέσα στο σχήμα. Οι αρχικές αναλογίες της εικόνας διατηρούνται, αλλά ενδέχεται να έχετε κενό διάστημα μέσα στο σχήμα σας.
Ποια εφαρμογή χρησιμοποιείτε;
Word | Powerpoint
Word: Προσαρμογή εικόνας μέσα σε σχήμα
Word για το web δεν διαθέτει τη δυνατότητα περικοπής σε σχήμα που διαθέτει η εφαρμογή υπολογιστή. Ωστόσο, εξακολουθείτε να μπορείτε να χρησιμοποιήσετε γρήγορα στυλ εικόνας για να εφαρμόσετε ορισμένα βασικά σχήματα σε μια εικόνα.
-
Εισαγάγετε την εικόνα στο έγγραφό σας. (Επιλέξτε Εισαγωγή εικόνας>και, στη συνέχεια, μεταβείτε στην εικόνα που θέλετε να χρησιμοποιήσετε.)
-
Με επιλεγμένη την εικόνα στον καμβά, επιλέξτε την καρτέλα Εικόνα στην κορδέλα και, στη συνέχεια, μεταβείτε στη συλλογή Στυλ εικόνας .
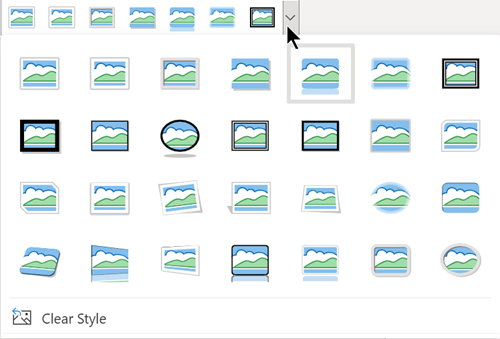
-
Επιλέξτε ένα σχήμα για να το εφαρμόσετε στην εικόνα σας.
-
Όταν εφαρμοστεί το σχήμα, μπορείτε να αλλάξετε το μέγεθός του ανάλογα με τις ανάγκες.
PowerPoint: Περικοπή εικόνας σε σχήμα
-
Επιλέξτε μια εικόνα σε μια διαφάνεια για περικοπή σε ένα σχήμα.
-
Στην καρτέλα Εικόνα, στο δεξιό άκρο, επιλέξτε το βέλος δίπλα στην επιλογή Περικοπή.
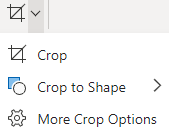
Συμβουλή: Εάν δεν βλέπετε την καρτέλα Εικόνα , βεβαιωθείτε ότι έχετε επιλέξει μια εικόνα.
-
Επιλέξτε Περικοπή σε σχήμα και, στη συνέχεια, επιλέξτε ένα σχήμα για να εφαρμόσετε στο περίγραμμα της εικόνας.
-
Για προαιρετική περικοπή των περιθωρίων της εικόνας, επιλέξτε περικοπή ξανά και, στη συνέχεια, σύρετε μια λαβή

-
Για να αποθηκεύσετε τις αλλαγές σας, επιλέξτε ξανά το κουμπί Περικοπή ή πατήστε το πλήκτρο Esc.










