Ορισμένες φορές μπορεί να θέλετε να χωράτε μια εικόνα σε ένα χώρο σε ένα ενημερωτικό δελτίο ή φυλλάδιο χωρίς να παραμορφώνετε την εικόνα ή να αλλάζετε τον τρόπο που φαίνεται.
Μπορείτε να αλλάξετε το μέγεθος ή την περικοπή για να αλλάξετε το μέγεθος μιας εικόνας. Η αλλαγή μεγέθους αλλάζει τις διαστάσεις της εικόνας με επέκταση ή σμίκρυνση, ενώ η περικοπή μειώνει το μέγεθος της εικόνας καταργώντας τις κατακόρυφες ή οριζόντιες άκρες. Η περικοπή συχνά χρησιμοποιείται για την απόκρυψη ή αποκοπή ενός τμήματος μιας εικόνας, είτε για έμφαση είτε για κατάργηση των ανεπιθύμητων τμημάτων της.
-
Κάντε κλικ στην εικόνα και, στη συνέχεια, κάντε κλικ στην επιλογή "Εργαλεία εικόνας>"Περικοπή".
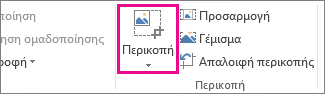
-
Τοποθετήστε τη λαβή περικοπής επάνω σε μια άκρη ή γωνία.
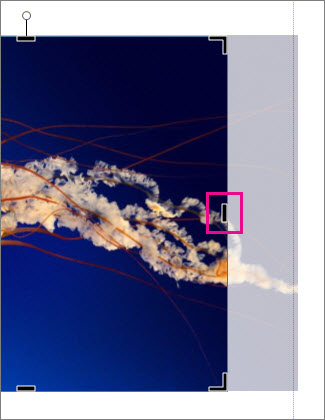
-
Κάντε ένα από τα εξής:
-
Για να περικόψετε μία πλευρά, σύρετε την κεντρική λαβή σε αυτή την πλευρά.
-
Για να περικόψετε ομοιόμορφα και στις δύο πλευρές ταυτόχρονα, κρατήστε πατημένο το πλήκτρο Ctrl καθώς σύρετε μια κεντρική λαβή.
-
Για να περικόψετε και τις τέσσερις πλευρές της εικόνας σας ομοιόμορφα και ταυτόχρονα, πατήστε το συνδυασμό πλήκτρων Ctrl+Shift ενώ σύρετε μια γωνιακή λαβή.
Σημειώσεις:
-
Αφήστε το κουμπί του ποντικιού για να δείτε την περικομμένη εικόνα.
-
Κάντε κλικ στο εργαλείο περικοπής για να δείτε μόνο την περικομμένη εικόνα. Για να προβάλετε ολόκληρη την εικόνα ξανά, κάντε ξανά κλικ στο εργαλείο περικοπής. Η εικόνα εμφανίζει καθαρά το περικομμένο τμήμα και την υπόλοιπη εικόνα ως διαφανή εικόνα.
-
Εργαλεία προσαρμογής, γεμίσματος, μετατόπισης και περιστροφής
Προσαρμογή
Εάν η εικόνα σας είναι μεγαλύτερη ή μικρότερη από το πλαίσιο της εικόνας, μπορείτε να αλλάξετε το μέγεθος της εικόνας ώστε να ταιριάζει χωρίς να αλλάξετε την εμφάνιση.
-
Κάντε κλικ στην εικόνα και επιλέξτε "Εργαλεία εικόνας", "Μορφοποίηση" > προσαρμογή.

Το μέγεθος της εικόνας αλλάζει ώστε να χωρά στο πλαίσιο της εικόνας.
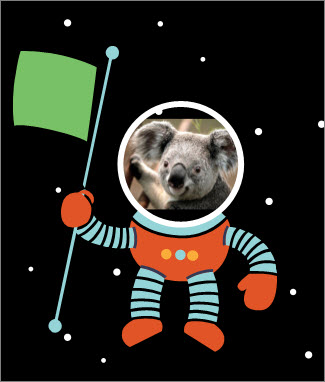
Σημείωση: Για να παραμείνει η εικόνα κυρίως ίδια, ορισμένα εξωτερικά τμήματα της εικόνας μπορεί να έχουν περικοπεί.
Γέμισμα
Χρησιμοποιήστε το εργαλείο "Γέμισμα" για να γεμίσετε μια περιοχή εικόνας χωρίς να αλλάξετε την εμφάνιση της εικόνας.
-
Κάντε κλικ στην εικόνα και επιλέξτε "Εργαλεία εικόνας", "Μορφοποίηση" > "Γέμισμα".

Η εικόνα αλλάζει μέγεθος για να γεμίσει την περιοχή της εικόνας.
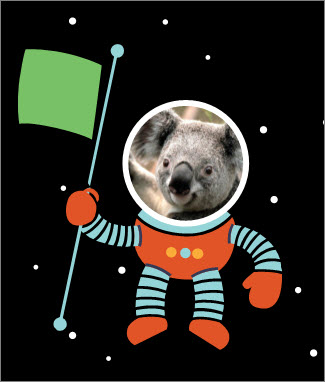
Σημείωση: Για να παραμείνει η εικόνα κυρίως ίδια, ορισμένα εξωτερικά τμήματα της εικόνας μπορεί να έχουν περικοπεί.
Μετατόπιση
Μπορείτε να κεντράτε την εικόνα ενώ χρησιμοποιείτε το εργαλείο περικοπής.
-
Κάντε κλικ στην εικόνα και, στη συνέχεια, κάντε κλικ στην επιλογή "Εργαλεία εικόνας>"Περικοπή".
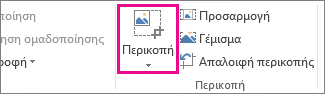
-
Μετακινήστε το δείκτη του ποντικιού επάνω από την εικόνα μέχρι να μετατραπεί σε δείκτη μετακίνησης.
-
Κάντε κλικ και σύρετε την εικόνα για να τοποθετήσετε την εικόνα στο σημείο που θέλετε.
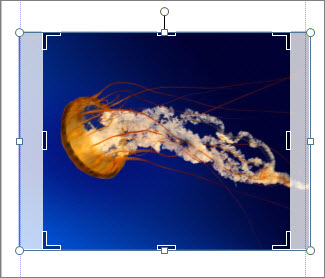
Σημείωση: Για να συνεχίσετε την περικοπή, κάντε κλικ στις λαβές περικοπής, ώστε να γίνουν η εστίαση.
Περιστροφή
Μπορείτε να περιστρέψετε την εικόνα ενώ χρησιμοποιείτε το εργαλείο περικοπής.
-
Κάντε κλικ στην εικόνα και, στη συνέχεια, κάντε κλικ στην επιλογή "Εργαλεία εικόνας>"Περικοπή".
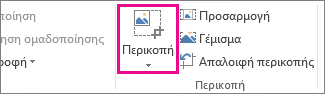
-
Τοποθετήστε το δείκτη του ποντικιού στην πράσινη λαβή περιστροφής και σύρετε το ποντίκι προς την κατεύθυνση που θέλετε να περιστραφεί το αντικείμενο.
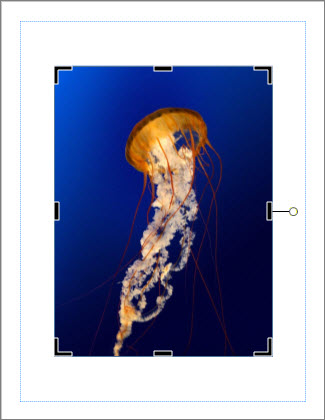
Σημείωση: Για να περιστρέψετε κατά 15 μοίρες τη φορά, πατήστε το πλήκτρο Shift ενώ σύρετε τη λαβή.
Μπορείτε να χρησιμοποιήσετε αυτές τις δυνατότητες για να περικόψετε μια εικόνα — Περικοπή, Προσαρμογή, Γέμισμα, Μετατόπιση και Περιστροφή.
Περικοπή
Όταν επιλέγετε μια εικόνα στην κορδέλα Publisher 2010 γίνεται διαθέσιμη μια νέα καρτέλα "Εργαλεία εικόνας" στην κορδέλα. Το εργαλείο "Περικοπή" βρίσκεται στην ομάδα "Περικοπή" στο δεξιό μέρος αυτής της νέας καρτέλας.
Για να περικόψετε μια εικόνα:
-
Επιλέξτε την εικόνα που θα περικοπεί.
-
Τοποθετήστε το δείκτη στην καρτέλα "Εργαλεία εικόνας" που εμφανίζεται στην κορδέλα.
-
Κάντε κλικ στο κουμπί "Περικοπή".
-
Τοποθετήστε τη λαβή περικοπής επάνω σε μια άκρη ή γωνία.
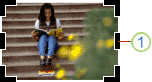
-
Κάντε ένα από τα εξής:
-
Για να περικόψετε μία πλευρά, σύρετε την κεντρική λαβή σε αυτή την πλευρά.
-
Για να περικόψετε ομοιόμορφα και στις δύο πλευρές ταυτόχρονα, κρατήστε πατημένο το πλήκτρο CTRL ενώ σύρετε μια κεντρική λαβή.
-
Για να περικόψετε και τις τέσσερις πλευρές ταυτόχρονα και να διατηρήσετε τις αναλογίες της εικόνας σας, κρατήστε πατημένο το συνδυασμό πλήκτρων CTRL+SHIFT ενώ σύρετε μια γωνιακή λαβή.
Σημείωση:
Όταν αφήστε το κουμπί του ποντικιού, η εικόνα περικόπτονται.
Όταν καταργήσετε την επιλογή του εργαλείου περικοπής, η εικόνα θα εμφανίζει μόνο την ενότητα που έχετε περικόπτει. Ωστόσο, εάν επιλέξετε την εικόνα και κάνετε ξανά κλικ στο εργαλείο περικοπής, θα εμφανιστεί ολόκληρη η εικόνα, με το περικομμένο τμήμα να εμφανίζεται καθαρά και το υπόλοιπο της εικόνας ως ξεθώρεμα διαφάνειας.
-
Προσαρμογή
Εάν η εικόνα σας είναι μεγαλύτερη ή μικρότερη από την περιοχή της εικόνας Publisher 2010 σας επιτρέπει να αλλάξετε γρήγορα το μέγεθος της εικόνας ώστε να χωρά διατηρώντας παράλληλα τις αρχικές αναλογίες εικόνας.
-
Επιλέξτε την εικόνα.
-
Τοποθετήστε το δείκτη στην καρτέλα "Εργαλεία εικόνας" που εμφανίζεται στην κορδέλα.
-
Στην ομάδα "Περικοπή", κάντε κλικ στο κουμπί "Προσαρμογή".
-
Η εικόνα αλλάζει μέγεθος ώστε να χωράει στην περιοχή της εικόνας.
Σημείωση: Επειδή η εικόνα διατηρεί τις αναλογίες εικόνας, αυτό μπορεί να έχει ως αποτέλεσμα την περικοπή προς τα έξω. .
Γέμισμα
Για να γεμίσετε γρήγορα μια περιοχή εικόνας διατηρώντας τις αρχικές αναλογίες εικόνας, μπορείτε να χρησιμοποιήσετε το εργαλείο "Γέμισμα".
-
Επιλέξτε την εικόνα.
-
Τοποθετήστε το δείκτη στην καρτέλα "Εργαλεία εικόνας" που εμφανίζεται στην κορδέλα.
-
Στην ομάδα "Περικοπή", κάντε κλικ στο κουμπί "Γέμισμα".
-
Η εικόνα αλλάζει μέγεθος για να γεμίσει την περιοχή της εικόνας.
Σημείωση: Επειδή η εικόνα διατηρεί τις αναλογίες εικόνας κατά τη συμπλήρωση της περιοχής της εικόνας, οποιαδήποτε τμήματα της εικόνας βρίσκονται έξω από την περιοχή της εικόνας θα περικοπούν.
Μετατόπιση
Κατά τη χρήση του εργαλείου περικοπής, μπορείτε να μετακινήσετε την εικόνα μέσα στην περικομμένη περιοχή της εικόνας για να βεβαιωθείτε ότι η εικόνα είναι στο κέντρο με τον τρόπο που θέλετε.
-
Επιλέξτε την εικόνα.
-
Τοποθετήστε το δείκτη στην καρτέλα "Εργαλεία εικόνας" που εμφανίζεται στην κορδέλα.
-
Κάντε κλικ στο κουμπί "Περικοπή".
-
Τοποθετήστε το δείκτη του ποντικιού επάνω από το αντικείμενο μέχρι ο δείκτης να αλλάξει σε δείκτη μετακίνησης.
-
Κάντε κλικ και σύρετε την εικόνα για να την τοποθετήσετε μέσα στις λαβές περικοπής.
Σημείωση: Αφού το κάνετε αυτό, η εικόνα θα έχει την εστίαση αντί για το πλαίσιο περικοπής. Για να μεταβείτε ξανά στην περικοπή, κάντε ξανά κλικ στις λαβές περικοπής, έτσι ώστε να γίνουν η εστίαση.
Περιστροφή
Μπορείτε επίσης να περιστρέψετε την εικόνα ενώ χρησιμοποιείτε το εργαλείο περικοπής.
-
Επιλέξτε την εικόνα.
-
Τοποθετήστε το δείκτη στην καρτέλα "Εργαλεία εικόνας" που εμφανίζεται στην κορδέλα.
-
Κάντε κλικ στο κουμπί "Περικοπή".
-
Τοποθετήστε το δείκτη του δείκτη στην πράσινη λαβή περιστροφής.
-
Σύρετε το ποντίκι προς την κατεύθυνση που θέλετε να περιστραφεί το αντικείμενο.
Σημείωση: Για περιστροφή σε βήματα των 15 μοιρών, κρατήστε πατημένο το πλήκτρο SHIFT ενώ σύρετε τη λαβή.
Παρόλο Microsoft Office Publisher 2007 ορισμένες βασικές δυνατότητες επεξεργασίας φωτογραφιών που σας επιτρέπουν να περικόψετε μια εικόνα σε ένα ορθογώνιο σχήμα, δεν είναι πρόγραμμα επεξεργασίας φωτογραφιών. Ωστόσο, υπάρχουν τρόποι για να δημιουργήσετε μια μη γωνιακή εικόνα.
Σημείωση: Δεν μπορείτε να περικόψετε ένα Αυτόματο Σχήμα, ένα αντικείμενο WordArt ή κινούμενο γραφικό GIF στη δημοσίευσή σας. Για να περικόψετε ένα κινούμενο γραφικό GIF, χρησιμοποιήστε ένα πρόγραμμα επεξεργασίας κινούμενων εικόνων GIF και, στη συνέχεια, εισαγάγετε ξανά το αρχείο.
Περικοπή εικόνας σε ορθογώνιο σχήμα
-
Επιλέξτε την εικόνα.
Όταν επιλέγετε μια εικόνα, εμφανίζεται η γραμμή εργαλείων "Εικόνα".

-
Στη γραμμή εργαλείων "Εικόνα", κάντε κλικ στην επιλογή "Περικοπή

-
Τοποθετήστε τη λαβή περικοπής επάνω σε μια άκρη ή γωνία.
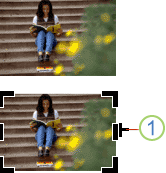
1. Λαβή περικοπής
-
Κάντε ένα από τα εξής:
-
Για να περικόψετε μία πλευρά, σύρετε την κεντρική λαβή σε αυτή την πλευρά.
-
Για να περικόψετε ομοιόμορφα και στις δύο πλευρές ταυτόχρονα, κρατήστε πατημένο το πλήκτρο CTRL ενώ σύρετε μια κεντρική λαβή.
-
Για να περικόψετε και τις τέσσερις πλευρές ταυτόχρονα και να διατηρήσετε τις αναλογίες της εικόνας σας, κρατήστε πατημένο το συνδυασμό πλήκτρων CTRL+SHIFT ενώ σύρετε μια γωνιακή λαβή.
Σημείωση: Όταν αφήστε το κουμπί του ποντικιού, η εικόνα περικόπτονται.
-
Περικοπή εικόνας σε μη ορθογώνιο σχήμα
Για να περικόψετε μια εικόνα σε ένα μη ορθογώνιο σχήμα, όπως ένα αστέρι ή ένας κύκλος, πρέπει να κάνετε ένα από τα εξής:
-
Εισαγάγετε μια εικόνα σε ένα σχήμα, όπως έναν κύκλο.
-
Χρησιμοποιήστε τις δυνατότητες επεξεργασίας φωτογραφιών στο Office Publisher 2007 την Ψηφιακή απεικόνιση, το Microsoft Digital Image Pro ή ένα άλλο πρόγραμμα επεξεργασίας φωτογραφιών και, στη συνέχεια, εισαγάγετε τις περικομμένες εικόνες σε μια δημοσίευση. Φροντίστε να ελέγξετε τη Βοήθεια του προγράμματος επεξεργασίας φωτογραφιών για περισσότερες πληροφορίες σχετικά με τον τρόπο περικοπής μιας εικόνας.










