Παρουσίαση σε ζωντανό συμβάν στο Microsoft Teams
Σημαντικό:
-
Οι ζωντανές εκδηλώσεις του Teams θα αποσυρθούν και θα αντικατασταθούν από τα δημαρχεία τον Σεπτέμβριο του 2024. Ξεκινήστε με το δημαρχείο στο Teams για βελτιωμένες εμπειρίες εικονικών εκδηλώσεων.
-
Για να μάθετε περισσότερα, ανατρέξτε στο θέμα Μετάβαση από ζωντανές εκδηλώσεις του Microsoft Teams σε δημαρχεία.
Ως παρουσιαστής, θα είστε ένα από τα άτομα που εργάζονται στο παρασκήνιο για να κάνετε το συμβάν επιτυχημένο.
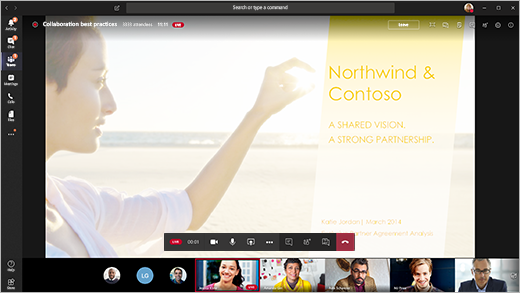
Στο Teams, επιλέξτε Συμμετοχή για να συμμετάσχετε στην εκδήλωση ως παρουσιαστής. Εκτός του Teams, επιλέξτε τη σύνδεση συμμετοχής για να ανοίξετε το ζωντανό συμβάν στο Teams.
Ως παρουσιαστής, μοιράζεστε πολλές από τις βασικές δυνατότητες ενός παραγωγού, αλλά δεν έχετε τον ίδιο τον έλεγχο των τροφοδοσιών βίντεο ή του ίδιου του ζωντανού συμβάντος.
|
Δυνατότητα |
Παραγωγός |
Παρουσιαστής στην επιφάνεια εργασίας |
|---|---|---|
|
Επιλογή τροφοδοσιών βίντεο άλλων παρουσιαστών και αποστολή σε συμβάν |
Ναι |
Όχι |
|
Έναρξη ζωντανού συμβάντος |
Ναι |
Όχι |
|
Τερματισμός ζωντανού συμβάντος |
Ναι |
Όχι |
|
Προβολή προεπισκόπησης συμβάντος (ροή που αποστέλλεται στους συμμετέχοντες) |
Ναι |
Όχι |
|
Διαχείριση εγγραφής και αναφορών |
Ναι |
Ναι |
|
Συμμετοχή ως συμμετέχων |
Ναι |
Ναι |
|
Προβολή πλήθους συμμετεχόντων σε πραγματικό χρόνο |
Ναι |
Όχι |
|
Συνομιλήστε με άλλους παραγωγούς και συμμετέχοντες |
Ναι |
Ναι |
|
Κοινή χρήση οθόνης στο ζωντανό συμβάν |
Ναι |
Ναι |
|
Κοινή χρήση ήχου συστήματος |
Ναι |
Ναι |
|
Πρόσκληση χρηστών για συμμετοχή ως παρουσιαστές |
Ναι |
Ναι |
|
Σίγαση όλων των άλλων παρουσιαστών |
Ναι |
Ναι |
|
Μεσαίο Q&A |
Ναι |
Ναι |
Σημείωση: Για περισσότερες πληροφορίες σχετικά με την κοινή χρήση ήχου συστήματος, ανατρέξτε στο θέμα Κοινή χρήση ήχου συστήματος σε μια σύσκεψη του Teams ή σε ένα ζωντανό συμβάν.
Σε αυτό το άρθρο
Πριν ξεκινήσετε
-
Το iPad πρέπει να εκτελεί iOS 10 ή νεότερη έκδοση.
-
Για ανάλυση βίντεο 1280x720, απαιτείται ελάχιστος ρυθμός μετάδοσης bit 2.000 kilobit ανά δευτερόλεπτο (Kbps).
-
Συνιστούμε τις ακόλουθες εκδόσεις για iPad για την παρουσίαση: οποιοδήποτε iPad Pro, οποιοδήποτε iPad Air.
-
Τα iPad 4 και iPad Mini 2 υποστηρίζονται αλλά δεν συνιστώνται.
-
Τα παρακάτω δεν υποστηρίζονται για αυτήν τη δυνατότητα: iPad 1, iPad 2, iPad 3, iPad Mini 1.
Σημαντικό: Πρέπει να έχετε το ρόλο της σύσκεψης παρουσιαστή για να μπορείτε να κάνετε παρουσίαση.
Ο ρόλος του παραγωγού δεν υποστηρίζεται επί του παρόντος στο iPad. Αυτό σημαίνει ότι οποιοσδήποτε συμμετέχει στη σύσκεψη σε iPad, εκτός από τους παρουσιαστές, θα έχει μόνο δυνατότητες συμμετεχόντων . Για πληροφορίες σχετικά με τις δυνατότητες των συμμετεχόντων, ανατρέξτε στο θέμα Ρόλοι σε μια σύσκεψη του Teams.
Δυνατότητες παρουσιαστή
Ως παρουσιαστής σε iPad, μπορείτε να κάνετε τα εξής κατά τη διάρκεια ενός ζωντανού συμβάντος:
-
Συνομιλήστε με άλλους παρουσιαστές και παραγωγούς
-
Κοινή χρήση του βίντεό σας
-
Κοινή χρήση της οθόνης σας στο ζωντανό συμβάν
-
Πρόσκληση άλλων συμμετεχόντων για συμμετοχή ως παρουσιαστές
-
Σίγαση όλων των άλλων παρουσιαστών
Τρέχοντες περιορισμοί
Οι παρουσιαστές δεν μπορούν να κάνουν τα εξής:
-
Προβάλετε ή συμμετάσχετε σε περιόδους λειτουργίας Q&A. Για να συμμετάσχετε, αποχωρήστε από τη σύσκεψη και, στη συνέχεια, συμμετάσχετε ξανά, επιλέγοντας Συμμετοχή ως συμμετέχων στην οθόνη πριν από τη συμμετοχή.
-
Μοιραστείτε περισσότερες από μία ροές κάθε φορά. Για παράδειγμα, δεν μπορείτε να κάνετε κοινή χρήση του βίντεό σας ταυτόχρονα με την οθόνη σας.
-
Κάντε κοινή χρήση του ήχου του συστήματός τους κατά την παρουσίαση.
Συμμετοχή στην εκδήλωση και παρουσίαση περιεχομένου
-
Στο Teams, επιλέξτε Συμμετοχή ως παρουσιαστής. Εκτός του Teams, επιλέξτε τη σύνδεση συμμετοχής για να ανοίξετε το ζωντανό συμβάν στο Teams.
-
Αν θέλετε να παρουσιάσετε ζωντανό βίντεο, ενεργοποιήστε την κάμερά σας επιλέγοντας Κάμερα

• Εάν το συμβάν δεν έχει ξεκινήσει ακόμα, θα δείτε την ένδειξη "PRE-LIVE" στο βίντεό σας με κίτρινο περίγραμμα.
• Εάν το συμβάν έχει ξεκινήσει, θα δείτε την ένδειξη "ΟΥΡΗ" με κίτρινο περίγραμμα.
• Αν η εκδήλωση έχει ξεκινήσει και ο παραγωγός μεταδίδει ήδη το βίντεό σας, θα δείτε το "LIVE" με κόκκινο περίγραμμα. -
Για να παρουσιάσετε περιεχόμενο ή για να μεταβείτε από την κοινή χρήση ενός τύπου περιεχομένου σε έναν άλλο, επιλέξτε Κοινή χρήση περιεχομένου

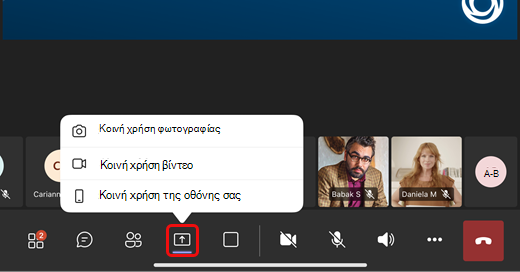
Συμβουλή: Εάν πρόκειται να κάνετε κοινή χρήση της οθόνης σας, αλλάξτε την κατάσταση του Teams σε Μην ενοχλείτε, για να αποτρέψετε την εμφάνιση ειδοποιήσεων. Για οδηγίες, ανατρέξτε στο θέμα Αλλαγή της κατάστασής σας.
-
Αν επιλέξατε να κάνετε κοινή χρήση της οθόνης σας, επιλέξτε Έναρξη εκπομπής.
-
Όταν ολοκληρώσετε την παρουσίασή σας, επιλέξτε Διακοπή κοινής χρήσης.










