Σημείωση: Αυτό το θέμα περιγράφει τις δυνατότητες στην κλασική Yammer. Για πληροφορίες σχετικά με τη χρήση αυτών των δυνατοτήτων σε νέα Yammer, ανατρέξτε στην ενότητα "Νέα Yammer" στην ενότητα "Διαχείριση Yammer κοινότητας ή ομάδας".
Ως διαχειριστής ομάδας, ο ρόλος σας είναι να κάνετε την ομάδα όσο το δυνατόν πιο χρήσιμη για τα μέλη της ομάδας. Για τη διαχείριση συνδεδεμένων ομάδων στο Yammer— για παράδειγμα, για να εκτελέσετε εργασίες όπως η αποστολή μιας φωτογραφίας εξωφύλλου και η διαχείριση μελών σε μια κοινότητα του Yammer με τη βοήθεια μιας ομάδας του Microsoft 365— οι διαχειριστές δικτύου πρέπει να είναι οι διαχειριστές ομάδας αυτής της κοινότητας.
-
Για εργασίες όπως ο ορισμός της εμφάνισης και της περιγραφής της ομάδας, η αλλαγή ρυθμίσεων προστασίας προσωπικών δεδομένων και η διαχείριση μελών και διαχειριστών, επιλέξτε το εικονίδιο ρυθμίσεων ομάδας


-
Άλλες εργασίες διαχείρισης, όπως η δημοσίευση ανακοινώσεων, η διαγραφή συνομιλιών και αρχείων και η επισημοποιήση των αρχείων γίνονται στην κύρια σελίδα για την ομάδα.
-
Εάν η ομάδα σας είναιMicrosoft 365 συνδεδεμένη ομάδα, μπορείτε να διαχειριστείτε πολλές πτυχές της ομάδας σας μέσω του κέντρου διαχείρισης του Microsoft 365, εκτός από τη διαχείρισή τους μέσω Yammer όπως περιγράφεται παραπάνω. Όλες οι ομάδες από Yammer που βρίσκονται σε εγγενή λειτουργία θα είναι διαχειρίσιμες μέσω αυτών των κέντρων διαχείρισης. Ορισμένες από τις δυνατότητες διαχείρισης που μπορούν να γίνουν μέσω του κέντρου Microsoft 365 διαχείρισης είναι οι εξής:
-
Προσθήκη ή κατάργηση μελών ομάδας
-
Διαχείριση κυριότητας ομάδας
-
Διαγραφή ομάδας
-
Επαναφορά διαγραμμένης ομάδας
-
Μετονομασία της ομάδας
-
Ενημέρωση της περιγραφής της ομάδας
-
Αλλαγή της ρύθμισης προστασίας προσωπικών δεδομένων της ομάδας
-
Ορισμός της εμφάνισης της ομάδας
Μπορείτε να προσθέσετε μια εικόνα, να αλλάξετε την περιγραφή, να διαχειριστείτε μέλη, να δημιουργήσετε επιπλέον διαχειριστές ομάδων και πολλά άλλα.
-
Σε μια σελίδα ομάδας, στην επάνω δεξιά γωνία, επιλέξτε το εικονίδιο ρυθμίσεων ομάδας

-
Αλλάξτε τις ρυθμίσεις, όπως απαιτείται. Όταν τελειώσετε, επιλέξτε "Αποθήκευση αλλαγών" στο κάτω μέρος της σελίδας.
-
Όνομα ομάδας: Αλλάξτε το όνομα της ομάδας σας.
Συμβουλές:
-
Χρησιμοποιήστε ένα σύντομο όνομα, ώστε να είναι εύκολο για τους χρήστες να σαρώνουν τη λίστα των ομάδων. Η εταιρεία σας μπορεί να έχει να ακολουθήσει συμβάσεις ονοματοθεσίας ομάδων. Δείτε άλλα ονόματα ομάδων στον οργανισμό σας για να δείτε τα ονόματα που έχουν χρησιμοποιήσει άλλα άτομα.
-
Εάν η εταιρεία σας έχει πολιτική ονοματοθεσίας ομάδας, θα προστεθεί ένα πρόθεμα ή ένα επίθημα στο όνομα της ομάδας. Εάν χρειάζεται, ένας διαχειριστής Yammer δικτύου μπορεί να παρακάμψει την πολιτική ονοματοθεσίας ομάδας. Για περισσότερες πληροφορίες, ανατρέξτε στην πολιτική ονοματοθεσίας ομάδων του Microsoft 365.
-
-
Περιγραφή ομάδας: Αλλάξτε την περιγραφή της ομάδας σας που θα εμφανίζεται στο υπόλοιπο δίκτυο.
Η περιγραφή της ομάδας αναζητείται όταν ένα άτομο αναζητά μια ομάδα, επομένως συμπεριλάβετε σημαντικές λέξεις-κλειδιά που θα βοηθήσουν έναν χρήστη να βρει την ομάδα.
-
Εικόνα ομάδας: Αποστείλετε μια εικόνα που θα εμφανίζεται στην κεφαλίδα της ομάδας. Η εικόνα θα πρέπει να είναι τετράγωνη και να έχει μέγεθος 85 x 85 pixel.
-
Χρώμα ομάδας: Επιλέξτε το χρώμα φόντου για την κεφαλίδα ομάδας από τις επιλογές ή επιλέξτε + για να προσθέσετε διαφορετικό χρώμα.
-
Μοτίβο ομάδας: Επιλέξτε το μοτίβο που θα εμφανίζεται στο επάνω μέρος της κεφαλίδας ομάδας.
-
Προσθήκη μελών ομάδας με αναζήτηση για συγκεκριμένα άτομα
Στην αρχική σελίδα της ομάδας, επιλέξτε το εικονίδιο "Προσθήκη ατόμων" και, στη συνέχεια, επιλέξτε τα άτομα που θα προσθέσετε στην ομάδα. Όλα τα μέλη της ομάδας μπορούν να Yammer χρήστες στην ομάδα.
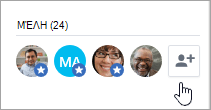
Προσθήκη μελών ομάδας από .CSV αρχείο
Σημείωση: Εάν το Yammer σας βρίσκεται σε εγγενή λειτουργία,τα παρακάτω βήματα ενδέχεται να μην λειτουργούν. Αντί για αυτό, ακολουθήστε τις οδηγίες στο πλαίσιο "Μαζική προσθήκη μελών ομάδας" Azure Active Directory. Εάν χρειάζεστε βοήθεια, επικοινωνήστε με τον διαχειριστή σας.
-
Δημιουργήστε το αρχείο τιμών διαχωρισμάτων με κόμματα (.CSV). Μπορείτε να εξαγάγετε δεδομένα από Outlook ή άλλα προγράμματα ηλεκτρονικού ταχυδρομείου ή να ξεκινήσετε από κάποια άλλη λίστα διευθύνσεων ηλεκτρονικού ταχυδρομείου.
Το .CSV αρχείο πρέπει να περιλαμβάνει τα εξής:
-
Μια γραμμή κεφαλίδας. Η κεφαλίδα της στήλης που περιέχει διευθύνσεις ηλεκτρονικού ταχυδρομείου πρέπει να περιλαμβάνει τη λέξη "Ηλεκτρονικό ταχυδρομείο" ή "Ηλεκτρονικό ταχυδρομείο".
-
Μία γραμμή ανά διεύθυνση ηλεκτρονικού ταχυδρομείου. Όλες οι διευθύνσεις ηλεκτρονικού ταχυδρομείου πρέπει να είναι στον Yammer σας. Για παράδειγμα, εάν το Yammer σας είναι για contoso.com, όλες οι διευθύνσεις ηλεκτρονικού ταχυδρομείου πρέπει να περιλαμβάνουν contoso.com.
Ακολουθεί ένα παράδειγμα ενός απλού αρχείου .csv με μια γραμμή κεφαλίδας, που περιέχει δύο διευθύνσεις ηλεκτρονικού ταχυδρομείου:
Email mbowen@contoso.com lucys@contoso.com
Μπορεί να υπάρχουν πρόσθετες στήλες στο αρχείο .CSV σας. Εάν υπάρχουν πολλές στήλες, χρησιμοποιήστε κόμμα για να διαχωρίσετε τις τιμές στήλης.
Για βοήθεια σχετικά με την εξαγωγή δεδομένων από Outlook, ανατρέξτε στο θέμα Εξαγωγή επαφών από Outlook.
-
-
Στην Yammer, επιλέξτε το εικονίδιο ρυθμίσεων ομάδας

-
Για να κάνετε προεπισκόπηση της εισαγωγής, επιλέξτε "Προεπισκόπηση". Επιλέξτε τα άτομα στα οποία θέλετε να στείλετε προσκλήσεις από την προεπισκόπηση.
Κατάργηση μέλους ομάδας
-
Επιλέξτε το εικονίδιο ρυθμίσεων ομάδας

-
Αναζητήστε το άτομο με το όνομα ή το μήνυμα ηλεκτρονικού ταχυδρομείου.
-
Επιλέξτε το εικονίδιο ρυθμίσεων χρήστη

Προσθήκη νέου διαχειριστή ομάδας
Οι ομάδες μπορούν να έχουν έως 100 διαχειριστές.
-
Επιλέξτε το εικονίδιο ρυθμίσεων ομάδας

-
Αναζητήστε το άτομο με το όνομα ή το μήνυμα ηλεκτρονικού ταχυδρομείου.
-
Επιλέξτε το εικονίδιο ρυθμίσεων χρήστη

Οι διαχειριστές έχουν προσθέσει ένα μπλε αστέρι στο εικονίδιό τους που εμφανίζεται στην περιοχή "Μέλη".

Ορισμός εάν η ομάδα είναι δημόσια ή ιδιωτική
-
Επιλέξτε το εικονίδιο ρυθμίσεων ομάδας

-
Στην ενότητα Who να προβάλετε συνομιλίες και να δημοσιεύσετε μηνύματα,επιλέξτε "Δημόσια πρόσβαση" ή "Ιδιωτική πρόσβαση".
Διαγραφή συνομιλίας ή μηνύματος
-
Επάνω από τη συνομιλία ή το μήνυμα, επιλέξτε ...και, στη συνέχεια, επιλέξτε "Διαγραφή".
Κάντε μια ανακοίνωση
-
Στην αρχική σελίδα για την ομάδα, επιλέξτε "Ανακοίνωση" και προσθέστε ένα θέμα και περιεχόμενο.
Η ανακοίνωση καρφιτσωθεί στην τροφοδοσία ομάδας και αποστέλλεται μια ειδοποίηση σε όλα τα μέλη της ομάδας.
Διαχείριση αρχείων που έχουν δημοσιευτεί στην ομάδα
Ως διαχειριστής ομάδας, μπορείτε να κάνετε ένα αρχείο επίσημο και να διαγράψετε αρχεία. Η επίσημη ανακοίνωση ενός αρχείου προς άλλους χρήστες σημαίνει ότι αυτή είναι η εξουσιοδοτημένη έκδοση του εγγράφου. Επίσης, κλειδώνει το περιεχόμενο, έτσι ώστε μόνο οι διαχειριστές (ομάδα ή δίκτυο) και ο κάτοχος του εγγράφου να μπορούν να επεξεργαστούν το περιεχόμενο. Το επίσημο περιεχόμενο επισημαίνεται με ένα κίτρινο αστέρι στη σελίδα "Αρχεία" και κατατάσσεται υψηλότερα στα αποτελέσματα αναζήτησης.
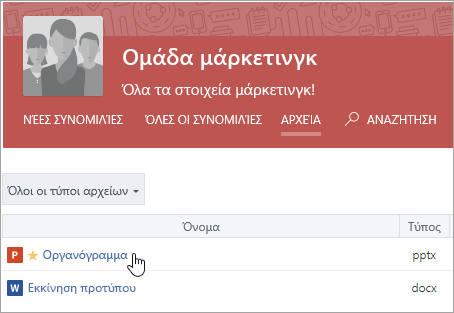
Επισημα να επισημανετε ένα αρχείο
Σημείωση: Μπορείτε να επισημάνετε ένα αρχείο ως επίσημο μόνο εάν το αρχείο είναι αποθηκευμένο Yammer αποθήκευσης στο cloud. Δεν είναι διαθέσιμη για αρχεία που είναι αποθηκευμένα σε SharePoint. Πώς μπορώ να ξέρω πού αποθηκεύονται Yammer αρχεία μου;
-
Στην κεφαλίδα της ομάδας, επιλέξτε "Αρχεία" και, στη συνέχεια, επιλέξτε ένα αρχείο για να το ανοίξετε.
-
Για να κλειδώσετε τις αλλαγές, επιλέξτε "Σήμανση επίσημης" και "Κλείδωμα αλλαγών".
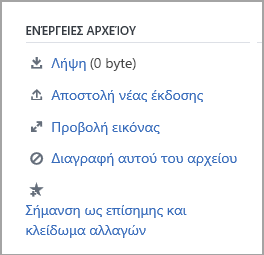
Για να καταργήσετε την επίσημη κατάσταση ενός αρχείου, επιλέξτε το αρχείο και επιλέξτε "Κατάργηση σήμανσης".
Διαγραφή αρχείου
-
Επιλέξτε "Αρχεία" και, στη συνέχεια, επιλέξτε το αρχείο για να το ανοίξετε.
-
Επιλέξτε "Διαγραφή του αρχείου".
Καρφίτσωμα αρχείου στην αρχική σελίδα της ομάδας
Οποιοδήποτε μέλος της ομάδας μπορεί να καρφιτσώνει ένα αρχείο στην αρχική σελίδα. Ως διαχειριστής ομάδας, ρίξτε μια ματιά στα καρφιτσωτα αρχεία και διατηρήστε τα οργανωμένα.
-
Στην αρχική σελίδα της ομάδας, στην καρφιτσωμένο ενότητα, επιλέξτε "Προσθήκη".
-
Επιλέξτε το αρχείο.
-
Σύρετε και αποθέστε για να αναδιατάξετε αρχεία στη λίστα.
Σημείωση: Μόνο οι χρήστες που έχουν πρόσβαση στο αρχείο μπορούν να αποκτήσουν πρόσβαση στο καρφιτσωμένο αρχείο.
Παρακολούθηση δραστηριότητας για την ομάδα σας
Στη σελίδα ομάδας, επιλέξτε "Προβολή πληροφοριών ομάδας". Για πληροφορίες σχετικά με την επιλογή μιας χρονικής περιόδου και τη χρήση πληροφοριών ομάδας, ανατρέξτε στο θέμα Προβολή πληροφοριών ομάδας Yammer.
Συνήθεις ερωτήσεις
Ε. Πόσος καιρός πρέπει να διαρκέσει μέχρι να εφαρμοστούν οι αλλαγές σε μια ομάδα;
Α. Οι ενημερώσεις για τη συμμετοχή στην κοινότητα, τα δικαιώματα ή άλλες ρυθμίσεις που γίνονται στο Microsoft 365, το Azure AD ή το Yammer μπορεί να διαρκέσει έως και 24 ώρες για αναπαραγωγή σε όλο το δίκτυό σας. Για παράδειγμα, εάν κάνετε μια αλλαγή στην ιδιότητα μέλους μιας ομάδας στο Azure AD, μπορεί να διαρκέσει έως και 24 ώρες για να ισχύει αυτή η αλλαγή Yammer.
Ε. Πώς μπορώ να αποχωρώ από μια ομάδα;
Α. Μεταβείτε στην ομάδα και, στην κεφαλίδα της ομάδας, τοποθετήστε το δείκτη του ποντικιού επάνω από το πλαίσιο "Συνδεδεμένος". Το όνομα του κουμπιού θα αλλάξει σε "Αποχωρώ".
Ε. Πώς μπορώ να προσθέσω εφαρμογές στην ομάδα μου;
Α. Μπορείτε να προσθέσετε εφαρμογές σε Microsoft 365 συνδεδεμένες ομάδες. Για περισσότερες πληροφορίες, ανατρέξτε στο θέμα "Προσθήκη εφαρμογών σε Yammer και η ομάδα μου είναι Yammer συνδεδεμένη με Microsoft 365;.
Ε. Τι είναι η ομάδα "Όλη η εταιρεία" και μπορώ να τη διαγράψω;
Α. Η ομάδα "Όλη η εταιρεία" δημιουργείται αυτόματα και περιλαμβάνει όλους Yammer χρήστες στο δίκτυό σας. Δεν είναι δυνατή η διαγραφή ή η μετονομασία του και δεν μπορείτε να αλλάξετε τις ρυθμίσεις για την ομάδα.
Εάν έχετε ένα εξωτερικό δίκτυο, υπάρχει μια ομάδα "Όλο το δίκτυο" που δημιουργείται επίσης αυτόματα. Δεν είναι δυνατή η διαγραφή ή η μετονομασία του και δεν μπορείτε να αλλάξετε τις ρυθμίσεις για την ομάδα..
Ε. Who να με κάνετε διαχειριστή για μια ομάδα;
Α. Όταν δημιουργείτε μια ομάδα, γίνεστε αυτόματα διαχειριστής ομάδας για την ομάδα. Ένας άλλος διαχειριστής ομάδας ή Yammer επαληθευμένος διαχειριστής μπορεί επίσης να σας δώσει το ρόλο διαχειριστή ομάδας.
Ένας Yammer δικτύου μπορεί να σας κάνει διαχειριστή ομάδας μιας δημόσιας ομάδας, αλλά μπορεί να σας κάνει διαχειριστή ομάδας μιας ιδιωτικής ομάδας μόνο εάν ανήκουν σε αυτήν την ομάδα.
Για να βρείτε Yammer για τον οργανισμό σας, επιλέξτε το εικονίδιο Yammer Ρυθμίσεις 
Ε. Ο διαχειριστής της ομάδας αποχώρησε από την εταιρεία. Πώς μπορώ να γίνω διαχειριστής;
Α. Ένας Yammer επαληθευμένος διαχειριστής μπορεί να σας δώσει δικαιώματα διαχειριστή ομάδας σε οποιαδήποτε ομάδα. Για να βρείτε επαληθευμένες διαχειριστές:
-
Επιλέξτε το Yammer Ρυθμίσεις εικονίδιο

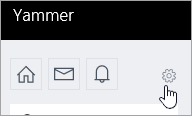
-
Επιλέξτε "Άτομα"και, στη συνέχεια, επιλέξτε "Προβολή διαχειριστών δικτύου".
Ε. Πώς μπορώ να μάθω ποιος είναι το δίκτυο και οι επαληθευμένες διαχειριστές για το δίκτυό μας;
Α. Οι χρήστες που δεν είναι διαχειριστές μπορούν να δουν όλους τους διαχειριστές στη λίστα "Μέλη" στην ομάδα "Όλη η εταιρεία". Οι διαχειριστές έχουν ένα μπλε αστέρι δίπλα στο όνομά τους.
Ε. Μπορώ να εξαγάγω πληροφορίες μελών ομάδας σε .csv αρχείο;
Α. Κάθε μέλος της ομάδας μπορεί να δημιουργήσει .csv αρχείο με τα ονόματα και τις διευθύνσεις ηλεκτρονικού ταχυδρομείου των μελών της ομάδας. Για πληροφορίες, ανατρέξτε στο θέμα Εξαγωγή μελών ομάδας σε .csv αρχείο.
Ε. Πώς μπορώ να αποκτήσω πληροφορίες σχετικά με όλες τις ομάδες στο δίκτυό μου;
Για να λάβετε πληροφορίες σχετικά με όλες τις ομάδες, όπως αριθμούς μελών, ημερομηνία δημιουργίας, ημερομηνία τελευταίας καταχώρησης ή ομάδες χωρίς κατόχους, μπορείτε να δημιουργήσετε και να εκτελέσετε μια δέσμη ενεργειών. Για να λάβετε πληροφορίες σχετικά με τις ομάδες που έχετε στην ιδιοκτησία σας, πρέπει απλώς να είστε κάτοχος ομάδας. Για να λάβετε πληροφορίες σχετικά με όλες τις ομάδες, πρέπει να είστε Yammer επαληθευμένος διαχειριστής.
Η Τεχνική κοινότητα διαθέτει παραδείγματα δεσμών ενεργειών. Για παράδειγμα, ανατρέξτε στο θέμα "Λήψη αριθμού μελών", "Ημερομηνία δημιουργίας" και "Ημερομηνία τελευταίας δημοσίευσης" για όλες τις ομάδες στο δίκτυό σας
Ε. Μπορώ να αναταγάγω την εμφάνιση των ομάδων στην αρχική σελίδα μου;
Α. Όχι. Οι ομάδες στην αρχική σελίδα παρατίθενται με τις ομάδες στις οποίες είστε πιο ενεργοί πρώτα.
Για να δείτε όλες τις ομάδες στις οποίες είστε μέλος, επιλέξτε το Yammer ρυθμίσεων 
Ε. Πώς μπορώ να γνωρίζω πότε κάποιος ζητά να συμμετάσχει σε μια ομάδα για την οποία είμαι διαχειριστής;
Α. Θα λάβετε μια ειδοποίηση στο Yammer. Εάν στις προτιμήσεις ειδοποίησης ηλεκτρονικού ταχυδρομείου, επιλέγετε αιτήσεις "Κάποιος" για να συμμετάσχετε σε μια ιδιωτική ομάδα που διαχειρι- Για τα βήματα, ανατρέξτε στο θέμα Ενεργοποίηση ή απενεργοποίηση ειδοποιήσεων ηλεκτρονικού ταχυδρομείου και τηλεφώνου.
Ε. Πώς μπορώ να λαμβάνουν ειδοποιήσεις όταν κάποιος δημοσιεύει στην ομάδα;
Α. Στις προτιμήσεις ειδοποίησης ηλεκτρονικού ταχυδρομείου, μπορείτε να επιλέξετε τις ομάδες για τις οποίες θέλετε να λαμβάνετε ειδοποιήσεις ηλεκτρονικού ταχυδρομείου. Για κινητά τηλέφωνα, μπορείτε να ορίσετε αυτήν τη ρύθμιση στη συσκευή σας στις Yammer σας. Για τα βήματα, ανατρέξτε στο θέμα Ενεργοποίηση ή απενεργοποίηση ειδοποιήσεων ηλεκτρονικού ταχυδρομείου και τηλεφώνου.
Δείτε επίσης
Εξαγωγή μελών ομάδας σε .csv αρχείο
Προβολή στατιστικών στοιχείων ομάδας στο Yammer
Είναι η ομάδα μου στο Yammer συνδεδεμένη με το Microsoft 365;










