Το Excel παρέχει πολλά προκαθορισμένα στυλ πίνακα που μπορείτε να χρησιμοποιήσετε για να μορφοποιήσετε γρήγορα έναν πίνακα. Εάν τα προκαθορισμένα στυλ πίνακα δεν καλύπτουν τις ανάγκες σας, μπορείτε να δημιουργήσετε και να εφαρμόσετε ένα προσαρμοσμένο στυλ πίνακα. Παρόλο που μπορείτε να διαγράψετε μόνο τα προσαρμοσμένα στυλ πίνακα, μπορείτε να καταργήσετε οποιοδήποτε προκαθορισμένο στυλ πίνακα ώστε να μην εφαρμόζεται πλέον σε έναν πίνακα.
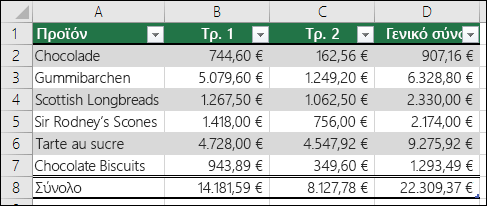
Μπορείτε να προσαρμόσετε περαιτέρω τη μορφοποίηση του πίνακα, επιλέγοντας Γρήγορα στυλ για στοιχεία πίνακα, όπως Κεφαλίδα και Σύνολο γραμμών, Πρώτη στήλη και Τελευταία στήλη, Γραμμές με ζώνες και Στήλες με ζώνες, καθώς και Αυτόματο φιλτράρισμα.
Σημείωση: Τα στιγμιότυπα οθόνης αυτού του άρθρου λήφθηκαν στο Excel 2016. Αν έχετε διαφορετική έκδοση, η προβολή σας μπορεί να είναι λίγο διαφορετική, αλλά, εκτός εάν αναφέρεται διαφορετικά, η λειτουργία είναι η ίδια.
Επιλογή στυλ πίνακα
Όταν έχετε μια περιοχή δεδομένων που δεν έχει μορφοποιηθεί ως πίνακας, το Excel τη μετατρέπει αυτόματα σε πίνακα όταν επιλέγετε ένα στυλ πίνακα. Μπορείτε επίσης να αλλάξετε τη μορφοποίηση για έναν υπάρχοντα πίνακα, επιλέγοντας μια διαφορετική μορφοποίηση.
-
Επιλέξτε οποιοδήποτε κελί μέσα στο πίνακα ή μια περιοχή κελιών που θέλετε να μορφοποιήσετε ως πίνακα.
-
Στην Κεντρική καρτέλα, κάντε κλικ στην επιλογή Μορφοποίηση ως πίνακα.
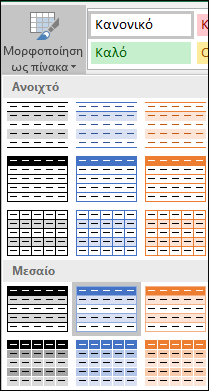
-
Κάντε κλικ στο στυλ πίνακα που θέλετε να χρησιμοποιήσετε.
Σημειώσεις:
-
Αυτόματη Προεπισκόπηση - Το Excel θα μορφοποιήσει αυτόματα την περιοχή δεδομένων ή τον πίνακα με μια προεπισκόπηση οποιουδήποτε στυλ επιλέξετε, αλλά θα εφαρμόσει αυτό το στυλ μόνο εάν πατήσετε το πλήκτρο Enter ή κάνετε κλικ με το ποντίκι για επιβεβαίωση. Μπορείτε να μετακινηθείτε μεταξύ των μορφών πίνακα με το ποντίκι ή τα πλήκτρα βέλους του πληκτρολογίου σας.
-
Όταν χρησιμοποιείτε την εντολή μορφοποίηση ως πίνακα, το Excel μετατρέπει αυτόματα την περιοχή δεδομένων σε έναν πίνακα. Εάν δεν θέλετε να εργαστείτε με τα δεδομένα σας σε ένα πίνακα, μπορείτε να μετατρέψετε ξανά τον πίνακα σε κανονική περιοχή διατηρώντας ταυτόχρονα το στυλ μορφοποίησης πίνακα που έχετε εφαρμόσει. Για περισσότερες πληροφορίες, ανατρέξτε στο θέμα Μετατροπή πίνακα του Excel σε περιοχή δεδομένων.
Σημαντικό:
-
Όταν τα δημιουργήσετε, τα προσαρμοσμένα στυλ πίνακα είναι διαθέσιμα από τη συλλογή "Στυλ πίνακα" στην ενότητα "Προσαρμογή".
-
Τα προσαρμοσμένα στιλ πίνακα αποθηκεύονται μόνο στο τρέχον βιβλίο εργασίας και δεν είναι διαθέσιμα σε άλλα βιβλία εργασίας.
Δημιουργία προσαρμοσμένου στυλ πίνακα
-
Επιλέξτε οποιοδήποτε κελί μέσα στον πίνακα που θέλετε να χρησιμοποιήσετε για να δημιουργήσετε ένα προσαρμοσμένο στυλ.
-
Στην Κεντρική καρτέλα, κάντε κλικ στην επιλογή Μορφοποίηση ως πίνακα ή αναπτύξτε τη συλλογή Στυλ πίνακα από την καρτέλα Εργαλεία πίνακα > Σχεδίαση (την καρτέλα Πίνακας σε Mac).
-
Κάντε κλικ στην επιλογή Νέο στυλ πίνακα και θα ανοίξει το παράθυρο διαλόγου Νέο στυλ πίνακα.
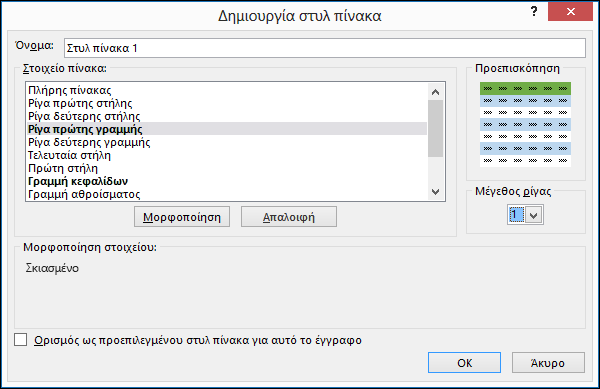
-
Στο πλαίσιο Όνομα, πληκτρολογήστε ένα όνομα για το νέο στυλ πίνακα.
-
Στο πλαίσιο Στοιχείο πίνακα, κάντε ένα από τα εξής:
-
Για να μορφοποιήσετε ένα στοιχείο, κάντε κλικ στο στοιχείο, στη συνέχεια κάντε κλικ στην επιλογή Μορφοποίηση και, στη συνέχεια, ενεργοποιήστε τις επιλογές μορφοποίησης που θέλετε από τις καρτέλες Γραμματοσειρά, Περίγραμμα ή Γέμισμα.
-
Για να καταργήσετε την υπάρχουσα μορφοποίηση από ένα στοιχείο, κάντε κλικ στο στοιχείο και, στη συνέχεια, κάντε κλικ στην επιλογή Απαλοιφή.
-
-
Στην περιοχή Προεπισκόπηση, μπορείτε να δείτε πώς οι αλλαγές μορφοποίησης που έχετε κάνει επηρεάζουν τον πίνακα.
-
Για να χρησιμοποιήσετε το νέο στυλ πίνακα ως το προεπιλεγμένο στυλ πίνακα στο τρέχον βιβλίο εργασίας, επιλέξτε το πλαίσιο ελέγχου Ορισμός ως προεπιλεγμένου στυλ πίνακα για αυτό το έγγραφο.
Διαγραφή προσαρμοσμένου στυλ πίνακα
-
Επιλέξτε οποιοδήποτε κελί μέσα στον πίνακα από τον οποίο θέλετε να διαγράψετε το προσαρμοσμένο στυλ πίνακα.
-
Στην Κεντρική καρτέλα, κάντε κλικ στην επιλογή Μορφοποίηση ως πίνακα ή αναπτύξτε τη συλλογή Στυλ πίνακα από την καρτέλα Εργαλεία πίνακα > Σχεδίαση (την καρτέλα Πίνακας σε Mac).
-
Στην καρτέλα Προσαρμογή, κάντε δεξί κλικ στο στυλ πίνακα που θέλετε να διαγράψετε και, στη συνέχεια, κάντε κλικ στην εντολή Διαγραφή στο μενού συντόμευσης.
Σημείωση: Όλοι οι πίνακες στο τρέχον βιβλίο εργασίας που χρησιμοποιούν αυτό το στυλ πίνακα θα εμφανίζονται στην προεπιλεγμένη μορφή πίνακα.
-
Επιλέξτε οποιοδήποτε κελί μέσα στον πίνακα από τον οποίο θέλετε να καταργήσετε το τρέχον στυλ πίνακα.
-
Στην Κεντρική καρτέλα, κάντε κλικ στην επιλογή Μορφοποίηση ως πίνακα ή αναπτύξτε τη συλλογή Στυλ πίνακα από την καρτέλα Εργαλεία πίνακα > Σχεδίαση (την καρτέλα Πίνακας σε Mac).
-
Κάντε κλικ στο κουμπί Απαλοιφή.
Ο πίνακας θα εμφανιστεί στην προεπιλεγμένη μορφή πίνακα.
Σημείωση: Κατάργηση ενός στυλ πίνακα δεν καταργεί τον πίνακα. Εάν δεν θέλετε να εργαστείτε με τα δεδομένα σας σε έναν πίνακα, μπορείτε να μετατρέψετε τον πίνακα σε κανονική περιοχή. Για περισσότερες πληροφορίες, ανατρέξτε στο θέμα Μετατροπή πίνακα του Excel σε περιοχή δεδομένων.
Υπάρχουν πολλές επιλογές στυλ πίνακα που μπορείτε να ενεργοποιήσετε και να απενεργοποιήσετε. Για να εφαρμόσετε οποιαδήποτε από αυτές τις επιλογές:
-
Επιλέξτε οποιοδήποτε κελί στον πίνακα
-
Επιλέξτε Εργαλεία πίνακα > Σχεδίαση ή την καρτέλα Πίνακας σε Mac και στην ομάδα Επιλογές στυλ πίνακα, επιλέξτε ή καταργήστε την επιλογή από οποιοδήποτε από τα παρακάτω:
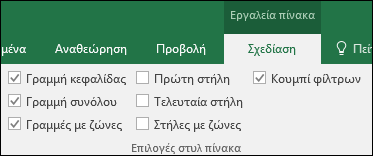
-
Γραμμή κεφαλίδας - Εφαρμογή ή κατάργηση μορφοποίησης από την πρώτη γραμμή του πίνακα.
-
Γραμμή συνόλου - Γρήγορη προσθήκη συναρτήσεων SUBTOTAL όπως SUM, AVERAGE, COUNT, MIN/MAX στον πίνακά σας από μια αναπτυσσόμενη λίστα επιλογών. Οι συναρτήσεις SUBTOTAL σάς επιτρέπουν να συμπεριλάβετε ή να παραβλέψετε τις κρυφές γραμμές σε υπολογισμούς.
-
Πρώτη στήλη - Εφαρμογή ή κατάργηση μορφοποίησης από την πρώτη στήλη του πίνακα.
-
Τελευταία στήλη - Εφαρμογή ή κατάργηση μορφοποίησης από την τελευταία στήλη του πίνακα.
-
Γραμμές σε ζώνες -Εμφάνιση των μονών και ζυγών γραμμών με εναλλασσόμενη σκίαση για εύκολη ανάγνωση.
-
Στήλες σε ζώνες -Εμφάνιση των μονών και ζυγών στηλών με εναλλασσόμενη σκίαση για εύκολη ανάγνωση.
-
Κουμπί φίλτρων -Ενεργοποίηση/Απενεργοποίηση Αυτόματου Φίλτρου.
-
Στο Excel για το Web, μπορείτε να εφαρμόσετε επιλογές στυλ πίνακα για να μορφοποιήσετε τα στοιχεία του πίνακα.
Ορισμός επιλογών στυλ πίνακα για μορφοποίηση στοιχείων πίνακα
Υπάρχουν πολλές επιλογές στυλ πίνακα που μπορείτε να ενεργοποιήσετε και να απενεργοποιήσετε. Για να εφαρμόσετε οποιαδήποτε από αυτές τις επιλογές:
-
Επιλέξτε οποιοδήποτε κελί στον πίνακα
-
Στην καρτέλα Σχεδίαση πίνακα , στην περιοχή Επιλογές στυλ, επιλέξτε ή καταργήστε την επιλογή από οποιοδήποτε από τα εξής:
-
Γραμμή κεφαλίδας - Εφαρμογή ή κατάργηση μορφοποίησης από την πρώτη γραμμή του πίνακα.
-
Γραμμή συνόλου - Γρήγορη προσθήκη συναρτήσεων SUBTOTAL όπως SUM, AVERAGE, COUNT, MIN/MAX στον πίνακά σας από μια αναπτυσσόμενη λίστα επιλογών. Οι συναρτήσεις SUBTOTAL σάς επιτρέπουν να συμπεριλάβετε ή να παραβλέψετε τις κρυφές γραμμές σε υπολογισμούς.
-
Γραμμές σε ζώνες - Εμφάνιση μονών και ζυγών γραμμών με εναλλασσόμενη σκίαση για εύκολη ανάγνωση.
-
Πρώτη στήλη - Εφαρμογή ή κατάργηση μορφοποίησης από την πρώτη στήλη του πίνακα.
-
Τελευταία στήλη - Εφαρμογή ή κατάργηση μορφοποίησης από την τελευταία στήλη του πίνακα.
-
Στήλες με ζώνες - Εμφανίστε μονές και ζυγές στήλες με εναλλασσόμενη σκίαση για εύκολη ανάγνωση.
-
Κουμπί φίλτρων -Ενεργοποίηση/Απενεργοποίηση Αυτόματου Φίλτρου.
-
Χρειάζεστε περισσότερη βοήθεια;
Μπορείτε ανά πάσα στιγμή να ρωτήσετε έναν ειδικό στην Κοινότητα τεχνικής υποστήριξης του Excel ή να λάβετε υποστήριξη στις Κοινότητες.
Δείτε επίσης
Επισκόπηση των πινάκων του Excel
Βίντεο: Δημιουργία ενός πίνακα του Excel
Άθροιση των δεδομένων σε πίνακα του Excel
Αλλαγή μεγέθους πίνακα με την προσθήκη ή την κατάργηση γραμμών και στηλών
Ζητήματα συμβατότητας πινάκων του Excel
Εξαγωγή πίνακα του Excel στο SharePoint










