Σημείωση: Αυτό το άρθρο έχει εκπληρώσει το σκοπό του και πρόκειται να αποσυρθεί σύντομα. Για την αποφυγή των σφαλμάτων "Η σελίδα δεν βρέθηκε", θα καταργήσουμε τις γνωστές συνδέσεις. Εάν έχετε δημιουργήσει συνδέσεις σε αυτή τη σελίδα, καταργήστε τις και μαζί θα διατηρήσουμε τη σωστή λειτουργία του web.
Στο Word, το PowerPoint ή το Excel, μπορείτε να αλλάξετε τη σχεδίαση, τη διάταξη, το μέγεθος, τα σχήματα ή τα χρώματα ενός γραφικού SmartArt.
Για περισσότερες πληροφορίες σχετικά με τα γραφικά SmartArt, ανατρέξτε στο θέμα μάθετε περισσότερα σχετικά με τα γραφικά SmartArt.
Αλλαγή του τύπου γραφικού SmartArt
Μετά την εισαγωγή ενός γραφικού SmartArt, δεν χρειάζεται να διατηρήσετε την υπάρχουσα σχεδίαση. Εάν κάποια άλλη σχεδίαση παρουσιάζει τις πληροφορίες σας πιο αποτελεσματικά, μπορείτε να την αλλάξετε, ακόμα και αν έχετε ήδη προσθέσει κείμενο, σχήματα και στυλ στο γραφικό SmartArt.
-
Στο έγγραφο, το φύλλο εργασίας ή την παρουσίαση, κάντε κλικ στο γραφικό SmartArt που θέλετε να αλλάξετε.
-
Στην καρτέλα Σχεδίαση SmartArt , κάντε κλικ στο νέο τύπο γραφικού SmartArt που θέλετε.
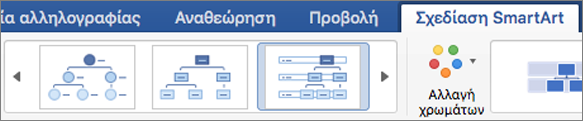
Σημειώσεις:
-
Μπορείτε εύκολα να αλλάξετε τη διάταξη για τη σχεδίασή σας, κάνοντας κλικ στην επιλογή Προσθήκη σχήματοςή κάνοντας κλικ σε ένα σχήμα και, στη συνέχεια, επιλέγοντας από τις διάφορες επιλογές για να προωθήσετε, να υποβιβάσετε, να μετακινηθείτε προς τα δεξιά και προς τα αριστερά και να μετακινηθείτε προς τα επάνω και προς τα κάτω.
-
Εάν αλλάξετε τη διάταξη ενός γραφικού SmartArt, ορισμένες προσαρμογές δεν είναι δυνατό να μεταφερθούν στη νέα διάταξη. Ωστόσο, εάν επιστρέψετε στην αρχική διάταξη πριν από την αποθήκευση και το κλείσιμο του εγγράφου σας, όλες οι προσαρμογές επανέρχονται.
-
Εάν αλλάξετε τη διάταξη του γραφικού SmartArt, μερικά μέρη του κειμένου μπορεί να είναι κρυφά. Για να δείτε το κείμενο, μεταβείτε στην αρχική διάταξη.
-
-
Επιλέξτε ένα θέμα χρώματος και έναν τύπο στυλ από τις επιλογές που παρουσιάζονται για τη νέα σχεδίαση.
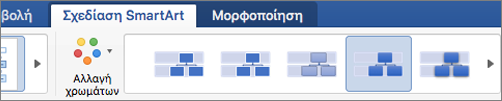
Συμβουλή: Τα θέματα χρωμάτων και οι επιλογές στυλ αλλάζουν για κάθε τύπο σχεδίασης.
Αλλαγή μεγέθους ολόκληρου του γραφικού SmartArt ή ενός μεμονωμένου σχήματος
-
Κάντε κλικ σε ολόκληρο το γραφικό SmartArt ή σε ένα μεμονωμένο σχήμα και, στη συνέχεια, κάντε κλικ στην καρτέλα μορφοποίηση .
-
Εισαγάγετε νέες τιμές ύψους και πλάτους .
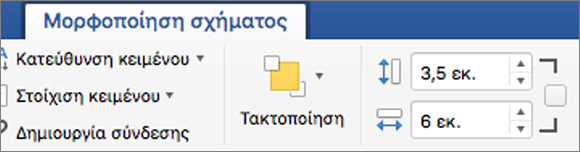
Σημείωση: Εάν θέλετε να διατηρήσετε τις αναλογίες καθώς αλλάζετε το μέγεθος του αντικειμένου, επιλέξτε το πλαίσιο ελέγχου.
Αλλαγή του σχήματος
-
Στο γραφικό SmartArt, κάντε κλικ στο σχήμα που θέλετε να αλλάξετε.
-
Στην καρτέλα μορφοποίηση , κάντε κλικ στην επιλογή Αλλαγή σχήματοςκαι, στη συνέχεια, κάντε κλικ στο σχήμα που θέλετε.

Προσθήκη εφέ ή αλλαγή του χρώματος ενός σχήματος
Μπορείτε να αλλάξετε το στυλ και τη διάταξη ενός ολόκληρου γραφικού SmartArt στην καρτέλα Σχεδίαση SmartArt . Ωστόσο, εάν θέλετε να αλλάξετε το στυλ ενός μόνο σχήματος, μπορείτε να το κάνετε στην καρτέλα μορφοποίηση .
-
Μέσα στο γραφικό SmartArt, κάντε κλικ στο σχήμα που θέλετε να αλλάξετε και, στη συνέχεια, κάντε κλικ στην καρτέλα μορφοποίηση .
-
Κάντε κλικ στην επιλογή Γέμισμα σχήματος, Περίγραμμα σχήματοςή εφέ σχήματος για να αλλάξετε το στυλ και την εμφάνιση του σχήματος.
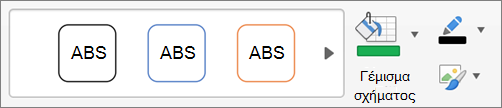
Για να δείτε περισσότερα στυλ, μπορείτε επίσης να επιδείξετε ένα στυλ και, στη συνέχεια, να κάνετε κλικ στην επιλογή

Αλλαγή του στυλ κειμένου για ολόκληρο το γραφικό SmartArt ή σε ένα μεμονωμένο σχήμα
-
Κάντε κλικ σε ολόκληρο το γραφικό SmartArt ή σε ένα μεμονωμένο σχήμα και, στη συνέχεια, κάντε κλικ στην καρτέλα μορφοποίηση .
-
Κάντε κλικ στην επιλογή Γέμισμα κειμένου, Περίγραμμα κειμένουή εφέ κειμένου για να αλλάξετε τα στυλ και την εμφάνιση του κειμένου σε ολόκληρο το γραφικό SmartArt ή σε ένα μόνο σχήμα.
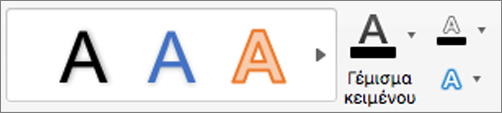
Για να δείτε περισσότερα στυλ, μπορείτε επίσης να επιδείξετε ένα στυλ και, στη συνέχεια, να κάνετε κλικ στην επιλογή

Επαναφορά του γραφικού SmartArt για κατάργηση της μορφοποίησης
Μπορείτε να επαναφέρετε την προεπιλεγμένη εμφάνιση του γραφικού SmartArt. Με αυτόν τον τρόπο καταργούνται οι αλλαγές που κάνατε στο στυλ "χρώμα", "στυλ", "σχήμα" και "κείμενο" ενός γραφικού SmartArt.
-
Στο έγγραφο, το φύλλο εργασίας ή την παρουσίαση, κάντε κλικ στο γραφικό SmartArt που θέλετε να αλλάξετε.
-
Στην καρτέλα Σχεδίαση SmartArt , κάντε κλικ στην επιλογή Επαναφορά γραφικού.
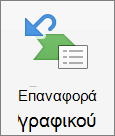
Εκτελέστε οποιαδήποτε από τις εξής ενέργειες:
Αλλαγή της διάταξης ενός γραφικού SmartArt
Μετά την εισαγωγή ενός γραφικού SmartArt, δεν χρειάζεται να διατηρήσετε την υπάρχουσα διάταξη. Εάν μια άλλη διάταξη παρουσιάζει τις πληροφορίες σας πιο αποτελεσματικά, μπορείτε να την αλλάξετε ακόμη και αν έχετε ήδη προσθέσει κείμενο, σχήματα και στυλ στο γραφικό SmartArt.
-
Στο έγγραφο, κάντε κλικ στο σχήμα του γραφικού SmartArt που θέλετε να αλλάξετε.
-
Στην καρτέλα SmartArt, στην περιοχή Αλλαγή γραφικού SmartArt, κάντε κλικ σε έναν τύπο γραφικού SmartArt και, στη συνέχεια, κάντε κλικ σε αυτό που θέλετε.
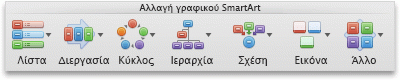
Σημειώσεις:
-
Εάν αλλάξετε τη διάταξη ενός γραφικού SmartArt, ορισμένες προσαρμογές δεν είναι δυνατό να μεταφερθούν στη νέα διάταξη. Ωστόσο, εάν επιστρέψετε στην αρχική διάταξη πριν από την αποθήκευση και το κλείσιμο του εγγράφου σας, όλες οι προσαρμογές επανέρχονται.
-
Εάν αλλάξετε τη διάταξη του γραφικού SmartArt, μερικά μέρη του κειμένου μπορεί να είναι κρυφά. Για να δείτε το κείμενο, μεταβείτε στην αρχική διάταξη.
-
Αλλαγή μεγέθους ολόκληρου γραφικού SmartArt ή ενός μεμονωμένου σχήματος
-
Κάντε κλικ σε ολόκληρο το γραφικό SmartArt ή σε ένα επιμέρους σχήμα που θέλετε να αλλάξετε και, στη συνέχεια, κάντε κλικ στην καρτέλα Μορφοποίηση.
-
Στην περιοχή Μέγεθος, εισαγάγετε το Ύψος και το Πλάτος.
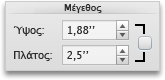
Σημείωση: Εάν θέλετε να διατηρήσετε τις αναλογίες καθώς αλλάζετε το μέγεθος του αντικειμένου, επιλέξτε το πλαίσιο ελέγχου.
Αλλαγή του σχήματος
-
Κάντε κλικ στο σχήμα που θέλετε να αλλάξετε.
-
Στην καρτέλα SmartArt, στην περιοχή Επεξεργασία SmartArt, κάντε κλικ στην επιλογή Σχήμα, τοποθετήστε το δείκτη σε οποιονδήποτε τύπο σχήματος και, στη συνέχεια, κάντε κλικ στο σχήμα που θέλετε.

Αλλαγή του στυλ ενός σχήματος
Μπορείτε να αλλάξετε το στυλ ενός ολόκληρου γραφικού SmartArt, στην καρτέλα SmartArt. Ωστόσο, εάν θέλετε να αλλάξετε το στυλ ενός μόνο σχήματος, μπορείτε να το κάνετε στην καρτέλα "Μορφοποίηση".
-
Κάντε κλικ στο σχήμα που θέλετε να αλλάξετε και, στη συνέχεια, κάντε κλικ στην καρτέλα Μορφοποίηση.
-
Στην περιοχή Στυλ σχήματος, κάντε κλικ στο στυλ που θέλετε.

Για να δείτε περισσότερα στυλ, τοποθετήστε τον δείκτη σε ένα στυλ και, στη συνέχεια, κάντε κλικ στο

Αλλαγή του χρώματος ενός σχήματος
Μπορείτε να αλλάξετε το χρώμα ενός ολόκληρου γραφικού SmartArt, στην καρτέλα SmartArt. Ωστόσο, εάν θέλετε να αλλάξετε το χρώμα ενός μόνο σχήματος ή κόμβου, μπορείτε να το κάνετε στην καρτέλα "Μορφοποίηση".
-
Κάντε κλικ στο σχήμα που θέλετε να αλλάξετε και, στη συνέχεια, κάντε κλικ στην καρτέλα Μορφοποίηση.
-
Στην περιοχή Στυλ σχήματος, κάντε κλικ στο βέλος δίπλα στην επιλογή Γέμισμα

Αλλαγή του στυλ κειμένου σε ένα ολόκληρο γραφικό SmartArt ή σε ένα μεμονωμένο σχήμα
-
Κάντε κλικ σε ολόκληρο το γραφικό SmartArt ή σε ένα επιμέρους σχήμα που θέλετε να αλλάξετε και, στη συνέχεια, κάντε κλικ στην καρτέλα Μορφοποίηση.
-
Στην ομάδα Στυλ κειμένου, κάντε κλικ στο στυλ που θέλετε.
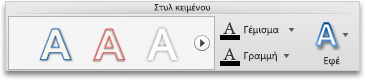
Για να δείτε περισσότερα στυλ, τοποθετήστε τον δείκτη σε ένα στυλ και, στη συνέχεια, κάντε κλικ στο

Επαναφορά του γραφικού SmartArt για κατάργηση της μορφοποίησης
Μπορείτε να επαναφέρετε την προεπιλεγμένη εμφάνιση του γραφικού SmartArt. Αυτό θα καταργήσει τις αλλαγές που έχετε κάνει στο χρώμα, στο στυλ, στο σχήμα και στο στυλ κειμένου του γραφικού SmartArt.
-
Στο έγγραφο, κάντε κλικ στο σχήμα του γραφικού SmartArt που θέλετε να αλλάξετε.
-
Στην καρτέλα SmartArt, στην περιοχή Επαναφορά, κάντε κλικ στην επιλογή Επαναφορά γραφικού.
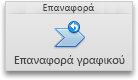
Εκτελέστε οποιαδήποτε από τις εξής ενέργειες:
Αλλαγή της διάταξης ενός γραφικού SmartArt
Μετά την εισαγωγή ενός γραφικού SmartArt, δεν χρειάζεται να διατηρήσετε την υπάρχουσα διάταξη. Εάν μια άλλη διάταξη παρουσιάζει τις πληροφορίες σας πιο αποτελεσματικά, μπορείτε να την αλλάξετε ακόμη και αν έχετε ήδη προσθέσει κείμενο, σχήματα και στυλ στο γραφικό SmartArt.
-
Στο έγγραφο, κάντε κλικ στο σχήμα του γραφικού SmartArt που θέλετε να αλλάξετε.
-
Στην καρτέλα SmartArt, στην περιοχή Αλλαγή γραφικού SmartArt, κάντε κλικ σε έναν τύπο γραφικού SmartArt και, στη συνέχεια, κάντε κλικ σε αυτό που θέλετε.
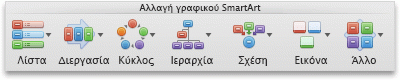
Σημειώσεις:
-
Εάν αλλάξετε τη διάταξη ενός γραφικού SmartArt, ορισμένες προσαρμογές δεν είναι δυνατό να μεταφερθούν στη νέα διάταξη. Ωστόσο, εάν επιστρέψετε στην αρχική διάταξη πριν από την αποθήκευση και το κλείσιμο του εγγράφου σας, όλες οι προσαρμογές επανέρχονται.
-
Εάν αλλάξετε τη διάταξη του γραφικού SmartArt, μερικά μέρη του κειμένου μπορεί να είναι κρυφά. Για να δείτε το κείμενο, μεταβείτε στην αρχική διάταξη.
-
Αλλαγή μεγέθους ολόκληρου γραφικού SmartArt ή ενός μεμονωμένου σχήματος
-
Κάντε κλικ σε ολόκληρο το γραφικό SmartArt ή σε ένα επιμέρους σχήμα που θέλετε να αλλάξετε και, στη συνέχεια, κάντε κλικ στην καρτέλα Μορφοποίηση.
-
Στην περιοχή Μέγεθος, εισαγάγετε το Ύψος και το Πλάτος.
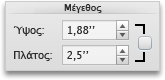
Σημείωση: Εάν θέλετε να διατηρήσετε τις αναλογίες καθώς αλλάζετε το μέγεθος του αντικειμένου, επιλέξτε το πλαίσιο ελέγχου.
Αλλαγή του σχήματος
-
Κάντε κλικ στο σχήμα που θέλετε να αλλάξετε.
-
Στην καρτέλα SmartArt, στην περιοχή Επεξεργασία SmartArt, κάντε κλικ στην επιλογή Σχήμα, τοποθετήστε το δείκτη σε οποιονδήποτε τύπο σχήματος και, στη συνέχεια, κάντε κλικ στο σχήμα που θέλετε.

Αλλαγή του στυλ ενός σχήματος
Μπορείτε να αλλάξετε το στυλ ενός ολόκληρου γραφικού SmartArt, στην καρτέλα SmartArt. Ωστόσο, εάν θέλετε να αλλάξετε το στυλ ενός μόνο σχήματος, μπορείτε να το κάνετε στην καρτέλα "Μορφοποίηση".
-
Κάντε κλικ στο σχήμα που θέλετε να αλλάξετε και, στη συνέχεια, κάντε κλικ στην καρτέλα Μορφοποίηση.
-
Στην περιοχή Στυλ σχήματος, κάντε κλικ στο στυλ που θέλετε.

Για να δείτε περισσότερα στυλ, τοποθετήστε τον δείκτη σε ένα στυλ και, στη συνέχεια, κάντε κλικ στο

Αλλαγή του χρώματος ενός σχήματος
Μπορείτε να αλλάξετε το χρώμα ενός ολόκληρου γραφικού SmartArt, στην καρτέλα SmartArt. Ωστόσο, εάν θέλετε να αλλάξετε το χρώμα ενός μόνο σχήματος ή κόμβου, μπορείτε να το κάνετε στην καρτέλα "Μορφοποίηση".
-
Κάντε κλικ στο σχήμα που θέλετε να αλλάξετε και, στη συνέχεια, κάντε κλικ στην καρτέλα Μορφοποίηση.
-
Στην περιοχή Στυλ σχήματος, κάντε κλικ στο βέλος δίπλα στην επιλογή Γέμισμα

Αλλαγή του στυλ κειμένου σε ένα ολόκληρο γραφικό SmartArt ή σε ένα μεμονωμένο σχήμα
-
Κάντε κλικ σε ολόκληρο το γραφικό SmartArt ή σε ένα επιμέρους σχήμα που θέλετε να αλλάξετε και, στη συνέχεια, κάντε κλικ στην καρτέλα Μορφοποίηση.
-
Στην ομάδα Στυλ κειμένου, κάντε κλικ στο στυλ που θέλετε.
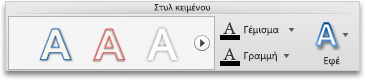
Για να δείτε περισσότερα στυλ, τοποθετήστε τον δείκτη σε ένα στυλ και, στη συνέχεια, κάντε κλικ στο

Επαναφορά του γραφικού SmartArt για κατάργηση της μορφοποίησης
Μπορείτε να επαναφέρετε την προεπιλεγμένη εμφάνιση του γραφικού SmartArt. Αυτό θα καταργήσει τις αλλαγές που έχετε κάνει στο χρώμα, στο στυλ, στο σχήμα και στο στυλ κειμένου του γραφικού SmartArt.
-
Στο έγγραφο, κάντε κλικ στο σχήμα του γραφικού SmartArt που θέλετε να αλλάξετε.
-
Στην καρτέλα SmartArt, στην περιοχή Επαναφορά, κάντε κλικ στην επιλογή Επαναφορά γραφικού.

Εκτελέστε οποιαδήποτε από τις εξής ενέργειες:
Αλλαγή της διάταξης ενός γραφικού SmartArt
Μετά την εισαγωγή ενός γραφικού SmartArt, δεν χρειάζεται να διατηρήσετε την υπάρχουσα διάταξη. Εάν μια άλλη διάταξη παρουσιάζει τις πληροφορίες σας πιο αποτελεσματικά, μπορείτε να την αλλάξετε ακόμη και αν έχετε ήδη προσθέσει κείμενο, σχήματα και στυλ στο γραφικό SmartArt.
-
Στο έγγραφο, κάντε κλικ στο σχήμα του γραφικού SmartArt που θέλετε να αλλάξετε.
-
Στην καρτέλα SmartArt, στην περιοχή Αλλαγή γραφικού SmartArt, κάντε κλικ σε έναν τύπο γραφικού SmartArt και, στη συνέχεια, κάντε κλικ σε αυτό που θέλετε.
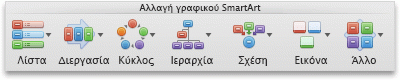
Σημειώσεις:
-
Εάν αλλάξετε τη διάταξη ενός γραφικού SmartArt, ορισμένες προσαρμογές δεν είναι δυνατό να μεταφερθούν στη νέα διάταξη. Ωστόσο, εάν επιστρέψετε στην αρχική διάταξη πριν από την αποθήκευση και το κλείσιμο του εγγράφου σας, όλες οι προσαρμογές επανέρχονται.
-
Εάν αλλάξετε τη διάταξη του γραφικού SmartArt, μερικά μέρη του κειμένου μπορεί να είναι κρυφά. Για να δείτε το κείμενο, μεταβείτε στην αρχική διάταξη.
-
Αλλαγή μεγέθους ολόκληρου γραφικού SmartArt ή ενός μεμονωμένου σχήματος
-
Κάντε κλικ σε ολόκληρο το γραφικό SmartArt ή σε ένα επιμέρους σχήμα που θέλετε να αλλάξετε και, στη συνέχεια, κάντε κλικ στην καρτέλα Μορφοποίηση.
-
Στην περιοχή Μέγεθος, εισαγάγετε το Ύψος και το Πλάτος.
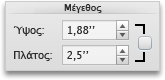
Σημείωση: Εάν θέλετε να διατηρήσετε τις αναλογίες καθώς αλλάζετε το μέγεθος του αντικειμένου, επιλέξτε το πλαίσιο ελέγχου.
Αλλαγή του σχήματος
-
Κάντε κλικ στο σχήμα που θέλετε να αλλάξετε.
-
Στην καρτέλα SmartArt, στην περιοχή Επεξεργασία SmartArt, κάντε κλικ στην επιλογή Σχήμα, τοποθετήστε το δείκτη σε οποιονδήποτε τύπο σχήματος και, στη συνέχεια, κάντε κλικ στο σχήμα που θέλετε.

Αλλαγή του στυλ ενός σχήματος
Μπορείτε να αλλάξετε το στυλ ενός ολόκληρου γραφικού SmartArt, στην καρτέλα SmartArt. Ωστόσο, εάν θέλετε να αλλάξετε το στυλ ενός μόνο σχήματος, μπορείτε να το κάνετε στην καρτέλα "Μορφοποίηση".
-
Κάντε κλικ στο σχήμα που θέλετε να αλλάξετε και, στη συνέχεια, κάντε κλικ στην καρτέλα Μορφοποίηση.
-
Στην περιοχή Στυλ σχήματος, κάντε κλικ στο στυλ που θέλετε.

Για να δείτε περισσότερα στυλ, τοποθετήστε τον δείκτη σε ένα στυλ και, στη συνέχεια, κάντε κλικ στο

Αλλαγή του χρώματος ενός σχήματος
Μπορείτε να αλλάξετε το χρώμα ενός ολόκληρου γραφικού SmartArt, στην καρτέλα SmartArt. Ωστόσο, εάν θέλετε να αλλάξετε το χρώμα ενός μόνο σχήματος ή κόμβου, μπορείτε να το κάνετε στην καρτέλα "Μορφοποίηση".
-
Κάντε κλικ στο σχήμα που θέλετε να αλλάξετε και, στη συνέχεια, κάντε κλικ στην καρτέλα Μορφοποίηση.
-
Στην περιοχή Στυλ σχήματος, κάντε κλικ στο βέλος δίπλα στην επιλογή Γέμισμα

Αλλαγή του στυλ κειμένου σε ένα ολόκληρο γραφικό SmartArt ή σε ένα μεμονωμένο σχήμα
-
Κάντε κλικ σε ολόκληρο το γραφικό SmartArt ή σε ένα επιμέρους σχήμα που θέλετε να αλλάξετε και, στη συνέχεια, κάντε κλικ στην καρτέλα Μορφοποίηση.
-
Στην ομάδα Στυλ κειμένου, κάντε κλικ στο στυλ που θέλετε.
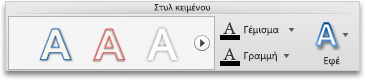
Για να δείτε περισσότερα στυλ, τοποθετήστε τον δείκτη σε ένα στυλ και, στη συνέχεια, κάντε κλικ στο

Επαναφορά του γραφικού SmartArt για κατάργηση της μορφοποίησης
Μπορείτε να επαναφέρετε την προεπιλεγμένη εμφάνιση του γραφικού SmartArt. Αυτό θα καταργήσει τις αλλαγές που έχετε κάνει στο χρώμα, στο στυλ, στο σχήμα και στο στυλ κειμένου του γραφικού SmartArt.
-
Στο έγγραφο, κάντε κλικ στο σχήμα του γραφικού SmartArt που θέλετε να αλλάξετε.
-
Στην καρτέλα SmartArt, στην περιοχή Επαναφορά, κάντε κλικ στην επιλογή Επαναφορά γραφικού.











