Σημείωση: Θέλουμε να σας παρέχουμε το πιο πρόσφατο περιεχόμενο βοήθειας στη γλώσσα σας όσο πιο σύντομα γίνεται. Αυτή η σελίδα έχω μεταφραστεί μέσω αυτοματοποιημένης διαδικασίας και ενδεχομένως να περιέχει γραμματικά λάθη και ανακρίβειες. Ο σκοπός μας είναι αυτό το περιεχόμενο να σας φανεί χρήσιμο. Μπορείτε να μας ενημερώσετε στο κάτω μέρος αυτής της σελίδας εάν οι πληροφορίες σάς φάνηκαν χρήσιμες; Εδώ θα βρείτε το άρθρο στα Αγγλικά, για να το συμβουλεύεστε εύκολα.
Με το Microsoft InfoPath 2010, μπορείτε να καθορίσετε κανόνες μορφοποίησης στοιχείων ελέγχου που βασίζονται σε συνθήκες, οι οποίες παρουσιάζονται στη φόρμα. Εάν οι καθορισμένες συνθήκες είναι αληθείς όταν ο χρήστης συμπληρώνει μια φόρμα με κανόνες μορφοποίησης, τότε εφαρμόζεται η μορφοποίηση. Οι κανόνες μορφοποίησης μπορούν να χρησιμοποιηθούν για την εφαρμογή έντονης γραφής, υπογράμμισης, πλάγιας γραφής, διακριτής γραφής, χρώματος γραμματοσειράς και χρώματος φόντου σε στοιχεία ελέγχου. Επίσης, χρησιμοποιείται για την απόκρυψη/εμφάνιση ή την απενεργοποίηση των στοιχείων ελέγχου.
Σε αυτό το άρθρο
Παραδείγματα κανόνα μορφοποίησης
Στη συνέχεια θα βρείτε ορισμένα παραδείγματα του τρόπου με τον οποίο μπορείτε να χρησιμοποιήσετε κανόνες μορφοποίησης σε ένα πρότυπο φόρμας:
-
Αποκρύψτε την ενότητα διεύθυνσης αποστολής εκτός εάν είναι επιλεγμένο το πλαίσιο ελέγχου Καθορισμός διεύθυνσης αποστολής.
-
Αλλάξτε το χρώμα γραμματοσειράς σε μπλε και το στυλ γραμματοσειράς σε έντονα για όλα τα έξοδα που απαιτούν απόδειξη.
-
Αλλάξτε το χρώμα φόντου του στοιχείου ελέγχου σε έναν επαναλαμβανόμενο πίνακα με βάση την τιμή ενός πλαισίου κειμένου στη γραμμή. Για παράδειγμα, κάντε όλα τα στοιχεία ελέγχου κόκκινα για ένα εκπρόθεσμο στοιχείο και πράσινα για τα στοιχεία που βρίσκονται μέσα στο χρονοδιάγραμμα.
-
Σημάνετε οικονομικές καταχωρήσεις με κόκκινο κείμενο, όταν είναι μικρότερες από 0 Ευρώ και με πράσινο κείμενο, όταν είναι 0 Ευρώ ή παραπάνω.
-
Φιλτράρισμα γραμμών σε έναν επαναλαμβανόμενο πίνακα.
Σημείωση: Μπορείτε επίσης να χρησιμοποιήσετε έναν κανόνα επικύρωσης για να εμφανίσετε ένα μήνυμα όταν ένας χρήστης εισαγάγει λανθασμένες τιμές σε μια φόρμα.
Προσθήκη μορφοποίησης
Χρήση του κουμπιού "Προσθήκη κανόνα"
Οι κανόνες μορφοποίησης πρώτης επαφής μπορούν να προστεθούν χρησιμοποιώντας την εντολή Προσθήκη κανόνα.
-
Επιλέξτε ένα στοιχείο ελέγχου.
-
Στην καρτέλα Κεντρική, στην ομάδα Κανόνες, κάντε κλικ στην επιλογή Προσθήκη κανόνα.
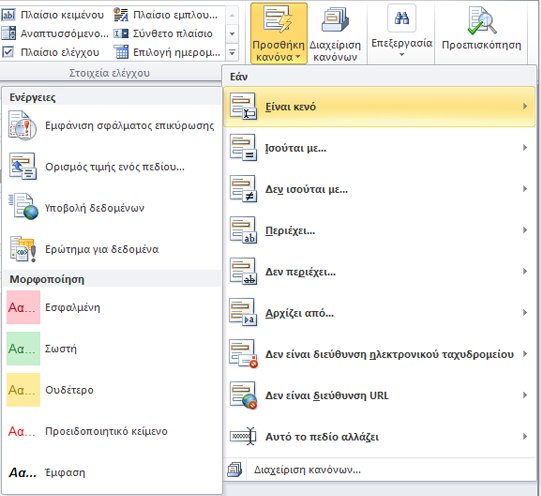
-
Επιλέξτε τον τύπο συνθήκης που πρέπει να πληροί ο κανόνας για να εφαρμοστεί, όπως Είναι κενό εάν θέλετε να εφαρμοστεί ο κανόνας σε περίπτωση που η τιμή του πεδίου είναι κενή.
-
Επιλέξτε τον τύπο της μορφοποίησης που θα εφαρμοστεί, όπως σκίαση χρώματος φόντου του κελιού ή τροποποίηση της γραμματοσειράς για να υποδειχθεί μια προειδοποίηση.
Σημείωση: Ανάλογα με τον τύπο της συνθήκης που επιλέγετε, ίσως σας ζητηθεί να καταχωρήσετε πρόσθετες πληροφορίες.
Όταν ολοκληρωθεί η διεργασία, εμφανίζεται το παράθυρο εργασιών Κανόνες και μπορείτε να πραγματοποιήσετε τυχόν απαραίτητες αλλαγές στον κανόνα.
Χρήση του παραθύρου εργασιών "Κανόνες"
Ολοκληρώστε τα βήματα που ακολουθούν για να προσθέσετε έναν κανόνα μορφοποίησης από το παράθυρο εργασιών Κανόνες:
-
Δημιουργία κανόνα μορφοποίησης
-
Επιλέξτε ένα στοιχείο ελέγχου.
-
Εάν το παράθυρο εργασιών "Κανόνες" δεν είναι εμφανές, τότε, στην καρτέλα Κεντρική, στην ομάδα Κανόνες, κάντε κλικ στην επιλογή Διαχείριση κανόνων.
-
Κάντε κλικ στο κουμπί Δημιουργία.
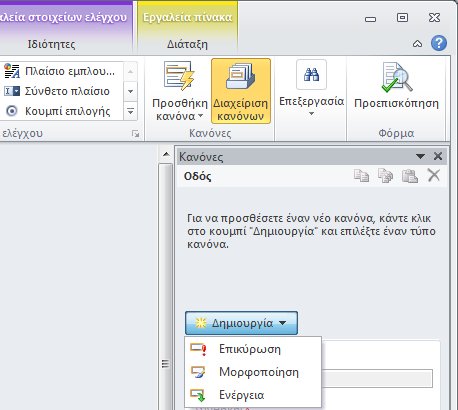
-
Κάντε κλικ στην επιλογή Μορφοποίηση.
-
Εισαγάγετε ένα όνομα για τον κανόνα στο πλαίσιο κειμένου Λεπτομέρειες για.
-
-
Καθορίστε τις συνθήκες.
-
Στην ενότητα των συνθηκών, κάντε κλικ στην επιλογή Καμία.
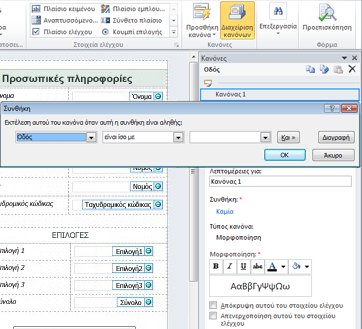
-
Εάν η συνθήκη για τον κανόνα σας βασίζεται σε πεδίο, συμπληρώστε τα εξής:
-
Στο πρώτο πλαίσιο, επιλέξτε ένα πεδίο ή κάντε κλικ στο στοιχείο Επιλογή πεδίου ή ομάδας.
-
Στο δεύτερο πλαίσιο, επιλέξτε έναν τελεστή, όπως είναι ίσο με.
-
Στο τρίτο πλαίσιο, εισαγάγετε μια τιμή.
Σημείωση: Επίσης, είναι δυνατό να βασίσετε έναν κανόνα σε μια παράσταση ή ένα σύνολο δεδομένων με δυνατότητα υπογραφής. Για περισσότερες πληροφορίες σχετικά με αυτά τα σενάρια για προχωρημένους, ανατρέξτε στην ενότητα αντίστοιχο υπό συνθήκη για προχωρημένους σενάρια.
-
-
Επιλέξτε Και για να προσθέσετε και άλλη συνθήκη και, στη συνέχεια, επαναλάβετε το βήμα 2 ή επιλέξτε OK.
Σημείωση: Αφού προσθέσετε και δεύτερη συνθήκη, το κουμπί Και αντικαθιστάται από ένα πλαίσιο. Αφήστε το και επιλεγμένο εάν η πρώτη και κάθε διαδοχική συνθήκη πρέπει να είναι αληθείς για να εφαρμοστεί η μορφοποίηση υπό όρους. Διαφορετικά, εάν για να εφαρμοστεί η μορφοποίηση υπό όρους πρέπει να ισχύει μόνο η μία συνθήκη, επιλέξτε ή.
-
-
Καθορισμός μορφοποίησης.
-
Πραγματοποιείστε τις επιλογές που θέλετε από την ενότητα Μορφοποίηση. Από αυτήν την ενότητα μπορείτε να υποδείξετε ότι το κείμενο του στοιχείου ελέγχου θα είναι με έντονη γραφή ή υπογράμμιση, να αλλάξετε το χρώμα του κειμένου ή το χρώμα φόντου του στοιχείου ελέγχου ή να ενεργοποιήσετε και να απενεργοποιήσετε το στοιχείο ελέγχου.
-
Σημείωση: Εάν προσθέσετε πολλούς κανόνες μορφοποίησης και περισσότεροι από έναν είναι αληθείς, εφαρμόζεται η μορφοποίηση που ισχύει μόνο για την πρώτη αληθή συνθήκη.
Μοτίβα καταχώρησης δεδομένων
Οι κανόνες μορφοποίησης μπορούν να βασίζονται σε μοτίβο κειμένου που εισαγάγει ένας χρήστης σε ένα πεδίο κειμένου. Για παράδειγμα, εάν θέλετε να συλλέξετε τους ταχυδρομικούς κώδικες των Η.Π.Α., τότε θέλετε να βεβαιωθείτε ότι θα καταχωρούνται μόνο πέντε αριθμοί, ούτε περισσότερο, ούτε λιγότερο, ούτε αλφαβητικοί χαρακτήρες. Παρομοίως, εάν θέλετε ένας χρήστης να εισαγάγει τη διεύθυνση ηλεκτρονικού ταχυδρομείου, τότε μπορείτε να αντιστοιχίσετε την εισαγωγή με ένα μοτίβο που περιλαμβάνει κείμενο, το σύμβολο “@”, έναν τομέα και ένα επίθημα τομέα, όπως “.com”.
Για να το κάνετε αυτό, από το πλαίσιο κειμένου Τελεστής, κάντε κλικ στην επιλογή Ταιριάζει με το μοτίβο κατά τη δόμηση της συνθήκης και, στη συνέχεια, ενεργοποιήστε την επιλογή Επιλογή μοτίβου. Εμφανίζεται το παράθυρο διαλόγου Μοτίβο εισαγωγής δεδομένων, από το οποίο μπορείτε να επιλέξετε ανάμεσα από ορισμένα προκαθορισμένα, τυπικά μοτίβα. Εάν κανένα από αυτά τα μοτίβα δεν καλύπτει τις ανάγκες σας, μπορείτε να υποδείξετε ένα προσαρμοσμένο μοτίβο. Τα προσαρμοσμένα μοτίβα μπορεί να απαιτούν τη χρήση ειδικών χαρακτήρων, οι οποίοι εισάγονται εύκολα εάν τους επιλέξετε από το πλαίσιο Εισαγωγή ειδικού χαρακτήρα.
Σενάρια συνθηκών για προχωρημένους
Στη συνέχεια θα βρείτε ορισμένα σενάρια συνθηκών για προχωρημένους που μπορείτε να χρησιμοποιήσετε κατά τη ρύθμιση της συνθήκης για έναν κανόνα μορφοποίησης δεδομένων.
-
Στήριξη κανόνα σε έκφραση
Η έκφραση είναι ένα σύνολο τιμών, πεδίων ή ομάδων, συναρτήσεων και τελεστών. Μπορείτε να χρησιμοποιήσετε μια έκφραση για να ορίσετε την τιμή ενός πεδίου σε σενάρια του τύπου να συμπεριλαμβάνεται αυτόματα σε μια φόρμα η τρέχουσα ημερομηνία ή να προστίθεται το κόστος των στοιχείων σε μια αναφορά εξόδων για τη λήψη του συνόλου.
-
Στο πρώτο πλαίσιο, επιλέξτε μια έκφραση.
-
Στο δεύτερο πλαίσιο, εισαγάγετε την έκφραση.
-
Στήριξη κανόνα σε σύνολο δεδομένων με δυνατότητα υπογραφής
Εάν μια φόρμα απαιτεί ψηφιακή υπογραφή και δεν έχει υπογραφεί, ίσως θελήσετε να απενεργοποιήσετε το κουμπί υποβολής. Εναλλακτικά, για παράδειγμα, μπορείτε να ορίσετε το χρώμα φόντου του πεδίου Υπογραφή ως κόκκινο μέχρι να υπογραφεί η φόρμα. Αυτή η συνθήκη υποστηρίζεται μόνο σε φόρμες του InfoPath Filler.
-
Στο πρώτο πλαίσιο, κάντε κλικ στην επιλογή Επιλογή συνόλου δεδομένων με δυνατότητα υπογραφής.
-
Στο παράθυρο διαλόγου Επιλογή συνόλου δεδομένων με δυνατότητα υπογραφής, επιλέξτε το σύνολο δεδομένων με δυνατότητα υπογραφής και, στη συνέχεια, επιλέξτε OK.
-
Στο δεύτερο πλαίσιο, επιλέξτε μια συνθήκη και, στη συνέχεια, στο τρίτο πλαίσιο επιλέξτε τυχόν απαραίτητα κριτήρια.
Σημείωση: Για περισσότερες πληροφορίες, ανατρέξτε στο θέμα Ψηφιακές υπογραφές στο InfoPath 2010.
-
Στήριξη κανόνα σε ρόλο χρήστη
Ενώ είναι δυνατή η δημιουργία μιας φόρμας με διαφορετικές προβολές και η εμφάνιση της κατάλληλης προβολής στους χρήστες, ανάλογα με το ρόλο τους, είναι επίσης δυνατό να διαθέτετε μία προβολή για όλους τους χρήστες και να αποκρύπτετε ή να εμφανίζετε μεμονωμένα στοιχεία ελέγχου στην προβολή των χρηστών, ανάλογα με το ρόλο τους. Επίσης, μπορείτε να χρησιμοποιήσετε αυτή τη δυνατότητα για να συμπληρώσετε αυτόματα το διαχειριστή, το τμήμα ή άλλες πληροφορίες χρήστη, ανάλογα με το ρόλο τους. Οι ρόλοι χρήστη υποστηρίζονται μόνο στις φόρμες του InfoPath Filler.
-
Στο πρώτο πλαίσιο, κάντε κλικ στην επιλογή Ο τρέχων ρόλος χρήστη.
-
Στο δεύτερο πλαίσιο, επιλέξτε έναν τελεστή, όπως είναι ίσο με.
-
Στο τρίτο πλαίσιο, επιλέξτε το ρόλο ή κάντε κλικ στην επιλογή Διαχείριση ρόλων για να διαχειριστείτε τους ρόλους χρήστη.










