Σημείωση: Αυτό το άρθρο έχει εκπληρώσει το σκοπό του και πρόκειται να αποσυρθεί σύντομα. Για την αποφυγή των σφαλμάτων "Η σελίδα δεν βρέθηκε", θα καταργήσουμε τις γνωστές συνδέσεις. Εάν έχετε δημιουργήσει συνδέσεις σε αυτή τη σελίδα, καταργήστε τις και μαζί θα διατηρήσουμε τη σωστή λειτουργία του web.
Εκτός από τη Μετατροπή κειμένου στη διαφάνειά σας σε ένα γραφικό SmartArt, μπορείτε να μετατρέψετε τις εικόνες σε Γραφικά SmartArt. Οι εικόνες τοποθετούνται αυτόματα σε σχήματα και τακτοποιημένα με βάση τη διάταξη που επιλέξατε. Μια Γραφικό SmartArt είναι μια οπτική αναπαράσταση των πληροφοριών σας που μπορείτε να προσαρμόσετε πλήρως.
Σε αυτό το άρθρο
Μετατροπή εικόνων σε γραφικό SmartArt
-
Επιλέξτε τις εικόνες που θέλετε να μετατρέψετε σε Γραφικό SmartArt.
Για να επιλέξετε πολλές εικόνες, κάντε κλικ στην πρώτη εικόνα και, στη συνέχεια, πατήστε και κρατήστε πατημένο το πλήκτρο CTRL ενώ κάνετε κλικ στις πρόσθετες εικόνες.
-
Στην περιοχή Εργαλεία εικόνας , στην καρτέλα μορφοποίηση , στην ομάδα στυλ εικόνας , κάντε κλικ στην επιλογή διάταξη εικόνας.
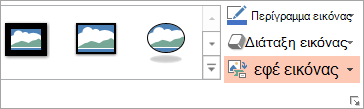
Εάν δεν βλέπετε τις καρτέλες Εργαλεία μορφοποίησης ή εικόνας , βεβαιωθείτε ότι έχετε επιλέξει τις εικόνες. Ίσως χρειαστεί να κάνετε διπλό κλικ στις εικόνες για να ανοίξετε την καρτέλα μορφοποίηση .
-
Στη συλλογή, κάντε κλικ στη διάταξη για το Γραφικό SmartArt που θέλετε.
Η συλλογή περιέχει διατάξεις για Γραφικά SmartArt που λειτουργούν καλύτερα με τις εικόνες.
Αφού επιλέξετε μια διάταξη για ένα Γραφικό SmartArt, οι εικόνες τοποθετούνται αυτόματα σε σχήματα και τακτοποιημένα με βάση τη διάταξη που επιλέξατε. Στη συνέχεια, μπορείτε να προσθέσετε κείμενο στο γραφικό SmartArt και να προσαρμόσετε το Γραφικό SmartArt, αλλάζοντας τα χρώματα ή προσθέτοντας ένα στυλ SmartArt σε αυτό.
Σημείωση: Εάν δεν έχετε κλείσει και, στη συνέχεια, ανοίξετε ξανά την παρουσίασή σας, μπορείτε να αντιστρέψετε τη μετατροπή σε Γραφικό SmartArt, κάνοντας κλικ στην επιλογή Αναίρεση 
Αλλαγή της σειράς των εικόνων στο γραφικό SmartArt
-
Στο παράθυρο κειμένου του Γραφικό SmartArt, κάντε δεξί κλικ στην εικόνα που θέλετε να αναδιατάξετε.
Εάν το παράθυρο "Κείμενο" δεν είναι ορατό, κάντε κλικ στο στοιχείο ελέγχου.
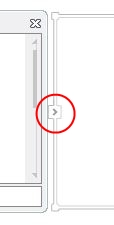
-
Κάντε κλικ στην επιλογή Μετακίνηση επάνω ή μετακίνηση κάτω στο μενού συντόμευσης.
Σημείωση: Εάν αναδιατάξετε μια εικόνα και έχει συσχετισμένο κείμενο, όλο το κείμενο μετακινείται μαζί της, συμπεριλαμβανομένου του κειμένου σε διαφορετικά επίπεδα (δηλ., κείμενο που έχει εσοχή κάτω από μια άλλη γραμμή κειμένου).
Προσθήκη κειμένου στο γραφικό SmartArt
-
Κάντε κλικ στο Γραφικό SmartArt.
-
Εισαγάγετε το κείμενο κάνοντας ένα από τα εξής:
-
Επιλέξτε [Κείμενο] στο παράθυρο "Κείμενο" και πληκτρολογήστε το κείμενό σας.
-
Αντιγράψτε το κείμενο από μια άλλη θέση ή ένα άλλο πρόγραμμα, επιλέξτε [Κείμενο] στο παράθυρο "Κείμενο" και επικολλήστε το κείμενό σας.
-
Κάντε κλικ σε ένα πλαίσιο στο Γραφικό SmartArt και, στη συνέχεια, πληκτρολογήστε το κείμενό σας. Για καλύτερα αποτελέσματα, χρησιμοποιήστε αυτή την επιλογή αφού προσθέσετε όλα τα πλαίσια που θέλετε.
-
Εάν το παράθυρο "Κείμενο" δεν είναι ορατό, κάντε κλικ στο στοιχείο ελέγχου.
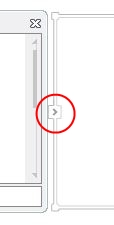
Προσθήκη ή διαγραφή σχημάτων στο γραφικό SmartArt
-
Κάντε κλικ στο Γραφικό SmartArt στο οποίο θέλετε να προσθέσετε ένα άλλο σχήμα.
-
Κάντε κλικ στο υπάρχον σχήμα που βρίσκεται πλησιέστερα στο σημείο όπου θέλετε να προσθέσετε το νέο σχήμα.
-
Στην περιοχή Εργαλεία SmartArt, στην καρτέλα Σχεδίαση , στην ομάδα Δημιουργία γραφικού , κάντε κλικ στο βέλος Προσθήκη σχήματος .
Εάν δεν βλέπετε τις καρτέλες Εργαλεία SmartArt ή Σχεδίαση , βεβαιωθείτε ότι έχετε επιλέξει το Γραφικό SmartArt. Ίσως χρειαστεί να κάνετε διπλό κλικ στο Γραφικό SmartArt για να ανοίξετε την καρτέλα Σχεδίαση .
-
Κάντε ένα από τα εξής:
-
Για να εισαγάγετε ένα σχήμα μετά το επιλεγμένο σχήμα, κάντε κλικ στην επιλογή Προσθήκη σχήματος έπειτα από.
-
Για να εισαγάγετε ένα σχήμα πριν από το επιλεγμένο σχήμα, κάντε κλικ στην επιλογή Προσθήκη σχήματος πριν από.
-
Σημειώσεις:
-
Για να προσθέσετε ένα σχήμα από το παράθυρο "κείμενο", κάντε κλικ σε ένα υπάρχον σχήμα, μετακινήστε το δείκτη του ποντικιού πριν ή μετά το κείμενο στο σημείο όπου θέλετε να προσθέσετε το σχήμα και, στη συνέχεια, πατήστε το πλήκτρο ENTER.
-
Για να διαγράψετε ένα σχήμα ή μια εικόνα από το Γραφικό SmartArt, κάντε κλικ στο σχήμα ή την εικόνα που θέλετε να διαγράψετε και, στη συνέχεια, πατήστε το πλήκτρο DELETE. Για να διαγράψετε ολόκληρο το Γραφικό SmartArt, κάντε κλικ στο περίγραμμα του Γραφικό SmartArt σας και, στη συνέχεια, πατήστε το πλήκτρο DELETE.
Αλλαγή των χρωμάτων ενός ολόκληρου γραφικού SmartArt
Μπορείτε να αλλάξετε τα χρώματα που εφαρμόζονται στα σχήματα της Γραφικό SmartArt σας. Οι διαφορετικοί συνδυασμοί χρωμάτων προέρχονται στο σύνολό τους από τα χρώματα θέματος της παρουσίασής σας.
-
Κάντε κλικ στο Γραφικό SmartArt.
-
Από την περιοχή Εργαλεία SmartArt, στην καρτέλα Σχεδίαση και στην ομάδα Στυλ SmartArt, επιλέξτε Αλλαγή χρωμάτων.
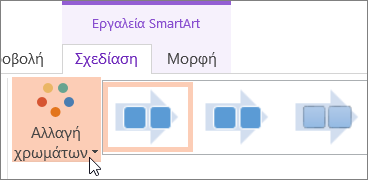
Εάν δεν βλέπετε τις καρτέλες Εργαλεία SmartArt ή Σχεδίαση , βεβαιωθείτε ότι έχετε επιλέξει ένα Γραφικό SmartArt. Ίσως χρειαστεί να κάνετε διπλό κλικ στο Γραφικό SmartArt για να το επιλέξετε και να ανοίξετε την καρτέλα Σχεδίαση .
-
Κάντε κλικ στην παραλλαγή χρώματος που θέλετε.
Σημείωση: Για να επαναχρωματίσετε τις εικόνες στο Γραφικό SmartArt σας ώστε να ταιριάζουν με την παραλλαγή χρώματος που επιλέξατε, στο κάτω μέρος της συλλογής Αλλαγή χρωμάτων , κάντε κλικ στην επιλογή Επαναχρωματισμός εικόνων στο γραφικό SmartArt.
Εφαρμογή στυλ SmartArt σε γραφικό SmartArt
Το στυλ SmartArt είναι ένας συνδυασμός διάφορων εφέ, όπως το στυλ της ουράς, η κορνίζα ή το 3-δ, που μπορείτε να εφαρμόσετε στα σχήματα του γραφικού SmartArt για να δημιουργήσετε μια μοναδική και επαγγελματικά σχεδιασμένη εμφάνιση.
-
Κάντε κλικ στο Γραφικό SmartArt σας.
-
Στην περιοχή Εργαλεία SmartArt, στην καρτέλα Σχεδίαση και στην ομάδα Στυλ SmartArt, κάντε κλικ στο επιθυμητό στυλ SmartArt.
Για να δείτε περισσότερα στυλ SmartArt, κάντε κλικ στο κουμπί Περισσότερα

Συμβουλές
-
Για να αλλάξετε το μέγεθος ολόκληρου του Γραφικό SmartArt, κάντε κλικ στο περίγραμμα του Γραφικό SmartArt σας και, στη συνέχεια, σύρετε τις λαβές αλλαγής μεγέθους προς τα μέσα ή προς τα έξω μέχρι το Γραφικό SmartArt να έχει το μέγεθος που θέλετε.
-
Μπορείτε να προσθέσετε κίνηση στο γραφικό SmartArt για να δώσετε έμφαση σε κάθε σχήμα ή σε κάθε ιεραρχικό επίπεδο.










