Σημείωση: Αυτό το άρθρο έχει εκπληρώσει το σκοπό του και πρόκειται να αποσυρθεί σύντομα. Για την αποφυγή των σφαλμάτων "Η σελίδα δεν βρέθηκε", θα καταργήσουμε τις γνωστές συνδέσεις. Εάν έχετε δημιουργήσει συνδέσεις σε αυτή τη σελίδα, καταργήστε τις και μαζί θα διατηρήσουμε τη σωστή λειτουργία του web.
Στο Office για Mac, μπορείτε να μετακινήσετε ένα πλαίσιο κειμένου, ένα σχήμα, ένα αντικείμενο WordArt ή μια εικόνα σύροντας και μπορείτε να αλλάξετε τη θέση ενός αντικειμένου περιστρέφοντας ή αναστρέφοντας το. Για το Word, ανατρέξτε στο θέμα Καθορισμός κατεύθυνσης και θέσης κειμένου σε σχήμα ή πλαίσιο κειμένου στο Word.
-
Κάντε κλικ στο αντικείμενο που θέλετε να μετακινήσετε.
-
Σύρετε το αντικείμενο στο σημείο που θέλετε.
-
Για να μετακινήσετε πολλά αντικείμενα, κρατήστε πατημένο το πλήκτρο SHIFT καθώς επιλέγετε τα αντικείμενα.
-
Για να μετακινήσετε ένα αντικείμενο προς τα επάνω ή προς τα κάτω ή προς τα πλάγια με μικρά βήματα, κάντε κλικ στο αντικείμενο, κρατήστε πατημένο το πλήκτρο Command και, στη συνέχεια, πατήστε ένα πλήκτρο βέλους. Σημειώστε ότι στο Word μπορείτε να χρησιμοποιήσετε αυτήν τη δυνατότητα μόνο για να μετακινηθείτε προς τα επάνω ή προς τα κάτω.
-
Για να περιορίσετε ένα αντικείμενο, έτσι ώστε να μετακινείται μόνο οριζόντια ή κατακόρυφα, κρατήστε πατημένο το πλήκτρο SHIFT καθώς σύρετε το αντικείμενο.
-
-
Κάντε κλικ στο αντικείμενο που θέλετε να περιστρέψετε.
-
Κάντε κλικ στη λαβή περιστροφής στην κορυφή του αντικειμένου και, στη συνέχεια, σύρετέ το προς την κατεύθυνση που θέλετε.
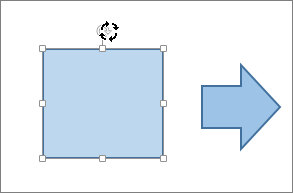
-
Για να περιορίσετε την περιστροφή σε γωνίες 15 μοιρών, πατήστε και κρατήστε πατημένο το πλήκτρο SHIFT ενώ σύρετε τη λαβή περιστροφής.
-
Όταν περιστρέφετε πολλά σχήματα, δεν περιστρέφονται ως ομάδα, αλλά κάθε σχήμα περιστρέφεται γύρω από το κέντρο του.
-
Εναλλακτικά, μπορείτε να επιλέξετε το αντικείμενο, να κρατήσετε πατημένο το πλήκτρο Option και να πατήσετε τα πλήκτρα αριστερού ή δεξιού βέλους για να περιστρέψετε.
-
-
Κάντε κλικ στο αντικείμενο που θέλετε να περιστρέψετε.
-
Στην καρτέλα Μορφοποίηση σχήματος ή στην καρτέλα Μορφοποίηση εικόνας , στην ομάδα Τακτοποίηση , κάντε κλικ στην επιλογή Περιστροφή.

-
Εάν δεν βλέπετε τις καρτέλες μορφή σχήματος ή μορφή εικόνας , βεβαιωθείτε ότι έχετε επιλέξει ένα πλαίσιο κειμένου, ένα σχήμα, ένα αντικείμενο WordArt ή μια εικόνα.
-
Το κουμπί " Περιστροφή " μπορεί να είναι κρυφό εάν το μέγεθος της οθόνης σας είναι μειωμένο. Εάν δεν βλέπετε το κουμπί Περιστροφή , κάντε κλικ στην επιλογή Τακτοποίηση για να δείτε τα κρυφά κουμπιά στην ομάδα Τακτοποίηση .
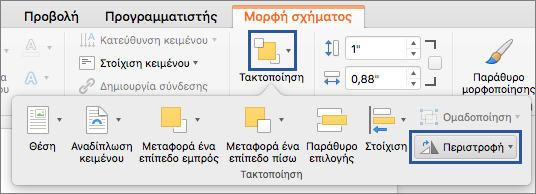
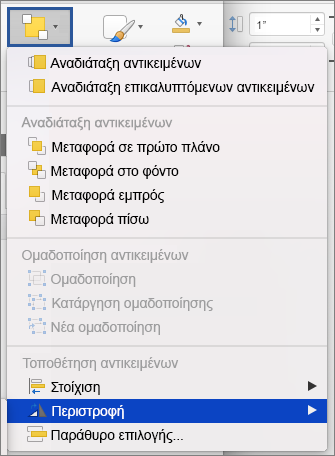
-
-
Κάντε κλικ στην επιλογή περισσότερες επιλογές περιστροφής.
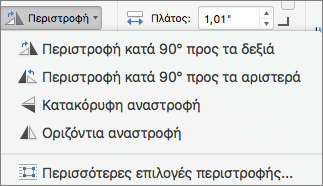
-
Στο παράθυρο διαλόγου ή στο παράθυρο που ανοίγει, πληκτρολογήστε το ποσό που θέλετε να περιστρέψετε το αντικείμενο στο πλαίσιο Περιστροφή . Μπορείτε επίσης να χρησιμοποιήσετε τα βέλη για να περιστρέψετε το αντικείμενο στο σημείο ακριβώς που θέλετε.
-
Κάντε κλικ στο αντικείμενο που θέλετε να περιστρέψετε.
-
Στην καρτέλα Μορφοποίηση σχήματος ή στην καρτέλα Μορφοποίηση εικόνας , στην ομάδα Τακτοποίηση , κάντε κλικ στην επιλογή Περιστροφή.

-
Εάν δεν βλέπετε τις καρτέλες μορφή σχήματος ή μορφή εικόνας , βεβαιωθείτε ότι έχετε επιλέξει ένα πλαίσιο κειμένου, ένα σχήμα, ένα αντικείμενο WordArt ή μια εικόνα.
-
Το κουμπί " Περιστροφή " μπορεί να είναι κρυφό εάν το μέγεθος της οθόνης σας είναι μειωμένο. Εάν δεν βλέπετε το κουμπί Περιστροφή , κάντε κλικ στην επιλογή Τακτοποίηση για να δείτε τα κρυφά κουμπιά στην ομάδα Τακτοποίηση .
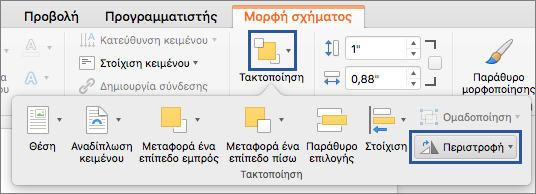
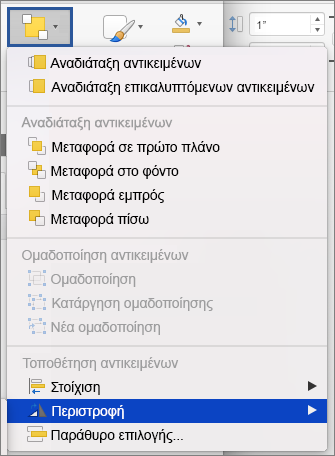
-
-
Για να περιστρέψετε το αντικείμενο 90 μοίρες προς τα δεξιά, κάντε κλικ στην επιλογή Περιστροφή δεξιά 90 °ή για να περιστρέψετε το αντικείμενο 90 μοίρες προς τα αριστερά, κάντε κλικ στην επιλογή Περιστροφή αριστερά 90 °.
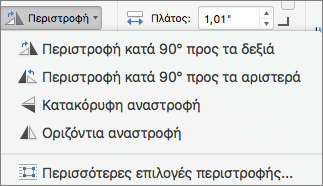
Μπορείτε να δημιουργήσετε το εφέ εικόνας αντικατοπτρισμού ή να αναστρέψετε ένα αντικείμενο φέρνοντας το κάτω μέρος του προς τα πάνω (να το αντιστρέψετε), χρησιμοποιώντας τα εργαλεία αναστροφής.
-
Κάντε κλικ στο αντικείμενο που θέλετε να περιστρέψετε.
-
Στην καρτέλα Μορφοποίηση σχήματος ή στην καρτέλα Μορφοποίηση εικόνας , στην ομάδα Τακτοποίηση , κάντε κλικ στην επιλογή Περιστροφή.

-
Εάν δεν βλέπετε τις καρτέλες μορφή σχήματος ή μορφή εικόνας , βεβαιωθείτε ότι έχετε επιλέξει ένα πλαίσιο κειμένου, ένα σχήμα, ένα αντικείμενο WordArt ή μια εικόνα.
-
Το κουμπί " Περιστροφή " μπορεί να είναι κρυφό εάν το μέγεθος της οθόνης σας είναι μειωμένο. Εάν δεν βλέπετε το κουμπί Περιστροφή , κάντε κλικ στην επιλογή Τακτοποίηση για να δείτε τα κρυφά κουμπιά στην ομάδα Τακτοποίηση .
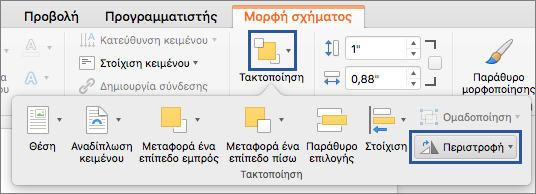
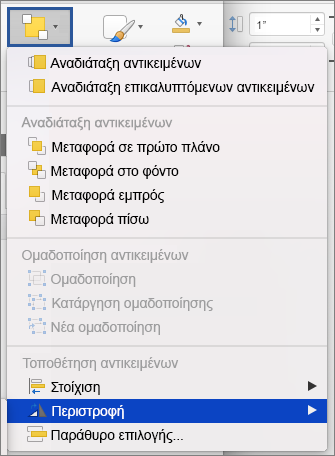
-
-
Κάντε ένα από τα εξής:
-
Για να αντιστρέψετε ένα αντικείμενο φέρνοντας το κάτω μέρος του προς τα πάνω, κάντε κλικ στην επιλογή Κατακόρυφη αναστροφή.
-
Για να δημιουργήσετε μια εικόνα αντικατοπτρισμού του αντικειμένου, κάντε κλικ στην επιλογή Οριζόντια αναστροφή.
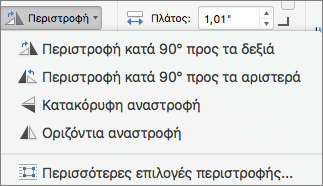
-
Όταν ομαδοποιείτε αντικείμενα, συνδυάζετε τα αντικείμενα μαζί, έτσι ώστε να μπορείτε να τα μορφοποιήσετε, να τα μετακινήσετε ή να τα αντιγράψετε ως ομάδα.
-
Κρατήστε πατημένο το πλήκτρο SHIFT, κάντε κλικ στα αντικείμενα που θέλετε να ομαδοποιήσετε και, στη συνέχεια, ανάλογα με τον τύπο του αντικειμένου που έχετε κάνει κλικ, κάντε κλικ στην καρτέλα Μορφοποίηση σχήματος ή στην καρτέλα Μορφοποίηση εικόνας .
-
Κάντε κλικ στο εικονίδιο της ομάδας και, στη συνέχεια, κάντε κλικ στην επιλογή Ομαδοποίηση.
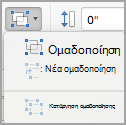
Συμβουλή: Εάν η ομάδα εμφανίζεται αχνή ή μη διαθέσιμη, αυτό συμβαίνει συνήθως επειδή δεν έχετε ήδη επιλέξει δύο ή περισσότερα αντικείμενα που μπορούν να ομαδοποιηθούν μαζί.
Δείτε επίσης
PowerPoint
-
Κάντε κλικ στο αντικείμενο που θέλετε να μετακινήσετε.
Για να επιλέξετε πολλά αντικείμενα, κρατήστε πατημένο το πλήκτρο SHIFT και, στη συνέχεια, κάντε κλικ στα αντικείμενα που θέλετε.
-
Σύρετε το αντικείμενο στο σημείο που θέλετε.
-
Για να μετακινήσετε πολλά αντικείμενα, κρατήστε πατημένο το πλήκτρο SHIFT καθώς επιλέγετε τα αντικείμενα.
-
Για να μετακινήσετε ένα αντικείμενο προς τα επάνω, κάτω ή πλάγια σε μικρά διαστήματα, κάντε κλικ στο αντικείμενο και, στη συνέχεια, πατήστε ένα πλήκτρο βέλους.
-
Για να περιορίσετε ένα αντικείμενο, έτσι ώστε να μετακινείται μόνο οριζόντια ή κατακόρυφα, κρατήστε πατημένο το πλήκτρο SHIFT καθώς σύρετε το αντικείμενο.
-
Σημείωση: Για να περιστρέψετε κείμενο στο PowerPoint για Mac, πρέπει να πρώτα να τοποθετήσετε το κείμενο σε ένα πλαίσιο κειμένου και, στη συνέχεια, να περιστρέψετε το πλαίσιο κειμένου.
-
Κάντε κλικ στο αντικείμενο που θέλετε να περιστρέψετε ή αναστρέψετε και, στη συνέχεια, ανάλογα με το είδος του αντικειμένου που επιλέξατε, κάντε κλικ στην καρτέλα Μορφοποίηση ή στην καρτέλα Μορφοποίηση εικόνας.
Για να επιλέξετε πολλά αντικείμενα, κρατήστε πατημένο το πλήκτρο SHIFT και, στη συνέχεια, κάντε κλικ στα αντικείμενα που θέλετε.
-
Στην περιοχή Τακτοποίηση, κάντε κλικ στην επιλογή Περιστροφή.
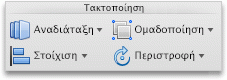
Για να περιστρέψετε ένα αντικείμενο κατά οποιονδήποτε αριθμό μοιρών, στο αντικείμενο, σύρετε τη λαβή περιστροφής

-
Εκτελέστε οποιαδήποτε από τις εξής ενέργειες:
Για να
Κάντε το εξής
Περιστροφή αντικειμένου προς τα δεξιά
Κάντε κλικ στην επιλογή Περιστροφή κατά 90 μοίρες προς τα δεξιά
Περιστροφή αντικειμένου προς τα αριστερά
Κάντε κλικ στην επιλογή Περιστροφή κατά 90 μοίρες προς τα αριστερά
Αναστροφή αντικειμένου προς τα επάνω ή κάτω
Κάντε κλικ στην επιλογή Κατακόρυφη αναστροφή
Αναστροφή αντικειμένου προς τα αριστερά ή δεξιά
Κάντε κλικ στην επιλογή Οριζόντια αναστροφή
Όταν ομαδοποιείτε αντικείμενα, συνδυάζετε τα αντικείμενα μαζί, έτσι ώστε να μπορείτε να τα μορφοποιήσετε, να τα μετακινήσετε ή να τα αντιγράψετε ως ομάδα.
-
Κρατήστε πατημένο το πλήκτρο SHIFT, κάντε κλικ στο αντικείμενο που θέλετε να ομαδοποιήσετε και, στη συνέχεια, ανάλογα με τον τύπο του αντικειμένου που έχετε κάνει κλικ, κάντε κλικ στην καρτέλα μορφοποίηση ή στην καρτέλα Μορφοποίηση εικόνας .
-
Στην περιοχή Τακτοποίηση, κάντε κλικ στην επιλογή Ομαδοποίηση και, στη συνέχεια, κάντε κλικ στην επιλογή Ομαδοποίηση.
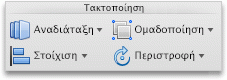
Συμβουλή: Εάν η ομάδα εμφανίζεται αχνή ή μη διαθέσιμη, αυτό συμβαίνει συνήθως επειδή δεν έχετε ήδη επιλέξει δύο ή περισσότερα αντικείμενα που μπορούν να ομαδοποιηθούν μαζί.
Excel
-
Κάντε κλικ στο αντικείμενο που θέλετε να μετακινήσετε.
Για να επιλέξετε πολλά αντικείμενα, κρατήστε πατημένο το πλήκτρο SHIFT και, στη συνέχεια, κάντε κλικ στα αντικείμενα που θέλετε.
-
Σύρετε το αντικείμενο στο σημείο που θέλετε.
-
Για να μετακινήσετε πολλά αντικείμενα, κρατήστε πατημένο το πλήκτρο SHIFT καθώς επιλέγετε τα αντικείμενα.
-
Για να μετακινήσετε ένα αντικείμενο προς τα επάνω, κάτω ή πλάγια σε μικρά διαστήματα, κάντε κλικ στο αντικείμενο και, στη συνέχεια, πατήστε ένα πλήκτρο βέλους.
-
Για να περιορίσετε ένα αντικείμενο, έτσι ώστε να μετακινείται μόνο οριζόντια ή κατακόρυφα, κρατήστε πατημένο το πλήκτρο SHIFT καθώς σύρετε το αντικείμενο.
-
Σημείωση: Για να περιστρέψετε κείμενο στο Excel για Mac, πρέπει να πρώτα να τοποθετήσετε το κείμενο σε ένα πλαίσιο κειμένου και, στη συνέχεια, να περιστρέψετε το πλαίσιο κειμένου.
-
Κάντε κλικ στο αντικείμενο που θέλετε να περιστρέψετε ή αναστρέψετε και, στη συνέχεια, ανάλογα με το είδος του αντικειμένου που επιλέξατε, κάντε κλικ στην καρτέλα Μορφοποίηση ή στην καρτέλα Μορφοποίηση εικόνας.
Για να επιλέξετε πολλά αντικείμενα, κρατήστε πατημένο το πλήκτρο SHIFT και, στη συνέχεια, κάντε κλικ στα αντικείμενα που θέλετε.
-
Στην περιοχή Τακτοποίηση, κάντε κλικ στην επιλογή Περιστροφή.
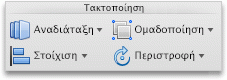
Για να περιστρέψετε ένα αντικείμενο κατά οποιονδήποτε αριθμό μοιρών, στο αντικείμενο, σύρετε τη λαβή περιστροφής

-
Εκτελέστε οποιαδήποτε από τις εξής ενέργειες:
Για να
Κάντε το εξής
Περιστροφή αντικειμένου προς τα δεξιά
Κάντε κλικ στην επιλογή Περιστροφή κατά 90 μοίρες προς τα δεξιά
Περιστροφή αντικειμένου προς τα αριστερά
Κάντε κλικ στην επιλογή Περιστροφή κατά 90 μοίρες προς τα αριστερά
Αναστροφή αντικειμένου προς τα επάνω ή κάτω
Κάντε κλικ στην επιλογή Κατακόρυφη αναστροφή
Αναστροφή αντικειμένου προς τα αριστερά ή δεξιά
Κάντε κλικ στην επιλογή Οριζόντια αναστροφή
Όταν ομαδοποιείτε αντικείμενα, συνδυάζετε τα αντικείμενα μαζί, έτσι ώστε να μπορείτε να τα μορφοποιήσετε, να τα μετακινήσετε ή να τα αντιγράψετε ως ομάδα.
-
Κρατήστε πατημένο το πλήκτρο SHIFT, κάντε κλικ στο αντικείμενο που θέλετε να ομαδοποιήσετε και, στη συνέχεια, ανάλογα με τον τύπο του αντικειμένου που έχετε κάνει κλικ, κάντε κλικ στην καρτέλα μορφοποίηση ή στην καρτέλα Μορφοποίηση εικόνας .
-
Στην περιοχή Τακτοποίηση, κάντε κλικ στην επιλογή Ομαδοποίηση και, στη συνέχεια, κάντε κλικ στην επιλογή Ομαδοποίηση.
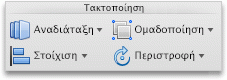
Συμβουλή: Εάν η ομάδα εμφανίζεται αχνή ή μη διαθέσιμη, αυτό συμβαίνει συνήθως επειδή δεν έχετε ήδη επιλέξει δύο ή περισσότερα αντικείμενα που μπορούν να ομαδοποιηθούν μαζί.










