Σημείωση: Αυτό το άρθρο έχει εκπληρώσει το σκοπό του και πρόκειται να αποσυρθεί σύντομα. Για την αποφυγή των σφαλμάτων "Η σελίδα δεν βρέθηκε", θα καταργήσουμε τις γνωστές συνδέσεις. Εάν έχετε δημιουργήσει συνδέσεις σε αυτή τη σελίδα, καταργήστε τις και μαζί θα διατηρήσουμε τη σωστή λειτουργία του web.
Σημείωση: Αυτό το άρθρο περιγράφει τον τρόπο μετακίνησης σχημάτων μέσα σε ένα γραφικό SmartArt. Εάν αναζητάτε πληροφορίες σχετικά με τη μετακίνηση ενός σχήματος, ανατρέξτε στο θέμα Μετακίνηση εικόνας, σχήματος, πλαισίου κειμένου ή αντικειμένου WordArt.
-
Στο γραφικό SmartArt, κάντε κλικ στο σχήμα που θέλετε να μετακινήσετε.
Για να μετακινήσετε πολλά σχήματα, κάντε κλικ στο πρώτο σχήμα και, στη συνέχεια, πατήστε και κρατήστε πατημένο το πλήκτρο CTRL ενώ κάνετε κλικ στα πρόσθετα σχήματα.
-
Κάντε ένα από τα εξής:
-
Σύρετε το σχήμα στη νέα του θέση.
-
Πατήστε τα πλήκτρα ΕΠΑΝω ΒΕΛΟΣ, ΚΑΤΩ ΒΕΛΟΣ, ΔΕΞΙο ΒΕΛΟΣ ή ΑΡΙΣΤΕΡο ΒΕΛΟΣ για να μετακινήσετε το σχήμα προς την κατεύθυνση που θέλετε.
-
Για να μετακινήσετε ή να "ωθήσετε" το σχήμα με πολύ μικρά βήματα, κρατήστε πατημένο το πλήκτρο CTRL ενώ πατάτε τα πλήκτρα ΕΠΑΝω ΒΕΛΟΣ, ΚΑΤΩ ΒΕΛΟΣ, ΔΕΞΙο ΒΕΛΟΣ ή ΑΡΙΣΤΕΡο ΒΕΛΟΣ.
Όταν σπρώχνετε ένα σχήμα, μετακινεί ένα διάστημα επάνω στο πλέγμα. Μπορείτε να εκτυπώσετε γραμμές πλέγματος. Εάν η επιλογή Συγκράτηση αντικειμένων στο πλέγμα είναι απενεργοποιημένη, η ώθηση μετακινεί το σχήμα ένα pixel. Η επιλογή " Συγκράτηση αντικειμένων στο πλέγμα " στοιχίζει τα αντικείμενα στην πλησιέστερη διασταύρωση του πλέγματος καθώς σχεδιάζετε ή μετακινείτε αντικείμενα.
Εάν δεν βλέπετε τις καρτέλες Εργαλεία SmartArt ή μορφοποίηση , βεβαιωθείτε ότι έχετε επιλέξει ένα γραφικό SmartArt.
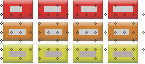
Σημειώσεις:
-
Ανάλογα με τη διάταξη για το γραφικό SmartArt που χρησιμοποιείτε, εάν μετακινήσετε ένα σχήμα που έχει ένα αντίστοιχο σχήμα, όπως ένα βέλος ή μια γραμμή, το αντίστοιχο σχήμα θα μετακινηθεί επίσης.
-
Εάν κάνετε το γραφικό SmartArt τρισδιάστατο εφαρμόζοντας ένα γρήγορο στυλ 3-δ με μια προβολή προοπτικής, πρέπει πρώτα να μεταβείτε σε μια σκηνή 2-δ για να μετακινήσετε σχήματα. Στην περιοχή Εργαλεία SmartArt, στην καρτέλα μορφοποίηση , στην ομάδα σχήματα , κάντε κλικ στην επιλογή επεξεργασία σε 2-δ. Μετακινήστε το σχήμα και, στη συνέχεια, κάντε κλικ στην επιλογή επεξεργασία στο 2-D ξανά. Για να κάνετε εναλλαγή μεταξύ 2-δ και 3-δ, κάντε κλικ στην επιλογή επεξεργασία στο 2-δ στην ομάδα σχήματα στην καρτέλα μορφοποίηση . Σκεφτείτε την επιλογή επεξεργασία στο 2-d ως το κλειδί που ξεκλειδώνει προσωρινά το γραφικό SmartArt για επεξεργασία, ώστε να μπορείτε να μετακινήσετε και να αλλάξετε το μέγεθος των σχημάτων — αλλά το στυλ 3-δ εξακολουθεί να εφαρμόζεται στο γραφικό SmartArt και επανεμφανίζεται όταν κάνετε κλικ στην επιλογή επεξεργασία στο 2-δ ξανά.
-
Παρόλο που μπορείτε να επιλέξετε ή να καταργήσετε την επιλογή του πλαισίου ελέγχου Συγκράτηση αντικειμένου σε άλλα αντικείμενα , δεν λειτουργεί για σχήματα σε ένα γραφικό SmartArt. Η επιλογή " Συγκράτηση αντικειμένου σε άλλα αντικείμενα " σάς επιτρέπει να ευθυγραμμίσετε αυτόματα τα σχήματα που μετακινείτε στα άκρα των σχημάτων που βρίσκονται κοντά σας.
-
Μόνο το PowerPoint και το Word: όταν σπρώχνετε ένα σχήμα, μετακινεί ένα διάστημα επάνω στο πλέγμα. Οι γραμμές πλέγματος δεν είναι ορατές κατά τη διάρκεια μιας προβολής παρουσίασης και δεν εκτυπώνονται σε μια παρουσίαση ή σε ένα έγγραφο. Εάν η επιλογή Συγκράτηση αντικειμένων στο πλέγμα είναι απενεργοποιημένη, η ώθηση μετακινεί το σχήμα ένα pixel. Η επιλογή " Συγκράτηση αντικειμένων στο πλέγμα " στοιχίζει τα αντικείμενα στην πλησιέστερη διασταύρωση του πλέγματος καθώς σχεδιάζετε ή μετακινείτε αντικείμενα. Για να απενεργοποιήσετε την επιλογή Συγκράτηση αντικειμένων στο πλέγμα ή για να αλλάξετε την απόσταση πλέγματος, στην περιοχή Εργαλεία SmartArt, στην καρτέλα μορφοποίηση , κάντε κλικ στην επιλογή Τακτοποίησηκαι, στη συνέχεια, κάντε κλικ στην επιλογή Στοίχιση. Κάντε κλικ στην επιλογή Ρυθμίσεις πλέγματοςκαι, στη συνέχεια, καταργήστε την επιλογή του πλαισίου ελέγχου Συγκράτηση αντικειμένων στο πλέγμα ή αλλάξτε τον αριθμό στο πλαίσιο απόσταση στην περιοχή Ρυθμίσεις πλέγματος.
-
-










