Σημείωση: Θέλουμε να σας παρέχουμε το πιο πρόσφατο περιεχόμενο βοήθειας στη γλώσσα σας όσο πιο σύντομα γίνεται. Αυτή η σελίδα έχω μεταφραστεί μέσω αυτοματοποιημένης διαδικασίας και ενδεχομένως να περιέχει γραμματικά λάθη και ανακρίβειες. Ο σκοπός μας είναι αυτό το περιεχόμενο να σας φανεί χρήσιμο. Μπορείτε να μας ενημερώσετε στο κάτω μέρος αυτής της σελίδας εάν οι πληροφορίες σάς φάνηκαν χρήσιμες; Εδώ θα βρείτε το άρθρο στα Αγγλικά , για να το συμβουλεύεστε εύκολα.
Μπορείτε να χρησιμοποιήσετε το Word σε Android tablet, iPad, ή tablet με Windows για να επιλέξετε και μορφοποίηση κειμένου, αλλάξτε το διάστιχο και απόσταση παραγράφων, Αλλαγή εσοχών και προσθήκη λιστών. Μπορείτε επίσης να χρησιμοποιήσετε το μενού επεξεργασίας για αποκοπή, αντιγραφή, επικόλληση, και διαγράψτε το κείμενο που επιλέγετε.
Σε Android tablet
Μπορείτε να επιλέξετε λέξεων, προτάσεων ή παραγράφων.
-
Για να επιλέξετε μια λέξη, πατήστε δύο φορές το.
-
Για να επιλέξετε μια ομάδα λέξεων ή ένα μπλοκ κειμένου, επιλέξτε την πρώτη λέξη και, στη συνέχεια, σύρετε τις λαβές (

-
Για να επιλέξετε μια παράγραφο, πατήστε τρεις φορές αυτό.
-
Αλλαγή της γραμματοσειράς: Επιλέξτε κάποιο κείμενο και, στη συνέχεια, πατήστε το πλαίσιο όνομα γραμματοσειράς. Επιλέξτε μια γραμματοσειρά από την αναπτυσσόμενη λίστα.
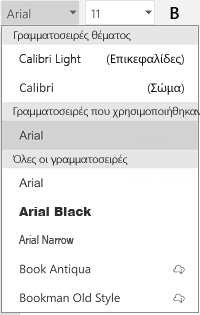
-
Αλλαγή του μεγέθους γραμματοσειράς: Επιλέξτε κάποιο κείμενο, πατήστε στο πλαίσιο μέγεθος γραμματοσειράς και, στη συνέχεια, επιλέξτε ένα μέγεθος από την αναπτυσσόμενη λίστα.
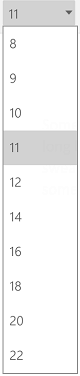
-
Αλλαγή χρώματος γραμματοσειράς: πατήστε το εικονίδιο χρώμα γραμματοσειράς και, στη συνέχεια, επιλέξτε ένα χρώμα.
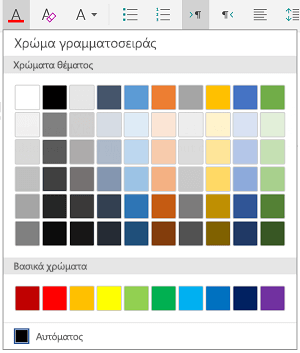
-
Προσθήκη έντονη γραφή, πλάγια γραφή, υπογράμμιση, ή διακριτή διαγραφή: Επιλέξτε κάποιο κείμενο και, στη συνέχεια, πατήστε το κατάλληλο εικονίδιο για να εφαρμόσετε τη μορφοποίηση.
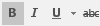
-
Επισήμανση κειμένου: Επιλέξτε κάποιο κείμενο, πατήστε το εικονίδιο επισήμανσης και, στη συνέχεια, επιλέξτε ένα χρώμα επισήμανσης.
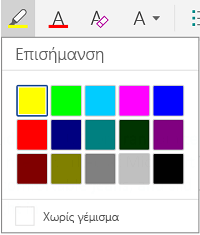
-
Εφαρμογή ενός στυλ: Επιλέξτε κάποιο κείμενο, πατήστε το εικονίδιο "στυλ" και, στη συνέχεια, επιλέξτε από τη λίστα των καθορισμένων στυλ.
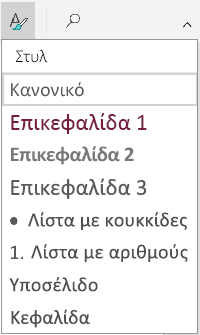
Σημειώσεις:
-
Εάν χρησιμοποιείτε τη συσκευή σας με κατακόρυφο προσανατολισμό, πολλές από τις επιλογές μορφοποίησης θα εμφανίζονται στο μενού γραμματοσειρά.
-
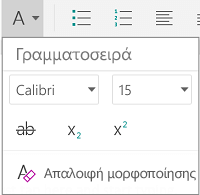
-
-
Κατάργηση μορφοποίησης: Επιλέξτε το κείμενο που διαθέτει τη μορφοποίηση που θέλετε να καταργήσετε και, στη συνέχεια, πατήστε το εικονίδιο Απαλοιφή μορφοποίησης (

-
Προσθήκη δείκτη ή εκθέτη: Επιλέξτε το κείμενο που θέλετε να κάνετε δείκτη ή εκθέτη, πατήστε το εικονίδιο γραμματοσειράς και επιλέξτε ως δείκτη ή εκθέτη.

-
Προσθήκη κουκκίδων ή λίστες με αρίθμηση: Επιλέξτε το κείμενο και, στη συνέχεια, πατήστε το εικονίδιο λίστας με αρίθμηση ή στην κουκκίδα.
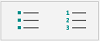
Μπορείτε να επιλέξετε ένα στυλ κουκκίδων ή αρίθμησης.
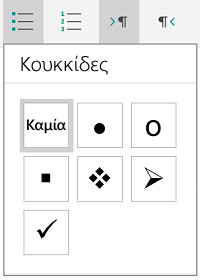
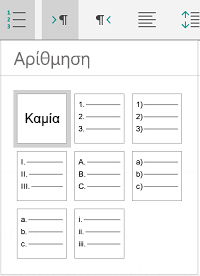
-
Εσοχή παραγράφου: πατήστε σε οποιοδήποτε σημείο στην παράγραφο και, στη συνέχεια, πατήστε το εικονίδιο εσοχής ή το εικονίδιο αρνητική εσοχή.

-
Στοίχιση του κειμένου: πατήστε το κείμενο και, στη συνέχεια, πατήστε το εικονίδιο στοίχιση για να στοιχίσετε το κείμενο αριστερά, κέντρο, δεξιά ή στοίχιση.
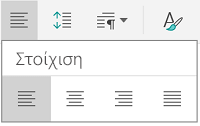
-
Διάστιχο: για να προσθέσετε ή να καταργήσετε χώρο πριν ή μετά από μια γραμμή ή παράγραφος, πατήστε το κείμενό σας, πατήστε το εικονίδιο διάστημα και, στη συνέχεια, κάντε την επιλογή σας.
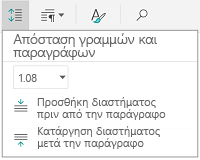
-
Εισαγωγή ή κατάργηση στηλοθετών: πατήστε τη θέση όπου θέλετε στην καρτέλα για να να βρίσκεται, πατήστε το εικονίδιο καρτέλας, και, στη συνέχεια, πατήστε την καρτέλα Εισαγωγή ή κατάργηση εικονίδιο καρτέλας.
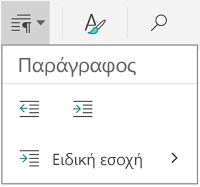
Για να δημιουργήσετε εσοχή μόνο η πρώτη γραμμή ή να χρησιμοποιήσετε μια προεξοχή πρώτης γραμμής, πατήστε το εικονίδιο καρτέλα παράγραφο, πατήστε Ειδική εσοχής και, στη συνέχεια, κάντε την επιλογή σας.
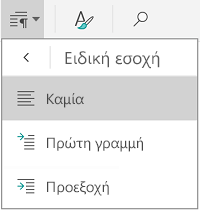
Μπορείτε επίσης να επιλέξετε επιλογές μορφοποίησης από το μενού Επεξεργασία.

-
Αποκοπή και επικόλληση ή αντιγραφή και επικόλληση: Επιλέξτε κάποιο κείμενο, πατήστε το εικονίδιο ψαλίδι ή το εικονίδιο αντίγραφο, πατήστε για να επιλέξετε μια νέα θέση, και, στη συνέχεια, πατήστε το εικονίδιο του Προχείρου. Πατήστε το βέλος δίπλα στο Πρόχειρο για να δείτε το μενού " Επικόλληση ". Μπορείτε να επιλέξετε Επικόλληση, Διατήρηση μορφοποίησης προέλευσης,Διατήρηση μόνο του κειμένου ή Επικόλληση μορφοποίησης.
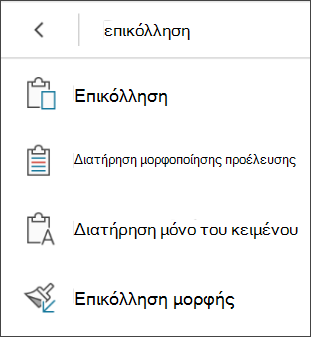
Στο iPad
Μπορείτε να επιλέξετε λέξεων, προτάσεων ή παραγράφων.
-
Για να επιλέξετε μια λέξη, πατήστε δύο φορές το.
-
Για να επιλέξετε μια ομάδα λέξεων ή ένα μπλοκ κειμένου, επιλέξτε την πρώτη λέξη και, στη συνέχεια, σύρετε τις λαβές (

-
Για να επιλέξετε μια παράγραφο, πατήστε τρεις φορές αυτό.
Μπορείτε να χρησιμοποιήσετε τις επιλογές μορφοποίησης που είναι διαθέσιμες στην καρτέλα για οικιακή χρήση, για να μορφοποιήσετε το κείμενο.
Συμβουλή: Χρησιμοποιήστε το πίσω και εμπρός βέλη στην καρτέλα αρχική για να αναιρέσετε ή να επαναλάβετε μια αλλαγή.
-
Αλλαγή της γραμματοσειράς: Επιλέξτε κάποιο κείμενο και, στη συνέχεια, πατήστε το πλαίσιο όνομα γραμματοσειράς. Επιλέξτε μια γραμματοσειρά από την αναπτυσσόμενη λίστα.
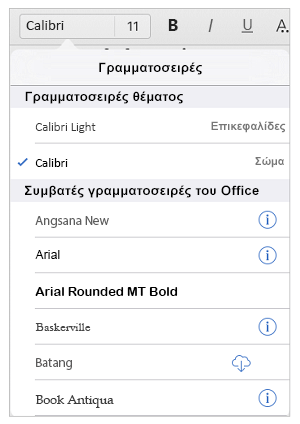
-
Αλλαγή του μεγέθους γραμματοσειράς: Επιλέξτε κάποιο κείμενο, πατήστε στο πλαίσιο μέγεθος γραμματοσειράς και, στη συνέχεια, επιλέξτε ένα μέγεθος από την αναπτυσσόμενη λίστα.
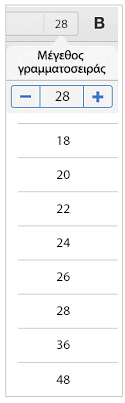
-
Προσθήκη έντονη γραφή, πλάγια γραφή, ή υπογράμμισης: Επιλέξτε κάποιο κείμενο και, στη συνέχεια, πατήστε το κατάλληλο εικονίδιο για να εφαρμόσετε τη μορφοποίηση.
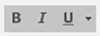
-
Προσθήκη ειδική μορφοποίηση: για να προσθέσετε μορφοποίηση όπως διακριτή διαγραφή ή δείκτη, επιλέξτε κάποιο κείμενο και, στη συνέχεια, πατήστε το εικονίδιο της μορφοποίησης.
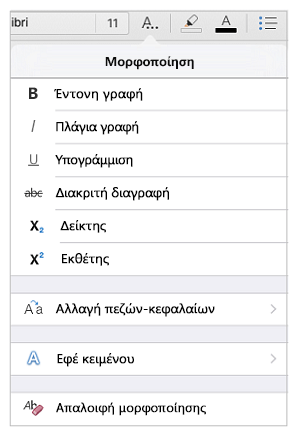
Μπορείτε επίσης να επιλέξετε από επιλογές πεζών-κεφαλαίων ή ειδικά εφέ κειμένου και μπορείτε να απαλείψετε τη μορφοποίηση.
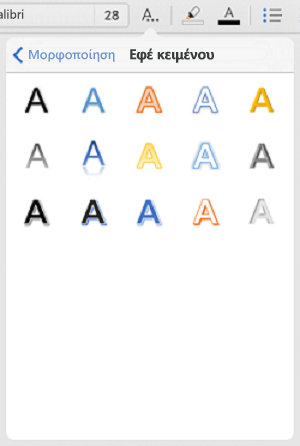
-
Επισήμανση κειμένου: Επιλέξτε κάποιο κείμενο, πατήστε το εικονίδιο επισήμανσης και, στη συνέχεια, επιλέξτε ένα χρώμα επισήμανσης.
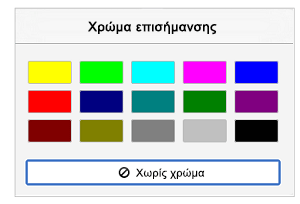
-
Αλλαγή χρώματος γραμματοσειράς: πατήστε το εικονίδιο χρώμα γραμματοσειράς και, στη συνέχεια, επιλέξτε ένα χρώμα.
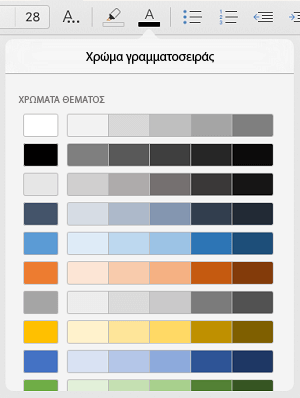
-
Εφαρμογή ενός στυλ: για να επιλέξετε ένα στυλ κειμένου, πατήστε το εικονίδιο στυλ και, στη συνέχεια, επιλέξτε από τη λίστα των καθορισμένων στυλ.
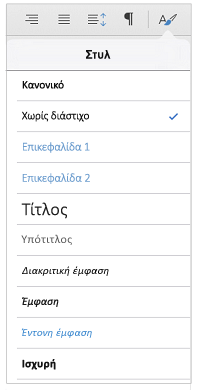
-
Προσθήκη κουκκίδων ή λίστες με αρίθμηση: πατήστε το κείμενο και, στη συνέχεια, πατήστε την κουκκίδα ή το εικονίδιο λίστας με αρίθμηση.
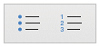
Μπορείτε να επιλέξετε ένα στυλ κουκκίδων ή αρίθμησης.
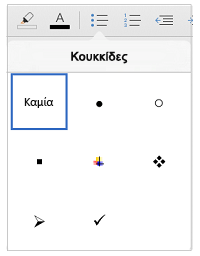
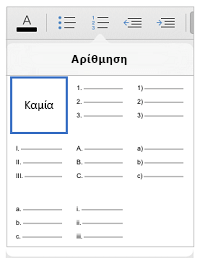
-
Εσοχή παραγράφου: πατήστε το κείμενο και, στη συνέχεια, πατήστε το εικονίδιο εσοχής για να μετακινήσετε το κείμενο προς τα δεξιά. Πατήστε το εικονίδιο αρνητική εσοχή για να μετακινήσετε το κείμενο στα αριστερά.
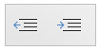
-
Στοίχιση του κειμένου: πατήστε το κείμενο και, στη συνέχεια, πατήστε το κατάλληλο εικονίδιο για να στοιχίσετε το κείμενο αριστερά, δεξιά, κέντρο ή στοίχιση.
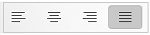
-
Αλλαγή του διάστιχου: πατήστε σε οποιοδήποτε σημείο στην παράγραφο και, στη συνέχεια, πατήστε το εικονίδιο απόσταση γραμμής. Επιλέξτε μια επιλογή απόσταση.
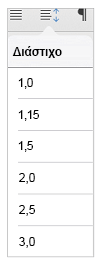
Μπορείτε επίσης να επιλέξετε επιλογές μορφοποίησης από το μενού Επεξεργασία.

-
Αποκοπή και επικόλληση ή αντιγραφή και επικόλληση: Επιλέξτε κάποιο κείμενο, πατήστε Αποκοπή ή Αντιγραφή, πατήστε για να επιλέξετε μια νέα θέση, και, στη συνέχεια, πατήστε Επικόλληση.
-
Αντιγράψτε τη μορφοποίηση: Επιλέξτε το κείμενο που διαθέτει τη μορφοποίηση που θέλετε να χρησιμοποιήσετε, πατήστε Αντιγραφή, επιλέξτε το κείμενο που θέλετε να μορφοποιήσετε και, στη συνέχεια, πατήστε Επικόλληση μορφοποίησης.
-
Διαγραφή κειμένου: Επιλέξτε το κείμενο που θέλετε να καταργήσετε και, στη συνέχεια, πατήστε Διαγραφή.
-
Αναζητήστε έναν ορισμό: Επιλέξτε μια λέξη και, στη συνέχεια, πατήστε Ορισμός.
-
Προσθήκη σχολίου: Επιλέξτε το κείμενο, πατήστε Νέο σχόλιο και, στη συνέχεια, πληκτρολογήστε το σχόλιό σας στο πλαίσιο σχολίου.
-
Προσθήκη καρτελών και οι αλλαγές γραμμών: πατήστε στη θέση όπου θέλετε την αλλαγή γραμμής ή tab, πατήστε Εισαγωγή και, στη συνέχεια, πατήστε Tab ή Αλλαγή γραμμής από το μενού περιβάλλοντος.
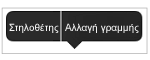
Στο tablet Windows 10
-
Για να επιλέξετε μια λέξη, πατήστε δύο φορές το.
-
Για να επιλέξετε μια ομάδα λέξεων ή ένα μπλοκ κειμένου, επιλέξτε την πρώτη λέξη και, στη συνέχεια, σύρετε τις λαβές (

-
Για να επιλέξετε μια παράγραφο, πατήστε τρεις φορές αυτό.
Μπορείτε να χρησιμοποιήσετε τις επιλογές μορφοποίησης που είναι διαθέσιμες στην καρτέλα για οικιακή χρήση, για να μορφοποιήσετε το κείμενο.
-
Αλλαγή της γραμματοσειράς: Επιλέξτε κάποιο κείμενο και, στη συνέχεια, πατήστε το πλαίσιο όνομα γραμματοσειράς. Επιλέξτε μια γραμματοσειρά από την αναπτυσσόμενη λίστα.
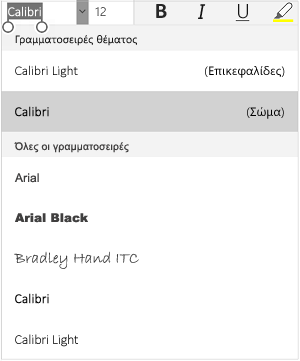
-
Αλλαγή του μεγέθους γραμματοσειράς: Επιλέξτε κάποιο κείμενο, πατήστε στο πλαίσιο μέγεθος γραμματοσειράς και, στη συνέχεια, επιλέξτε ένα μέγεθος από την αναπτυσσόμενη λίστα.
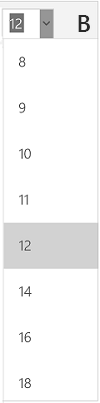
-
Προσθήκη έντονη γραφή, πλάγια γραφή, ή υπογράμμισης: Επιλέξτε κάποιο κείμενο και, στη συνέχεια, πατήστε το κατάλληλο εικονίδιο για να εφαρμόσετε τη μορφοποίηση.

-
Επισήμανση κειμένου: Επιλέξτε κάποιο κείμενο, πατήστε το εικονίδιο επισήμανσης και, στη συνέχεια, επιλέξτε ένα χρώμα επισήμανσης.
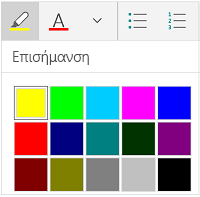
-
Αλλαγή χρώματος γραμματοσειράς: πατήστε το εικονίδιο χρώμα γραμματοσειράς και, στη συνέχεια, επιλέξτε ένα χρώμα.
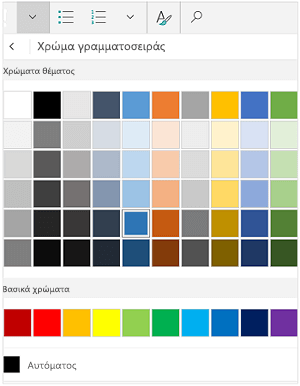
-
Προσθήκη διακριτή διαγραφή: Επιλέξτε το κείμενο και, στη συνέχεια, πατήστε το βέλος προς τα κάτω. Πατήστε το εικονίδιο διακριτής διαγραφής από το μενού γραμματοσειρά .
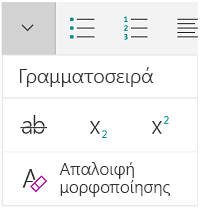
-
Κατάργηση μορφοποίησης: Επιλέξτε το κείμενο που διαθέτει τη μορφοποίηση που θέλετε να καταργήσετε και, στη συνέχεια, πατήστε το βέλος προς τα κάτω. Πατήστε " Απαλοιφή μορφοποίησης " στο μενού γραμματοσειρά.
-
Προσθήκη δείκτη ή εκθέτη: Επιλέξτε κάποιο κείμενο, πατήστε το βέλος προς τα κάτω και επιλέξτε ως δείκτη ή εκθέτη στο μενού " γραμματοσειρά "
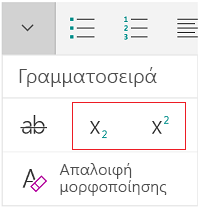
Σημειώσεις:
-
Εάν χρησιμοποιείτε τη συσκευή σας με κατακόρυφο προσανατολισμό, πολλές από τις επιλογές μορφοποίησης θα εμφανίζονται στο μενού γραμματοσειρά.
-
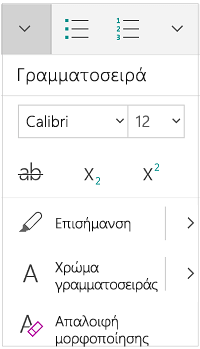
-
-
Εφαρμογή ενός στυλ: Επιλέξτε κάποιο κείμενο, πατήστε το εικονίδιο "στυλ" και, στη συνέχεια, επιλέξτε από τη λίστα των καθορισμένων στυλ.
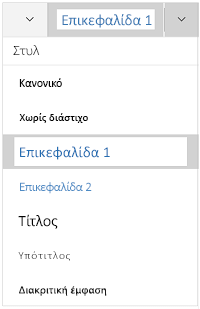
-
Προσθήκη κουκκίδων ή λίστες με αρίθμηση: Επιλέξτε το κείμενο και, στη συνέχεια, πατήστε το εικονίδιο λίστας με αρίθμηση ή στην κουκκίδα.
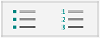
Μπορείτε να επιλέξετε ένα στυλ κουκκίδων ή αρίθμησης.
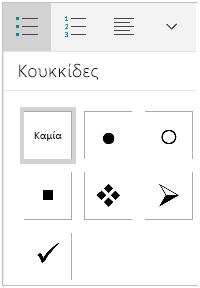
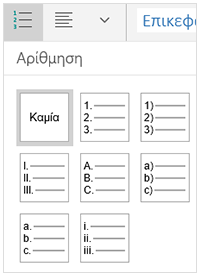
-
Εσοχή παραγράφου: πατήστε σε οποιοδήποτε σημείο στην παράγραφο και, στη συνέχεια, πατήστε το εικονίδιο εσοχής ή το εικονίδιο αρνητική εσοχή.

-
Στοίχιση του κειμένου: πατήστε το κείμενο και, στη συνέχεια, πατήστε το εικονίδιο στοίχιση για να στοιχίσετε το κείμενο αριστερά, κέντρο, δεξιά ή στοίχιση.
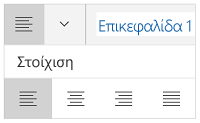
-
Διάστιχο: για να προσθέσετε ή καταργήσετε κενό διάστημα πριν ή μετά από μια γραμμή ή παράγραφος, πατήστε το βέλος και, στη συνέχεια, επιλέξτε από τις επιλογές διαστήματος.
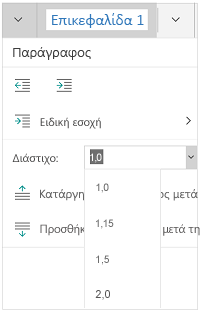
-
Εισαγωγή ή κατάργηση στηλοθετών: πατήστε τη θέση όπου θέλετε στην καρτέλα για να να βρίσκεται, πατήστε το εικονίδιο καρτέλα παραγράφου, και, στη συνέχεια, πατήστε την καρτέλα Εισαγωγή ή κατάργηση πατήστε εικονίδιο.
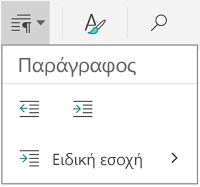
Για να δημιουργήσετε εσοχή μόνο η πρώτη γραμμή ή να χρησιμοποιήσετε μια προεξοχή πρώτης γραμμής, πατήστε το εικονίδιο καρτέλα παράγραφο, πατήστε Ειδική εσοχής και, στη συνέχεια, κάντε την επιλογή σας.
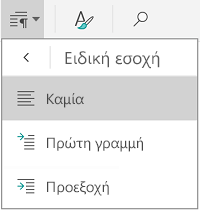
Μπορείτε επίσης να επιλέξετε επιλογές μορφοποίησης από το μενού Επεξεργασία.

-
Αποκοπή και επικόλληση ή αντιγραφή και επικόλληση: Επιλέξτε κάποιο κείμενο, πατήστε το εικονίδιο ψαλίδι για να αποκόψετε το κείμενο ή το εικονίδιο Αντιγραφή για να αντιγράψετε το κείμενο, πατήστε μια νέα θέση και, στη συνέχεια, πατήστε το εικονίδιο του Προχείρου. Πατήστε το βέλος δίπλα στο Πρόχειρο για να δείτε το μενού " Επικόλληση ". Μπορείτε να επιλέξετε Επικόλληση, Διατήρηση μορφοποίησης προέλευσης,Διατήρηση μόνο του κειμένου ή Επικόλληση μορφοποίησης.
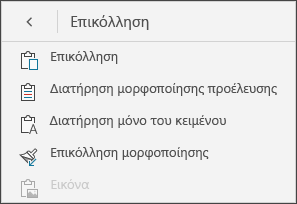
-
Αναζητήστε έναν ορισμό: Επιλέξτε μια λέξη και, στη συνέχεια, πατήστε Έξυπνη αναζήτηση.










