Αυτό το άρθρο εξηγεί πώς μπορείτε να κάνετε ορισμένες από τις πιο δημοφιλείς εργασίες μορφοποίησης, όπως η αλλαγή της γραμματοσειράς, η ενσωμάτωση μιας σύνδεσης, η εμφάνιση ή η απόκρυψη σημαδιών παραγράφου και η επικόλληση κειμένου και εικόνων στο μήνυμα ηλεκτρονικού ταχυδρομείου.
Αλλαγή γραμματοσειράς
Η προεπιλεγμένη γραμματοσειρά είναι Calibri (Σώμα) 11, αλλά μπορείτε να την αλλάξετε.
-
Επισημάνετε το κείμενο του οποίου θέλετε να αλλάξετε τη γραμματοσειρά.
-
Επιλέξτε τη γραμματοσειρά και το μέγεθος γραμματοσειράς από τις αναπτυσσόμενες λίστες.
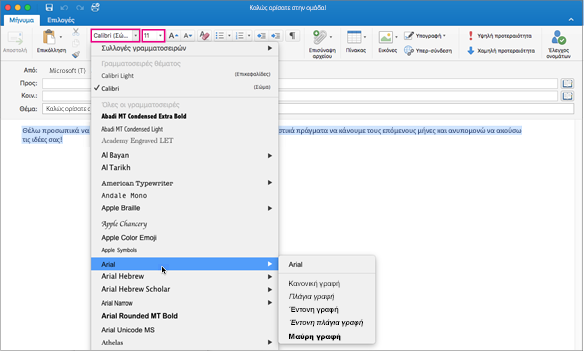
-
Προσθέστε χρώμα από το κουμπί Χρώμα γραμματοσειράς.
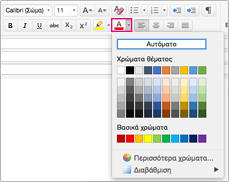
Για πληροφορίες σχετικά με την αλλαγή μεγέθους γραμματοσειράς, ανατρέξτε στο θέμα Αλλαγή μεγέθους γραμματοσειράς σε Outlook για Mac.
Ενσωμάτωση σύνδεσης
Το κείμενο υπερ-σύνδεσης είναι υπογραμμισμένο και εμφανίζεται με μπλε γραμματοσειρά, αλλά μπορείτε να επεξεργαστείτε τη γραμματοσειρά, το μέγεθος, το χρώμα και το στυλ.
-
Επισημάνετε τη λέξη ή τις λέξεις που θέλετε να μετατρέψετε σε σύνδεση.
-
Κάντε κλικ στην επιλογή Σύνδεση.

-
Πληκτρολογήστε τη διεύθυνση URL που θέλετε να χρησιμοποιήσετε και, στη συνέχεια, κάντε κλικ στο κουμπί OK. Το κείμενο που επιλέξατε νωρίτερα μετατρέπεται σε υπερ-σύνδεση που ο παραλήπτης επιλέγει για να μεταβεί απευθείας στην ιστοσελίδα.
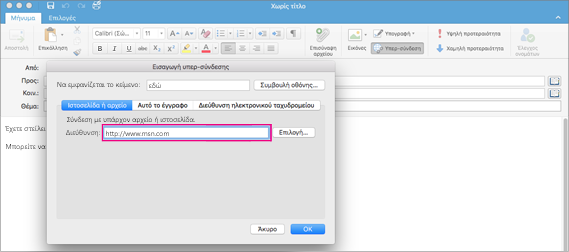
-
Για να επεξεργαστείτε τη διεύθυνση URL, κάντε δεξί κλικ ή ctrl+κλικ στο κείμενο της υπερ-σύνδεσης και επιλέξτε Υπερ-σύνδεση > Επεξεργασία υπερ-σύνδεσης.
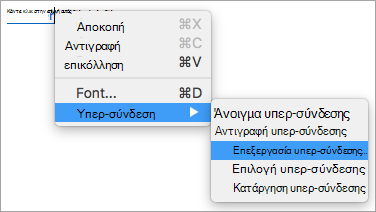
-
Για να επεξεργαστείτε τη μορφή της υπερ-σύνδεσης, επιλέξτε το κείμενο της υπερ-σύνδεσης και κάντε κλικ σε οποιοδήποτε από αυτά τα κουμπιά για να εφαρμόσετε μορφοποίηση.

Επικόλληση κειμένου και εικόνων στο μήνυμά σας
-
Επιλέξτε και αντιγράψτε το περιεχόμενο που θέλετε να προσθέσετε στο μήνυμά σας.
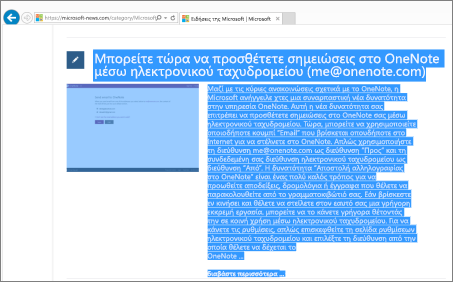
-
Μεταβείτε στο μήνυμα ηλεκτρονικού ταχυδρομείου σας και επιλέξτε Επεξεργασία > Επικόλληση.
-
Στο κάτω μέρος του επικολλημένου κειμένου θα δείτε ένα εικονίδιο ελέγχου επικόλλησης. Κάντε κλικ για να εμφανίσετε τις επιλογές επικόλλησης
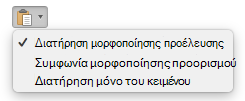
-
Η επιλογή Διατήρηση μορφοποίησης προέλευσης διατηρεί όλη την αρχική μορφοποίηση και τις εικόνες.
-
Η επιλογή Συμφωνία μορφοποίησης προορισμού αλλάζει τη γραμματοσειρά ώστε να ταιριάζει με αυτό που χρησιμοποιείτε στο μήνυμά σας. Οι εικόνες παραμένουν αμετάβλητες.
Συμβουλή: Εάν το μέγεθος γραμματοσειράς αυξάνεται κατά την επικόλληση κειμένου στο μήνυμά σας, χρησιμοποιήστε αυτή την επιλογή επικόλλησης για να λύσετε το πρόβλημα.
-
Η επιλογή Διατήρηση μόνο κειμένου καταργεί πλήρως τη μορφοποίηση και τις εικόνες και αφήνει μόνο το κείμενο.
-
-
Επιλέξτε το στοιχείο που θέλετε.
Προσθήκη λίστας
Μπορείτε να επιλέξετε τη μορφή των κουκκίδων ή της αρίθμησης, χρησιμοποιώντας τα κουμπιά λίστας στην κορδέλα. Μπορείτε επίσης να προβιβάσετε ή να υποβιβάσετε ενότητες της λίστας με τα κουμπιά εσοχής για να δημιουργήσετε μια ένθετη λίστα.

-
Τοποθετήστε το δρομέα σας στην επιθυμητή θέση μιας λίστας με κουκκίδες.
-
Στην καρτέλα Μήνυμα, κάντε κλικ στο βέλος που βρίσκεται δίπλα στο κουμπί Κουκκίδες ή Αρίθμηση.
-
Επιλέξτε ένα στυλ κουκκίδων ή αρίθμησης και αρχίστε να πληκτρολογείτε. Ακολουθεί ένα παράδειγμα των διαθέσιμων στυλ κουκκίδων.
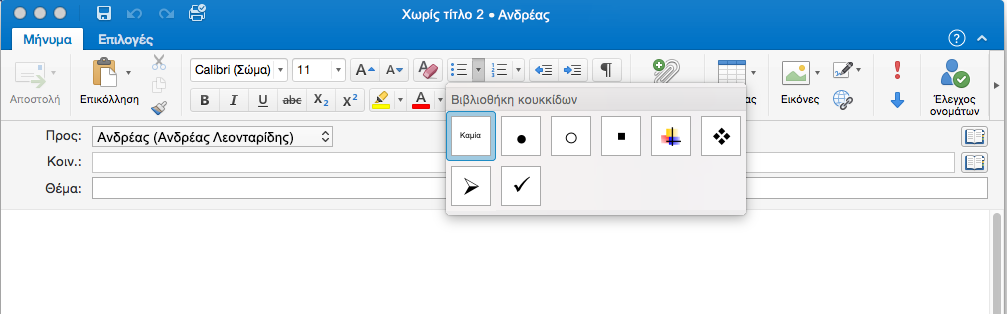
-
Πατήστε το πλήκτρο Enter κάθε φορά που θέλετε μια νέα κουκκίδα ή πατήστε το Enter δύο φορές για να ολοκληρώσετε τη λίστα με κουκκίδες.
Συμβουλή: Όταν ξεκινάτε μια παράγραφο με έναν αστερίσκο και ένα κενό διάστημα (* ) ή με τον αριθμό 1 και μια τελεία (1.), το Outlook εμφανίζει το κουμπί Επιλογές Αυτόματης Διόρθωσης και ξεκινά να δημιουργεί μια λίστα με κουκκίδες ή αρίθμηση. Εάν δεν θέλετε μια λίστα με κουκκίδες ή αρίθμηση, κάντε κλικ στο κουμπί Επιλογές Αυτόματης Διόρθωσης και, στη συνέχεια, κάντε κλικ στην επιλογή Διακοπή αυτόματης δημιουργίας Λίστες με κουκκίδες ή Διακοπή της αυτόματης δημιουργίας αριθμημένων Λίστες.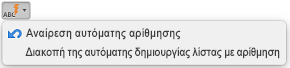
Δημιουργία προσαρμοσμένης κουκκίδας
Μπορείτε να δημιουργήσετε μια προσαρμοσμένη κουκκίδα από μια εικόνα.
-
Δημιουργία λίστας με κουκκίδες.
-
Κάντε δεξί κλικ σε μια κουκκίδα και επιλέξτε Κουκκίδες και αρίθμηση > Προσαρμογή.
-
Επιλέξτε μια εικόνα για να τη χρησιμοποιήσετε ως κουκκίδα.
Εισαγωγή πίνακα
Μπορείτε να εισαγάγετε έναν πίνακα, καθορίζοντας τον αριθμό των γραμμών και των στηλών. Μπορείτε επίσης να εισαγάγετε μεγαλύτερους πίνακες ή πίνακες με προσαρμοσμένες συμπεριφορές πλάτους.
Αυτός είναι ο πιο βασικός τρόπος για να εισαγάγετε έναν πίνακα:
-
Τοποθετήστε το δρομέα στο σημείο που θέλετε τον πίνακα.
-
Στην καρτέλα Μήνυμα , κάντε κλικ στην επιλογή Πίνακας

-
Κάντε κλικ και ο πίνακας εμφανίζεται στο μήνυμα.
Για μεγαλύτερους πίνακες ή για μεγαλύτερο έλεγχο των στηλών, χρησιμοποιήστε την εντολή Εισαγωγή πίνακα αντί για αυτό:
-
Στην καρτέλα Μήνυμα , κάντε κλικ στην επιλογή Πίνακας και, στη συνέχεια, κάντε κλικ στην επιλογή Εισαγωγή πίνακα.
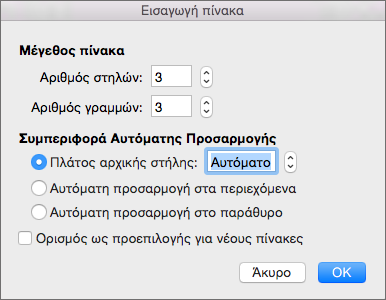
-
Στην περιοχή Μέγεθος πίνακα, επιλέξτε τον αριθμό των στηλών και γραμμών.
-
Στην ενότητα Συμπεριφορά Αυτόματης Προσαρμογής, έχετε τρεις επιλογές για να ορίσετε το πλάτος των στηλών:
-
Αρχικό πλάτος στήλης: Μπορείτε να επιτρέψετε στο Outlook να ορίζει αυτόματα το πλάτος των στηλών με την επιλογή Αυτόματα ή μπορείτε να ορίσετε ένα συγκεκριμένο πλάτος για όλες τις στήλες σας.
-
Αυτόματη Προσαρμογή στα περιεχόμενα: Έτσι δημιουργείτε πολύ στενές στήλες, οι οποίες επεκτείνονται όσο προσθέτετε περιεχόμενο.
-
Αυτόματη Προσαρμογή στο παράθυρο: Έτσι αλλάζει αυτόματα το πλάτος ολόκληρου του πίνακα, ώστε να ταιριάζει με το μέγεθος του εγγράφου.
-
-
Αν θέλετε κάθε άλλος πίνακας που δημιουργείτε να μοιάζει με τον πίνακα που δημιουργείτε αυτή τη στιγμή, επιλέξτε Ορισμός ως προεπιλογής για νέους πίνακες.
-
Κάντε κλικ στο κουμπί OK.
Όταν κάνετε κλικ στον πίνακα, εμφανίζονται οι καρτέλες Σχεδίαση πίνακα και Διάταξη. Στην καρτέλα Σχεδίαση πίνακα, επιλέξτε διαφορετικά χρώματα, στυλ πίνακα, προσθέστε ή καταργήστε περιγράμματα από τον πίνακα. Στην καρτέλα Διάταξη , μπορείτε να προσθέσετε ή να διαγράψετε γραμμές ή στήλες, να συγχωνεύσετε κελιά ή να αλλάξετε το μέγεθος πινάκων.
Αντιγραφή μορφοποίησης από μία θέση και εφαρμογή σε άλλη
Μπορείτε να εφαρμόσετε γρήγορα την ίδια μορφοποίηση, όπως χρώμα, στυλ και μέγεθος γραμματοσειράς και στυλ περιγράμματος, σε πολλά τμήματα κειμένου ή γραφικών, από τη μία θέση στην άλλη.
-
Επιλέξτε το κείμενο ή το γραφικό που διαθέτει τη μορφοποίηση που θέλετε να αντιγράψετε.
-
Στην καρτέλα Μήνυμα , κάντε κλικ στην επιλογή Πινέλο μορφοποίησης

Συμβουλή: Για να αλλάξετε τη μορφή πολλών επιλογών στο έγγραφό σας, πρέπει να κάνετε διπλό κλικ

-
Χρησιμοποιήστε το πινέλο για ζωγραφική πάνω από μια επιλογή κειμένου ή γραφικών για να εφαρμόσετε τη μορφοποίηση.

Εμφάνιση ή απόκρυψη σημαδιών παραγράφου
Κατά τη σύνταξη ενός μηνύματος ηλεκτρονικού ταχυδρομείου, ενδέχεται να δείτε ορισμένα σύμβολα μέσα στο κείμενό σας. Αυτά είναι στην πραγματικότητα σημάδια μορφοποίησης, όπως κουκκίδες (για κενά διαστήματα) ή βέλη (για χαρακτήρες tab) στο Outlook. Οι ενδείξεις μορφοποίησης βοηθούν με τη διάταξη κειμένου. Δεν εμφανίζονται σε ένα εκτυπωμένο μήνυμα.
Σημείωση: Τα στιγμιότυπα οθόνης αυτής της ενότητας λήφθηκαν σε Outlook 2016. Η προβολή σας μπορεί να είναι λίγο διαφορετική, αλλά, εκτός αν αναφέρεται διαφορετικά, η λειτουργία είναι η ίδια.
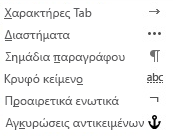
Σημείωση: Όταν ενεργοποιείτε ή απενεργοποιείτε τα σημάδια μορφοποίησης, η επιλογή σας παραμένει σε ισχύ για όλα τα επόμενα μηνύματα που συντάσσετε, απαντάτε ή προωθείτε.
Για να εμφανίσετε ή να αποκρύψετε γρήγορα τα σημάδια παραγράφου, στην καρτέλα Μήνυμα , κάντε κλικ στην επιλογή 










