Μπορείτε να χρησιμοποιήσετε λίστες με κουκκίδες ή αρίθμηση για να οργανώσετε το κείμενό σας ή να εμφανίσετε μια διαδοχική διαδικασία στην παρουσίασή σας με PowerPoint.

-
Στην καρτέλα Προβολή, στην ομάδα Προβολές παρουσίασης, επιλέξτε Κανονική.
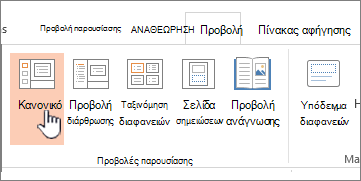
-
Στην αριστερή πλευρά του παραθύρου του PowerPoint, κάντε κλικ σε μια μικρογραφία διαφάνειας στην οποία θέλετε να προσθέσετε κείμενο με κουκκίδες ή αρίθμηση.
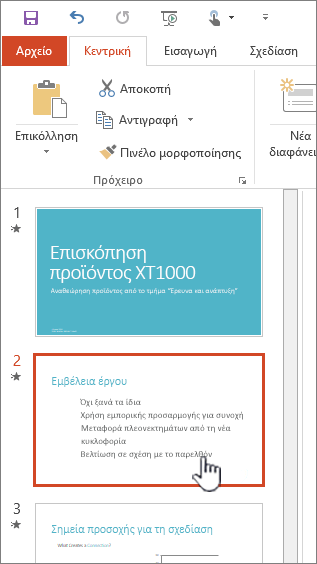
-
Στη διαφάνεια, επιλέξτε τις γραμμές του κειμένου σε ένα σύμβολο κράτησης θέσης κειμένου ή στον πίνακα όπου θέλετε να προσθέσετε κουκκίδες ή αρίθμηση.
-
Στην Κεντρική καρτέλα, στην ομάδα Παράγραφος , κάντε κλικ στην επιλογή Κουκκίδες


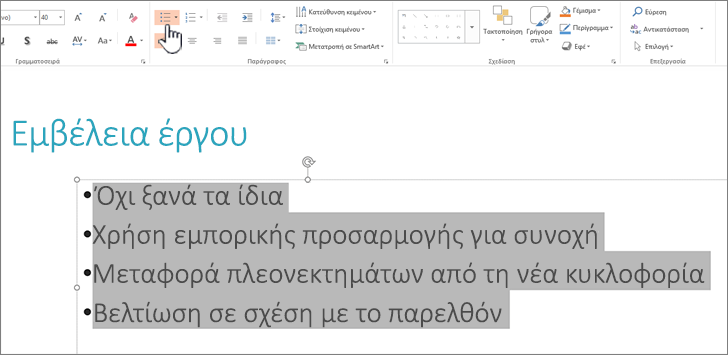
Σημειώσεις:
-
Για να αλλάξετε όλες τις γραμμές του κειμένου, επιλέξτε τη διάρθρωση του αντικειμένου κειμένου και, στη συνέχεια, εφαρμόστε κουκκίδες ή αρίθμηση.
-
Για να αυξήσετε ή να μειώσετε την εσοχή και να αλλάξετε το διάστημα μεταξύ μιας κουκκίδας ή ενός αριθμού και του κειμένου, ανατρέξτε στην ενότητα Πώς γίνεται αυξήσετε ή μειώσετε το διάστημα μεταξύ μιας κουκκίδας ή ενός αριθμού και του κειμένου σε μια γραμμή; σε αυτό το άρθρο.
-
Αλλαγή του χρώματος και του στυλ των κουκκίδων και κατανόηση των περιορισμών
Μπορείτε να αλλάξετε το χρώμα, το στυλ ή το μέγεθος των κουκκίδων ή των αριθμών στην παρουσίασή σας PowerPoint και μπορείτε να αλλάξετε τον αριθμό από τον οποίο θέλετε να ξεκινήσετε.
-
Για να αλλάξετε μια κουκκίδα ή έναν αριθμό, τοποθετήστε το δρομέα στην αρχή της γραμμής που θέλετε να αλλάξετε. Για να αλλάξετε πολλές κουκκίδες ή αριθμούς, επιλέξτε το κείμενο σε όλες τις κουκκίδες ή τους αριθμούς που θέλετε να αλλάξετε.
-
Κάντε κλικ στην Κεντρική καρτέλα, κάντε κλικ στο βέλος δίπλα στο κουμπί Κουκκίδες ή στο κουμπί Αρίθμηση και, στη συνέχεια, κάντε κλικ στην επιλογή Κουκκίδες και αρίθμηση.
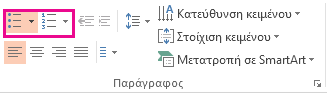
Συμβουλή: Για να αλλάξετε γρήγορα το στυλ μιας λίστας με κουκκίδες ή αρίθμηση, απλώς κάντε κλικ στο στυλ που θέλετε στη λίστα που εμφανίζεται όταν κάνετε κλικ στο βέλος δίπλα στην επιλογή Κουκκίδες ή Αρίθμηση.
-
Στο πλαίσιο Κουκκίδες και αρίθμηση , στην καρτέλα Με κουκκίδες ή στην καρτέλα Με αρίθμηση (ανάλογα με το είδος της λίστας με την οποία εργάζεστε), επιλέξτε τις αλλαγές στυλ που θέλετε να κάνετε, όπως:
-
Στυλ κουκκίδων ή αρίθμησης
-
Χρώμα
-
Μέγεθος (για να αλλάξετε το μέγεθος μιας κουκκίδας ή ενός αριθμού ώστε να έχει συγκεκριμένο μέγεθος σε σχέση με το κείμενό σας, κάντε κλικ στην επιλογή Μέγεθος και εισαγάγετε ένα ποσοστό)
-
Αριθμός έναρξης (στην καρτέλα Με αρίθμηση , εισαγάγετε τον αριθμό που θέλετε στο πλαίσιο Έναρξη από )
-
Εικόνες (για να χρησιμοποιήσετε μια εικόνα ως κουκκίδα, στην καρτέλα Με κουκκίδες , κάντε κλικ στην επιλογή Εικόνα και κάντε κύλιση για να βρείτε μια εικόνα)
-
Σύμβολα (για να προσθέσετε προσωρινά ένα χαρακτήρα από τη λίστα συμβόλων στην καρτέλα Με κουκκίδες , στην καρτέλα Με κουκκίδες , κάντε κλικ στην επιλογή Προσαρμογή, κάντε κλικ σε ένα σύμβολο και, στη συνέχεια, κάντε κλικ στο κουμπί OK. Μπορείτε να εφαρμόσετε το σύμβολο στις διαφάνειές σας από τις λίστες στυλ)
-
Γραφικά SmartArt (για να μετατρέψετε μια υπάρχουσα λίστα με κουκκίδες ή αρίθμηση σε γραφικό SmartArt, επιλέξτε Κεντρική > Μετατροπή σε SmartArt)
Συμβουλές:
-
Για να αλλάξετε τη μορφοποίηση ενός μόνο ή ορισμένων στυλ κουκκίδων ή αρίθμησης σε μια λίστα, όπως το χρώμα ή το μέγεθος, τοποθετήστε το δρομέα στην αρχή της γραμμής που θέλετε να αλλάξετε πριν ανοίξετε το πλαίσιο Κουκκίδες και αρίθμηση . Οι αλλαγές θα εφαρμοστούν μόνο στις επιλεγμένες γραμμές.
-
Για να προσαρμόσετε τη στοίχιση των στοιχείων σε μια λίστα, ανατρέξτε στην ενότητα Πώς γίνεται αυξήσετε ή μειώστε το διάστημα μεταξύ μιας κουκκίδας ή ενός αριθμού και του κειμένου σε μια γραμμή; σε αυτό το άρθρο.
-
Εφαρμογή προσαρμοσμένων στυλ σε πολλές διαφάνειες
Ο καλύτερος τρόπος για να εφαρμόσετε προσαρμοσμένα στυλ λίστας σε όλες τις διαφάνειες της παρουσίασής σας είναι να τροποποιήσετε το υπόδειγμα διαφανειών. Όλες οι προσαρμογές λίστας που κάνετε στο υπόδειγμα διαφανειών θα αποθηκευτούν και θα εφαρμοστούν σε όλες τις διαφάνειές σας. Μπορείτε επίσης να επεξεργαστείτε ή να δημιουργήσετε μία ή περισσότερες διατάξεις διαφάνειας που περιλαμβάνουν τα προσαρμοσμένα στυλ λίστας σας, καθώς και να προσθέσετε αυτές τις διατάξεις στην παρουσίασή σας όπου κι αν θέλετε να χρησιμοποιήσετε αυτά τα στυλ λίστας.
Περιορισμοί λίστας στο PowerPoint
Υπάρχουν μερικά πράγματα που δεν μπορείτε να κάνετε με λίστες στο PowerPoint που μπορείτε να κάνετε σε άλλα προγράμματα Office, όπως το Word. Για παράδειγμα, PowerPoint δεν υποστηρίζει:
-
Λίστες με δεκαδική αρίθμηση (1,1, 1,2 και ούτω καθεξής).
-
Ορισμός νέων μορφών αριθμών (πρέπει να επιλέξετε από το προεπιλεγμένο σύνολο στυλ που παρέχεται στην καρτέλα Με αρίθμηση στο πλαίσιο Κουκκίδες και αρίθμηση ).
-
Την εφαρμογή μορφοποίησης με έντονη γραφή, πλάγια γραφή ή υπογράμμιση σε κουκκίδες ή αριθμούς (η μορφοποίηση θα εφαρμόζεται για ολόκληρη την επιλεγμένη γραμμή ή λίστα).
-
Ένθετες λίστες (μπορείτε να πατήσετε το πλήκτρο Tab ή να κάνετε κλικ στην επιλογή Αύξηση επιπέδου λίστας

Συνήθεις ερωτήσεις
Επιλέξτε μια επικεφαλίδα παρακάτω για να την ανοίξετε και να δείτε τις λεπτομερείς οδηγίες.
Ελέγξτε για να βεβαιωθείτε ότι τοποθετείτε κουκκίδες ή αριθμούς σε ένα πλαίσιο κειμένου και όχι σε ένα πλαίσιο Τίτλος . Σε ένα πλαίσιο κειμένου , λαμβάνετε έναν αριθμό ή μια κουκκίδα κάθε φορά που πατάτε Enter. Εάν πατήσετε το πλήκτρο Ctrl + Enter, λαμβάνετε πρόσθετες γραμμές χωρίς κουκκίδες (ισχύει για λεπτομέρειες ή σημειώσεις σε μια γραμμή με κουκκίδες ή αρίθμηση).
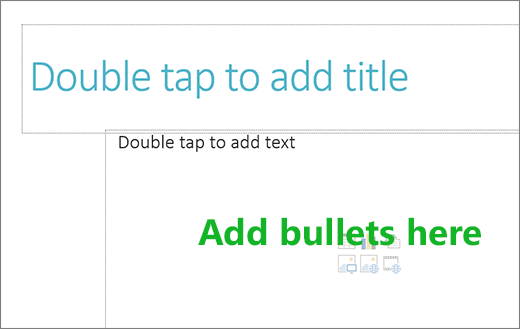
Σε ένα πλαίσιο Τίτλος , το κείμενο αναμένεται να είναι μια επικεφαλίδα ή τίτλος μίας γραμμής. Μπορείτε να χρησιμοποιήσετε αριθμούς ή κουκκίδες, αλλά αντιμετωπίζει όλες τις γραμμές του κειμένου ως μία γραμμή, με αποτέλεσμα μία μόνο κουκκίδα ή αριθμό.
Για να διακόψετε τη δημιουργία κουκκίδων ή αριθμών και να επιστρέψετε στο κείμενο, κάντε κλικ στην επιλογή Κουκκίδες 

Μπορείτε επίσης να πατήσετε Enter και, στη συνέχεια, πατήστε Backspace για να σβήσετε την κουκκίδα ή τον αριθμό. Στη συνέχεια, μπορείτε να αρχίσετε να προσθέτετε κείμενο ή να πατήσετε το πλήκτρο Enter για να προσθέσετε επιπλέον κενές γραμμές.
Για να δημιουργήσετε μια δευτερεύουσα λίστα με εσοχή μέσα σε μια λίστα, τοποθετήστε το δρομέα στην αρχή της γραμμής στην οποία θέλετε να δημιουργήσετε εσοχή και, στη συνέχεια, στην Κεντρική καρτέλα, στην ομάδα Παράγραφος , κάντε κλικ στην επιλογή Αύξηση επιπέδου λίστας .
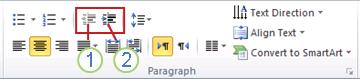
1. Μείωση επιπέδου λίστας (εσοχή)
2. Αύξηση επιπέδου λίστας (εσοχή)
Για να επαναφέρετε το κείμενο σε ένα επίπεδο με μικρότερη εσοχή στη λίστα, τοποθετήστε το δρομέα στην αρχή της γραμμής και, στη συνέχεια, στην Κεντρική καρτέλα, στην ομάδα Παράγραφος , κάντε κλικ στην επιλογή Μείωση επιπέδου λίστας.
Για να αυξήσετε ή να μειώσετε το διάστημα μεταξύ μιας κουκκίδας ή ενός αριθμού και του κειμένου σε μια γραμμή, τοποθετήστε το δρομέα στην αρχή της γραμμής του κειμένου. Για να προβάλετε το χάρακα, στην καρτέλα Προβολή , στην ομάδα Εμφάνιση , κάντε κλικ στο πλαίσιο ελέγχου Χάρακας . Στο χάρακα, κάντε κλικ στην προεξοχή πρώτης γραμμής (όπως φαίνεται στο παρακάτω διάγραμμα) και σύρετε για να αλλάξετε το διάστημα μεταξύ της κουκκίδας ή του αριθμού και του αντίστοιχου κειμένου.
Υπάρχουν τρεις διαφορετικοί δείκτες που εμφανίζονται στο χάρακα για να υποδείξουν την εσοχή που έχει οριστεί για ένα πλαίσιο κειμένου.
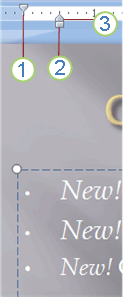
1. Εσοχή πρώτης γραμμής – Υποδεικνύει τη θέση του πραγματικού χαρακτήρα κουκκίδας ή αριθμού. Εάν η παράγραφος δεν έχει κουκκίδες, τότε αυτό υποδεικνύει τη θέση της πρώτης γραμμής του κειμένου.
2. Αριστερή εσοχή – Προσαρμόζει τους δείκτες πρώτης γραμμής και προεξοχής πρώτης γραμμής και διατηρεί το σχετικό διάστιχο.
3. Προεξοχή πρώτης γραμμής – Υποδεικνύει τη θέση των πραγματικών γραμμών του κειμένου. Εάν η παράγραφος δεν έχει κουκκίδες, τότε αυτό υποδεικνύει τη θέση της δεύτερης γραμμής (και των επόμενων γραμμών) του κειμένου.
Για να αλλάξετε τις προεπιλεγμένες κουκκίδες σε PowerPoint στον υπολογιστή Windows, ακολουθήστε τα παρακάτω βήματα.
-
Στην καρτέλα Προβολή, κάντε κλικ στην επιλογή Υπόδειγμα διαφανειών.
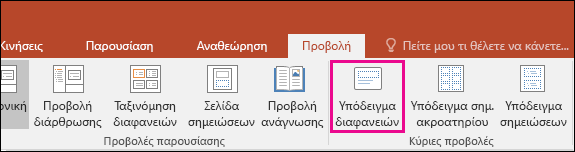
-
Επιλέξτε το υπόδειγμα διαφανειών (η πρώτη, μεγαλύτερη διαφάνεια στον πίνακα μικρογραφιών).
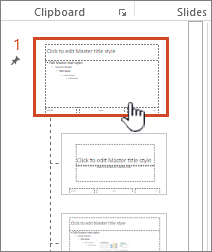
-
Κάντε κλικ στην Κεντρική καρτέλα.
-
Επιλέξτε μία ή περισσότερες από τις γραμμές με κουκκίδες στα δείγματα.
-
Κάντε κλικ στο κάτω βέλος στο κουμπί Κουκκίδα και επιλέξτε το στυλ που θέλετε για μια προεπιλογή.
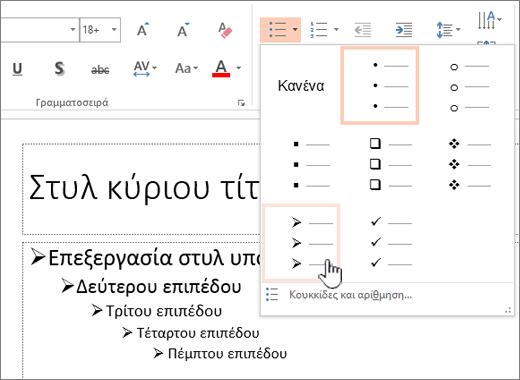
-
Επαναλάβετε εάν έχετε διαφορετικές κουκκίδες για διαφορετικές γραμμές.
-
Όταν ολοκληρώσετε την ενημέρωση των στυλ κουκκίδων, κάντε κλικ στην καρτέλα Υπόδειγμα διαφανειών και, στη συνέχεια, κάντε κλικ στην επιλογή Κλείσιμο προβολής υποδείγματος.
Όταν εισάγετε μια διαφάνεια ή ένα πλαίσιο κειμένου για κουκκίδες, αυτό θα απεικονίζει τις νέες προεπιλογές κουκκίδων.
Για περισσότερες πληροφορίες σχετικά με την εργασία με υποδείγματα, ανατρέξτε στο θέμα Αλλαγή υποδείγματος διαφανειών.
Χρησιμοποιήστε κουκκίδες ή αριθμούς για να παρουσιάσετε μεγάλο όγκο κειμένου ή μια διαδοχική διαδικασία σε μια Microsoft PowerPoint 2010 παρουσίαση.
-
Στην καρτέλα Προβολή , στην ομάδα Προβολές παρουσίασης . κάντε κλικ στην επιλογή Κανονική.
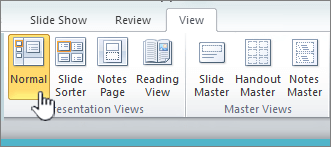
-
Στην αριστερή πλευρά του παραθύρου του PowerPoint, στο τμήμα παραθύρου που περιέχει τις καρτέλες Διάρθρωση και Διαφάνειες , κάντε κλικ στην καρτέλα Διαφάνειες και, στη συνέχεια, κάντε κλικ σε μια μικρογραφία διαφάνειας στην οποία θέλετε να προσθέσετε κείμενο με κουκκίδες ή αρίθμηση.
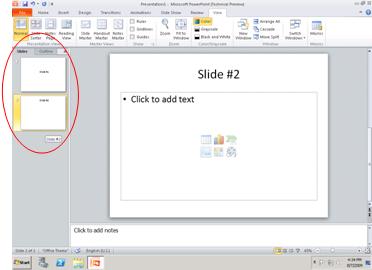
-
Στη διαφάνεια, επιλέξτε τις γραμμές του κειμένου σε ένα σύμβολο κράτησης θέσης κειμένου ή στον πίνακα όπου θέλετε να προσθέσετε κουκκίδες ή αρίθμηση.
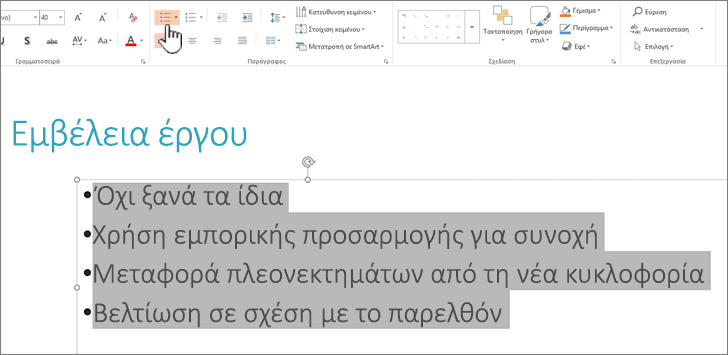
-
Στην Κεντρική καρτέλα, στην ομάδα Παράγραφος , κάντε κλικ στην επιλογή Κουκκίδες


Σημειώσεις:
-
Για να αλλάξετε όλες τις γραμμές του κειμένου, επιλέξτε τη διάρθρωση του αντικειμένου κειμένου και, στη συνέχεια, εφαρμόστε κουκκίδες ή αρίθμηση.
-
Για να αυξήσετε ή να μειώσετε την εσοχή και να αλλάξετε το διάστημα μεταξύ μιας κουκκίδας ή ενός αριθμού και του κειμένου, ανατρέξτε στην ενότητα Πώς γίνεται αυξήσετε ή μειώσετε το διάστημα μεταξύ μιας κουκκίδας ή ενός αριθμού και του κειμένου σε μια γραμμή; σε αυτό το άρθρο.
-
Εισαγωγή λίστας με κουκκίδες ή αρίθμηση
-
Στην καρτέλα Προβολή, επιλέξτε Κανονική.
-
Κάντε κλικ στο πλαίσιο κειμένου ή στο πλαίσιο κράτησης θέσης όπου θέλετε να προσθέσετε κείμενο με κουκκίδες ή αρίθμηση.
-
Στην Κεντρική καρτέλα, στην ομάδα Παράγραφος, κάντε κλικ στην επιλογή Κουκκίδες


Εναλλακτικά, επιλέξτε γραμμές κειμένου που βρίσκονται ήδη στη διαφάνειά σας και, στη συνέχεια, κάντε κλικ στην επιλογή Κουκκίδες ή Αρίθμηση για να μορφοποιήσετε το συγκεκριμένο κείμενο ως λίστα.
Αλλαγή της εμφάνισης της κουκκίδας ή του αριθμού
-
Για να αλλάξετε μια κουκκίδα ή έναν αριθμό, τοποθετήστε το δρομέα στην αρχή της γραμμής που θέλετε να αλλάξετε. Για να αλλάξετε πολλές κουκκίδες ή αριθμούς, επιλέξτε το κείμενο σε όλες τις κουκκίδες ή τους αριθμούς που θέλετε να αλλάξετε.
-
Στην Κεντρική καρτέλα, κάντε κλικ στο βέλος δίπλα στο κουμπί Κουκκίδες


-
Στο παράθυρο διαλόγου Κουκκίδες και αρίθμηση, κάντε ένα ή περισσότερα από τα εξής:
Για να χρησιμοποιήσετε μια εικόνα ως κουκκίδα, στην καρτέλα Κουκκίδες, κάντε κλικ στην επιλογή Εικόνα και κάντε κύλιση για να βρείτε ένα εικονίδιο εικόνας που θέλετε να χρησιμοποιήσετε.
Για να προσθέσετε ένα χαρακτήρα από τη λίστα συμβόλων στην καρτέλα "Κουκκίδες" ή "Αρίθμηση", στην καρτέλα Κουκκίδες, κάντε κλικ στο εικονίδιο γραναζιού

Για να αλλάξετε μια αριθμημένη λίστα ώστε να ξεκινά από ένα συγκεκριμένο αριθμό, στην καρτέλα Αρίθμηση, πληκτρολογήστε τον αριθμό στο πλαίσιο Έναρξη από.
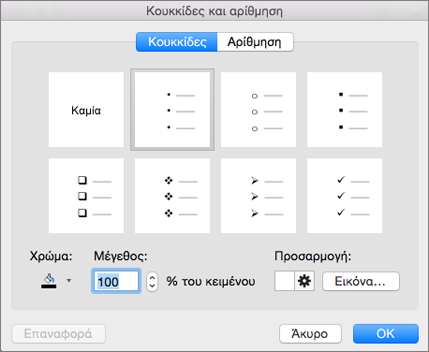
Για να αλλάξετε το χρώμα ή το μέγεθος των κουκκίδων ή των αριθμών, ενεργοποιήστε μια επιλογή στην περιοχή Χρώμα ή Μέγεθος.
Αλλαγή της εσοχής ή του διαστήματος μεταξύ του κειμένου και των σημείων
-
Για να δημιουργήσετε μια δευτερεύουσα λίστα με εσοχή μέσα σε μια λίστα, τοποθετήστε το δρομέα στην αρχή της γραμμής στην οποία θέλετε να δημιουργήσετε εσοχή και, στη συνέχεια, στην Κεντρική καρτέλα, κάντε κλικ στην επιλογή Αύξηση εσοχής

-
Για να επαναφέρετε το κείμενο σε ένα επίπεδο με μικρότερη εσοχή στη λίστα, τοποθετήστε το δρομέα στην αρχή της γραμμής και κάντε κλικ στην επιλογή Μείωση εσοχής

-
Για να δημιουργήσετε διαστήματα μεταξύ των σημείων λίστας, στην Κεντρική καρτέλα, κάντε κλικ στην επιλογή Διάστιχο

Κατάργηση κουκκίδων και αρίθμησης
-
Επιλέξτε τη λίστα σας και, στην Κεντρική καρτέλα, κάντε κλικ στα κουμπιά


Μορφοποίηση κειμένου ως λίστας
-
Μεταβείτε στη διαφάνεια στην οποία θέλετε να προσθέσετε μορφοποίηση λίστας.
-
Στη διαφάνεια, επιλέξτε τις γραμμές του κειμένου σε ένα σύμβολο κράτησης θέσης κειμένου ή στον πίνακα όπου θέλετε να προσθέσετε κουκκίδες ή αρίθμηση.
-
Στην Κεντρική καρτέλα, στην ομάδα Παράγραφος , κάντε κλικ στην επιλογή Κουκκίδες


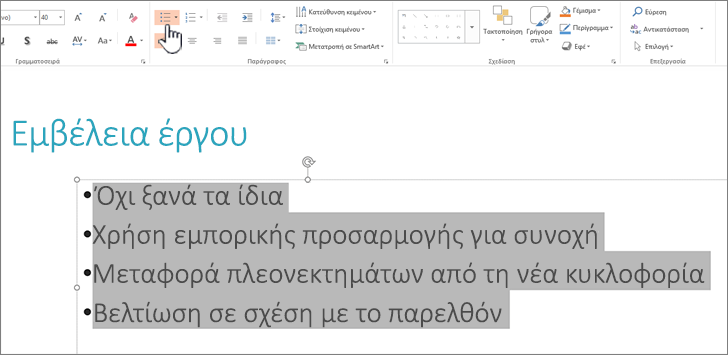
Σημείωση: Για να αλλάξετε όλες τις γραμμές του κειμένου, μπορείτε να επιλέξετε το περίγραμμα του πλαισίου κράτησης θέσης ή του κειμένου που περιέχει το κείμενο και, στη συνέχεια, να εφαρμόσετε την κουκκίδα ή την αρίθμηση.
Το προεπιλεγμένο στυλ κουκκίδων ή αρίθμησης εφαρμόζεται αμέσως στο επιλεγμένο κείμενο. Για να δείτε μια συλλογή με επιλογές μορφοποίησης για τη λίστα σας, κάντε κλικ στο μικρό βέλος που δείχνει προς τα κάτω στο κουμπί Κουκκίδες ή Αρίθμηση:
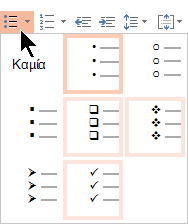
Εικόνα 1: Λίστα με κουκκίδες: η συλλογή στυλ
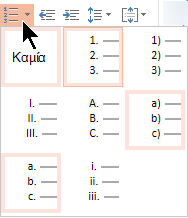
Εικόνα 2: Λίστα με αρίθμηση: η συλλογή στυλ
-
Για να αλλάξετε το επίπεδο εσοχής της λίστας, επιλέξτε τη λίστα και, στη συνέχεια, στην Κεντρική καρτέλα της κορδέλας γραμμής εργαλείων, κάντε κλικ στην επιλογή Αύξηση εσοχής


Επιλογή κειμένου
Για να επιλέξετε μια λέξη: Τοποθετήστε το δείκτη του ποντικιού στη λέξη και κάντε διπλό κλικ σε αυτή.
Για να επιλέξετε μια παράγραφο: Τοποθετήστε το δείκτη του ποντικιού σε μια λέξη στην παράγραφο και κάντε τριπλό κλικ.
Δείτε επίσης
Εμφάνιση λέξεων κατά μία γραμμή τη φορά στο PowerPoint










