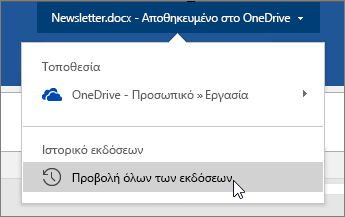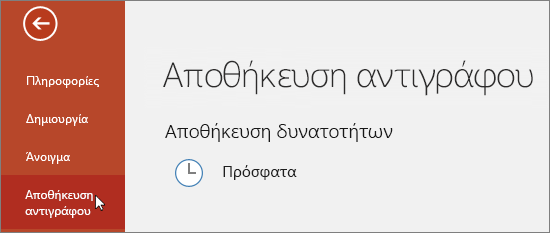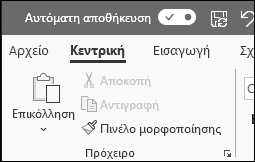
Η Αυτόματη αποθήκευση είναι μια νέα δυνατότητα που είναι διαθέσιμη στο Excel, το Word και το PowerPoint για τους συνδρομητές του Microsoft 365, η οποία αποθηκεύει το αρχείο σας αυτόματα, κάθε λίγα δευτερόλεπτα, ενώ εργάζεστε.
Η Αυτόματη αποθήκευση ενεργοποιείται από προεπιλογή στο Microsoft 365 όταν ένα αρχείο είναι αποθηκευμένο στο OneDrive, στο OneDrive για επιχειρήσεις ή στο SharePoint Online.
Σημαντικό: Χρησιμοποιείτε τις εντολές Αρχείο > Αποθήκευση ως μετά την πραγματοποίηση αλλαγών σε ένα αρχικό έγγραφο ή το πρότυπο; Εάν ναι, συνιστάται να χρησιμοποιείτε τις εντολές Αρχείο > Αποθήκευση αντιγράφου πριν κάνετε τις αλλαγές σας. Με αυτόν τον τρόπο η Αυτόματη αποθήκευση δεν θα αντικαταστήσει το αρχικό αρχείο με τις αλλαγές σας. Εάν η Αυτόματη αποθήκευση αντικατέστησε το αρχείο με τις αλλαγές σας, ανατρέξτε στην παρακάτω ενότητα, "Δεν θέλω να αποθηκευτούν οι αλλαγές μου, πώς μπορώ να τις αναιρέσω;"
Στα Windows, η Αυτόματη αποθήκευση είναι διαθέσιμη στο Excel, το Word και το PowerPoint για συνδρομητές του Microsoft 365. Ακολουθούν ορισμένες συνήθεις ερωτήσεις σχετικά με την Αυτόματη αποθήκευση.
Μπορείτε να επαναφέρετε μια προηγούμενη έκδοση του αρχείου, χρησιμοποιώντας το Ιστορικό εκδόσεων.
|
|
Στο επάνω μέρος του παραθύρου, κάντε κλικ στο όνομα αρχείου και, στη συνέχεια, κάντε κλικ στην επιλογή Ιστορικό εκδόσεων. Εξετάστε τις ημερομηνίες και ώρες για να βρείτε την έκδοση που θέλετε να επαναφέρετε και, στη συνέχεια, κάντε κλικ στην επιλογή Άνοιγμα έκδοσης. Θα ανοίξει ένα δεύτερο παράθυρο που θα δείχνει αυτή την έκδοση του αρχείου. Για να επαναφέρετε αυτή την έκδοση, κάντε κλικ στο κουμπί Επαναφορά. Για περισσότερες πληροφορίες σχετικά με το ιστορικό εκδόσεων, ανατρέξτε στο θέμα Προβολή παλιότερων εκδόσεων αρχείων του Office. |
Όταν ανοίξετε ένα αρχείο και κάνετε τις πρώτες αλλαγές σας, η Αυτόματη Αποθήκευση αποθηκεύει τις αλλαγές και μια νέα έκδοση του αρχείου προστίθεται στο ιστορικό εκδόσεων. Μετά από αυτό, παρόλο που η Αυτόματη Αποθήκευση αποθηκεύει συχνά τις αλλαγές στο αρχείο, οι νέες εκδόσεις προστίθενται στο ιστορικό εκδόσεων μόνο περιοδικά (περίπου κάθε 10 λεπτά) για το υπόλοιπο της περιόδου λειτουργίας.
Εάν είστε ο κάτοχος του αρχείου, μπορείτε να ορίσετε να ανοίγει πάντα το αρχείο μόνο για ανάγνωση. Όταν τα άτομα ανοίγουν ένα αρχείο με αυτήν τη ρύθμιση, δεν θα είναι σε θέση να αποθηκεύσουν τις αλλαγές στο αρχείο, εκτός εάν τους έχουν δοθεί αποκλειστικά δικαιώματα επεξεργασίας. Για να ενεργοποιήσετε αυτή τη ρύθμιση για ένα αρχείο, επιλέξτε Αρχείο > Πληροφορίες > Προστασία εγγράφου > Πάντα άνοιγμα μόνο για ανάγνωση. Για να την απενεργοποιήσετε αργότερα, απλώς να επαναλάβετε αυτή τη διαδικασία.
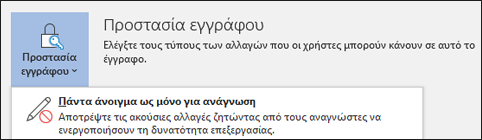
Υπάρχουν και άλλοι τρόποι να αποτρέψετε την επεξεργασία του αρχείου. Εάν το αρχείο βρίσκεται στο OneDrive, μπορείτε να αλλάξετε τα δικαιώματα για το αρχείο. Εάν το αρχείο βρίσκεται στο SharePoint, μπορείτε να ρυθμίσετε μια βιβλιοθήκη ώστε να απαιτείται ανάληψη ελέγχου.
|
|
Η εντολή "Αποθήκευση ως" δεν βρίσκεται στο μενού "Αρχείο" όταν ανοίγετε ένα έγγραφο από το OneDrive, το OneDrive για επιχειρήσεις ή το SharePoint Online. Σε αυτές τις περιπτώσεις, εμφανίζεται στη θέση της η εντολή Αποθήκευση αντιγράφου στο μενού "Αρχείο". |
Χρησιμοποιείτε πολύ την εντολή "Αποθήκευση ως"; Πολλοί άνθρωποι συνηθίζουν να εργάζονται σε ένα αρχείο και να χρησιμοποιούν την εντολή Αρχείο > Αποθήκευση ως για να διατηρούν τις αλλαγές στο αντίγραφο και όχι στο πρωτότυπο. Ωστόσο, όταν η Αυτόματη αποθήκευση είναι ενεργοποιημένη, οι αλλαγές σας αποθηκεύονται συνεχώς στο πρωτότυπο. Επομένως συνιστούμε να χρησιμοποιήσετε την εντολή Αρχείο > Αποθήκευση αντιγράφου προτού κάνετε αλλαγές, αν θέλετε οι αλλαγές σας να εφαρμοστούν στο αντίγραφο και όχι στο πρωτότυπο.
Η Αυτόματη αποθήκευση εμφανίζεται στην επάνω αριστερή γωνία, στη γραμμή τίτλου, εάν είστε συνδρομητής του Microsoft 365 και έχετε εγκαταστήσει τις τελευταίες εκδόσεις του Excel, Word και του PowerPoint για Windows. Λάβετε υπόψη ότι εάν διαθέτετε εταιρικό ή σχολικό λογαριασμό, ο διαχειριστής μπορεί να ελέγξει την έκδοση του Office που μπορείτε να εγκαταστήσετε και ενδέχεται να μην είναι η τελευταία έκδοση. Ανατρέξτε στο θέμα Πότε μπορώ να αποκτήσω τις πιο πρόσφατες δυνατότητες για το Microsoft 365;
Εάν δεν είστε συνδρομητής, μην ανησυχείτε. Έχετε στη διάθεσή σας την Αυτόματη ανάκτηση. Η Αυτόματη ανάκτηση προστατεύει τα αρχεία σε περίπτωση σφάλματος. Εάν ανοίξετε ξανά το αρχείο μετά από ένα σφάλμα, εμφανίζεται μια έκδοση του αρχείου με τις τελευταίες αλλαγές σας στο τμήμα παραθύρου "Ανάκτηση εγγράφων". Για περισσότερες πληροφορίες σχετικά με την ενεργοποίησή της, ανατρέξτε στο θέμα Προστασία των αρχείων σας σε περίπτωση σφάλματος.
Και φυσικά, μπορείτε, όπως πάντα, να αποθηκεύετε με μη αυτόματο τρόπο, είτε πατώντας το συνδυασμό πλήκτρων CTRL+S και κάνοντας κλικ στην επιλογή Αποθήκευση είτε επιλέγοντας Αρχείο > Αποθήκευση.
Η Αυτόματη αποθήκευση είναι ενεργοποιημένη κατά την εργασία σε ένα αρχείο που είναι αποθηκευμένο στο OneDrive, στο OneDrive για επιχειρήσεις ή στο SharePoint Online. Εάν το αρχείο είναι αποθηκευμένο σε άλλη θέση (ή δεν έχει αποθηκευτεί καθόλου ακόμη), η Αυτόματη αποθήκευση είναι απενεργοποιημένη. Αυτό θα συμβεί εάν το αρχείο βρίσκεται σε μια τοποθεσία εσωτερικής εγκατάστασης του SharePoint, σε έναν διακομιστή αρχείων, σε κάποια άλλη υπηρεσία αποθήκευσης στο cloud ή έχει αποθηκευτεί σε μια τοπική διαδρομή όπως C:\.
Υπάρχουν και άλλοι λόγοι για τους οποίους μπορεί να είναι απενεργοποιημένη η Αυτόματη αποθήκευση. Ακολουθεί μια λίστα με συνηθισμένες αιτίες για την απενεργοποίησή της:
-
Το αρχείο είναι σε παλαιότερη μορφή, όπως .xls, .ppt ή .doc.
-
Το αρχείο βρίσκεται σε έναν τοπικό φάκελο OneDrive και ο συγχρονισμός OneDrive είναι προσωρινά εκτός λειτουργίας.
-
Το αρχείο συγχρονίζεται από μια παλαιότερη έκδοση της εφαρμογής "Εφαρμογή συγχρονισμού του Microsoft OneDrive". Για περισσότερες πληροφορίες σχετικά με την ενημέρωση του OneDrive, ανατρέξτε στο θέμα Συγχρονισμός αρχείων με το OneDrive στα Windows.
-
Το αρχείο είναι ενσωματωμένο σε ένα άλλο αρχείο του Office.
-
Η παρουσίαση είναι σε κατάσταση προβολής παρουσίασης.
Εάν χρησιμοποιείτε το Excel και προσπαθήσατε τα παραπάνω, μπορεί να έχετε ένα αρχείο που περιέχει δυνατότητες που δεν υποστηρίζονται από την Αυτόματη αποθήκευση. Κάντε ένα ή περισσότερα από τα παρακάτω για να την ενεργοποιήσετε:
-
Απενεργοποίηση της δυνατότητας κοινόχρηστου βιβλίου εργασίας. Αυτή η δυνατότητα είναι μια παλαιότερη μέθοδος κοινής χρήσης. Έχει πολλούς περιορισμούς και έχει αντικατασταθεί από τη σύνταξη από κοινού.
-
Εάν είναι δυνατόν, καταργήστε από το αρχείο την κρυπτογράφηση με κωδικό πρόσβασης: Επιλέξτε διαδοχικά Αρχείο > Πληροφορίες > Προστασία βιβλίου εργασίας. Στη συνέχεια, διαγράψτε τον κωδικό πρόσβασης και κάντε κλικ στο κουμπί OK.
-
Εάν είναι δυνατόν, καταργήστε την περιορισμένη πρόσβαση: Επιλέξτε διαδοχικά Αρχείο > Πληροφορίες > Προστασία βιβλίου εργασίας > Περιορισμός πρόσβασης και κάντε κλικ στο κουμπί Απεριόριστη πρόσβαση.
-
Εάν θέλετε να ανοίξετε ένα στιγμιότυπο βιβλίου εργασίας από το SharePoint, επιλέξτε να ανοίξετε το αρχείο αντί για το στιγμιότυπο.
-
Απενεργοποιήστε τη ρύθμιση Ανανέωση δεδομένων κατά το άνοιγμα του αρχείου σε όλους τους πίνακες και τους Συγκεντρωτικούς Πίνακες στο αρχείο. Επιλέξτε τον πίνακα ή τον Συγκεντρωτικό Πίνακα και, στη συνέχεια, επιλέξτε Εργαλεία πίνακα/Σχεδίαση > Ανανέωση > Ιδιότητες σύνδεσης. Στη συνέχεια, καταργήστε την επιλογή Ανανέωση δεδομένων κατά το άνοιγμα του αρχείου.
-
Απενεργοποιήστε ένα πρόσθετο που προκαλεί την απενεργοποίηση της Αυτόματης αποθήκευσης. Επιλέξτε Αρχείο > Επιλογές > Πρόσθετα > Πρόσθετα του Excel > Μετάβαση και, στη συνέχεια, καταργήστε το πλαίσιο ελέγχου για το πρόσθετο.
Ο άλλος τρόπος είναι να απενεργοποιήσετε τον διακόπτη εναλλαγής Αυτόματη αποθήκευση προτού κάνετε τις αλλαγές σας. Εάν οι αλλαγές είναι προσωρινές και δεν θα αποθηκευτούν, κλείστε το αρχείο. Στη συνέχεια, κάντε κλικ στο κουμπί Όχι όταν σας ζητηθεί να αποθηκεύσετε. Εάν αποφασίσετε ότι θέλετε να αποθηκεύσετε τις αλλαγές, απλώς ενεργοποιήστε ξανά την "Αυτόματη Αποθήκευση".
Εάν δεν θέλετε να γίνεται συνεχώς αποθήκευση και να εμφανίζονται οι αλλαγές σας στους άλλους χρήστες, μπορείτε να απενεργοποιήσετε την Αυτόματη αποθήκευση. Στη συνέχεια, όταν είστε έτοιμοι, κάντε κλικ στο κουμπί Αποθήκευση (ή πατήστε CTRL+S) για να εμφανίσετε τις αλλαγές σας στους άλλους χρήστες που εργάζονται στο αρχείο. (Εναλλακτικά, μπορείτε επίσης να ενεργοποιήσετε ξανά την Αυτόματη αποθήκευση για να αποθηκεύσετε και να μοιραστείτε τις αλλαγές σας.)
Η προεπιλεγμένη ρύθμιση για την Αυτόματη αποθήκευση είναι πάντα Ενεργοποίηση για τα αρχεία που βρίσκονται στο Microsoft Cloud. Ωστόσο, εάν θέσετε την Αυτόματη αποθήκευση σε Απενεργοποίηση για ένα μεμονωμένο αρχείο, το πρόγραμμα θα το θυμάται και θα την διατηρεί απενεργοποιημένη κάθε φορά που θα ανοίγετε το αρχείο. Εάν επιλέξετε ξανά Ενεργοποίηση της Αυτόματης αποθήκευσης για ένα αρχείο, θα την διατηρεί ενεργοποιημένη για το συγκεκριμένο αρχείο.
Όταν η Αυτόματη αποθήκευση είναι απενεργοποιημένη, η Αυτόματη ανάκτηση εξακολουθεί να λειτουργεί σε περίπτωση σφάλματος συστήματος ενώ είναι ανοιχτό το αρχείο σας.
Αν επιλέξετε Απενεργοποίηση της Αυτόματης αποθήκευσης για ένα μεμονωμένο αρχείο, το πρόγραμμα θα θυμάται να τη διατηρεί απενεργοποιημένη κάθε φορά που θα ανοίγετε το αρχείο. Εάν επιλέξετε ξανά Ενεργοποίηση της Αυτόματης αποθήκευσης για ένα μεμονωμένο αρχείο, θα την διατηρεί ενεργοποιημένη για το συγκεκριμένο αρχείο.
Εάν θέλετε να απενεργοποιήσετε την Αυτόματη αποθήκευση, από προεπιλογή, για όλα τα αρχεία, μεταβείτε στις επιλογές Αρχείο > Επιλογές > Αποθήκευση και καταργήστε την επιλογή από το πλαίσιο δίπλα στο στοιχείο Αυτόματη αποθήκευση για τα αρχεία του OneDrive και του SharePoint Online από προεπιλογή στο <εφαρμογή>.
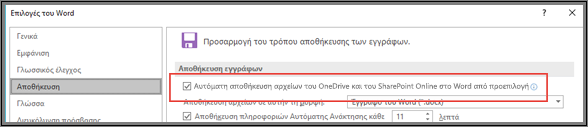
Κάντε επανεκκίνηση στο Word (ή σε οποιαδήποτε εφαρμογή βρίσκεστε) για να εφαρμοστεί η αλλαγή.
Σημειώσεις:
-
Εάν θέλετε η Αυτόματη αποθήκευση να είναι επανενεργοποιημένη από προεπιλογή για όλες τις εφαρμογές του Office, όπως το Excel και το PowerPoint, θα πρέπει να επαναλάβετε αυτά τα βήματα για κάθε ένα από αυτά τα προγράμματα.
-
Εάν θέλετε τα μεμονωμένα αρχεία να συνεχίζουν να αποθηκεύονται αυτόματα, μπορείτε να ανοίξετε αυτά τα αρχεία και με μη αυτόματο τρόπο να ενεργοποιήσετε ξανά την Αυτόματη αποθήκευση για τα συγκεκριμένα αρχεία.
Σε Mac, η Αυτόματη αποθήκευση είναι διαθέσιμη στο Excel, το Word και το PowerPoint για συνδρομητές του Microsoft 365. Ακολουθούν ορισμένες συνήθεις ερωτήσεις σχετικά με την Αυτόματη αποθήκευση.
Μπορείτε να επαναφέρετε μια προηγούμενη έκδοση του αρχείου. Με αυτόν τον τρόπο η παλαιότερη έκδοση καθορίζεται ως η τρέχουσα έκδοση. Επιλέξτε Αρχείο > Αναζήτηση ιστορικού εκδόσεων. Στο παράθυρο "Ιστορικό εκδόσεων", εξετάστε τις ημερομηνίες και ώρες για να βρείτε την έκδοση που θέλετε να επαναφέρετε και, στη συνέχεια, κάντε κλικ στην επιλογή Άνοιγμα έκδοσης. Θα ανοίξει ένα δεύτερο παράθυρο. Για να επαναφέρετε αυτή την έκδοση, κάντε κλικ στο κουμπί Επαναφορά.
Εάν το αρχείο βρίσκεται στο OneDrive, μπορείτε να αλλάξετε τα δικαιώματα για το αρχείο. Εάν το αρχείο βρίσκεται στο SharePoint, μπορείτε να ρυθμίσετε μια βιβλιοθήκη ώστε να απαιτείται ανάληψη ελέγχου.
Η εντολή "Αποθήκευση ως" δεν βρίσκεται στο μενού "Αρχείο" όταν ανοίγετε ένα έγγραφο από το OneDrive, το OneDrive για επιχειρήσεις ή το SharePoint Online. Σε αυτές τις περιπτώσεις, εμφανίζεται στη θέση της η εντολή Αποθήκευση αντιγράφου στο μενού "Αρχείο".
Χρησιμοποιείτε πολύ την εντολή "Αποθήκευση ως"; Πολλοί άνθρωποι συνηθίζουν να εργάζονται σε ένα αρχείο και να χρησιμοποιούν την εντολή Αρχείο > Αποθήκευση ως για να διατηρούν τις αλλαγές στο αντίγραφο και όχι στο πρωτότυπο. Ωστόσο, όταν η Αυτόματη αποθήκευση είναι ενεργοποιημένη, οι αλλαγές σας αποθηκεύονται συνεχώς στο πρωτότυπο. Επομένως συνιστούμε να χρησιμοποιήσετε την εντολή Αρχείο > Αποθήκευση αντιγράφου αμέσως εάν θέλετε οι αλλαγές σας να εφαρμοστούν στο αντίγραφο και όχι στο πρωτότυπο.
Η Αυτόματη αποθήκευση εμφανίζεται στην επάνω αριστερή γωνία εάν είστε συνδρομητής του Microsoft 365 και έχετε εγκαταστήσει την τελευταία έκδοση του Excel, του Word και του PowerPoint για Microsoft 365. Λάβετε υπόψη ότι εάν διαθέτετε εταιρικό ή σχολικό λογαριασμό, ο διαχειριστής μπορεί να ελέγξει την έκδοση του Office που μπορείτε να εγκαταστήσετε και ενδέχεται να μην είναι η τελευταία έκδοση. Για περισσότερες πληροφορίες, ανατρέξτε στο θέμα Πότε μπορώ να αποκτήσω τις πιο πρόσφατες δυνατότητες για το Microsoft 365;.
Εάν δεν είστε συνδρομητής, μην ανησυχείτε. Έχετε στη διάθεσή σας την Αυτόματη ανάκτηση. Η Αυτόματη ανάκτηση προστατεύει τα αρχεία σε περίπτωση σφάλματος. Εάν ανοίξετε ξανά το αρχείο μετά από ένα σφάλμα, εμφανίζεται μια έκδοση του αρχείου με τις τελευταίες αλλαγές σας στο τμήμα παραθύρου "Ανάκτηση εγγράφων". Για περισσότερες πληροφορίες σχετικά με την ενεργοποίησή της, ανατρέξτε στο θέμα Ανάκτηση αρχείων στο Office για Mac.
Η Αυτόματη αποθήκευση είναι ενεργοποιημένη κατά την εργασία σε ένα αρχείο που είναι αποθηκευμένο στο OneDrive, στο OneDrive για επιχειρήσεις ή στο SharePoint Online. Εάν το αρχείο είναι αποθηκευμένο σε άλλη θέση (ή δεν έχει αποθηκευτεί καθόλου ακόμη), τότε, η Αυτόματη αποθήκευση είναι απενεργοποιημένη. Αυτό θα συμβεί εάν το αρχείο βρίσκεται σε μια τοποθεσία εσωτερικής εγκατάστασης του SharePoint, σε έναν διακομιστή αρχείων ή έχει αποθηκευτεί σε έναν τοπικό φάκελο στον υπολογιστή σας.
Επιπλέον, πρέπει να ανοίξετε το αρχείο από το μενού Αρχείο μέσα στο Word, το Excel ή το PowerPoint για να ενεργοποιηθεί η Αυτόματη Αποθήκευση.
Σημείωση: Εάν η επιλογή Αρχείο > Άνοιγμα μοιάζει με την εικόνα παρακάτω, πρέπει να κάνετε κλικ στο κουμπί "Τοποθεσίες στο Internet" και, στη συνέχεια, να επιλέξετε το αρχείο σας στο OneDrive ή στο SharePoint από εκεί, για να λειτουργήσει η Αυτόματη Αποθήκευση.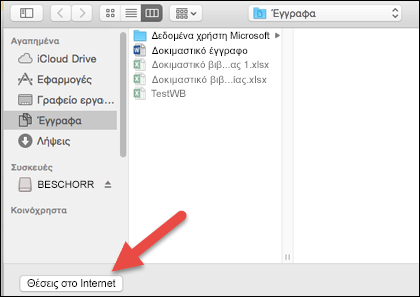
Υπάρχουν και άλλοι λόγοι για τους οποίους μπορεί να είναι απενεργοποιημένη η Αυτόματη αποθήκευση. Ακολουθεί μια λίστα με συνηθισμένες αιτίες για την απενεργοποίησή της:
-
Το αρχείο είναι σε παλαιότερη μορφή, όπως .xls, .ppt ή .doc.
-
Το αρχείο βρίσκεται σε έναν τοπικό φάκελο OneDrive και ο συγχρονισμός OneDrive είναι προσωρινά εκτός λειτουργίας.
-
Το αρχείο είναι ενσωματωμένο σε ένα άλλο αρχείο του Office.
-
Η παρουσίαση είναι σε κατάσταση προβολής παρουσίασης.
Εάν χρησιμοποιείτε το Excel και προσπαθήσατε τα παραπάνω, μπορεί να έχετε ένα αρχείο που περιέχει δυνατότητες που δεν υποστηρίζονται από την Αυτόματη αποθήκευση. Κάντε ένα ή περισσότερα από τα παρακάτω για να την ενεργοποιήσετε:
-
Απενεργοποίηση της δυνατότητας κοινόχρηστου βιβλίου εργασίας. Αυτή η δυνατότητα είναι μια παλαιότερη μέθοδος κοινής χρήσης. Έχει πολλούς περιορισμούς και έχει αντικατασταθεί από τη σύνταξη από κοινού.
-
Εάν είναι δυνατόν, καταργήστε από το αρχείο την κρυπτογράφηση με κωδικό πρόσβασης: Στην καρτέλα Αναθεώρηση, κάντε κλικ στην επιλογή Προστασία βιβλίου εργασίας. Στη συνέχεια, διαγράψτε τον κωδικό πρόσβασης και κάντε κλικ στο κουμπί OK.
-
Εάν είναι δυνατόν, καταργήστε την περιορισμένη πρόσβαση: Επιλέξτε διαδοχικά Αρχείο > Περιορισμός δικαιωμάτων > Χωρίς περιορισμούς.
-
Εάν θέλετε να ανοίξετε ένα στιγμιότυπο βιβλίου εργασίας από το SharePoint, επιλέξτε να ανοίξετε το αρχείο αντί για το στιγμιότυπο.
-
Απενεργοποιήστε τη ρύθμιση Ανανέωση δεδομένων κατά το άνοιγμα του αρχείου σε όλους τους πίνακες και τους Συγκεντρωτικούς Πίνακες στο αρχείο. Επιλέξτε τον πίνακα ή τον Συγκεντρωτικό Πίνακα και, στη συνέχεια, μεταβείτε στην καρτέλα Πίνακας. Κάντε κλικ στην επιλογή Ανανέωση > Ιδιότητες σύνδεσης και καταργήστε την επιλογή Ανανέωση δεδομένων κατά το άνοιγμα του αρχείου.
-
Απενεργοποιήστε ένα πρόσθετο που προκαλεί την απενεργοποίηση της Αυτόματης αποθήκευσης. Επιλέξτε Εργαλεία > Πρόσθετα του Excel και καταργήστε το πλαίσιο ελέγχου για το πρόσθετο.
Ο άλλος τρόπος είναι να απενεργοποιήσετε τον διακόπτη εναλλαγής Αυτόματη αποθήκευση προτού κάνετε τις αλλαγές σας. Εάν αποφασίσετε να αποθηκεύσετε τις αλλαγές, απλώς ενεργοποιήστε ξανά την "Αυτόματη Αποθήκευση". Εάν δεν θέλετε να αποθηκεύσετε τις αλλαγές, κλείστε το αρχείο. Στη συνέχεια, κάντε κλικ στο κουμπί Όχι όταν σας ζητηθεί να αποθηκεύσετε.
Εάν δεν θέλετε να γίνεται συνεχώς αποθήκευση και να εμφανίζονται οι αλλαγές σας στους άλλους χρήστες, μπορείτε να απενεργοποιήσετε την Αυτόματη αποθήκευση. Στη συνέχεια, όταν είστε έτοιμοι, κάντε κλικ στο κουμπί Αποθήκευση για να εμφανίσετε τις αλλαγές σας στους άλλους χρήστες που εργάζονται στο αρχείο. (Εναλλακτικά, μπορείτε επίσης να ενεργοποιήσετε ξανά την Αυτόματη αποθήκευση για να αποθηκεύσετε και να μοιραστείτε τις αλλαγές σας.)
Η προεπιλεγμένη ρύθμιση για την Αυτόματη αποθήκευση είναι πάντα Ενεργοποίηση για τα αρχεία που βρίσκονται στο cloud. Ωστόσο, εάν θέσετε την Αυτόματη αποθήκευση σε Απενεργοποίηση για ένα αρχείο, το πρόγραμμα θα το θυμάται και θα την διατηρεί απενεργοποιημένη κάθε φορά που θα ανοίγετε το αρχείο. Εάν την αλλάξετε ξανά σε Ενεργοποίηση, θα την διατηρεί ενεργοποιημένη για αυτό το αρχείο.
Όταν η Αυτόματη αποθήκευση είναι απενεργοποιημένη, η Αυτόματη ανάκτηση εξακολουθεί να λειτουργεί σε περίπτωση σφάλματος συστήματος ενώ είναι ανοιχτό το αρχείο σας.
Εάν επιλέξετε Απενεργοποίηση της Αυτόματης αποθήκευσης για ένα μεμονωμένο αρχείο, το πρόγραμμα θα θυμάται να τη διατηρεί απενεργοποιημένη κάθε φορά που θα ανοίγετε το αρχείο. Εάν επιλέξετε ξανά Ενεργοποίηση της Αυτόματης αποθήκευσης για ένα μεμονωμένο αρχείο, θα την διατηρεί ενεργοποιημένη για το συγκεκριμένο αρχείο.
Αν θέλετε να απενεργοποιήσετε την αυτόματη αποθήκευση, από προεπιλογή, για όλα τα αρχεία, μεταβείτε στις Προτιμήσεις > Αποθήκευση και καταργήστε την επιλογή από το πλαίσιο δίπλα στο στοιχείο Ενεργοποίηση αυτόματης αποθήκευσης από προεπιλογή.
Όχι. Ωστόσο, μπορείτε να επιλέξετε Απενεργοποίηση της Αυτόματης αποθήκευσης για ένα αρχείο και το πρόγραμμα θα θυμάται να την διατηρεί απενεργοποιημένη κάθε φορά που θα ανοίγετε το αρχείο. Εάν επιλέξετε ξανά Ενεργοποίηση της Αυτόματης αποθήκευσης για ένα αρχείο, θα την διατηρεί ενεργοποιημένη για το συγκεκριμένο αρχείο.