Μπορείτε να χρησιμοποιήσετε την κινητή συσκευή σας για να προσθέσετε εικόνες στην παρουσίαση PowerPoint, Word έγγραφο ή Excel βιβλίο εργασίας.
Προετοιμασία για χρήση της Κάμερας Συνέχισης με Office για Mac
Αυτή η διαδικασία απαιτεί iOS 12 στην κινητή συσκευή σας και macOS Mojave στο Mac σας.
-
Πραγματοποιήστε είσοδο στο ίδιο Apple ID τόσο στη συσκευή Mac όσο και στη συσκευή iOS.
-
Βεβαιωθείτε ότι το Wi-Fi είναι ενεργοποιημένο και στις δύο συσκευές.
-
Βεβαιωθείτε ότι το Bluetooth είναι επίσης ενεργοποιημένο και στις δύο συσκευές.
Τραβήξτε μια φωτογραφία και προσθέστε την
Μπορείτε να εκτελέσετε αυτά τα βήματα στην έκδοση 16.19 ή νεότερηPowerPoint για Microsoft 365 για Mac ήPowerPoint 2019 για Mac. Μπορείτε επίσης να εκτελέσετε αυτά τα βήματα στοWord για Microsoft 365 για Mac ήWord 2019 για Mac έκδοση 16.21 ή νεότερη. Βρείτε την έκδοση του Office που χρησιμοποιείτε
-
Ανοίξτε ένα έγγραφο με δυνατότητα επεξεργασίας στο Mac σας σε PowerPoint ή Word.
-
Επιλέξτε το σημείο όπου θέλετε να εισαγάγετε τη φωτογραφία κάνοντας δεξί κλικ ή κάνοντας control-κλικ στο έγγραφο.
-
Κάτω από το όνομα της συσκευής iOS που θα χρησιμοποιήσετε για να τραβήξετε τη φωτογραφία, επιλέξτε Λήψη φωτογραφίας.
-
Στη συσκευή σας iOS, ανοίγει η εφαρμογή κάμερας. Τραβήξτε μια φωτογραφία μαζί του.
-
Εάν είστε ικανοποιημένοι με την εικόνα που έχετε καταγράψει, πατήστε Χρήση φωτογραφίας. (Εναλλακτικά, αν θέλετε να δοκιμάσετε ξανά, πατήστε Επανάληψη λήψης.)
Μετά από λίγο, η φωτογραφία εισάγεται στο έγγραφο στο Mac σας. Τώρα μπορείτε να εφαρμόσετε στυλ, να μετακινήσετε ή να αλλάξετε το μέγεθός του με όποιον τρόπο θέλετε.
Για σχετικές οδηγίες, ανατρέξτε στο θέμα Χρήση κάμερας συνέχισης στο Mac σας.
Προσθήκη υπάρχουσας εικόνας
-
Ανοίξτε την παρουσίαση, το έγγραφο ή το βιβλίο εργασίας σας.
-
Πατήστε τη θέση όπου θέλετε να προσθέσετε την εικόνα.
-
Στο tablet Android, πατήστε Εισαγωγή.

Στο τηλέφωνο Android, πατήστε το εικονίδιο Επεξεργασίας

-
Στην καρτέλα Εισαγωγή , πατήστε Εικόνες και, στη συνέχεια, πατήστε Φωτογραφίες.
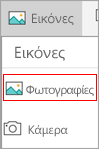
Εάν χρησιμοποιείτε το Excel, πατήστε Εισαγωγή και, στη συνέχεια, πατήστε Φωτογραφίες.
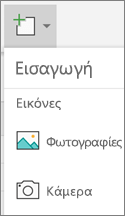
-
Μεταβείτε στη θέση της εικόνας και πατήστε την για να την εισαγάγετε.
-
Θα εμφανιστεί η καρτέλα Εικόνα .

Τραβήξτε μια φωτογραφία και προσθέστε την
-
Ανοίξτε την παρουσίαση, το έγγραφο ή το βιβλίο εργασίας σας.
-
Πατήστε τη θέση όπου θέλετε να προσθέσετε την εικόνα.
-
Πατήστε Εισαγωγή.
-
Στην καρτέλα Εισαγωγή , πατήστε Εικόνες και, στη συνέχεια, πατήστε Κάμερα.
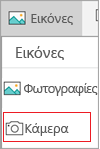
Εάν χρησιμοποιείτε το Excel, πατήστε Εισαγωγή και, στη συνέχεια, πατήστε Κάμερα.
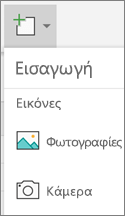
-
Πατήστε το εικονίδιο ελέγχου

-
Αφού ρυθμίσετε τις παραμέτρους της εικόνας σας, πατήστε το κουμπί της κάμερας

Σημείωση: Η επιλογή εισαγωγής βίντεο δεν είναι ακόμα διαθέσιμη για το PowerPoint σε συσκευές Android και δεν είναι διαθέσιμη σε Word ή Excel. Ωστόσο, εάν προστέθηκε ένα βίντεο με μια άλλη έκδοση του Office, μπορείτε να το αναπαραγάγετε στη συσκευή Σας Android.
Επιπλέον, σε ένα iPad ή iPhone μπορείτε να προσθέσετε ένα βίντεο σε μια παρουσίαση PowerPoint.
Παροχή πρόσβασης στις εικόνες σας στο Office
Για να προσθέσετε εικόνες ή βίντεο, πρέπει να είναι αποθηκευμένα στο iPad ή το iPhone σας και πρέπει να δώσετε στις εφαρμογές του Office πρόσβαση σε αυτές.
-
Πατήστε Ρυθμίσεις.
-
Πατήστε Προστασία προσωπικών δεδομένων.
-
Πατήστε Φωτογραφίες.
-
Σύρετε το στοιχείο ελέγχου για κάθε εφαρμογή του Office για να δώσετε σε αυτήν την εφαρμογή πρόσβαση.
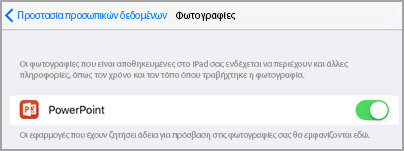
Προσθήκη υπάρχουσας εικόνας
-
Ανοίξτε την παρουσίαση, το έγγραφο ή το βιβλίο εργασίας σας.
-
Πατήστε τη θέση όπου θέλετε να προσθέσετε την εικόνα.
-
Στο iPad, πατήστε Εισαγωγή.

Στο iPhone, πατήστε το εικονίδιο Επεξεργασίας

-
Στην καρτέλα Εισαγωγή , πατήστε Εικόνες και, στη συνέχεια, μεταβείτε στη θέση της εικόνας σας.
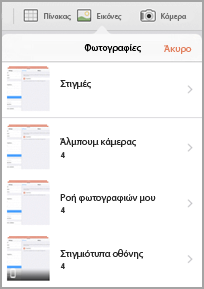
-
Πατήστε την εικόνα για να την προσθέσετε.
-
Θα εμφανιστεί η καρτέλα Εικόνα .

Τραβήξτε μια φωτογραφία και προσθέστε την
-
Ανοίξτε την παρουσίαση, το έγγραφο ή το βιβλίο εργασίας σας.
-
Πατήστε τη θέση όπου θέλετε να προσθέσετε την εικόνα.
-
Πατήστε Εισαγωγή.

Στο iPhone, πατήστε το εικονίδιο Επεξεργασίας

-
Στην καρτέλα Εισαγωγή , πατήστε Κάμερα.
-
Αφού τραβήξετε τη φωτογραφία σας, πατήστε Χρήση φωτογραφίας για να την προσθέσετε στη διαφάνεια, το έγγραφο ή το βιβλίο εργασίας σας. Για να απορρίψετε τη φωτογραφία, πατήστε Επανάληψη λήψης και, στη συνέχεια , Άκυρο.
Προσθήκη υπάρχοντος βίντεο (μόνο στο PowerPoint)
Για να μπορέσετε να προσθέσετε ένα βίντεο στην παρουσίασή σας, πρέπει να είναι αποθηκευμένο στο iPad ή το iPhone σας.
-
Ανοίξτε την παρουσίαση του PowerPoint.
-
Επιλέξτε τη διαφάνεια που θα περιέχει το βίντεο.
-
Στο iPad, πατήστε Εισαγωγή.

Στο iPhone, πατήστε το εικονίδιο Επεξεργασίας

-
Στην καρτέλα Εισαγωγή , πατήστε Βίντεο και, στη συνέχεια, μεταβείτε στη θέση του βίντεο στο iPad.
-
Πατήστε το βίντεο για να το προσθέσετε στην παρουσίασή σας.
Προσθήκη υπάρχουσας εικόνας
-
Ανοίξτε την παρουσίαση, το έγγραφο ή το βιβλίο εργασίας σας.
-
Πατήστε τη θέση όπου θέλετε να προσθέσετε την εικόνα.
-
Στο Windows tablet, πατήστε Εισαγωγή.

Στο τηλέφωνο Windows, πατήστε δύο φορές τη διαφάνεια που θέλετε και, στη συνέχεια, πατήστε Περισσότερα


-
Στην καρτέλα Εισαγωγή , πατήστε Εικόνες και, στη συνέχεια, πατήστε Φωτογραφίες.
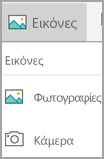
-
Μεταβείτε στη θέση της εικόνας και πατήστε την.
-
Στο Windows tablet, πατήστε Εισαγωγή.

Στο τηλέφωνο Windows, πατήστε το σημάδι ελέγχου.
-
Θα εμφανιστεί η καρτέλα Εικόνα .

Τραβήξτε μια φωτογραφία και προσθέστε την
-
Ανοίξτε την παρουσίαση, το έγγραφο ή το βιβλίο εργασίας σας.
-
Πατήστε τη θέση όπου θέλετε να προσθέσετε την εικόνα.
-
Στο Windows tablet, πατήστε Εισαγωγή. Στο τηλέφωνο Windows, πατήστε δύο φορές τη διαφάνεια που θέλετε και, στη συνέχεια, πατήστε Περισσότερα


-
Στην καρτέλα Εισαγωγή , πατήστε Κάμερα.
-
(Προαιρετικό) Πατήστε το αντίστροφο εικονίδιο κάμερας

-
Πατήστε το εικονίδιο της κάμερας

-
Η φωτογραφία θα εμφανιστεί στην οθόνη σας. Για να αλλάξετε το μέγεθος της εικόνας, πατήστε το εικονίδιο Αναλογιών εικόνας


Σημείωση: Η επιλογή εισαγωγής βίντεο δεν είναι ακόμα διαθέσιμη για το PowerPoint σε συσκευές Windows. Ωστόσο, αν προστέθηκε ένα βίντεο με μια άλλη έκδοση του Office, μπορείτε να το αναπαραγάγετε στη συσκευή Windows.
Δείτε επίσης
Προσβασιμότητα εγγράφων του Word
Κάντε τα έγγραφά σας του Excel προσβάσιμα σε άτομα με ειδικές ανάγκες










