Η επισήμανση κειμένου σεPowerPoint 2019 και νεότερες εκδόσεις σάς επιτρέπει να επισημαίνετε κείμενο με κίτρινο ή άλλο χρώμα επισήμανσης. (Αυτή η δυνατότητα είναι διαθέσιμη τόσο στα Windows όσο και στο macOS και είναι διαθέσιμη στο πρόγραμμα περιήγησής σας στο PowerPoint για το Web.)
|
Εάν δεν βλέπετε το κουμπί Χρώμα επισήμανσης κειμένου |
Επισήμανση ενός τμήματος κειμένου
-
Επιλέξτε το κείμενο που θέλετε να επισημάνετε.
-
Στην Κεντρική καρτέλα, επιλέξτε το βέλος δίπλα στην επιλογή Χρώμα επισήμανσης κειμένου

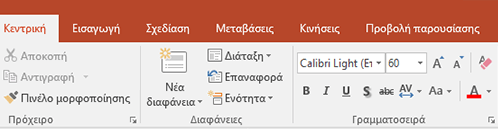
-
Επιλέξτε ένα χρώμα. Το κείμενο που επιλέξατε θα επισημανθεί με το χρώμα που επιλέξατε.
Επισήμανση πολλών τμημάτων μη συνεχόμενου κειμένου
-
Χωρίς επιλεγμένο κείμενο στη διαφάνεια, στην Κεντρική καρτέλα, επιλέξτε το βέλος δίπλα στην επιλογή Χρώμα επισήμανσης κειμένου

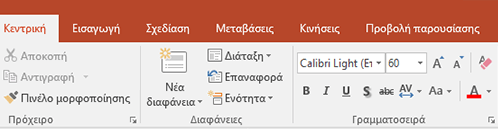
-
Επιλέξτε ένα χρώμα και, στη συνέχεια, μετακινήστε το δείκτη του ποντικιού επάνω από την περιοχή κειμένου της διαφάνειάς σας.
Ο δείκτης του ποντικιού αλλάζει σε εργαλείο επισήμανσης.

-
Επιλέξτε κάθε τμήμα του κειμένου που θέλετε να επισημάνετε.
-
Όταν ολοκληρώσετε την επισήμανση, πατήστε το πλήκτρο Esc στο πληκτρολόγιο για να απενεργοποιήσετε το εργαλείο επισήμανσης.
Κατάργηση επισήμανσης από το κείμενο
-
Επιλέξτε το επισημασμένο κείμενο.
-
Στην Κεντρική καρτέλα, επιλέξτε το βέλος δίπλα στην επιλογή Χρώμα επισήμανσης κειμένου

Άλλοι τρόποι επισήμανσης
Ακολουθούν δύο άλλοι τρόποι για να δώσετε έμφαση σε κάτι στην οθόνη κατά την παρουσίαση:
Απαιτήσεις για την επισήμανση κειμένου
 |
Ισχύει για: |
|
|
|
|
Εύρεση |
|
Εάν δεν βλέπετε το κουμπί Χρώμα επισήμανσης κειμένου |
Επισήμανση ενός τμήματος κειμένου
-
Επιλέξτε το κείμενο που θέλετε να επισημάνετε.
-
Στην Κεντρική καρτέλα, επιλέξτε το βέλος δίπλα στην επιλογή Χρώμα επισήμανσης κειμένου


-
Επιλέξτε ένα χρώμα. Το κείμενο που επιλέξατε θα επισημανθεί με το χρώμα που επιλέξατε.
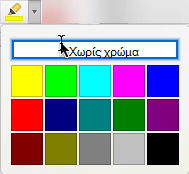
Επισήμανση πολλών τμημάτων μη συνεχόμενου κειμένου
-
Χωρίς επιλεγμένο κείμενο στη διαφάνεια, στην Κεντρική καρτέλα, επιλέξτε το βέλος δίπλα στην επιλογή Χρώμα επισήμανσης κειμένου


-
Επιλέξτε ένα χρώμα και, στη συνέχεια, μετακινήστε το δείκτη του ποντικιού επάνω από την περιοχή κειμένου της διαφάνειάς σας.
Ο δείκτης του ποντικιού αλλάζει σε εργαλείο επισήμανσης.

-
Επιλέξτε κάθε τμήμα του κειμένου που θέλετε να επισημάνετε.
-
Όταν ολοκληρώσετε την επισήμανση, πατήστε το πλήκτρο Esc στο πληκτρολόγιο για να απενεργοποιήσετε το εργαλείο επισήμανσης.
Κατάργηση επισήμανσης από το κείμενο
-
Επιλέξτε το επισημασμένο κείμενο.
-
Στην Κεντρική καρτέλα, επιλέξτε το βέλος δίπλα στην επιλογή Χρώμα επισήμανσης κειμένου

Ένας άλλος τρόπος για να επισημάνετε
Μετατρέψτε το ποντίκι σας σε δείκτη λέιζερ για να τραβήξετε την προσοχή σε κάτι σε μια διαφάνεια
Απαιτήσεις για την επισήμανση κειμένου
 |
Ισχύει για: |
|
PowerPoint για Microsoft 365 για Mac Έκδοση 16.10 ή νεότερη |
|
|
Mac OS X 10.10 ή νεότερη έκδοση |
Επισήμανση κειμένου
-
Επιλέξτε το κείμενο που θέλετε να επισημάνετε.
-
Στην Κεντρική καρτέλα, επιλέξτε το βέλος δίπλα στην επιλογή Χρώμα επισήμανσης κειμένου


-
Επιλέξτε ένα χρώμα. Το κείμενο που επιλέξατε θα επισημανθεί με το χρώμα που επιλέξατε.










