Μπορείτε να κάνετε λήψη αρχείων και φακέλων από το Microsoft OneDrive, ή από SharePoint στο Microsoft 365, Συνδρομητική έκδοση SharePoint Server, ή SharePoint Server 2019 στον υπολογιστή σας με λίγα μόνο κλικ.
Σημείωση: Εάν κατεβάζετε συχνά από κοινόχρηστους φακέλους, μπορείτε να προσθέσετε και να συγχρονίσετε κοινόχρηστους φακέλους στο δικό σας OneDrive.
-
Στο OneDrive, SharePoint στο Microsoft 365, Συνδρομητική έκδοση SharePoint Server, ή SharePoint Server 2019 τοποθεσία Web, επιλέξτε τα αρχεία ή τους φακέλους που θέλετε να κατεβάσετε.
-
Για να κάνετε λήψη μεμονωμένων ή πολλών αρχείων, επιλέξτε κάθε στοιχείο κάνοντας κλικ στο πλαίσιο ελέγχου κύκλου που εμφανίζεται. (Η αριστερή εικόνα παρακάτω εμφανίζει στοιχεία στην προβολή λίστας, η δεξιά εικόνα εμφανίζει στοιχεία στην προβολή πλακιδίων ή φωτογραφιών.) (Μπορείτε επίσης να επιλέξετε πολλά αρχεία ταυτόχρονα επιλέγοντας ένα αρχείο, κάνοντας κύλιση προς τα κάτω στη λίστα και, στη συνέχεια, κρατώντας πατημένο το πλήκτρο Shift ενώ κάνετε κλικ στο τελευταίο στοιχείο που θέλετε να επιλέξετε.)
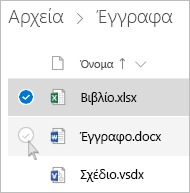
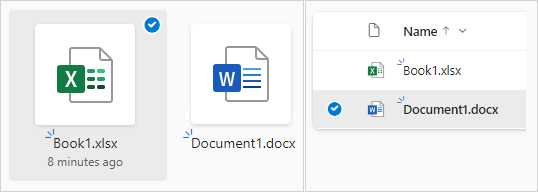
-
Για να επιλέξετε όλα τα αρχεία σε έναν φάκελο, κάντε κλικ στον κύκλο στα αριστερά της γραμμής κεφαλίδας ή πατήστε τον συνδυασμό πλήκτρων CTRL+A στο πληκτρολόγιό σας.
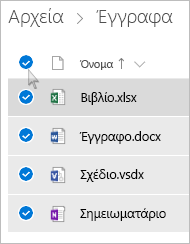
-
Για να επιλέξετε έναν φάκελο και όχι μόνο τα περιεχόμενά του, ίσως χρειαστεί να μετακινηθείτε προς τα επάνω ή προς τα πίσω κατά ένα επίπεδο για να επιλέξετε ολόκληρο τον φάκελο.

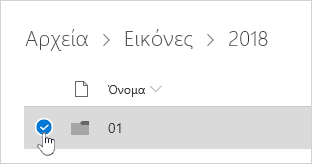
-
-
Στην επάνω γραμμή περιήγησης, επιλέξτε Λήψη. (Μπορείτε επίσης να κάνετε δεξί κλικ στο αρχείο, τη φωτογραφία ή τον φάκελο και να επιλέξετε Λήψη.)
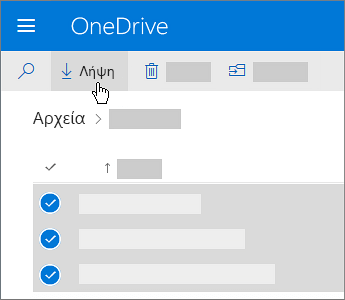
Σημειώσεις:
-
Το κουμπί Λήψη θα εμφανίζεται μόνο όταν έχουν επιλεγεί αρχεία ή φάκελοι.
-
Το κουμπί Λήψη μερικές φορές μπορεί να εξαφανιστεί, εάν ανανεώσετε την ιστοσελίδα ενώ βλέπετε έναν φάκελο. Για να επιλύσετε αυτό το πρόβλημα, μπορείτε να μεταβείτε στο αμέσως ανώτερο επίπεδο του καταλόγου του φακέλου και να επιστρέψετε σε αυτόν ή να κλείσετε αυτή την καρτέλα στο πρόγραμμα περιήγησης και να μεταβείτε ξανά στον φάκελο.
-
-
Εάν το πρόγραμμα περιήγησης σάς το ζητήσει, επιλέξτε Αποθήκευση ή Αποθήκευση ως και μεταβείτε στη θέση όπου θέλετε να αποθηκεύσετε τη λήψη. (Ορισμένα προγράμματα περιήγησης, απλώς αρχίζουν αμέσως την αποθήκευση στο φάκελο "Στοιχεία λήψης" στον υπολογιστή σας.)
Σημειώσεις:
-
Εάν θέλετε να ελευθερώσετε χώρο στο OneDrive, κάντε λήψη του αρχείου ή του φακέλου σε μια θέση έξω από τους φακέλους του OneDrive (δείτε παρακάτω). Μπορείτε να διαγράψετε το αντίγραφο του αρχείου ή του φακέλου OneDrive για να μειώσετε την ποσότητα στο χώρο αποθήκευσης.
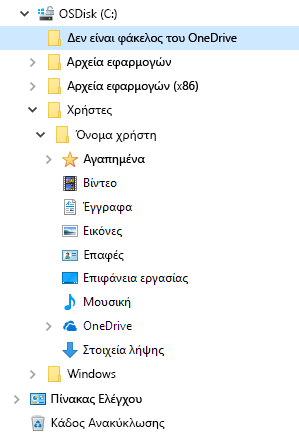
-
Για περισσότερες πληροφορίες, ανατρέξτε στο θέμα Διαγραφή αρχείων ή φακέλων στο OneDrive.
-
Εάν επιλέξετε πολλά αρχεία ή φακέλους και, στη συνέχεια, επιλέξετε Λήψη από το Microsoft OneDrive, SharePoint στο Microsoft 365, ή από Συνδρομητική έκδοση SharePoint Server, το πρόγραμμα περιήγησης θα ξεκινήσει τη λήψη ενός αρχείου .zip που περιέχει όλα τα αρχεία και τους φακέλους που επιλέξατε. Εάν είστε σε έναν φάκελο και επιλέξετε Λήψη χωρίς να επιλέξετε οποιαδήποτε αρχεία ή φακέλους, το πρόγραμμα περιήγησης θα ξεκινήσει τη λήψη όλων των περιεχομένων του φακέλου.
Σημειώσεις:
-
Δεν μπορείτε να κάνετε λήψη αρχείων απευθείας από την προβολή Κοινή χρήση. Θα πρέπει να ανοίξετε το αρχείο και να αποθηκεύσετε ένα αντίγραφο στη θέση της επιλογής σας.
-
Δεν μπορείτε να κάνετε λήψη πολλών αρχείων ή φακέλων από SharePoint Server 2019.
-
Δεν μπορείτε να κάνετε λήψη σε σημειωματάρια OneNote. Εάν κάνετε λήψη ενός φακέλου που περιέχει ένα σημειωματάριο OneNote, το αρχείο .zip θα περιέχει ένα μήνυμα σφάλματος με τη μορφή ενός αρχείου .txt.
-
Η επιλογή για τη λήψη πολλών αρχείων δεν είναι ακόμη διαθέσιμη σε εσωτερικές εγκαταστάσεις SharePoint Server (όταν ο οργανισμός σας δεν διαθέτει συνδρομή σε ένα πρόγραμμα Microsoft 365 για επιχειρήσεις).
-
Το κουμπί Λήψη μερικές φορές μπορεί να εξαφανιστεί, εάν ανανεώσετε την ιστοσελίδα ενώ βλέπετε έναν φάκελο. Για να επιλύσετε αυτό το πρόβλημα, μπορείτε να μεταβείτε στο αμέσως ανώτερο επίπεδο του καταλόγου του φακέλου και να επιστρέψετε σε αυτόν ή να κλείσετε αυτή την καρτέλα στο πρόγραμμα περιήγησης και να μεταβείτε ξανά στον φάκελο.
-
Στο OneDrive για την εργασία ή το σχολείο, δεν μπορείτε να χρησιμοποιήσετε το Internet Explorer για να κάνετε λήψη φακέλων ή πολλών αρχείων. Μπορείτε να χρησιμοποιήσετε το Microsoft Edge ή το Google Chrome για να κάνετε λήψη φακέλων ή πολλών αρχείων.
-
Οι λήψεις υπόκεινται στα ακόλουθα όρια: 250GB όριο μεγέθους αρχείων. όριο συνολικού αριθμού αρχείων: 10.000, όριο μεγέθους φακέλου: 10.000 αρχεία.
-
Εάν κάνετε λήψη πολλών αρχείων .zip, το όριο μεγέθους είναι 10 GB ανά αρχείο .zip και 20 GB συνολικά.
-
Τα αρχεία που κρυπτογραφούνται από ετικέτες ευαισθησίας ή IRM που υπερβαίνουν τα 4 MB σε μέγεθος δεν περιλαμβάνονται στο ληφθέντα αρχείο zip στα ακόλουθα σενάρια. Για να λάβετε τα αρχεία που επηρεάζονται, πρέπει να ληφθούν ξεχωριστά.
Διάθεση αρχείων χωρίς σύνδεση σε μια εφαρμογή για κινητές συσκευές του OneDrive
Σε μια κινητή συσκευή, μπορείτε να καταστήσετε διαθέσιμα τα αρχεία χωρίς σύνδεση, κάτι που είναι παρόμοιο με τη λήψη αρχείων. Από την εφαρμογή OneDrive σε iOS, Android ή τηλέφωνο Windows 10, αναζητήστε το εικονίδιο "Χωρίς σύνδεση" (

-
Στη εφαρμογή OneDrive, επιλέξτε τα αρχεία που θέλετε να λάβετε χωρίς σύνδεση (πατήστε παρατεταμένα σε ένα αρχείο για να το επιλέξετε).
-
Επιλέξτε Διατήρηση εκτός σύνδεσης .
Σημείωση: Η εφαρμογή OneDrive δεν σας επιτρέπει προς το παρόν να κάνετε διαθέσιμους χωρίς σύνδεση φακέλους ή σημειωματάρια OneNote.
Χρειάζεστε περισσότερη βοήθεια;
|
|
Επικοινωνήστε με την υποστήριξη
Για τεχνική υποστήριξη, μεταβείτε Επικοινωνήστε με Υποστήριξη της Microsoft, εισαγάγετε το πρόβλημά σας και επιλέξτε Λήψη βοήθειας. Εάν εξακολουθείτε να χρειάζεστε βοήθεια, επιλέξτε Επικοινωνία με την υποστήριξη για να μεταβείτε στην καλύτερη επιλογή υποστήριξης. |
|
|
|
Διαχειριστές
|












