Χρήση πρόσθετων στο Outlook
Τα πρόσθετα του Outlook παρέχουν λύσεις που θα σας βοηθήσουν να αλληλεπιδράτε καλύτερα με το Outlook και να ολοκληρώνετε εργασίες στα μηνύματα και τις συναντήσεις σας χωρίς να κλείσετε το Outlook.
Ορισμένα πρόσθετα εγκαθίστανται από το διαχειριστή του ηλεκτρονικού ταχυδρομείου σας, αλλά μπορείτε να εγκαταστήσετε άλλα από το Office Store.
Εγκατάσταση και χρήση πρόσθετων
Για να μάθετε πώς μπορείτε να εγκαταστήσετε και να χρησιμοποιήσετε πρόσθετα στο Outlook, επιλέξτε την καρτέλα για το πρόγραμμα-πελάτη outlook που προτιμάτε.
Δεν είστε βέβαιοι ποιο Outlook χρησιμοποιείτε; Ελέγξτε ποια έκδοση του Outlook χρησιμοποιείτε.
Σημείωση: Εάν τα βήματα κάτω από αυτή την καρτέλα Νέο Outlook δεν λειτουργούν, ενδέχεται να μην χρησιμοποιείτε ακόμη το νέο Outlook για Windows. Επιλέξτε Κλασικό Outlook ή Outlook για Mac ανάλογα με το λειτουργικό σας σύστημα.
Εγκατάσταση πρόσθετου από το Office Store
-
Στο Outlook, μεταβείτε στη γραμμή περιήγησης και επιλέξτε Περισσότερες εφαρμογές > Προσθήκη εφαρμογών.
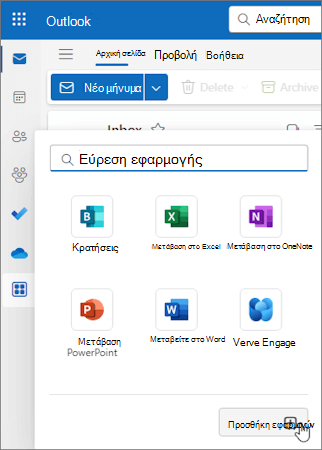
Συμβουλή: Μπορείτε επίσης να αποκτήσετε πρόσβαση στο Store από το κουμπί Εφαρμογές για να εγκαταστήσετε ένα πρόσθετο απευθείας από ένα μήνυμα ή μια συνάντηση. Για οδηγίες σχετικά με τον τρόπο εντοπισμού του κουμπιού Εφαρμογές για την πρόσβαση σε πρόσθετα κατά την ανάγνωση ή τη σύνταξη ενός στοιχείου αλληλογραφίας, ανατρέξτε στο θέμα Χρήση πρόσθετου στο Outlook.
-
Στη σελίδα Εφαρμογές , αναζητήστε το πρόσθετο που θέλετε από τη διαθέσιμη λίστα. Εναλλακτικά, εάν αναζητάτε ένα συγκεκριμένο πρόσθετο, πληκτρολογήστε το όνομά του στο πλαίσιο αναζήτησης. Όταν βρείτε το πρόσθετο που θέλετε να εγκαταστήσετε, επιλέξτε το για να μάθετε περισσότερα σχετικά με το πρόσθετο και να εξετάσετε την πολιτική προστασίας προσωπικών δεδομένων του.
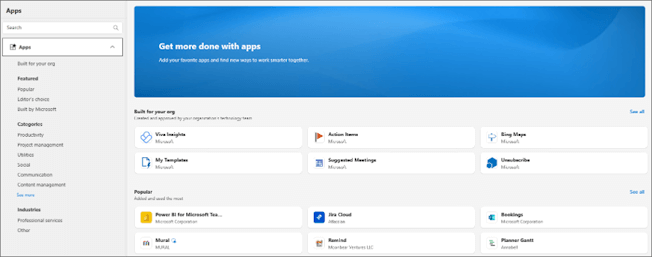
-
Όταν είστε έτοιμοι να εγκαταστήσετε το πρόσθετο, επιλέξτε Προσθήκη.
Εγκατάσταση προσαρμοσμένου πρόσθετου από αρχείο
-
Στο πρόγραμμα περιήγησης που προτιμάτε, μεταβείτε https://aka.ms/olksideload. Αυτό ανοίγει Outlook στο web και, στη συνέχεια, φορτώνει το παράθυρο διαλόγου Πρόσθετα για το Outlook μετά από μερικά δευτερόλεπτα.
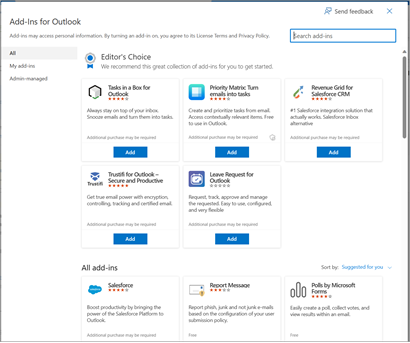
Σημείωση: Η εγκατάσταση προσαρμοσμένων προσθέτων από ένα αρχείο XML είναι προς το παρόν διαθέσιμη μόνο μέσω του παραθύρου διαλόγου "Πρόσθετα για το Outlook ". Η ομάδα εργάζεται για την υποστήριξη αυτής της λειτουργικότητας στο νέο Store στο Outlook (Όλες οι εφαρμογές > Προσθήκη εφαρμογών).
-
Επιλέξτε Τα πρόσθετά μου.
-
Στην ενότητα Προσαρμοσμένα πρόσθετα, επιλέξτε Προσθήκη προσαρμοσμένου πρόσθετου και, στη συνέχεια, επιλέξτε Προσθήκη από αρχείο.
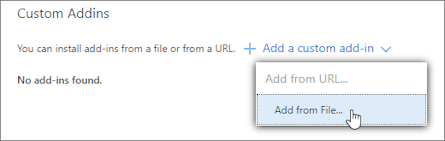
Σημείωση: Η επιλογή Προσθήκη από διεύθυνση URL δεν είναι πλέον διαθέσιμη για την εγκατάσταση ενός προσαρμοσμένου πρόσθετου του Outlook. Ως λύση, ανοίξτε τη διεύθυνση URL στο πρόγραμμα περιήγησης που προτιμάτε για να κάνετε λήψη του αρχείου πρόσθετου και, στη συνέχεια, χρησιμοποιήστε την επιλογή Προσθήκη από αρχείο για να το εγκαταστήσετε.
-
Επιλέξτε το αρχείο XML για το πρόσθετο.
-
Επιλέξτε Άνοιγμα για να εγκαταστήσετε το πρόσθετο.
Πρόσθετα που έχουν εγκατασταθεί από τον διαχειριστή IT
Εάν είστε μέλος ενός οργανισμού και ένα νέο πρόσθετο έχει εγκατασταθεί για εσάς από τον διαχειριστή IT, το πρόσθετο θα είναι διαθέσιμο στην επιφάνεια ανάγνωσης ή σύνθεσης όπου έχει σχεδιαστεί για να λειτουργεί. Για οδηγίες σχετικά με τον τρόπο πρόσβασης σε ένα πρόσθετο, ανατρέξτε στο θέμα Χρήση πρόσθετου στο Outlook.
Χρήση πρόσθετου στο Outlook
Η θέση όπου είναι εγκατεστημένο ένα πρόσθετο εξαρτάται από το εάν διαβάζετε ή συντάσσετε ένα στοιχείο αλληλογραφίας.
Συμβουλή: Εάν έχετε μετακινηθεί από το κλασικό Outlook για Windows στο νέο Outlook για Windows, σημειώστε ότι η θέση των πρόσθετων είναι διαφορετική. Ενώ η πρόσβαση στα πρόσθετα γίνεται από την κορδέλα ή τη γραμμή εφαρμογών στο κλασικό Outlook, η πρόσβαση σε πρόσθετα στο νέο Outlook για Windows εξαρτάται από το αν διαβάζετε ή συντάσσετε ένα στοιχείο αλληλογραφίας. Για οδηγίες σχετικά με τον τρόπο χρήσης πρόσθετων στο κλασικό Outlook, ανατρέξτε στο θέμα Χρήση πρόσθετων στο Outlook.
Χρήση πρόσθετου κατά την ανάγνωση ενός μηνύματος
-
Επιλέξτε ένα μήνυμα στο παράθυρο ανάγνωσης ή ανοίξτε ένα μήνυμα σε ξεχωριστό παράθυρο.
-
Από τη γραμμή ενεργειών του μηνύματος, επιλέξτε Εφαρμογές.
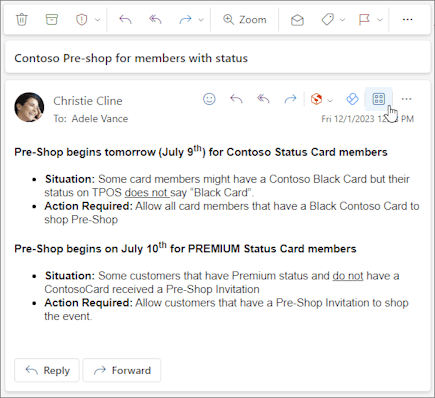
-
Επιλέξτε το πρόσθετο που θέλετε να χρησιμοποιήσετε.
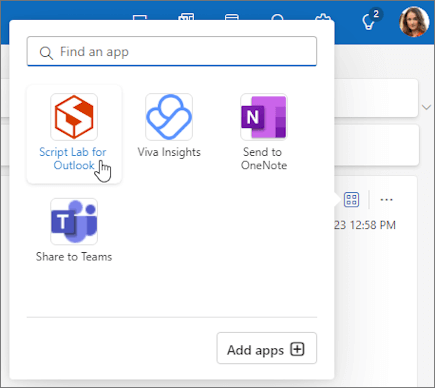
Συμβουλή: Προσαρμόστε τη γραμμή ενεργειών για γρήγορη πρόσβαση στα πρόσθετά σας. Στη γραμμή ενεργειών μηνύματος, επιλέξτε το κουμπί αποσιωπητικά(...)και, στη συνέχεια, επιλέξτε Προσαρμογή ενεργειών. Στην ενότητα Πρόσθετα, επιλέξτε τα πλαίσια για τα πρόσθετα που θέλετε να δείτε στη γραμμή ενεργειών.
Χρήση πρόσθετου κατά τη σύνταξη ενός μηνύματος
-
Δημιουργήστε ένα νέο μήνυμα ή απαντήστε σε ένα υπάρχον.
-
Από την κορδέλα, επιλέξτε την καρτέλα Μήνυμα και, στη συνέχεια, επιλέξτε το πρόσθετο που θέλετε να χρησιμοποιήσετε.
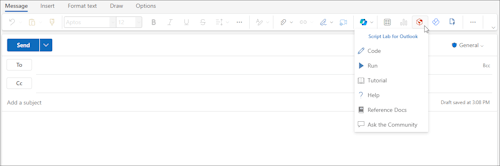
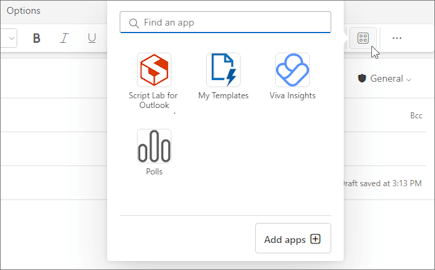
Χρήση πρόσθετου κατά την προβολή ή τον προγραμματισμό μιας σύσκεψης ή συνάντησης
-
Ανοίξτε μια υπάρχουσα συνάντηση ή δημιουργήστε μια νέα.
Συμβουλή: Εάν θέλετε να χρησιμοποιήσετε ένα πρόσθετο σε μια υπάρχουσα σύσκεψη ή συνάντηση, πρέπει να ανοίξετε τη σύσκεψη ή τη συνάντηση σε ένα αναδυόμενο παράθυρο για να προβάλετε την κορδέλα.
-
Από την κορδέλα, επιλέξτε το πρόσθετο που θέλετε να χρησιμοποιήσετε.
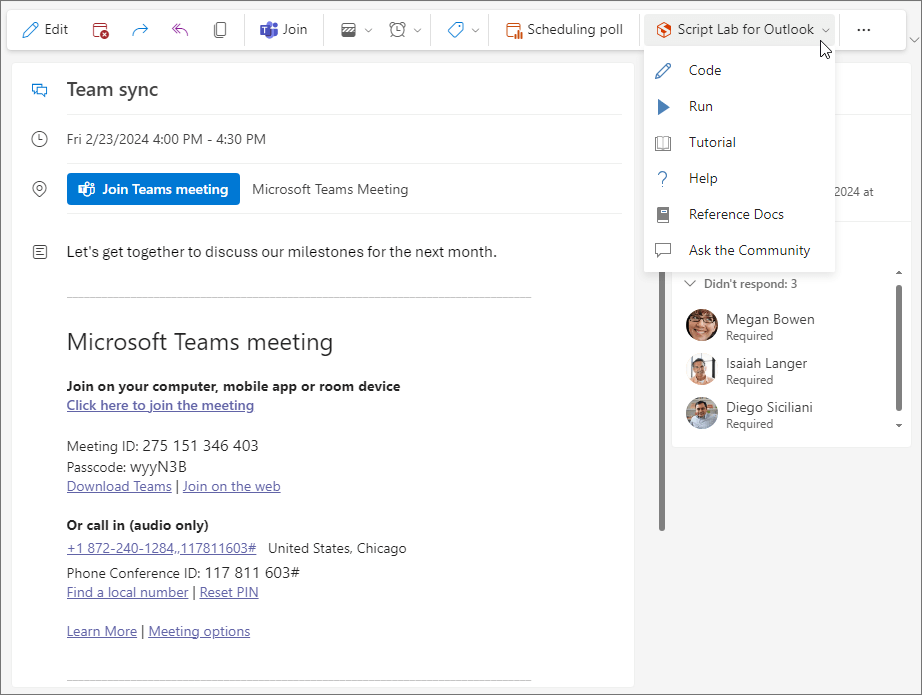
Διαγραφή προσθέτου
-
Μεταβείτε στη γραμμή περιήγησης και επιλέξτε

-
Στη σελίδα "Εφαρμογές", επιλέξτε Διαχείριση των εφαρμογών σας.
-
Στην περιοχή Διαχείριση των εφαρμογών σας, βρείτε την εφαρμογή που θέλετε να διαγράψετε και επιλέξτε Περισσότερες επιλογές > Κατάργηση.
Σημείωση: Οι παρακάτω ενότητες παρέχουν οδηγίες σχετικά με τον τρόπο εγκατάστασης και εντοπισμού πρόσθετων στο κλασικό Outlook για Windows. Εάν χρησιμοποιείτε το νέο Outlook για Windows, επιλέξτε την καρτέλα Νέο Outlook .
Εγκατάσταση πρόσθετου από το Office Store
-
Ανοίξτε το Outlook.
-
Από την κορδέλα, επιλέξτε Κεντρική > Όλες οι εφαρμογές. Εάν οι παράμετροι της Απλοποιημένης κορδέλας έχουν ρυθμιστεί στο πρόγραμμα-πελάτη του Outlook, επιλέξτε το κουμπί αποσιωπητικά (...) από την κορδέλα και, στη συνέχεια, επιλέξτε Όλες οι εφαρμογές.
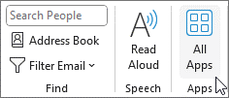
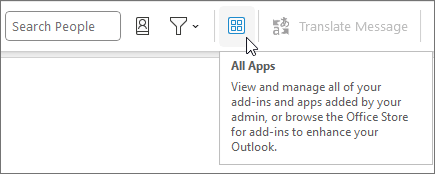
Σημειώσεις:
-
Ξεκινώντας από το Outlook για Windows Έκδοση 2303 (Δομή 16215.10000), το κουμπί Όλες οι εφαρμογές αντικαθιστά το κουμπίΛήψη πρόσθετων στην κορδέλα για να προβάλετε εγκατεστημένα πρόσθετα και να αποκτήσετε πρόσβαση στο Office Store. Εάν χρησιμοποιείτε μια παλαιότερη έκδοση του Outlook, θα δείτε το κουμπί Λήψη πρόσθετων .
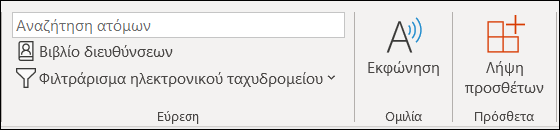
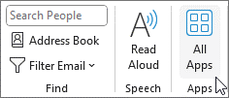
-
Εάν δεν βλέπετε την επιλογή Όλες οι εφαρμογές στην κορδέλα, ο διαχειριστής σας μπορεί να έχει απενεργοποιήσει τα πρόσθετα για τον οργανισμό σας.
-
-
Ανάλογα με την έκδοση ή τον τύπο του λογαριασμού σας στο Outlook, επιλέξτε Προσθήκη εφαρμογών ή Λήψη πρόσθετων.
-
Το παράθυρο διαλόγου που εμφανίζεται ποικίλλει ανάλογα με το αν διαθέτετε την επιλογή Προσθήκη εφαρμογών ή Λήψη πρόσθετων .
Εάν έχετε επιλέξει Προσθήκη εφαρμογών, εμφανίζεται το παράθυρο διαλόγου Εφαρμογές .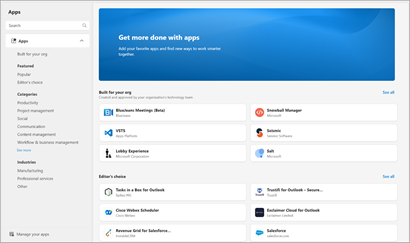
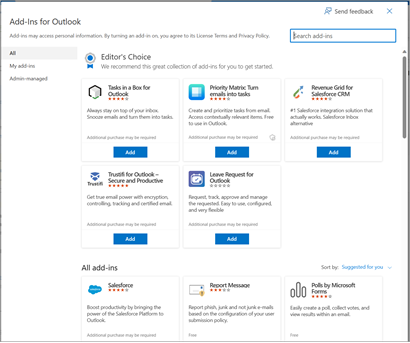
-
Όταν είστε έτοιμοι να εγκαταστήσετε το πρόσθετο, επιλέξτε Προσθήκη.
Εγκατάσταση προσαρμοσμένου πρόσθετου από αρχείο XML
-
Στο πρόγραμμα περιήγησης που προτιμάτε, μεταβείτε https://aka.ms/olksideload. Αυτό ανοίγει Outlook στο web και, στη συνέχεια, φορτώνει το παράθυρο διαλόγου Πρόσθετα για το Outlook μετά από μερικά δευτερόλεπτα.
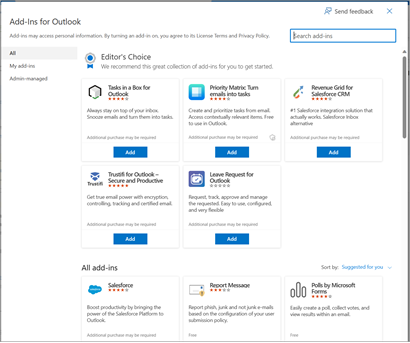
Σημείωση: Η εγκατάσταση προσαρμοσμένων προσθέτων από ένα αρχείο XML είναι προς το παρόν διαθέσιμη μόνο μέσω του παραθύρου διαλόγου "Πρόσθετα για το Outlook ". Η ομάδα εργάζεται για την υποστήριξη αυτής της λειτουργικότητας στο νέο Store στο Outlook (Όλες οι εφαρμογές > Προσθήκη εφαρμογών).
-
Επιλέξτε Τα πρόσθετά μου.
-
Στην ενότητα Προσαρμοσμένα πρόσθετα , επιλέξτε Προσθήκη προσαρμοσμένου πρόσθετου και, στη συνέχεια, επιλέξτε Προσθήκη από αρχείο.
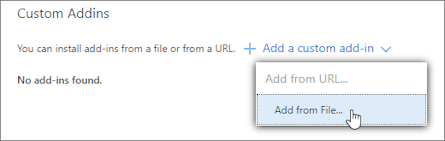
Σημείωση: Η επιλογή Προσθήκη από διεύθυνση URL δεν είναι πλέον διαθέσιμη για την εγκατάσταση ενός προσαρμοσμένου πρόσθετου του Outlook. Ως λύση, ανοίξτε τη διεύθυνση URL στο πρόγραμμα περιήγησης που προτιμάτε για να κάνετε λήψη του αρχείου πρόσθετου και, στη συνέχεια, χρησιμοποιήστε την επιλογή Προσθήκη από αρχείο για να το εγκαταστήσετε.
-
Επιλέξτε το αρχείο XML για το πρόσθετο.
-
Επιλέξτε Άνοιγμα για να εγκαταστήσετε το πρόσθετο.
Χρήση πρόσθετου στο Outlook
Ανάλογα με τον τύπο του πρόσθετου που έχετε εγκαταστήσει, το πρόσθετο θα εμφανιστεί σε μία από τις παρακάτω περιοχές του Outlook.
Σημαντικό:
-
Βεβαιωθείτε ότι το παράθυρο ανάγνωσης στο Outlook έχει οριστεί σε Δεξιά ή Κάτω. Διαφορετικά, τα πρόσθετα δεν θα είναι διαθέσιμα. Για να ρυθμίσετε τις παραμέτρους του παραθύρου ανάγνωσης, επιλέξτε Προβολή > παράθυρο ανάγνωσης.
-
Εάν μετακινείστε από το κλασικό Outlook για Windows στο νέο Outlook για Windows, σημειώστε ότι η θέση των πρόσθετων είναι διαφορετική για κάθε πρόγραμμα-πελάτη. Η θέση των πρόσθετων στο νέο Outlook για Windows εξαρτάται από το αν διαβάζετε ή συντάσσετε ένα στοιχείο αλληλογραφίας. Για οδηγίες σχετικά με τον τρόπο χρήσης πρόσθετων στο νέο Outlook για Windows, ανατρέξτε στο θέμα Χρήση πρόσθετων στο νέο Outlook για Windows.
Πρόσθετα στην κορδέλα
Ορισμένα πρόσθετα προστίθενται στην κορδέλα της κατάλληλης επιφάνειας ανάγνωσης ή σύνθεσης ενός μηνύματος ή συνάντησης. Για να χρησιμοποιήσετε αυτόν τον τύπο πρόσθετου, εκτελέστε τα εξής:
-
Στο Outlook, μεταβείτε στην κορδέλα.
Συμβουλή: Εάν θέλετε να χρησιμοποιήσετε ένα πρόσθετο σε μια σύσκεψη ή συνάντηση, πρέπει να ανοίξετε τη σύσκεψη ή τη συνάντηση σε ένα αναδυόμενο παράθυρο για να προβάλετε την κορδέλα.
-
Επιλέξτε την κατάλληλη καρτέλα της κορδέλας. Η καρτέλα διαφέρει ανάλογα με την τρέχουσα επιφάνεια αλληλογραφίας.
-
Εάν διαβάζετε ένα μήνυμα, επιλέξτε την Κεντρική καρτέλα.
-
Εάν συντάσσετε ένα μήνυμα, επιλέξτε την καρτέλα Μήνυμα .
-
Εάν προβάλλετε ή προγραμματίζετε μια συνάντηση, επιλέξτε την καρτέλα Συνάντηση .
-
Εάν προβάλλετε ή προγραμματίζετε μια σύσκεψη, επιλέξτε την καρτέλα Σύσκεψη .
-
-
Επιλέξτε το κουμπί πρόσθετου από την κορδέλα. Εάν το πρόσθετο δεν εμφανίζεται στην κορδέλα, επιλέξτε Όλες οι εφαρμογές για να προβάλετε τα εγκατεστημένα πρόσθετα.
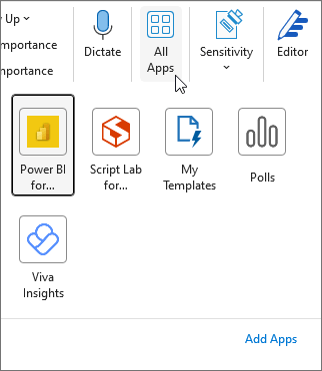
Πρόσθετα στη γραμμή εφαρμογής
Ορισμένα πρόσθετα προστίθενται στη γραμμή εφαρμογών στο Outlook. Για να χρησιμοποιήσετε αυτόν τον τύπο πρόσθετου, μεταβείτε στη γραμμή εφαρμογής στην αριστερή πλευρά του Outlook. Στη συνέχεια, επιλέξτε το πρόσθετο που θέλετε να εκτελέσετε.

Εάν το εικονίδιο του πρόσθετου δεν εμφανίζεται στη γραμμή εφαρμογής, επιλέξτε Περισσότερες εφαρμογές για να προβάλετε τα εγκατεστημένα πρόσθετα.
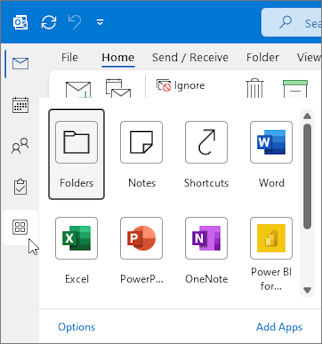
Εγκατάσταση πρόσθετου από το Office Store
-
Στο Outlook, κάντε κλικ στην Κεντρική > Λήψη πρόσθετων από την κορδέλα ή επιλέξτε το κουμπί αποσιωπητικά (...) από την κορδέλα και, στη συνέχεια, επιλέξτε Λήψη πρόσθετων.

Σε παλαιότερες εκδόσεις του Outlook για Mac, αυτό το κουμπί εμφανίζεται ως Store στην κορδέλα. -
Στο παράθυρο διαλόγου Πρόσθετα για το Outlook , αναζητήστε το πρόσθετο που θέλετε, επιλέγοντας Όλα και κάνοντας κύλιση στη λίστα με τα πρόσθετα. Εναλλακτικά, εάν αναζητάτε ένα συγκεκριμένο πρόσθετο, πληκτρολογήστε το όνομά του στο πλαίσιο αναζήτησης. Όταν βρείτε το πρόσθετο που θέλετε να εγκαταστήσετε, επιλέξτε το για να μάθετε περισσότερα σχετικά με το πρόσθετο και να εξετάσετε την πολιτική προστασίας προσωπικών δεδομένων του.
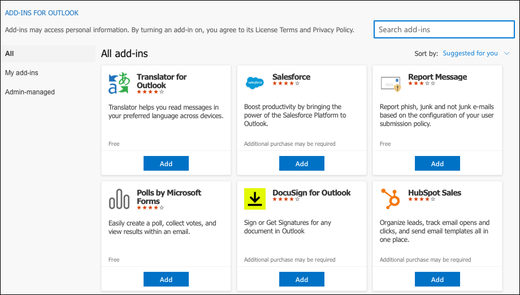
-
Όταν είστε έτοιμοι να εγκαταστήσετε το πρόσθετο, επιλέξτε Προσθήκη.
Χρήση πρόσθετου στο Outlook
Σημαντικό: Βεβαιωθείτε ότι το παράθυρο ανάγνωσης στο Outlook έχει οριστεί σε Δεξιά ή Κάτω. Διαφορετικά, τα πρόσθετα δεν θα είναι διαθέσιμα. Για να ρυθμίσετε τις παραμέτρους του παραθύρου ανάγνωσης, επιλέξτε Προβολή > παράθυρο ανάγνωσης.
Τα πρόσθετα που εγκαθιστάτε εμφανίζονται αυτόματα στην κορδέλα. Ανάλογα με την έκδοση του προγράμματος-πελάτη Outlook, ίσως χρειαστεί να επιλέξετε το κουμπί αποσιωπητικά (...) από την κορδέλα για να προβάλετε τα εγκατεστημένα πρόσθετα.
Για να χρησιμοποιήσετε το πρόσθετο, επιλέξτε το κουμπί του κατάλληλου πρόσθετου από την κορδέλα.
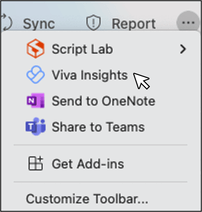
Συμβουλή: Για να προσαρμόσετε τα εγκατεστημένα πρόσθετα που εμφανίζονται στην κορδέλα του προγράμματος-πελάτη Outlook, επιλέξτε το κουμπί αποσιωπητικά (...) από την κορδέλα και, στη συνέχεια, επιλέξτε Προσαρμογή γραμμής εργαλείων. Για περαιτέρω οδηγίες, ανατρέξτε στο θέμα Προσαρμογή της γραμμής εργαλείων στη νέα Outlook για Mac.
Διαχείριση πρόσθετων
Για να διαχειριστείτε τα πρόσθετα, επιλέξτε Κεντρική > Λήψη πρόσθετων από την κορδέλα ή επιλέξτε το κουμπί αποσιωπητικά (...) από την κορδέλα και, στη συνέχεια, επιλέξτε Λήψη πρόσθετων. Σε παλαιότερες εκδόσεις του Outlook για Mac, αυτό το κουμπί εμφανίζεται ως Store στην κορδέλα.
Στο παράθυρο διαλόγου Πρόσθετα για το Outlook που εμφανίζεται, μπορείτε να κάνετε τα εξής:
-
Προβάλετε προσωπικά εγκατεστημένα πρόσθετα και πρόσθετα διαχειριζόμενα από διαχειριστές.
-
Προβολή πληροφοριών σχετικά με ένα πρόσθετο.
-
Αναζήτηση και εγκαταστήστε νέα πρόσθετα.
-
Καταργήστε την εγκατάσταση πρόσθετων.
-
Εγκαταστήστε προσαρμοσμένα πρόσθετα, μεταβαίνοντας στην περιοχή Τα πρόσθετά μου > προσαρμοσμένα πρόσθετα > Προσθήκη προσαρμοσμένου πρόσθετου > Προσθήκη από αρχείο.
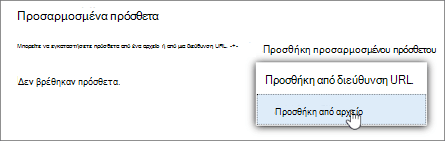
Σημείωση: Η επιλογή Προσθήκη από διεύθυνση URL δεν είναι πλέον διαθέσιμη για την εγκατάσταση ενός προσαρμοσμένου πρόσθετου του Outlook. Ως λύση, ανοίξτε τη διεύθυνση URL στο πρόγραμμα περιήγησης που προτιμάτε για να κάνετε λήψη του αρχείου διακήρυξης του πρόσθετου και, στη συνέχεια, χρησιμοποιήστε την επιλογή Προσθήκη από αρχείο για να το εγκαταστήσετε.
Σημείωση: Outlook στο web είναι διαθέσιμο μόνο εάν χρησιμοποιείτε εταιρικό ή σχολικό λογαριασμό και έχετε έγκυρη άδεια χρήσης.
Εγκατάσταση πρόσθετου από το Office Store
Σημείωση: Εάν χρησιμοποιείτε Outlook στο web, αλλά οι παρακάτω οδηγίες δεν ταιριάζουν με αυτό που βλέπετε, ίσως χρησιμοποιείτε μια παλαιότερη έκδοση. Δοκιμάστε τις οδηγίες για την κλασική Outlook στο web.
-
Στο Outlook, μεταβείτε στη γραμμή εφαρμογών στην αριστερή πλευρά του προγράμματος-πελάτη. Στη συνέχεια, επιλέξτε Περισσότερες εφαρμογές > Προσθήκη εφαρμογών.
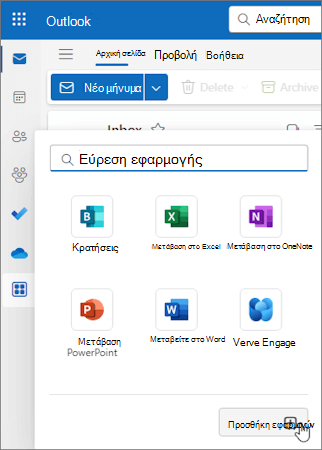
-
Στη σελίδα Εφαρμογές , αναζητήστε το πρόσθετο που θέλετε από τη διαθέσιμη λίστα. Εναλλακτικά, εάν αναζητάτε ένα συγκεκριμένο πρόσθετο, πληκτρολογήστε το όνομά του στο πλαίσιο αναζήτησης. Όταν βρείτε το πρόσθετο που θέλετε να εγκαταστήσετε, επιλέξτε το για να μάθετε περισσότερα σχετικά με το πρόσθετο και να εξετάσετε την πολιτική προστασίας προσωπικών δεδομένων του.
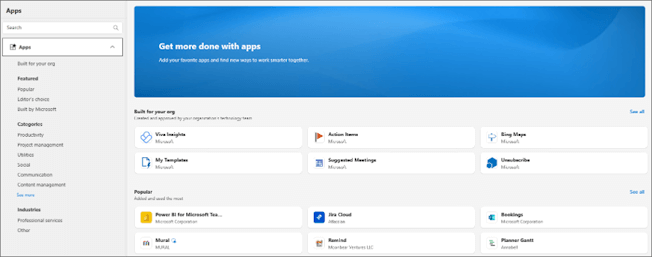
-
Όταν είστε έτοιμοι να εγκαταστήσετε το πρόσθετο, επιλέξτε Προσθήκη.
Οδηγίες για την κλασική έκδοση του Outlook στο web
-
Επιλέξτε

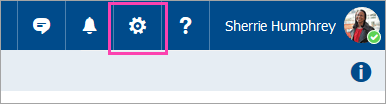
-
Για δωρεάν πρόσθετα, χρησιμοποιήστε τα στοιχεία ελέγχου εναλλαγής για να τα ενεργοποιήσετε ή να τα απενεργοποιήσετε. Για πρόσθετα επί πληρωμή και δωρεάν δοκιμαστικές εκδόσεις, επιλέξτε Λήψη για να ολοκληρώσετε την αγορά σας.
Μπορείτε επίσης να εγκαταστήσετε περισσότερα πρόσθετα από το Office Store.
Εγκατάσταση προσαρμοσμένου πρόσθετου από αρχείο
-
Στο πρόγραμμα περιήγησης που προτιμάτε, μεταβείτε https://aka.ms/olksideload. Αυτό ανοίγει Outlook στο web και, στη συνέχεια, φορτώνει το παράθυρο διαλόγου Πρόσθετα για το Outlook μετά από μερικά δευτερόλεπτα.
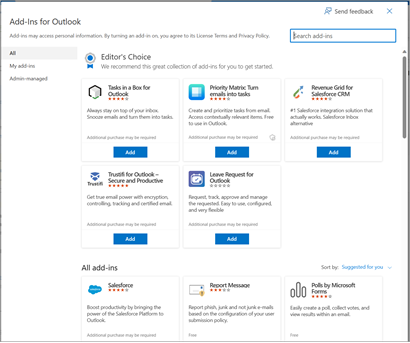
Σημείωση: Η εγκατάσταση προσαρμοσμένων προσθέτων από ένα αρχείο XML είναι προς το παρόν διαθέσιμη μόνο μέσω του παραθύρου διαλόγου "Πρόσθετα για το Outlook ". Η ομάδα εργάζεται για την υποστήριξη αυτής της λειτουργικότητας στο νέο Store στο Outlook (Όλες οι εφαρμογές > Προσθήκη εφαρμογών).
-
Επιλέξτε Τα πρόσθετά μου.
-
Στην ενότητα Προσαρμοσμένα πρόσθετα, επιλέξτε Προσθήκη προσαρμοσμένου πρόσθετου και, στη συνέχεια, επιλέξτε Προσθήκη από αρχείο.
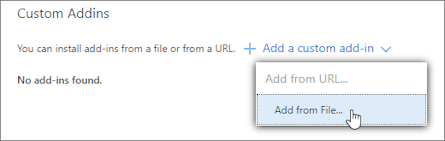
Σημείωση: Η επιλογή Προσθήκη από διεύθυνση URL δεν είναι πλέον διαθέσιμη για την εγκατάσταση ενός προσαρμοσμένου πρόσθετου του Outlook. Ως λύση, ανοίξτε τη διεύθυνση URL στο πρόγραμμα περιήγησης που προτιμάτε για να κάνετε λήψη του αρχείου πρόσθετου και, στη συνέχεια, χρησιμοποιήστε την επιλογή Προσθήκη από αρχείο για να το εγκαταστήσετε.
-
Επιλέξτε το αρχείο XML για το πρόσθετο.
-
Επιλέξτε Άνοιγμα για να εγκαταστήσετε το πρόσθετο.
Πρόσθετα που έχουν αναπτυχθεί από διαχειριστές
Εάν είστε μέλος ενός οργανισμού και ένα νέο πρόσθετο έχει εγκατασταθεί για εσάς από τον διαχειριστή IT, το πρόσθετο θα είναι διαθέσιμο στην επιφάνεια ανάγνωσης ή σύνθεσης όπου έχει σχεδιαστεί για να λειτουργεί. Για οδηγίες σχετικά με τον τρόπο πρόσβασης σε ένα πρόσθετο, ανατρέξτε στην ενότητα Χρήση πρόσθετου στο Outlook.
Χρήση πρόσθετου στο Outlook
Η θέση όπου είναι εγκατεστημένο ένα πρόσθετο εξαρτάται από το εάν διαβάζετε ή συντάσσετε ένα στοιχείο αλληλογραφίας.
Συμβουλή: Εάν μετακινείστε από το κλασικό Outlook για Windows στο νέο Outlook για Windows, σημειώστε ότι η θέση των πρόσθετων είναι διαφορετική για κάθε πρόγραμμα-πελάτη. Ενώ η πρόσβαση στα πρόσθετα γίνεται από την κορδέλα ή τη γραμμή εφαρμογών στην κλασική έκδοση του Outlook για Windows, η πρόσβαση σε πρόσθετα στο νέο Outlook για Windows εξαρτάται από το αν διαβάζετε ή συντάσσετε ένα στοιχείο αλληλογραφίας. Για οδηγίες σχετικά με τον τρόπο χρήσης πρόσθετων στο κλασικό Outlook για Windows, ανατρέξτε στην κλασική καρτέλα του Outlook . Για το νέο Outlook, ακολουθήστε τα βήματα στην περιοχή Νέο Outlook.
Χρήση πρόσθετου κατά την ανάγνωση ενός μηνύματος
-
Επιλέξτε ένα μήνυμα στο παράθυρο ανάγνωσης ή ανοίξτε ένα μήνυμα σε ξεχωριστό παράθυρο.
-
Από τη γραμμή ενεργειών του μηνύματος, επιλέξτε Εφαρμογές.
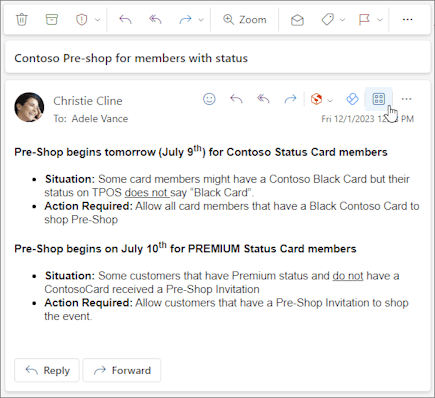
-
Επιλέξτε το πρόσθετο που θέλετε να χρησιμοποιήσετε.
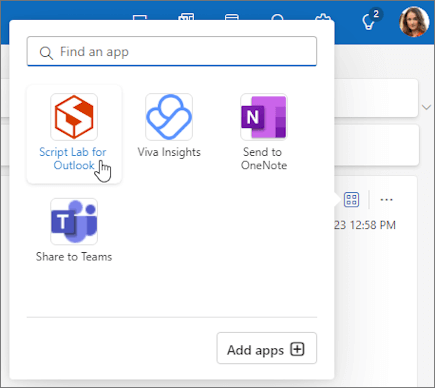
Συμβουλή: Προσαρμόστε τη γραμμή ενεργειών για γρήγορη πρόσβαση στα πρόσθετά σας. Στη γραμμή ενεργειών μηνύματος, επιλέξτε το κουμπί αποσιωπητικά(...)και, στη συνέχεια, επιλέξτε Προσαρμογή ενεργειών. Στην ενότητα Πρόσθετα, επιλέξτε τα πλαίσια για τα πρόσθετα που θέλετε να δείτε στη γραμμή ενεργειών.
Χρήση πρόσθετου κατά τη σύνταξη ενός μηνύματος
-
Δημιουργήστε ένα νέο μήνυμα ή απαντήστε σε ένα υπάρχον.
-
Από την κορδέλα, επιλέξτε την καρτέλα Μήνυμα και, στη συνέχεια, επιλέξτε το πρόσθετο που θέλετε να χρησιμοποιήσετε.
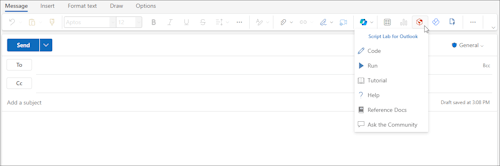
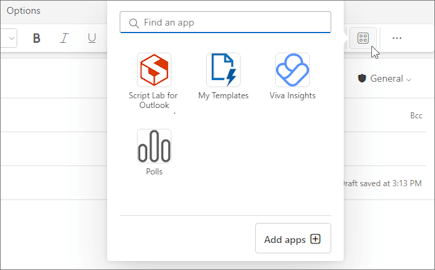
Χρήση πρόσθετου κατά την προβολή ή τον προγραμματισμό μιας σύσκεψης ή συνάντησης
-
Ανοίξτε μια υπάρχουσα συνάντηση ή δημιουργήστε μια νέα.
Συμβουλή: Εάν θέλετε να χρησιμοποιήσετε ένα πρόσθετο σε μια υπάρχουσα σύσκεψη ή συνάντηση, πρέπει να ανοίξετε τη σύσκεψη ή τη συνάντηση σε ένα αναδυόμενο παράθυρο για να προβάλετε την κορδέλα.
-
Από την κορδέλα, επιλέξτε το πρόσθετο που θέλετε να χρησιμοποιήσετε.
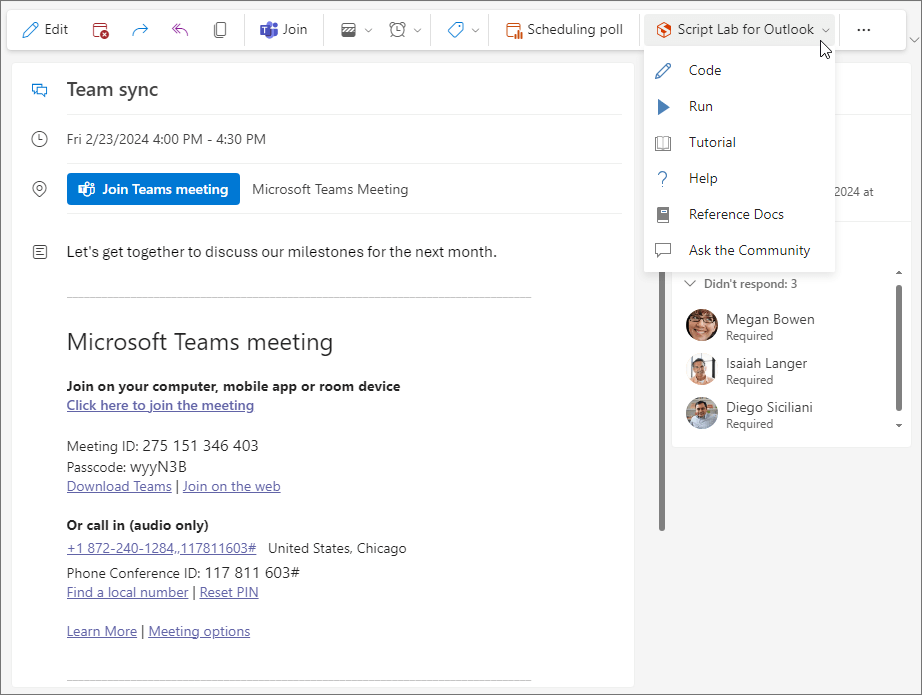
Συνήθεις ερωτήσεις
Τα εγκατεστημένα πρόσθετα είναι ενεργοποιημένα από προεπιλογή, αλλά θα σας ζητηθεί να παραχωρήσετε συγκατάθεση την πρώτη φορά που θα τα εκτελέσετε, εάν πρέπει να αποκτήσουν πρόσβαση στα δεδομένα σας. Τα περισσότερα πρόσθετα έχουν πρόσβαση μόνο στα δεδομένα του μηνύματος ηλεκτρονικού ταχυδρομείου στο οποίο εργάζεστε.
Όταν εγκαθιστάτε ένα πρόσθετο στο νέο Outlook, αυτό θα εμφανίζεται και σε άλλες εκδόσεις του Outlook. Για παράδειγμα, εάν εγκαταστήσετε ένα πρόσθετο στο νέο Outlook, θα δείτε επίσης το πρόσθετο όταν ανοίγετε Outlook στο web.
Όλα τα πρόσθετα επικυρώνονται από τη Microsoft, συμπεριλαμβανομένων εκείνων που εγκαθιστάτε από το Office Store. Για περισσότερες πληροφορίες, ανατρέξτε στη δήλωση προστασίας προσωπικών δεδομένων και στην ενότητα με τους όρους και τις προϋποθέσεις στη φόρμα συγκατάθεσης του πρόσθετου.
Σημαντικό: Τα πρόσθετα του Outlook βάσει οντότητας θα αποσυρθούν στα τέλη Ιουνίου 2024. Ο όγκος εργασίας για την απόσυρση αυτής της δυνατότητας θα ξεκινήσει τον Μάιο και θα συνεχιστεί μέχρι το τέλος Ιουνίου 2024. Μετά τον Ιούνιο, τα πρόσθετα βάσει περιεχομένου δεν θα μπορούν πλέον να εντοπίζουν οντότητες σε στοιχεία αλληλογραφίας για την εκτέλεση εργασιών σε αυτά. Η υποστήριξη για πρόσθετα της Microsoft που βασίζονται σε αυτήν τη δυνατότητα, όπως τα πρόσθετα "Χάρτες Bing", "Στοιχεία ενεργειών" και "Προτεινόμενες συσκέψεις", θα καταργηθεί. Για να μάθετε περισσότερα, ανατρέξτε στο θέμα Απόσυρση πρόσθετων του Outlook βάσει οντότητας.
Το Outlook εντοπίζει εάν οι λέξεις-κλειδιά ή οντότητες, όπως προτάσεις για σύσκεψη ή διευθύνσεις, που απαιτούνται από ένα πρόσθετο βρίσκονται στο μήνυμά σας, και τις υπογραμμίζει. Σημειώστε ότι η Microsoft διασφαλίζει πάντα την προστασία των προσωπικών δεδομένων σας και δεν επιχειρεί να διαβάσει ή να κατανοήσει το μήνυμά σας. Παρόλο που μπορεί να βλέπετε υπογραμμισμένο κείμενο, καμία πληροφορία δεν αποστέλλεται στο πρόσθετο.
Να θυμάστε ότι το πρόσθετο μπορεί να εκτελεστεί μόνο αφού έχετε δώσει τη συγκατάθεσή σας για την ενεργοποίησή του και έχετε επιλέξει το υπογραμμισμένο κείμενο.
Ένα πρόσθετο μπορεί να στείλει δεδομένα στη δική του υπηρεσία, αλλά μόνο για την ολοκλήρωση της εργασίας που ζητήσατε. Όλα τα πρόσθετα συμμορφώνονται απαραίτητα με τις πολιτικές προστασίας προσωπικών δεδομένων τους και με τα πρότυπα της Microsoft. Για περισσότερες λεπτομέρειες, ανατρέξτε στη δήλωση προστασίας προσωπικών δεδομένων του πρόσθετου.
Μεταβείτε στο Office Store και κάντε αναζήτηση για το πρόσθετο που θέλετε. Στη συνέχεια, επιλέξτε το πρόσθετο για να βρείτε πληροφορίες όπως η επισκόπησή του, απαιτήσεις, αξιολογήσεις και κριτικές.










