Κοινή χρήση μιας σελίδας σημειώσεων ή ενός ολόκληρου σημειωματαρίου από το OneNote για Windows 10
Σημαντικό:
-
Πρόσφατα καταργήσαμε τη δυνατότητα κοινής χρήσης μεμονωμένων σελίδων σημειώσεων. Διαβάστε παρακάτω για περισσότερες πληροφορίες σχετικά με την απόσυρση αυτής της δυνατότητας και τους τεχνικούς λόγους πίσω από αυτή. Εξακολουθείτε να μπορείτε να κάνετε κοινή χρήση στατικών αντιγράφων ή pdf οποιωνδήποτε σελίδων στα σημειωματάριά σας. Για περισσότερες πληροφορίες, ανατρέξτε στην ενότητα "Κοινή χρήση στιγμιότυπου των σημειώσεών σας" ή "Κοινή χρήση PDF των σημειώσεών σας" παρακάτω σε αυτό το άρθρο.
-
Από τις 15 Ιουνίου 2018, οποιεσδήποτε προηγουμένως κοινόχρηστες συνδέσεις με μεμονωμένες σελίδες των σημειώσεων έληξαν αυτόματα. Οι παραλήπτες των συνδέσμων των κοινόχρηστων σελίδων δεν θα έχουν πλέον τη δυνατότητα προβολής αυτών των σελίδων, εκτός εάν σε έναν παραλήπτη έχει δοθεί πρόσβαση στο πλήρες σημειωματάριο που περιέχει μια προηγούμενη κοινόχρηστη σελίδα.
Στο OneNote για Windows 10, μπορείτε να θέσετε σε κοινή χρήση ένα ολόκληρο σημειωματάριο με άλλα άτομα και να επιτρέψετε σε κάθε προσκεκλημένο συμμετέχοντα στο σημειωματάριο να προβάλει ή να επεξεργάζεται πλήρως τις σημειώσεις σας.
Εάν το σημειωματάριό σας είναι αποθηκευμένο στον προσωπικό λογαριασμό σας OneDrive, μπορεί ακόμα και να θέσετε σε κοινή χρήση ένα στατικό στιγμιότυπο οποιασδήποτε μεμονωμένης σελίδας σημειώσεων.

Κοινή χρήση ενός ολόκληρου σημειωματάριου
-
Στο OneNote για Windows 10, ανοίξτε το σημειωματάριο που θέλετε να θέσετε σε κοινή χρήση.
-
Στην επάνω δεξιά γωνία του παραθύρου της εφαρμογής, κάντε κλικ ή πατήστε στην επιλογή Κοινή χρήση.
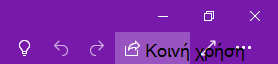
Σημείωση: Εάν δεν βλέπετε το κουμπί Κοινή χρήση, μπορεί να χρησιμοποιείτε το OneNote 2016 και όχι το OneNote για Windows 10. Δείτε πώς να πραγματοποιείτε κοινή χρήση σημειωματάριων χρησιμοποιώντας το OneNote 2016.
-
Στο επάνω μέρος του παραθύρου Αποστολή σύνδεσης που ανοίγει, επιλέξτε το πλαϊνό βέλος για να επιλέξετε σε ποιον θα παραχωρήσετε πρόσβαση η σύνδεση κοινής χρήσης:
-
Οποιοσδήποτε διαθέτει τη σύνδεση δημιουργεί μια σύνδεση που μπορεί να χρησιμοποιήσει ο καθένας για να αποκτήσει πρόσβαση στο έγγραφο ή το φάκελο, ακόμα και αν δεν είναι συνδεδεμένος στο OneNote ή το OneDrive. Χρησιμοποιήστε αυτήν την επιλογή για κοινή χρήση με οποιονδήποτε, εντός ή εκτός της εταιρείας σας. Αυτή η σύνδεση μπορεί επίσης να προωθηθεί σε οποιονδήποτε.
Σημείωση: Εάν αυτή η επιλογή δεν είναι διαθέσιμη, η εταιρεία σας δεν σας επιτρέπει να χρησιμοποιήσετε αυτήν την επιλογή.
-
Άτομα στον οργανισμό <> δημιουργεί μια σύνδεση που μόνο τα άτομα στον οργανισμό σας μπορούν να χρησιμοποιούν τα άτομα που έχουν εισέλθει. Αυτή η σύνδεση μπορεί επίσης να προωθηθεί σε άλλους, αλλά λειτουργεί μόνο για άτομα στον οργανισμό σας.
-
Άτομα με υπάρχουσα πρόσβαση επιστρέφει μια σύνδεση που μπορεί να χρησιμοποιηθεί από άτομα που έχουν ήδη πρόσβαση στο έγγραφο ή το φάκελο. Αυτό δεν αλλάζει τα δικαιώματα για το στοιχείο. Χρησιμοποιήστε αυτή την επιλογή εάν θέλετε να στείλετε μια σύνδεση σε κάποιον χρήστη που έχει ήδη πρόσβαση.
-
Συγκεκριμένα άτομα δημιουργούν μια σύνδεση που μόνο τα άτομα που καθορίζετε μπορούν να χρησιμοποιούν για πρόσβαση στο φάκελο ή το έγγραφο. Εάν κάνετε κλικ σε αυτήν την επιλογή, πληκτρολογήστε τα ονόματα ή τις διευθύνσεις ηλεκτρονικού ταχυδρομείου των ατόμων στα οποία θέλετε να δώσετε πρόσβαση στο φάκελο ή το έγγραφο. Χρησιμοποιήστε το για κοινή χρήση μόνο με συγκεκριμένα άτομα, τα οποία μπορεί να είναι εντός ή εκτός του οργανισμού σας. Τα άτομα με τα οποία κάνετε κοινή χρήση δεν μπορούν να προωθήσουν αυτήν τη σύνδεση σε άλλους.
Αφού επιλέξετε σε ποιους θέλετε να παραχωρήσετε πρόσβαση, επιλέξτε ή καταργήστε την επιλογή του πλαισίου ελέγχου Δυνατότητα επεξεργασίας ανάλογα με τον τύπο πρόσβασης που θέλετε να επιτρέψετε και, στη συνέχεια, κάντε κλικ στην επιλογή Εφαρμογή.
-
-
Πληκτρολογήστε ένα όνομα ή μια διεύθυνση ηλεκτρονικού ταχυδρομείου για τα άτομα με τα οποία θέλετε να κάνετε κοινή χρήση.
-
Κάντε κλικ ή πατήστε Αποστολή.
Συμβουλή: Αντί να προσκαλείτε άτομα να κάνουν κοινή χρήση ενός σημειωματαρίου, μπορείτε να δημιουργήσετε μια ειδική σύνδεση προς το σημειωματάριο την οποία, στη συνέχεια, μπορείτε να αντιγράψετε και να επικολλήσετε σε ένα μήνυμα ηλεκτρονικού ταχυδρομείου, σε ένα μήνυμα κειμένου ή σε μια ιστοσελίδα. Στο τμήμα παραθύρου Αποστολή σύνδεσης , κάντε κλικ στην επιλογή Αντιγραφή σύνδεσης. Μην ξεχνάτε ότι η πρόσβαση σε αυτήν τη σύνδεση ελέγχεται από το σύνολο πρόσβασης για κοινή χρήση στο επάνω μέρος του παραθύρου "Αποστολή σύνδεσης ".
-
Τα ονόματα συντακτών θα εμφανίζονται τώρα δίπλα στις σημειώσεις που έχετε θέσει σε κοινή χρήση. Για να αποκρύψετε τα ονόματα συντακτών, στην καρτέλα Προβολή , επιλέξτε Απόκρυψη συντακτών.
Διακοπή κοινής χρήσης
-
Στο OneNote για Windows 10, ανοίξτε το σημειωματάριο που χρησιμοποιείται από κοινού με το άτομο που θέλετε να διακόψετε την κοινή χρήση.
-
Στην επάνω δεξιά γωνία του παραθύρου της εφαρμογής, κάντε κλικ ή πατήστε στην επιλογή Κοινή χρήση.
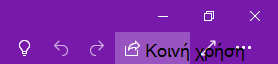
Σημείωση: Εάν δεν βλέπετε το κουμπί Κοινή χρήση, μπορεί να χρησιμοποιείτε το OneNote 2016 και όχι το OneNote για Windows 10. Δείτε πώς να πραγματοποιείτε κοινή χρήση σημειωματάριων χρησιμοποιώντας το OneNote 2016.
-
Κάντε κλικ ή πατήστε το εικονίδιο αποσιωπητικά ( ... ) για να διαχειριστείτε την πρόσβαση δικαιωμάτων.
-
Επιλέξτε το όνομα του ατόμου με το οποίο θέλετε να διακόψετε την κοινή χρήση και, στη συνέχεια, επιλέξτε Διακοπή κοινής χρήσης.
Κοινή χρήση μεμονωμένης σελίδας σημειώσεων
Πρόσφατα καταργήσαμε τη δυνατότητα κοινής χρήσης μιας μεμονωμένης σελίδας σημειώσεων από προσωπικά σημειωματάρια που είναι αποθηκευμένα στο OneDrive. Διαβάστε παρακάτω για περισσότερες πληροφορίες σχετικά με την απόσυρση αυτής της δυνατότητας και τους τεχνικούς λόγους πίσω από αυτή.
Αν θέλετε να θέσετε σε κοινή χρήση ένα στατικό αντίγραφο οποιασδήποτε σελίδας στο σημειωματάριό σας, ανατρέξτε στην ενότητα "Κοινή χρήση στιγμιότυπου μιας σελίδας σημειώσεων" στην τελευταία ενότητα αυτού του άρθρου.
Πώς λειτουργούσε αυτή η δυνατότητα
Εάν το σημειωματάριό σας ήταν αποθηκευμένο στον προσωπικό λογαριασμό σας OneDrive, μπορούσατε στο παρελθόν να θέσετε σε κοινή χρήση μία μόνο σελίδα σημειώσεων την οποία μπορούσαν οι άλλοι να δουν, αλλά δεν μπορούσαν να την επεξεργαστούν. Για να το κάνετε αυτό, το OneNote δημιούργησε μια ανώνυμη, δημόσια σύνδεση σε μια έκδοση που βασίζεται στο Web της επιλεγμένης σελίδας.
Μερικοί από τους πελάτες μας χρησιμοποιούσαν αυτήν τη δυνατότητα για να θέτουν σε κοινή χρήση μια προβολή μίας μεμονωμένης σελίδας σημειώσεων μόνο για ανάγνωση με τις οικογένειες, τους φίλους, τους συναδέλφους και τους συνεργάτες τους, χωρίς να δώσουν στους άλλους πρόσβαση σε ολόκληρο το σημειωματάριο στο οποίο ήταν αποθηκευμένη η σελίδα.
Γιατί έχουμε απενεργοποιήσει την κοινή χρήση μίας μόνο σελίδας προς το παρόν
Οι πελάτες μας έχετε ζητήσει επανειλημμένα τη δυνατότητα κοινής χρήσης κάθε μεμονωμένης σελίδας σημειώσεων από όλες τις εκδόσεις του OneNote και σε όλες τις πλατφόρμες, συμπεριλαμβανομένων των Windows, Mac, iOS, Android και Web. Επίσης, λάβαμε συντριπτικό πλήθος σχολίων από πελάτες που επιθυμούν να δώσουν πλήρη δικαιώματα επεξεργασίας για μεμονωμένες σελίδες καθώς και υποστήριξη για κοινή χρήση μεμονωμένων σελίδων από σημειωματάρια που είναι αποθηκευμένα στους λογαριασμούς OneDrive για επιχειρήσεις και στο SharePoint και όχι μόνο σε προσωπικούς λογαριασμούς OneDrive όπως πριν.
Η προηγούμενη εφαρμογή κοινής χρήσης μιας σελίδας από προσωπικά σημειωματάρια του OneDrive ήταν η αρχική μας προσπάθεια να ξεκινήσουμε να κατασκευάζουμε ένα μεγαλύτερο σύνολο λειτουργιών. Ωστόσο, αυτό το πρώτο βήμα δεν ικανοποιούσε τις ανάγκες των πελατών μας και, σε σύγκριση με την κοινή χρήση ολόκληρου του σημειωματάριου, η χρήση της περιορισμένης δυνατότητας κοινής χρήσης μίας μόνο σελίδας ήταν πολύ χαμηλή. Η τεχνική διαδρομή που πρέπει να ακολουθήσουμε για να αναπτύξουμε την πλήρη εμπειρία ανταλλαγής σελίδων του OneNote απαιτεί την κατάργηση των προηγούμενων λειτουργιών μέχρι να ολοκληρωθεί πλήρως η εργασία σχετικά με τις συγκεκριμένες βελτιώσεις.
Ζητούμε συγγνώμη για τυχόν αναστάτωση που μπορεί να προκαλέσει η απόσυρση αυτής της δυνατότητας.
Σημείωση: Εάν θέλετε να μοιραστείτε τις συνολικές σας εμπειρίες σχετικά με την κοινή χρήση σημειώσεων στο OneNote, υποβάλετε τα σχόλιά σας απευθείας στην ομάδα του προϊόντος. Στο OneNote για Windows 10, κάντε κλικ στο κουμπί Ρυθμίσεις και περισσότερα 
Τι συμβαίνει με τους συνδέσμους σελίδων που έχω ήδη χρησιμοποιήσει από κοινού με άλλα άτομα;
Από τις 15 Ιουνίου 2018, οποιεσδήποτε προηγουμένως κοινόχρηστες συνδέσεις με μεμονωμένες σελίδες των σημειώσεων έληξαν αυτόματα. Οι παραλήπτες των συνδέσμων των κοινόχρηστων σελίδων δεν θα έχουν πλέον τη δυνατότητα προβολής αυτών των σελίδων, εκτός εάν σε έναν παραλήπτη έχει δοθεί πρόσβαση στο πλήρες σημειωματάριο που περιέχει μια προηγούμενη κοινόχρηστη σελίδα.
Οι κάτοχοι σημειωματάριων μπορούν να αποκαταστήσουν την πρόσβαση σε οποιεσδήποτε προηγουμένως κοινές σελίδες, θέτοντας εκ νέου ολόκληρο το σημειωματάριο σε κοινή χρήση με τους συνεργάτες. Εναλλακτικά, μπορείτε να δημιουργήσετε ένα ξεχωριστό σημειωματάριο που περιέχει αντίγραφα μόνο των σελίδων που θέλετε να θέσετε σε κοινή χρήση και, στη συνέχεια, να προσκαλέσετε άλλους σε αυτό το ξεχωριστό σημειωματάριο.
Αν προτιμάτε να θέσετε σε κοινή χρήση ένα στατικό αντίγραφο οποιασδήποτε σελίδας στο σημειωματάριό σας, ανατρέξτε στην ενότητα "Κοινή χρήση στιγμιότυπου μιας σελίδας σημειώσεων" στην παρακάτω ενότητα.
Κοινή χρήση στιγμιότυπου των σημειώσεών σας
Για να στείλετε ένα στατικό αντίγραφο (ή ένα στιγμιότυπο οθόνης) της τρέχουσας σελίδας σε μήνυμα ηλεκτρονικού ταχυδρομείου, κάντε τα εξής:
-
Στο OneNote για Windows 10, ανοίξτε τη σελίδα που θέλετε να θέσετε σε κοινή χρήση.
-
Στην επάνω δεξιά γωνία του παραθύρου της εφαρμογής, κάντε κλικ ή πατήστε στην επιλογή Κοινή χρήση.
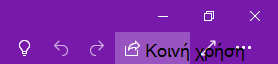
Σημείωση: Εάν δεν βλέπετε το κουμπί Κοινή χρήση, μπορεί να χρησιμοποιείτε το OneNote 2016 και όχι το OneNote για Windows 10. Αν και δεν μπορείτε να θέσετε σε κοινή χρήση μία μόνο σελίδα στο OneNote 2016, μπορείτε να στέλνετε σημειώσεις OneNote σε μήνυμα ηλεκτρονικού ταχυδρομείου.
-
Στο κάτω μέρος του παραθύρου Αποστολή σύνδεσης , κάντε κλικ ή πατήστε αποστολή αντιγράφου της σελίδας.
Σημαντικό: Εάν αργότερα πραγματοποιήσετε αλλαγές στις σημειώσεις σας, οποιαδήποτε στατικά αντίγραφα των σημειώσεών σας έχετε ήδη στείλει σε άλλους με αυτή την επιλογή δεν θα ενημερώνονται αυτόματα.
Κοινή χρήση PDF των σημειώσεών σας
Για να στείλετε ένα αντίγραφο PDF της τρέχουσας σελίδας, κάντε τα εξής:
-
Σε οποιαδήποτε σελίδα του OneNote για Windows 10, κάντε κλικ ή πατήστε το κουμπί Ρυθμίσεις και περισσότερα

-
Κάντε κλικ ή πατήστε Εκτύπωση και, στη συνέχεια, κάντε ένα από τα εξής:
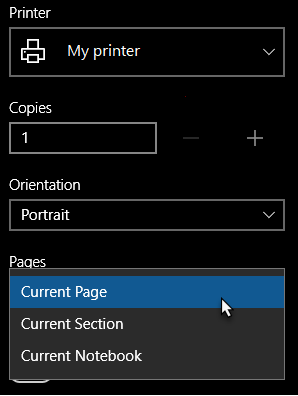
-
Στην περιοχή Εκτυπωτής, επιλέξτε Εκτύπωση σε PDF της Microsoft.
-
Στην περιοχή Προσανατολισμός, επιλέξτε εάν θέλετε να εκτυπώσετε σε κατακόρυφο προσανατολισμό (σελίδες με ύψος) ή οριζόντιο (ευρείες σελίδες).
-
Στην περιοχή Σελίδες, επιλέξτε εάν θέλετε να εκτυπώσετε την Τρέχουσα σελίδα, την Τρέχουσα ενότητα ή το Τρέχον σημειωματάριο.
-
-
Κάντε κλικ ή πατήστε Εκτύπωση για να εκτυπώσετε τις σημειώσεις σας με τις επιλογές που έχετε επιλέξει.










