Ας υποθέσουμε ότι θέλετε να βρείτε πόσες φορές εμφανίζεται κάποια συγκεκριμένη τιμή κειμένου ή μια αριθμητική τιμή σε μια περιοχή κελιών. Για παράδειγμα:
-
Εάν μια περιοχή, όπως η περιοχή A2:D20, περιέχει τις αριθμητικές τιμές 5, 6, 7 και 6, ο αριθμός 6 εμφανίζεται δύο φορές.
-
Εάν μια στήλη περιέχει τα στοιχεία "Παππάς", "Dodsworth", "Dodsworth" και "Dodsworth", τότε το "Dodsworth" εμφανίζεται τρεις φορές.
Υπάρχουν πολλοί τρόποι για να μετρήσετε πόσες φορές εμφανίζεται μια τιμή.
Χρησιμοποιήστε τη συνάρτηση COUNTIF, για να μετρήσετε τη συχνότητα εμφάνισης μιας συγκεκριμένης τιμής σε μια περιοχή κελιών.
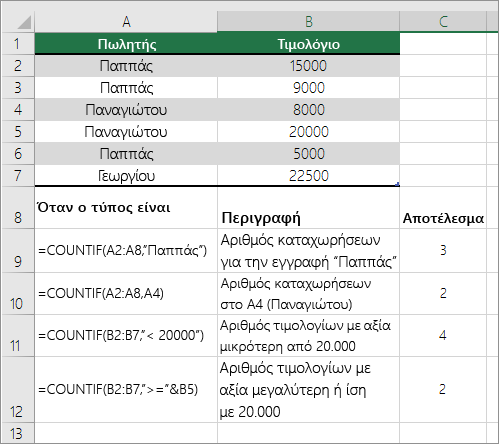
Για περισσότερες πληροφορίες, ανατρέξτε στο θέμα Συνάρτηση COUNTIF.
Η συνάρτηση COUNTIFS μοιάζει με τη συνάρτηση COUNTIF, ωστόσο έχει μία σημαντική διαφορά: Η συνάρτηση COUNTIFS σάς επιτρέπει να εφαρμόσετε κριτήρια σε κελιά σε πολλές περιοχές και υπολογίζει πόσες φορές πληρούνται όλα τα κριτήρια. Με τη συνάρτηση COUNTIFS, μπορείτε να χρησιμοποιήσετε έως και 127 ζεύγη περιοχών/κριτηρίων.
Η σύνταξη για τη συνάρτηση COUNTIFS είναι:
COUNTIFS(περιοχή_κριτηρίων1; κριτήρια1; [περιοχή_κριτηρίων2; κριτήρια2]…)
Δείτε το παρακάτω παράδειγμα:
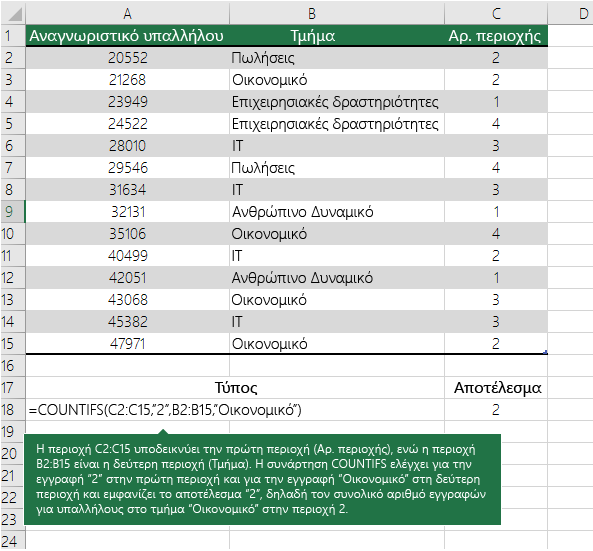
Για να μάθετε περισσότερα για τη χρήση αυτής της συνάρτησης για μετρήσεις σε πολλές περιοχές και χρησιμοποιώντας πολλαπλά κριτήρια, ανατρέξτε στην ενότητα Συνάρτηση COUNTIFS.
Ας υποθέσουμε ότι πρέπει να προσδιορίσετε τον αριθμό των πωλητών που πώλησαν ένα συγκεκριμένο προϊόν σε μια συγκεκριμένη περιοχή ή θέλετε να γνωρίζετε το πλήθος των πωλήσεων που πραγματοποιήθηκαν πέρα από μια συγκεκριμένη τιμή από κάποιον συγκεκριμένο πωλητή. Μπορείτε να χρησιμοποιήσετε τις συναρτήσεις IF και COUNT μαζί, δηλαδή χρησιμοποιήστε πρώτα τη συνάρτηση IF για να ελέγξετε μια συνθήκη και, στη συνέχεια, μόνο εάν το αποτέλεσμα της συνάρτησης IF είναι αληθές, μπορείτε να χρησιμοποιήσετε τη συνάρτηση COUNT για να μετρήσετε τα κελιά.
Σημειώσεις:
-
Οι τύποι σε αυτό το παράδειγμα πρέπει να εισάγονται ως τύποι πίνακα.
-
Εάν διαθέτετε μια τρέχουσα έκδοση του Microsoft 365, τότε μπορείτε να πληκτρολογήσετε τον τύπο στο επάνω αριστερό κελί της περιοχής εξόδου και, στη συνέχεια, να πατήσετε ENTER για να επιβεβαιώσετε τον τύπο ως δυναμικό τύπο πίνακα.
-
Εάν έχετε ανοίξει αυτό το βιβλίο εργασίας στο Excel για Windows ή σε Excel 2016 για Mac και νεότερες εκδόσεις και θέλετε να αλλάξετε τον τύπο ή να δημιουργήσετε έναν παρόμοιο τύπο, πατήστε το πλήκτρο F2 και, στη συνέχεια, πατήστε το συνδυασμό πλήκτρων Ctrl+Shift+Enter για να επιστρέψει ο τύπος τα αναμενόμενα αποτελέσματα. Σε προηγούμενες εκδόσεις του Excel για Mac, χρησιμοποιήστε τον συνδυασμό πλήκτρων

-
-
Για να λειτουργήσουν οι τύποι του παραδείγματος, το δεύτερο όρισμα της συνάρτησης IF πρέπει να είναι ένας αριθμός.
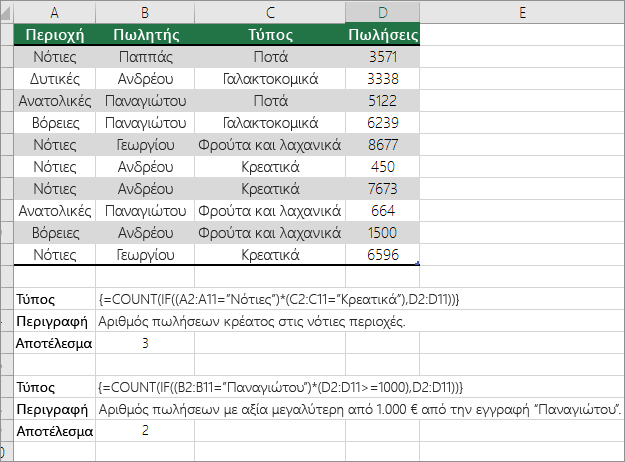
Για να μάθετε περισσότερα σχετικά με αυτές τις συναρτήσεις, ανατρέξτε στα θέματα Συνάρτηση COUNT και Συνάρτηση IF.
Στα παρακάτω παραδείγματα, χρησιμοποιούμε τις συναρτήσεις IF και SUM μαζί. Η συνάρτηση IF ελέγχει πρώτα τις τιμές σε κάποια κελιά και στη συνέχεια, εάν το αποτέλεσμα του ελέγχου είναι αληθές, η συνάρτηση SUM αθροίζει τις τιμές που περνούν επιτυχώς τον έλεγχο.
Σημειώσεις: Οι τύποι σε αυτό το παράδειγμα πρέπει να εισάγονται ως τύποι πίνακα.
-
Εάν διαθέτετε μια τρέχουσα έκδοση του Microsoft 365, τότε μπορείτε να πληκτρολογήσετε τον τύπο στο επάνω αριστερό κελί της περιοχής εξόδου και, στη συνέχεια, να πατήσετε ENTER για να επιβεβαιώσετε τον τύπο ως δυναμικό τύπο πίνακα.
-
Εάν έχετε ανοίξει αυτό το βιβλίο εργασίας στο Excel για Windows ή σε Excel 2016 για Mac και νεότερες εκδόσεις και θέλετε να αλλάξετε τον τύπο ή να δημιουργήσετε έναν παρόμοιο τύπο, πατήστε το πλήκτρο F2 και, στη συνέχεια, πατήστε το συνδυασμό πλήκτρων Ctrl+Shift+Enter για να επιστρέψει ο τύπος τα αναμενόμενα αποτελέσματα. Σε προηγούμενες εκδόσεις του Excel για Mac, χρησιμοποιήστε τον συνδυασμό πλήκτρων

Παράδειγμα 1
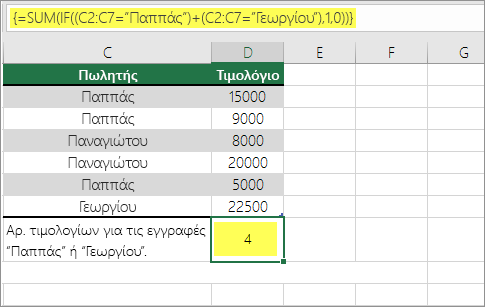
Η παραπάνω συνάρτηση αναφέρει πως εάν η περιοχή C2:C7 περιέχει τις τιμές Παππάς και Γεωργίου, τότε η συνάρτηση SUM θα πρέπει να εμφανίσει το άθροισμα των εγγραφών που πληρούν την παραπάνω συνθήκη. Στη συγκεκριμένη περιοχή, ο τύπος εντοπίζει τρεις εγγραφές για την τιμή "Παππάς" και μία για την τιμή "Γεωργίου" και εμφανίζει το αποτέλεσμα 4.
Παράδειγμα 2
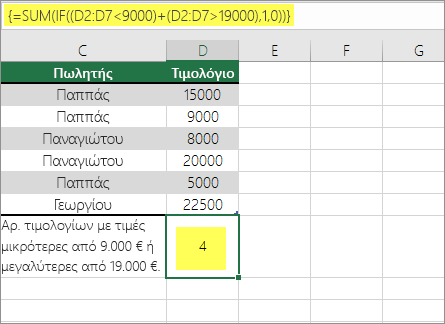
Η παραπάνω συνάρτηση αναφέρει πως εάν η περιοχή D2:D7 περιέχει τιμές μικρότερες από 9.000 € ή μεγαλύτερες από 19.000 €, τότε η συνάρτηση SUM θα πρέπει να εμφανίσει το άθροισμα όλων των εγγραφών που πληρούν την παραπάνω συνθήκη. Ο τύπος εντοπίζει τις εγγραφές D3 και D5 που περιέχουν τιμές μικρότερες από 9.000 € και, στη συνέχεια, τις εγγραφές D4 και D6 με τιμές μεγαλύτερες από 19.000 €, οπότε εμφανίζει το αποτέλεσμα 4.
Παράδειγμα 3

Η παραπάνω συνάρτηση αναφέρει ότι εάν η περιοχή D2:D7 έχει τιμολόγια για τον "Μπιουκάναν" για λιγότερα από 9.000 $, τότε η συνάρτηση SUM θα πρέπει να εμφανίσει το άθροισμα των εγγραφών όπου ικανοποιείται η συνθήκη. Ο τύπος εντοπίζει ότι η εγγραφή C6 πληροί την παραπάνω συνθήκη και εμφανίζει το αποτέλεσμα 1.
Μπορείτε να χρησιμοποιήσετε έναν Συγκεντρωτικό Πίνακα για να εμφανίσετε σύνολα και να μετρήσετε τις εμφανίσεις μοναδικών τιμών. Ένας Συγκεντρωτικός Πίνακας είναι ένας αλληλεπιδραστικός τρόπος για να συνοψίζετε γρήγορα μεγάλες ποσότητες δεδομένων. Μπορείτε να χρησιμοποιήσετε έναν Συγκεντρωτικό Πίνακα, για να αναπτύξετε και να συμπτύξετε επίπεδα δεδομένων, ώστε να εστιάσετε τα αποτελέσματά σας και να μπορέσετε να ερευνήσετε λεπτομερώς τη σύνοψη των δεδομένων για την περιοχή που σας ενδιαφέρει. Επιπλέον, μπορείτε να μετακινήσετε σειρές σε στήλες ή στήλες σε σειρές ("συγκέντρωση"), για να δείτε μια μέτρηση των φορών που εμφανίζεται μια τιμή σε έναν Συγκεντρωτικό Πίνακα. Ας δούμε ένα ενδεικτικό σενάριο από ένα υπολογιστικό φύλλο Πωλήσεων, όπου μπορείτε να καταμετρήσετε πόσες τιμές πωλήσεων περιέχονται για τις τιμές "Γκολφ" και "Τένις" σε συγκεκριμένα τρίμηνα.
-
Εισαγάγετε τα παρακάτω δεδομένα σε ένα υπολογιστικό φύλλο του Excel.
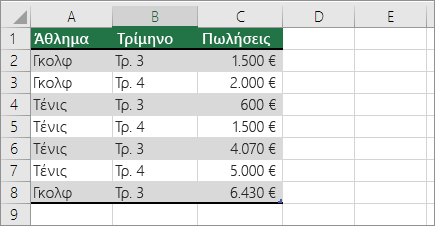
-
Επιλέξτε την περιοχή A2:C8
-
Κάντε κλικ στα στοιχεία Εισαγωγή > Συγκεντρωτικός Πίνακας.
-
Στο παράθυρο διαλόγου "Δημιουργία Συγκεντρωτικού Πίνακα", κάντε κλικ στην επιλογή Επιλογή πίνακα ή περιοχής, κάντε κλικ στην επιλογή Νέο φύλλο εργασίας και, στη συνέχεια, κάντε κλικ στο ΟΚ.
Ένας κενός Συγκεντρωτικός πίνακας δημιουργείται σε ένα νέο φύλλο.
-
Στο παράθυρο "Πεδία Συγκεντρωτικού Πίνακα", κάντε τις παρακάτω ενέργειες:
-
Σύρετε την εγγραφή Αθλήματα στην περιοχή Γραμμές.
-
Σύρετε την εγγραφή Τρίμηνο στην περιοχή Στήλες.
-
Σύρετε την εγγραφή Πωλήσεις στην περιοχή Τιμές.
-
Επαναλάβετε το βήμα γ.
Το όνομα πεδίου εμφανίζει το ΣύνολοΠωλήσεων2 τόσο στον Συγκεντρωτικό Πίνακα όσο και στην περιοχή "Τιμές".
Σε αυτό το σημείο, το παράθυρο "Πεδία Συγκεντρωτικού Πίνακα" μοιάζει όπως παρακάτω:
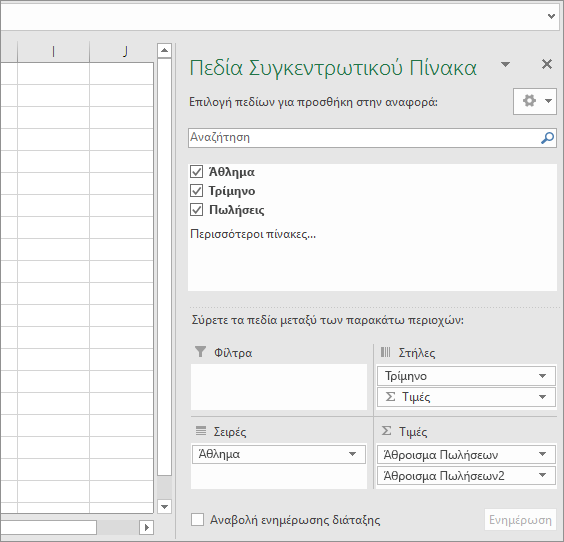
-
Στην περιοχή Τιμές, κάντε κλικ στο αναπτυσσόμενο μενού δίπλα στο πεδίο ΣύνολοΠωλήσεων2 και επιλέξτε Ρυθμίσεις πεδίου τιμών.
-
Στο παράθυρο διαλόγου Ρυθμίσεις πεδίου τιμών, κάντε τις παρακάτω ενέργειες:
-
Στην ενότητα Σύνοψη πεδίου τιμών κατά, επιλέξτε Καταμέτρηση.
-
Στο πεδίο Προσαρμοσμένο όνομα, τροποποιήστε το όνομα σε Καταμέτρηση.
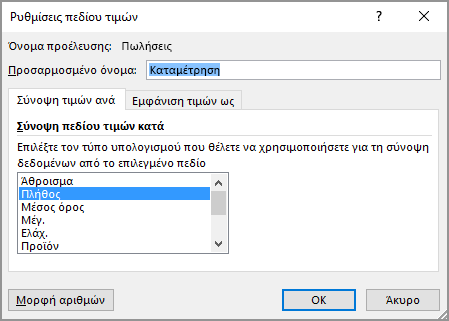
-
Κάντε κλικ στο κουμπί OK.
-
Ο Συγκεντρωτικός Πίνακας εμφανίζει το πλήθος των εγγραφών για τις τιμές "Γκολφ" και "Τένις" στο 3ο τρίμηνο και στο 4ο τρίμηνο, μαζί με τα ποσά των πωλήσεων.
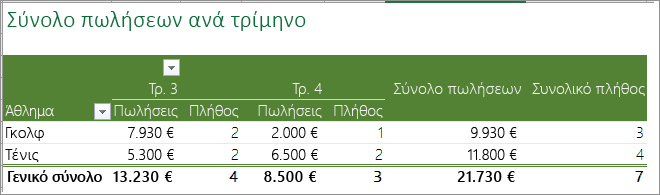
-
Χρειάζεστε περισσότερη βοήθεια;
Μπορείτε ανά πάσα στιγμή να ρωτήσετε έναν ειδικό στην Κοινότητα τεχνικής υποστήριξης του Excel ή να λάβετε υποστήριξη στις Κοινότητες.
Δείτε επίσης
Πώς να αποφύγετε εσφαλμένους τύπους
Εύρεση και διόρθωση σφαλμάτων σε τύπους
Συντομεύσεις πληκτρολογίου και πλήκτρα λειτουργιών του Excel










