ΣΗΜΑΝΤΙΚΟ: Πριν ξεκινήσετε, πρέπει να γνωρίζετε ότι η κατάργηση του Office με μη αυτόματο τρόπο είναι μια μεγάλη και πολύπλοκη διαδικασία και ενδέχεται να απαιτήσει την επανεγκατάσταση του λειτουργικού συστήματος, εάν ορισμένα βήματα δεν γίνουν σωστά.
Εάν δεν έχετε ήδη δοκιμάσει να καταργήσετε την εγκατάσταση του Office χρησιμοποιώντας το εργαλείο υποστήριξης κατάργησης εγκατάστασης, ακολουθώντας τα βήματα στην ενότητα "Επιλογή 2" στην καρτέλα "Χρήση με ένα κλικ ή MSI" στην επιλογή Κατάργηση εγκατάστασης του Office από υπολογιστή, συνιστάται να δοκιμάσετε πρώτα.
Σημείωση: Πολλά από τα παρακάτω βήματα απαιτούν δικαιώματα διαχειριστή.
Επιλέξτε παρακάτω την έκδοση του Office.
Βήμα 1 - Προσδιορίστε τον τύπο της εγκατάστασής σας
Πριν ξεκινήσετε τα μη αυτόματα βήματα, προσδιορίστε τον τύπο εγκατάστασης του Office, ώστε να επιλέξετε τον σωστό τρόπο για να καταργήσετε την εγκατάστασή του:
-
Η τεχνολογία "Χρήση με ένα κλικ" είναι ένας νέος τρόπος εγκατάστασης και ενημέρωσης του Office μέσω του Internet και λειτουργεί παρόμοια με τη ροή βίντεο. Από προεπιλογή, η πιο πρόσφατη έκδοση του Office που περιλαμβάνεται στο Microsoft 365 και οι περισσότερες εφάπαξ αγορές των προϊόντων του Office 2021, Office 2019 και Office 2016 (όπως το Office Έκδοση για οικιακή χρήση και μικρές επιχειρήσεις) εγκαθίστανται την τεχνολογία "Χρήση με ένα κλικ".
-
Το MSI, (γνωστό επίσης και ως Microsoft Windows Installer), είναι ο παραδοσιακός τρόπος για την εγκατάσταση του Office μέσω ενός τοπικού πόρου εγκατάστασης.
-
Η εφαρμογή Microsoft Store είναι μια εγκατάσταση του Office από το Microsoft Store σε ορισμένους υπολογιστές με Windows 10.
Για να προσδιορίσετε τον δικό σας τύπο εγκατάστασης, κάντε τα εξής:
-
Δημιουργήστε ή ανοίξτε ένα υπάρχον αρχείο και επιλέξτε Αρχείο > Λογαριασμός (μπορεί να εμφανίζεται ως Λογαριασμός Office).
-
Στην περιοχή "Πληροφορίες προϊόντος", βρείτε το κουμπί Πληροφορίες και ελέγξτε τα εξής:
Χρήση με ένα κλικ
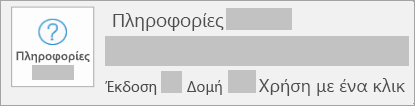
Οι εγκαταστάσεις "Χρήση με ένα κλικ" διαθέτουν αριθμό έκδοσης και δομής και περιέχουν τη φράση Χρήση με ένα κλικ.
MSI
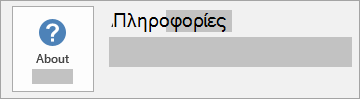
Η εγκατάσταση MSI δεν διαθέτει αριθμό έκδοσης ή δομής δίπλα στην περιοχή Πληροφορίες για το Office.
Microsoft Store
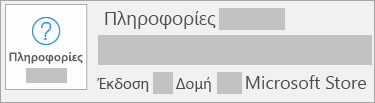
Οι εγκαταστάσεις Microsoft Store διαθέτουν αριθμό έκδοσης και δομής και περιέχουν τη φράση Microsoft Store.
Στη συνέχεια, επιλέξτε τον τύπο εγκατάστασης που διαθέτετε και ακολουθήστε αυτά τα βήματα για να καταργήσετε την εγκατάσταση του Office.
Βήμα 2 - Επιλογή του τύπου εγκατάστασης που θέλετε να καταργήσετε
Πριν ξεκινήσετε, βεβαιωθείτε ότι έχετε συνδεθεί στα Windows με ένα λογαριασμό διαχειριστή. Εάν δεν είστε βέβαιοι εάν έχετε ένα λογαριασμό διαχειριστή, ανατρέξτε στο θέμα Πώς μπορείτε να καθορίσετε τον τύπο του λογαριασμού χρήστη σας στα Windows.
Βήμα 1: Κατάργηση των πακέτων του Windows Installer
-
Βρείτε τον φάκελο εγκατάστασης του Office 16, ο οποίος βρίσκεται συνήθως στη διαδρομή C:\Program Files\.
-
Κάντε δεξί κλικ στον φάκελο Microsoft Office 16 και επιλέξτε Διαγραφή.
Βήμα 2: Κατάργηση των προγραμματισμένων εργασιών του Office
-
Ανοίξτε ένα παράθυρο γραμμής εντολών ως διαχειριστής.
-
Στη γραμμή εντολών, πληκτρολογήστε τις παρακάτω εντολές και πατήστε το πλήκτρο Enter μετά από κάθε μία:
schtasks.exe /delete /tn "\Microsoft\Office\Office Automatic Updates"
schtasks.exe /delete /tn "\Microsoft\Office\Office Subscription Maintenance"
schtasks.exe /delete /tn "\Microsoft\Office\Office ClickToRun Service Monitor"
schtasks.exe /delete /tn "\Microsoft\Office\OfficeTelemetryAgentLogOn2016"
schtasks.exe /delete /tn "\Microsoft\Office\OfficeTelemetryAgentFallBack2016"
Βήμα 3: Χρήση της Διαχείρισης Εργασιών για τερματισμό των εργασιών Χρήσης με ένα κλικ
-
Άνοιγμα της Διαχείρισης Εργασιών
-
Windows 10: Κάντε δεξί κλικ στην Έναρξη και κατόπιν στην επιλογή Διαχείριση Εργασιών. (Η συντόμευση πληκτρολογίου "πλήκτρο με το λογότυπο των Windows + X" λειτουργεί και για το άνοιγμα του μενού πρόσβασης.)
-
Windows 8 ή 8.1: Τοποθετήστε το δείκτη του ποντικιού στην επάνω δεξιά γωνία της οθόνης, μετακινήστε τον προς τα κάτω και κάντε κλικ στην επιλογή Αναζήτηση. Πληκτρολογήστε Διαχείριση Εργασιών στο πλαίσιο αναζήτησης και, στη συνέχεια, κάντε κλικ στην επιλογή Διαχείριση Εργασιών στα αποτελέσματα.
-
Windows 7: Κάντε δεξί κλικ σε μια κενή περιοχή της γραμμής εργασιών και, στη συνέχεια, κάντε κλικ στην επιλογή Έναρξη διαχείρισης εργασιών.
-
-
Κάντε κλικ στην καρτέλα Διεργασία.
-
Εάν εκτελούνται οι παρακάτω διεργασίες, κάντε δεξί κλικ σε κάθε μία από αυτές και κατόπιν κάντε κλικ στην επιλογή Τέλος εργασίας στα Windows 10, Τέλος εργασίας στα Windows 8 ή 8.1 ή Τέλος διεργασίας στα Windows 7 μετά την επιλογή κάθε διεργασίας.
-
OfficeClickToRun.exe
-
OfficeC2RClient.exe
-
AppVShNotify.exe
-
setup*.exe
-
Βήμα 4: Διαγραφή της υπηρεσίας του Office
-
Ανοίξτε ένα παράθυρο γραμμής εντολών ως διαχειριστής, πληκτρολογήστε την παρακάτω εντολή και, στη συνέχεια, πατήστε το πλήκτρο Enter:
-
sc delete ClickToRunSvc
-
Βήμα 5: Διαγραφή των αρχείων του Office
-
Πατήστε το πλήκτρο με το λογότυπο των Windows + R για να ανοίξετε το παράθυρο διαλόγου Εκτέλεση.
-
Στο πλαίσιο Άνοιγμα, πληκτρολογήστε %ProgramFiles% και κάντε κλικ στο κουμπί OK.
-
Διαγράψτε το φάκελο "Microsoft Office 16".
-
Διαγράψτε το φάκελο "Microsoft Office".
-
Στο παράθυρο διαλόγου Εκτέλεση, πληκτρολογήστε %ProgramFiles(x86)% και κάντε κλικ στο κουμπί OK.
-
Διαγράψτε το φάκελο "Microsoft Office".
-
Στο παράθυρο διαλόγου Εκτέλεση, πληκτρολογήστε %CommonProgramFiles%\Microsoft Shared και κάντε κλικ στο κουμπί "OK".
-
Διαγράψτε τον φάκελο "ClickToRun".
-
Στο παράθυρο διαλόγου Εκτέλεση, πληκτρολογήστε %ProgramData%\Microsoft και κάντε κλικ στο κουμπί OK.
-
Διαγράψτε το φάκελο ClickToRun. Εάν ο φάκελος δεν εμφανίζεται, μεταβείτε στο επόμενο βήμα.
-
Στο παράθυρο διαλόγου Εκτέλεση, πληκτρολογήστε %ProgramData%\Microsoft\office και κάντε κλικ στο κουμπί OK.
-
Διαγράψτε το αρχείο ClickToRunPackagerLocker.
Σημείωση: Εάν δεν μπορείτε να διαγράψετε ένα φάκελο ή ένα αρχείο που είναι ανοιχτό ή που χρησιμοποιείται από άλλο πρόγραμμα, κάντε επανεκκίνηση του υπολογιστή και προσπαθήστε ξανά. Εάν εξακολουθείτε να μην μπορείτε να καταργήσετε το φάκελο, μεταβείτε στο επόμενο βήμα.
Βήμα 6: Διαγραφή των δευτερευόντων κλειδιών του Office
Σημαντικό: Ακολουθήστε τα βήματα σε αυτήν την ενότητα προσεκτικά. Εάν τροποποιήσετε εσφαλμένα το μητρώο, ενδέχεται να προκύψουν σοβαρά προβλήματα. Πριν ξεκινήσετε, δημιουργήστε ένα αντίγραφο ασφαλείας του μητρώου για επαναφορά, σε περίπτωση που προκύψουν προβλήματα.
-
Ανοίξτε τον Επεξεργαστή Μητρώου.
-
Windows 10: Κάντε δεξί κλικ στην Έναρξη, κάντε κλικ στην επιλογή Εκτέλεση, πληκτρολογήστε regedit και κατόπιν κάντε κλικ στο κουμπί ΟΚ.
-
Windows 8 ή 8.1: Κάντε δεξί κλικ στην Έναρξη, κάντε κλικ στην επιλογή Εκτέλεση, πληκτρολογήστε regedit και κατόπιν κάντε κλικ στο κουμπί ΟΚ.
-
Windows 7: Κάντε κλικ στο κουμπί Έναρξη, πληκτρολογήστε Εκτέλεση στο πλαίσιο Έναρξη αναζήτησης και, στη συνέχεια, κάντε κλικ στην επιλογή Εκτέλεση στα αποτελέσματα.
-
-
Διαγράψτε τα ακόλουθα δευτερεύοντα κλειδιά μητρώου:
-
HKEY_LOCAL_MACHINE\SOFTWARE\Microsoft\Office\ClickToRun
-
HKEY_LOCAL_MACHINE\SOFTWARE\Microsoft\AppVISV
-
HKEY_LOCAL_MACHINE\SOFTWARE\Microsoft\Windows\CurrentVersion\Uninstall\Microsoft Office <Έκδοση> - el-gr
-
HKEY_CURRENT_USER\Software\Microsoft\Office
-
Στη συνέχεια, πατήστε Διαγραφή για το κλειδί του Office.
Σημείωση: Στο δευτερεύον κλειδί μητρώου στο στοιχείο της τρίτης κουκκίδας, το "Microsoft Office <Έκδοση>- el-gr" αντιπροσωπεύει το πραγματικό όνομα του προγράμματος. Αυτό το όνομα εξαρτάται από την έκδοση του Office 2016 και την έκδοση γλώσσας που έχετε εγκαταστήσει.
-
Βήμα 7: Διαγραφή των συντομεύσεων του μενού "Έναρξη"
-
Ανοίξτε ένα παράθυρο γραμμής εντολών ως διαχειριστής.
-
Πληκτρολογήστε εξερεύνηση %ALLUSERSPROFILE%\Microsoft\Windows\Start Menu\Programsκαι, στη συνέχεια, πατήστε το πλήκτρο Enter.
-
Διαγράψτε το φάκελο "Εργαλεία του Microsoft Office 2016".
-
Διαγράψτε όλες τις συντομεύσεις "<εφαρμογή> 2016" για κάθε εφαρμογή του Office 2016. Για παράδειγμα, "Word 2016", "Excel 2016", "PowerPoint 2016".
Βήμα 8: Κατάργηση εγκατάστασης του Στοιχείου παραχώρησης αδειών χρήσης "Χρήση με ένα κλικ", του Στοιχείου επεκτασιμότητα και του Στοιχείου τοπικής προσαρμογής του Office 16
-
Ανοίξτε ένα παράθυρο γραμμής εντολών ως διαχειριστής.
-
Στη γραμμή εντολών, πληκτρολογήστε την εντολή που είναι κατάλληλη για το λειτουργικό σας σύστημα και πατήστε το πλήκτρο Enter:
-
Εάν χρησιμοποιείτε μια έκδοση x86 του Office 2016 σε λειτουργικό σύστημα x64, εκτελέστε τις ακόλουθες εντολές:
MsiExec.exe /X{90160000-008F-0000-1000-0000000FF1CE}
MsiExec.exe /X{90160000-008C-0000-0000-0000000FF1CE}
MsiExec.exe /X{90160000-008C-0409-0000-0000000FF1CE}
-
Εάν χρησιμοποιείτε μια έκδοση x86 του Office 2016 σε λειτουργικό σύστημα x86, εκτελέστε την ακόλουθη εντολή:
MsiExec.exe /X{90160000-007E-0000-0000-0000000FF1CE}
MsiExec.exe /X{90160000-008C-0000-0000-0000000FF1CE}
MsiExec.exe /X{90160000-008C-0409-0000-0000000FF1CE}
-
Εάν εκτελείτε μια έκδοση x64 του Office 2016 σε λειτουργικό σύστημα x64, εκτελέστε την ακόλουθη εντολή:
MsiExec.exe /X{90160000-007E-0000-1000-0000000FF1CE}
MsiExec.exe /X{90160000-008C-0000-1000-0000000FF1CE}
MsiExec.exe /X{90160000-008C-0409-1000-0000000FF1CE}
-
Πριν από την κατάργηση της εγκατάστασης του Office 2016, πρέπει να μπορείτε να προβάλετε κρυφά αρχεία και φακέλους:
Προβολή κρυφών αρχείων και φακέλων
-
Για να προβάλετε κρυφά αρχεία και φακέλους:
-
Windows 10: Κάντε δεξί κλικ στην Έναρξη και κατόπιν στην επιλογή Πίνακας Ελέγχου. (Η συντόμευση πληκτρολογίου "πλήκτρο με το λογότυπο των Windows + X" λειτουργεί και για το άνοιγμα του μενού πρόσβασης.)
-
Windows 8 ή 8.1: Πατήστε το πλήκτρο των Windows + X και κατόπιν κάντε κλικ στην επιλογή Πίνακας Ελέγχου.
-
Windows 7: Κάντε κλικ στις επιλογές Έναρξη > Πίνακας Ελέγχου.
-
-
Πατήστε το πλήκτρο ALT για να εμφανίσετε τη γραμμή μενού.
-
Κάντε κλικ στις επιλογές Εργαλεία > Επιλογές φακέλων και, στη συνέχεια, στην καρτέλα Προβολή.
-
Στο παράθυρο Ρυθμίσεις για προχωρημένους, κάντε κλικ στην επιλογή Εμφάνιση κρυφών αρχείων και φακέλων στην περιοχή "Κρυφά αρχεία και φάκελοι".
-
Καταργήστε την επιλογή του πλαισίου Απόκρυψη επεκτάσεων για γνωστούς τύπους αρχείων.
-
Κάντε κλικ στο κουμπί OK και, στη συνέχεια, κλείστε την Εξερεύνηση των Windows.
Βήμα 1: Κατάργηση των υπόλοιπων πακέτων του Windows Installer για το Office
-
Πατήστε το πλήκτρο με το λογότυπο των Windows + R για να ανοίξετε το παράθυρο διαλόγου Εκτέλεση.
-
Πληκτρολογήστε installer και κάντε κλικ στο κουμπί OK για να ανοίξετε το φάκελο %windir%\Installer.
-
Πατήστε το πλήκτρο Alt για να εμφανίσετε τη γραμμή μενού εάν δεν εμφανίζεται ήδη και κάντε τα εξής, ανάλογα με το λειτουργικό σας σύστημα.
-
Windows 10: Κάντε κλικ στην επιλογή Προβολή και κατόπιν στην επιλογή Λεπτομέρειες στην ομάδα Διάταξη.
-
Windows 8 ή 8.1: Κάντε κλικ στην επιλογή Προβολή και κατόπιν στην επιλογή Λεπτομέρειες στην ομάδα Διάταξη.
-
Windows 7: Στο μενού Προβολή, κάντε κλικ στο στοιχείο Επιλογή λεπτομερειών.
-
-
Αλλάξτε το πλάτος των στηλών ανάλογα με το λειτουργικό σας σύστημα.
-
Windows 10: Κάντε κλικ στις επιλογές Προβολή > Προσθήκη στηλών στην ομάδα Διάταξη > Επιλογή στηλών και κατόπιν επιλέξτε Θέμα και, στη συνέχεια, πληκτρολογήστε 340 στο πλαίσιο Πλάτος επιλεγμένης στήλης (σε pixel).
-
Windows 8 ή 8.1: Κάντε κλικ στην επιλογή Προβολή και κατόπιν στην επιλογή Λεπτομέρειες στην ομάδα Διάταξη και, στη συνέχεια, πληκτρολογήστε 340 στο πλαίσιο Πλάτος επιλεγμένης στήλης (σε pixel).
-
Windows 7: Στο μενού Προβολή, κάντε κλικ στο στοιχείο Επιλογή λεπτομερειών και κατόπιν πληκτρολογήστε 340 στο πλαίσιο Πλάτος επιλεγμένης στήλης (σε pixel).
Σημείωση: Μπορεί να χρειαστούν αρκετά λεπτά μέχρι να εμφανιστούν τα θέματα δίπλα σε κάθε αρχείο .msi.
-
-
Κάντε κλικ στο κουμπί OK.
-
Κάντε κλικ στις επιλογές Προβολή > Ταξινόμηση κατά > Θέμα.
-
Εάν εμφανιστεί το παράθυρο διαλόγου Έλεγχος λογαριασμού χρήστη, κάντε κλικ στην επιλογή Να επιτρέπεται για να συνεχίσετε.
-
Εντοπίστε όλα τα αρχεία .msi με την ένδειξη "Microsoft Office <όνομα προϊόντος> 2016" ως θέμα, κάντε δεξί κλικ στο αρχείο .msi και, στη συνέχεια, κάντε κλικ στην επιλογή Κατάργηση εγκατάστασης.
Σε αυτό το βήμα, το στοιχείο <όνομα προϊόντος> αντιπροσωπεύει το πραγματικό όνομα του προϊόντος του Office 2016.
Βήμα 2: Διακοπή της υπηρεσίας μηχανής προέλευσης του Office
-
Πατήστε το πλήκτρο με το λογότυπο των Windows + R για να ανοίξετε το παράθυρο διαλόγου Εκτέλεση.
-
Πληκτρολογήστε services.msc και κάντε κλικ στο κουμπί OK.
-
Στο παράθυρο Υπηρεσίες, προσδιορίστε εάν εκτελείται η υπηρεσία του μηχανισμού προέλευσης του Office. (Εάν η υπηρεσία εκτελείται, στη στήλη Κατάσταση εμφανίζεται η ένδειξη "Ξεκίνησε".) Εάν η υπηρεσία εκτελείται, κάντε δεξί κλικ στην επιλογή Μηχανισμός προέλευσης του Office και, στη συνέχεια, κάντε κλικ στην εντολή Διακοπή.
-
Κλείστε το παράθυρο "Υπηρεσίες".
Βήμα 3: Διαγραφή των υπόλοιπων φακέλων εγκατάστασης του Office
-
Πατήστε το πλήκτρο με το λογότυπο των Windows + R για να ανοίξετε το παράθυρο διαλόγου Εκτέλεση.
-
Πληκτρολογήστε %CommonProgramFiles%\Microsoft Shared και κάντε κλικ στο κουμπί OK.
Σημείωση: Σε έναν υπολογιστή που εκτελεί μια έκδοση 64 bit των Windows, πληκτρολογήστε %CommonProgramFiles(x86)%\Microsoft Shared και κάντε κλικ στο κουμπί OK.
-
Εάν εμφανίζονται οι φάκελοι Office16 και Μηχανή προέλευσης, διαγράψτε τους.
-
Πατήστε το πλήκτρο με το λογότυπο των Windows + R για να ανοίξετε το παράθυρο διαλόγου Εκτέλεση.
-
Πληκτρολογήστε %ProgramFiles%\Microsoft Office και κάντε κλικ στο κουμπί OK.
Σημείωση: Σε έναν υπολογιστή που εκτελεί μια έκδοση 64 bit των Windows, πληκτρολογήστε %ProgramFiles(x86)%\Microsoft Office και κάντε κλικ στο κουμπί OK.
-
Διαγράψτε το φάκελο Office16.
-
Στον ριζικό φάκελο κάθε μονάδας σκληρού δίσκου, ανοίξτε το φάκελο MSOCache.
-
Ανοίξτε τον φάκελο Όλοι οι χρήστες στον φάκελο MSOCache και, στη συνέχεια, διαγράψτε κάθε φάκελο που περιέχει τους χαρακτήρες "0FF1CE}- στο όνομα φακέλου.
Σημειώσεις: Αυτό το κείμενο περιέχει τους χαρακτήρες "0" (μηδέν) και "1" για τα γράμματα "O" και "I". Για παράδειγμα, διαγράψτε το φάκελο που ονομάζεται ως εξής:
-
{90160000-001B-0409-0000-0000000FF1CE}-C
-
Βήμα 4: Διαγραφή των υπόλοιπων αρχείων εγκατάστασης του Office
-
Πατήστε το πλήκτρο με το λογότυπο των Windows + R για να ανοίξετε το παράθυρο διαλόγου Εκτέλεση.
-
Πληκτρολογήστε %appdata%\microsoft\templates και κάντε κλικ στο κουμπί OK.
-
Διαγράψτε τα αρχεία Normal.dotm και Welcome to Word.dotx.
-
Πατήστε το πλήκτρο με το λογότυπο των Windows + R για να ανοίξετε το παράθυρο διαλόγου Εκτέλεση.
-
Πληκτρολογήστε %appdata%\microsoft\document building blocks και κάντε κλικ στο κουμπί OK.
-
Ανοίξτε το υποφάκελο στην περιοχή του φακέλου Μπλοκ δόμησης εγγράφου και, στη συνέχεια, διαγράψτε το αρχείο Building blocks.dotx.
Σημείωση: Ο τίτλος του υποφακέλου θα είναι ένας τετραψήφιος αριθμός που αντιπροσωπεύει τη γλώσσα της οικογένειας προγραμμάτων του Microsoft Office.
-
Κλείστε όλα τα προγράμματα πριν ακολουθήσετε τα υπόλοιπα βήματα.
Βήμα 5: Διαγραφή δευτερευόντων κλειδιών μητρώου για το σύστημα του Office
-
Πριν ξεκινήσετε, δημιουργήστε ένα αντίγραφο ασφαλείας του μητρώου για επαναφορά, σε περίπτωση που προκύψουν προβλήματα.
Προειδοποίηση: Εάν τροποποιήσετε εσφαλμένα το μητρώο με τη χρήση του Επεξεργαστή μητρώου ή κάποια άλλη μέθοδο, ενδέχεται να προκύψουν σοβαρά προβλήματα. Αυτά τα προβλήματα ενδέχεται να απαιτήσουν την επανεγκατάσταση του λειτουργικού συστήματος. Η Microsoft δεν μπορεί να εγγυηθεί ότι αυτά τα προβλήματα μπορούν να επιλυθούν. Τροποποιήστε το μητρώο με δική σας ευθύνη.
Διαγραφή δευτερευόντων κλειδιών μητρώου του Office 2016
-
Πατήστε το πλήκτρο με το λογότυπο των Windows + R για να ανοίξετε το παράθυρο διαλόγου Εκτέλεση.
-
Πληκτρολογήστε regedit και κάντε κλικ στο κουμπί OK.
-
Κάντε κλικ στο ακόλουθο δευτερεύον κλειδί μητρώου:
-
HKEY_CURRENT_USER\Software\Microsoft\Office\16.0
-
-
Κάντε κλικ στις επιλογές Αρχείο > Εξαγωγή, πληκτρολογήστε DeletedKey01 και κάντε κλικ στην επιλογή Αποθήκευση.
-
Κάντε κλικ στις επιλογές Επεξεργασία > Διαγραφή και κάντε κλικ στην επιλογή Ναι για επιβεβαίωση.
-
Επαναλάβετε τα βήματα 1 έως 5 για κάθε δευτερεύον κλειδί μητρώου στο παρακάτω λίστες. Αυξήστε το όνομα του εξαγόμενου κλειδί κατά ένα για κάθε δευτερεύον κλειδί μητρώου.
Για παράδειγμα: Πληκτρολογήστε DeletedKey02 για το δεύτερο κλειδί, πληκτρολογήστε DeletedKey03 για το τρίτο κλειδί και ούτω καθεξής.
Σημείωση: Στο παρακάτω κλειδιά μητρώου, ο χαρακτήρας του αστερίσκου (*) αντιπροσωπεύει έναν ή περισσότερους χαρακτήρες στο όνομα του δευτερεύοντος κλειδιού.
Εκδόσεις 32 bit των Windows
-
HKEY_CURRENT_USER\Software\Microsoft\Office\16.0
-
HKEY_LOCAL_MACHINE\SOFTWARE\Microsoft\Office\16.0
-
HKEY_LOCAL_MACHINE\SOFTWARE\Microsoft\Office\Delivery\SourceEngine\Downloads\*0FF1CE}-*
-
HKEY_LOCAL_MACHINE\SOFTWARE\Microsoft\Windows\CurrentVersion\Uninstall\*0FF1CE*
-
HKEY_LOCAL_MACHINE\SOFTWARE\Microsoft\Windows\CurrentVersion\Installer\Upgrade Codes\*F01FEC
-
HKEY_LOCAL_MACHINE\SOFTWARE\Microsoft\Windows\CurrentVersion\Installer\UserData\S-1-5-18\Products\*F01FEC
-
HKEY_LOCAL_MACHINE\SYSTEM\CurrentControlSet\Services\ose
-
HKEY_CLASSES_ROOT\Installer\Features\*F01FEC
-
HKEY_CLASSES_ROOT\Installer\Products\*F01FEC
-
HKEY_CLASSES_ROOT\Installer\UpgradeCodes\*F01FEC
-
HKEY_CLASSES_ROOT\Installer\Win32Assemblies\*Office16*
Εκδόσεις 64 bit των Windows
-
HKEY_CURRENT_USER\Software\Microsoft\Office\16.0
-
HKEY_LOCAL_MACHINE\SOFTWARE\Wow6432Node\Microsoft\Office\16.0
-
HKEY_LOCAL_MACHINE\SOFTWARE\Wow6432Node\Microsoft\Office\Delivery\SourceEngine\Downloads\*0FF1CE}-*
-
HKEY_LOCAL_MACHINE\SOFTWARE\Wow6432Node\Microsoft\Windows\CurrentVersion\Uninstall\*0FF1CE*
-
HKEY_LOCAL_MACHINE\SYSTEM\CurrentControlSet\Services\ose
-
HKEY_CLASSES_ROOT\Installer\Features\*F01FEC
-
HKEY_CLASSES_ROOT\Installer\Products\*F01FEC
-
HKEY_CLASSES_ROOT\Installer\UpgradeCodes\*F01FEC
-
HKEY_CLASSES_ROOT\Installer\Win32Asemblies\*Office16*
Διαγράψτε επίσης τα εξής δευτερεύοντα κλειδιά μητρώου
-
Εντοπίστε ένα από τα εξής δευτερεύοντα κλειδιά, ανάλογα με την έκδοση των Windows που χρησιμοποιείτε:
-
32 bit: HKEY_LOCAL_MACHINE\SOFTWARE\Microsoft\Windows\CurrentVersion\Uninstall
-
64 bit: HKEY_LOCAL_MACHINE\SOFTWARE\Wow6432Node\Microsoft\Windows\CurrentVersion\Uninstall
-
-
Κάντε κλικ στις επιλογές Αρχείο > Εξαγωγή, πληκτρολογήστε UninstallKey01 και, στη συνέχεια, κάντε κλικ στην επιλογή Αποθήκευση.
-
Στην περιοχή του δευτερεύοντος κλειδιού Κατάργηση εγκατάστασης που εντοπίσατε στο βήμα 1, κάντε κλικ σε κάθε δευτερεύον κλειδί και, στη συνέχεια, καθορίστε εάν στο δευτερεύον κλειδί έχει εκχωρηθεί η ακόλουθη τιμή:
-
Όνομα: UninstallString
-
Δεδομένα: διαδρομή για το όνομα_αρχείου\Office Setup Controller\Setup.exe
Σε αυτό το παράδειγμα, το στοιχείο όνομα_αρχείου αντιπροσωπεύει το πραγματικό όνομα του προγράμματος εγκατάστασης και η διαδρομή αντιπροσωπεύει την πραγματική διαδρομή αρχείου.
-
-
Εάν το δευτερεύον κλειδί μητρώου περιέχει το όνομα και τα δεδομένα που περιγράφονται στο βήμα 3, κάντε κλικ στις επιλογές Επεξεργασία > Διαγραφή. Διαφορετικά, μεταβείτε στο βήμα 5.
-
Επαναλάβετε τα βήματα 3 και 4 μέχρι να εντοπίσετε και να διαγράψετε όλα τα δευτερεύοντα κλειδιά που ταιριάζουν με το όνομα και τα δεδομένα που περιγράφονται στο βήμα 3.
-
Κλείστε τον Επεξεργαστή Μητρώου.
-
Ακολουθήστε αυτά τα βήματα για να καταργήσετε την εγκατάσταση του Office, εάν έχετε έναν τύπο εγκατάστασης του Microsoft Store.
Επιλογή 1 - Κατάργηση εγκατάστασης του Office από τις ρυθμίσεις των Windows
-
Επιλέξτε Έναρξη


-
Στην περιοχή Εφαρμογές και δυνατότητες, επιλέξτε την έκδοση του Office που θέλετε να καταργήσετε.
Σημείωση: Εάν έχετε εγκαταστήσει μια οικογένεια προγραμμάτων του Office, όπως το Office Έκδοση για οικιακή χρήση και μαθητές ή εάν έχετε μια συνδρομή του Office, αναζητήστε το όνομα της οικογένειας προγραμμάτων. Εάν έχετε αγοράσει μια μεμονωμένη εφαρμογή του Office, όπως το Word ή το Visio, αναζητήστε το όνομα της εφαρμογής.
-
Επιλέξτε Κατάργηση εγκατάστασης.
Επιλογή 2 - Μη αυτόματη κατάργηση εγκατάστασης του Office χρησιμοποιώντας το Windows PowerShell
Κατάργηση του Office
-
Κάντε δεξί κλικ στην Έναρξη

-
Στο πλαίσιο διαλόγου "Εκτέλεση", πληκτρολογήστε PowerShell και επιλέξτε OK.
-
Στο παράθυρο του Windows PowerShell, πληκτρολογήστε τα εξής:
Get-AppxPackage -name “Microsoft.Office.Desktop” | Remove-AppxPackage
-
Πατήστε το πλήκτρο Enter.
Αυτό μπορεί να διαρκέσει μερικά λεπτά. Όταν ολοκληρωθεί, θα εμφανιστεί μια νέα γραμμή εντολών.
Επιβεβαίωση κατάργησης του Office
-
Στο παράθυρο του Windows PowerShell, πληκτρολογήστε τα εξής:
Get-AppxPackage -name “Microsoft.Office.Desktop”
-
Πατήστε το πλήκτρο Enter.
Εάν εμφανίζεται μόνο μια γραμμή εντολών χωρίς πρόσθετες πληροφορίες, αυτό σημαίνει ότι καταργήσατε με επιτυχία το Office.
Βήμα 1 - Προσδιορίστε τον τύπο της εγκατάστασής σας
Πριν ξεκινήσετε τα μη αυτόματα βήματα, προσδιορίστε τον τύπο εγκατάστασης του Office, ώστε να επιλέξετε τον σωστό τρόπο για να καταργήσετε την εγκατάστασή του:
-
Η τεχνολογία "Χρήση με ένα κλικ" είναι ένας νέος τρόπος εγκατάστασης και ενημέρωσης του Office μέσω του Internet και λειτουργεί παρόμοια με τη ροή βίντεο. Από προεπιλογή, η πιο πρόσφατη έκδοση του Office που περιλαμβάνεται στο Microsoft 365 και οι περισσότερες εφάπαξ αγορές προϊόντων του Office 2016 ή του Office 2013 (όπως το Office 2016 Έκδοση για οικιακή χρήση και μαθητές ή το Office Έκδοση για οικιακή χρήση και μικρές επιχειρήσεις) εγκαθίστανται με την τεχνολογία "Χρήση με ένα κλικ".
-
Το MSI, (γνωστό επίσης και ως Microsoft Windows Installer), είναι ο παραδοσιακός τρόπος για την εγκατάσταση του Office μέσω ενός τοπικού πόρου εγκατάστασης.
Για να προσδιορίσετε τον δικό σας τύπο εγκατάστασης, κάντε τα εξής:
-
Δημιουργήστε ή ανοίξτε ένα υπάρχον αρχείο και επιλέξτε Αρχείο > Λογαριασμός (μπορεί να εμφανίζεται ως Λογαριασμός Office).
-
Στην περιοχή "Πληροφορίες προϊόντος", βρείτε το κουμπί Πληροφορίες και ελέγξτε τα εξής:
Χρήση με ένα κλικ
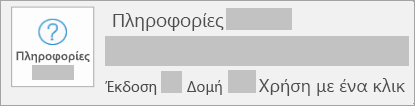
Οι εγκαταστάσεις "Χρήση με ένα κλικ" διαθέτουν ένα κουμπί Ενημέρωσης του Office και περιέχουν τη φράση Χρήση με ένα κλικ.
MSI
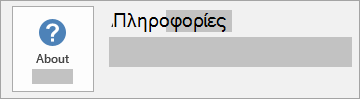
Η εγκατάσταση MSI δεν διαθέτει ένα κουμπί Ενημέρωσης του Office και δεν παραθέτει έναν αριθμό έκδοσης ή δομής δίπλα στην περιοχή Πληροφορίες για το Office.
-
Βήμα 2 - Επιλογή του τύπου εγκατάστασης που θέλετε να καταργήσετε
Πριν ξεκινήσετε, βεβαιωθείτε ότι έχετε συνδεθεί στα Windows με ένα λογαριασμό διαχειριστή. Εάν δεν είστε βέβαιοι εάν έχετε ένα λογαριασμό διαχειριστή, ανατρέξτε στο θέμα Πώς μπορείτε να καθορίσετε τον τύπο του λογαριασμού χρήστη σας στα Windows.
Βήμα 1: Κατάργηση των πακέτων του Windows Installer
-
Βρείτε τον φάκελο εγκατάστασης του Office 15, ο οποίος βρίσκεται συνήθως στη διαδρομή C:\Program Files\.
-
Κάντε δεξί κλικ στον φάκελο Microsoft Office 15 και επιλέξτε Διαγραφή.
Βήμα 2: Κατάργηση των προγραμματισμένων εργασιών του Office
-
Ανοίξτε ένα παράθυρο γραμμής εντολών ως διαχειριστής.
-
Στη γραμμή εντολών, πληκτρολογήστε τις παρακάτω εντολές και πατήστε το πλήκτρο Enter μετά από κάθε μία:
schtasks.exe /delete /tn "\Microsoft\Office\Office 15 Subscription Heartbeat"
schtasks.exe /delete /tn "\Microsoft\Office\Office Automatic Update"
schtasks.exe /delete /tn "\Microsoft\Office\Office Subscription Maintenance"
Βήμα 3: Χρήση της Διαχείρισης Εργασιών για τερματισμό των εργασιών Χρήσης με ένα κλικ
-
Άνοιγμα της Διαχείρισης Εργασιών
-
Windows 10: Κάντε δεξί κλικ στην Έναρξη και κατόπιν στην επιλογή Διαχείριση Εργασιών. (Η συντόμευση πληκτρολογίου "πλήκτρο με το λογότυπο των Windows + X" λειτουργεί και για το άνοιγμα του μενού πρόσβασης.)
-
Windows 8 ή 8.1: Τοποθετήστε το δείκτη του ποντικιού στην επάνω δεξιά γωνία της οθόνης, μετακινήστε τον προς τα κάτω και κάντε κλικ στην επιλογή Αναζήτηση. Πληκτρολογήστε Διαχείριση Εργασιών στο πλαίσιο αναζήτησης και, στη συνέχεια, κάντε κλικ στην επιλογή Διαχείριση Εργασιών στα αποτελέσματα.
-
Windows 7: Κάντε δεξί κλικ σε μια κενή περιοχή της γραμμής εργασιών και, στη συνέχεια, κάντε κλικ στην επιλογή Έναρξη διαχείρισης εργασιών.
-
-
Κάντε κλικ στην καρτέλα Διεργασία.
-
Εάν εκτελούνται οι παρακάτω διεργασίες, κάντε δεξί κλικ σε κάθε μία από αυτές και κατόπιν κάντε κλικ στην επιλογή Τέλος εργασίας στα Windows 10, Τέλος εργασίας στα Windows 8 ή 8.1 ή Τέλος διεργασίας στα Windows 7 μετά την επιλογή κάθε διεργασίας.
-
Officeclicktorun.exe
-
appvshnotify.exe
-
firstrun.exe
-
setup*.exe
-
Βήμα 4: Διαγραφή της υπηρεσίας του Office
-
Ανοίξτε ένα παράθυρο γραμμής εντολών ως διαχειριστής, πληκτρολογήστε την παρακάτω εντολή και, στη συνέχεια, πατήστε το πλήκτρο Enter:
-
sc delete Clicktorunsvc
-
Βήμα 5: Διαγραφή των αρχείων του Office
-
Πατήστε το πλήκτρο με το λογότυπο των Windows + R για να ανοίξετε το παράθυρο διαλόγου Εκτέλεση.
-
Στο πλαίσιο Άνοιγμα, πληκτρολογήστε %ProgramFiles% και κάντε κλικ στο κουμπί OK.
-
Διαγράψτε το φάκελο "Microsoft Office 15".
-
Στο παράθυρο διαλόγου "Εκτέλεση", πληκτρολογήστε %ProgramData%\Microsoft και κάντε κλικ στο κουμπί OK.
-
Διαγράψτε το φάκελο ClickToRun. Εάν ο φάκελος δεν εμφανίζεται, μεταβείτε στο επόμενο βήμα.
-
Στο παράθυρο διαλόγου Εκτέλεση, πληκτρολογήστε %ProgramData%\Microsoft\office και κάντε κλικ στο κουμπί OK.
-
Διαγράψτε το φάκελο FFPackageLocker.
Εάν δεν μπορείτε να διαγράψετε ένα φάκελο ή ένα αρχείο που είναι ανοιχτό ή που χρησιμοποιείται από άλλο πρόγραμμα, κάντε επανεκκίνηση του υπολογιστή και προσπαθήστε ξανά. Εάν εξακολουθείτε να μην μπορείτε να καταργήσετε το φάκελο, μεταβείτε στο επόμενο βήμα.
Βήμα 6: Διαγραφή των δευτερευόντων κλειδιών του Office
Σημαντικό: Ακολουθήστε τα βήματα σε αυτήν την ενότητα προσεκτικά. Εάν τροποποιήσετε εσφαλμένα το μητρώο, ενδέχεται να προκύψουν σοβαρά προβλήματα. Πριν ξεκινήσετε, δημιουργήστε ένα αντίγραφο ασφαλείας του μητρώου για επαναφορά, σε περίπτωση που προκύψουν προβλήματα.
-
Ανοίξτε τον Επεξεργαστή Μητρώου.
-
Windows 10: Κάντε δεξί κλικ στην Έναρξη, κάντε κλικ στην επιλογή Εκτέλεση, πληκτρολογήστε regedit και κατόπιν κάντε κλικ στο κουμπί ΟΚ.
-
Windows 8 ή 8.1: Κάντε δεξί κλικ στην Έναρξη, κάντε κλικ στην επιλογή Εκτέλεση, πληκτρολογήστε regedit και κατόπιν κάντε κλικ στο κουμπί ΟΚ.
-
Windows 7: Κάντε κλικ στο κουμπί Έναρξη, πληκτρολογήστε Εκτέλεση στο πλαίσιο Έναρξη αναζήτησης και, στη συνέχεια, κάντε κλικ στην επιλογή Εκτέλεση στα αποτελέσματα.
-
-
Διαγράψτε τα ακόλουθα δευτερεύοντα κλειδιά μητρώου:
-
HKEY_LOCAL_MACHINE\SOFTWARE\Microsoft\Office\15.0\ClickToRun
-
HKEY_LOCAL_MACHINE\SOFTWARE\Microsoft\AppVISV
-
HKEY_LOCAL_MACHINE\SOFTWARE\Microsoft\Windows\CurrentVersion\Uninstall\Microsoft Office <Έκδοση>15 - el-gr
-
HKEY_CURRENT_USER\Software\Microsoft\Office
-
Στη συνέχεια, πατήστε Διαγραφή για το κλειδί του Office.
Στο δευτερεύον κλειδί μητρώου στο στοιχείο της τρίτης κουκκίδας, το "Microsoft Office 15 <Έκδοση>- el-gr" αντιπροσωπεύει το πραγματικό όνομα του προγράμματος. Αυτό το όνομα εξαρτάται από την έκδοση του Office 2013 και την έκδοση γλώσσας που έχετε εγκαταστήσει.
-
Βήμα 7: Διαγραφή των συντομεύσεων του μενού "Έναρξη"
-
Ανοίξτε ένα παράθυρο γραμμής εντολών ως διαχειριστής.
-
Πληκτρολογήστε %ALLUSERSPROFILE%\Microsoft\Windows\Start Menu\Programs και πατήστε το πλήκτρο Enter.
-
Διαγράψτε το φάκελο του Office 2013.
Βήμα 8: Κατάργηση εγκατάστασης του τοπικού στοιχείου Microsoft Office Habanero και του συμπληρωματικού τοπικού στοιχείου Habanero
-
Ανοίξτε ένα παράθυρο γραμμής εντολών ως διαχειριστής.
-
Στη γραμμή εντολών, πληκτρολογήστε την εντολή που είναι κατάλληλη για το λειτουργικό σας σύστημα και πατήστε το πλήκτρο Enter:
-
Εάν χρησιμοποιείτε μια έκδοση x86 του Office 2013 σε λειτουργικό σύστημα x64, εκτελέστε την ακόλουθη εντολή:
MsiExec.exe /X{50150000-008F-0000-1000-0000000FF1CE}
-
Εάν χρησιμοποιείτε μια έκδοση x86 του Office 2013 σε λειτουργικό σύστημα x86, εκτελέστε την ακόλουθη εντολή:
MsiExec.exe /X{50150000-007E-0000-0000-0000000FF1CE}
-
Εάν εκτελείτε μια x64 έκδοση του Office 2013 σε λειτουργικό σύστημα x64, εκτελέστε την ακόλουθη εντολή:
MsiExec.exe /X{50150000-008C-0000-1000-0000000FF1CE}
-
Πριν από την κατάργηση της εγκατάστασης του Office 2013, πρέπει να είστε σε θέση να προβάλετε κρυφά αρχεία και φακέλους:
Προβολή κρυφών αρχείων και φακέλων
-
Πριν από την κατάργηση της εγκατάστασης του Office 2013, πρέπει να είστε σε θέση να προβάλετε κρυφά αρχεία και φακέλους:
-
Windows 10: Κάντε δεξί κλικ στην Έναρξη και κατόπιν στην επιλογή Πίνακας Ελέγχου. (Η συντόμευση πληκτρολογίου "πλήκτρο με το λογότυπο των Windows + X" λειτουργεί και για το άνοιγμα του μενού πρόσβασης.)
-
Windows 8 ή 8.1: Πατήστε το πλήκτρο των Windows + X και κατόπιν κάντε κλικ στην επιλογή Πίνακας Ελέγχου.
-
Windows 7: Κάντε κλικ στις επιλογές Έναρξη > Πίνακας Ελέγχου.
-
-
Πατήστε το πλήκτρο ALT για να εμφανίσετε τη γραμμή μενού.
-
Κάντε κλικ στις επιλογές Εργαλεία > Επιλογές φακέλων και, στη συνέχεια, στην καρτέλα Προβολή.
-
Στο παράθυρο Ρυθμίσεις για προχωρημένους, κάντε κλικ στην επιλογή Εμφάνιση κρυφών αρχείων και φακέλων στην περιοχή "Κρυφά αρχεία και φάκελοι".
-
Καταργήστε την επιλογή του πλαισίου Απόκρυψη επεκτάσεων για γνωστούς τύπους αρχείων.
-
Κάντε κλικ στο κουμπί OK και, στη συνέχεια, κλείστε την Εξερεύνηση των Windows.
Βήμα 1: Κατάργηση των υπόλοιπων πακέτων του Windows Installer για το Office
-
Πατήστε το πλήκτρο με το λογότυπο των Windows + R για να ανοίξετε το παράθυρο διαλόγου Εκτέλεση.
-
Πληκτρολογήστε installer και κάντε κλικ στο κουμπί OK για να ανοίξετε το φάκελο %windir%\Installer.
-
Πατήστε το πλήκτρο Alt για να εμφανίσετε τη γραμμή μενού, εάν δεν την βλέπετε ήδη.
-
-
Windows 10: Κάντε κλικ στην επιλογή Προβολή και κατόπιν στην επιλογή Λεπτομέρειες στην ομάδα Διάταξη.
-
Windows 8 ή 8.1: Κάντε κλικ στην επιλογή Προβολή και κατόπιν στην επιλογή Λεπτομέρειες στην ομάδα Διάταξη.
-
Windows 7: Στο μενού Προβολή, κάντε κλικ στο στοιχείο Επιλογή λεπτομερειών.
-
-
-
Windows 10: Κάντε κλικ στις επιλογές Προβολή > Προσθήκη στηλών στην ομάδα Διάταξη > Επιλογή στηλών και κατόπιν επιλέξτε Θέμα και, στη συνέχεια, πληκτρολογήστε 340 στο πλαίσιο Πλάτος επιλεγμένης στήλης (σε pixel).
-
Windows 8 ή 8.1: Κάντε κλικ στην επιλογή Προβολή και κατόπιν στην επιλογή Λεπτομέρειες στην ομάδα Διάταξη και, στη συνέχεια, πληκτρολογήστε 340 στο πλαίσιο Πλάτος επιλεγμένης στήλης (σε pixel).
-
Windows 7: Στο μενού Προβολή, κάντε κλικ στο στοιχείο Επιλογή λεπτομερειών και κατόπιν πληκτρολογήστε 340 στο πλαίσιο Πλάτος επιλεγμένης στήλης (σε pixel).
Σημείωση: Μπορεί να χρειαστούν αρκετά λεπτά μέχρι να εμφανιστούν τα θέματα δίπλα σε κάθε αρχείο .msi.
-
-
Κάντε κλικ στο κουμπί OK.
-
Κάντε κλικ στις επιλογές Προβολή > Ταξινόμηση κατά > Θέμα.
-
Εάν εμφανιστεί το παράθυρο διαλόγου Έλεγχος λογαριασμού χρήστη, κάντε κλικ στην επιλογή Να επιτρέπεται για να συνεχίσετε.
-
Εντοπίστε όλα τα αρχεία .msi με την ένδειξη "Microsoft Office <όνομα προϊόντος> 2013" ως θέμα, κάντε δεξί κλικ στο αρχείο .msi και, στη συνέχεια, κάντε κλικ στην επιλογή Κατάργηση εγκατάστασης.
Σε αυτό το βήμα, το στοιχείο <όνομα προϊόντος> αντιπροσωπεύει το πραγματικό όνομα του προϊόντος του Office 2013.
Βήμα 2: Διακοπή υπηρεσίας του μηχανισμού προέλευσης του Office
-
Πατήστε το πλήκτρο με το λογότυπο των Windows + R για να ανοίξετε το παράθυρο διαλόγου Εκτέλεση.
-
Πληκτρολογήστε services.msc και κάντε κλικ στο κουμπί OK.
-
Στο παράθυρο Υπηρεσίες, προσδιορίστε εάν εκτελείται η υπηρεσία του μηχανισμού προέλευσης του Office. (Εάν η υπηρεσία εκτελείται, στη στήλη Κατάσταση εμφανίζεται η ένδειξη "Ξεκίνησε".) Εάν η υπηρεσία εκτελείται, κάντε δεξί κλικ στην επιλογή Μηχανισμός προέλευσης του Office και, στη συνέχεια, κάντε κλικ στην εντολή Διακοπή.
-
Κλείστε το παράθυρο "Υπηρεσίες".
Βήμα 3: Διαγραφή των υπόλοιπων φακέλων εγκατάστασης του Office
-
Πατήστε το πλήκτρο με το λογότυπο των Windows + R για να ανοίξετε το παράθυρο διαλόγου Εκτέλεση.
-
Πληκτρολογήστε %CommonProgramFiles%\Microsoft Shared και κάντε κλικ στο κουμπί OK.
Σημείωση: Σε έναν υπολογιστή που εκτελεί μια έκδοση 64 bit των Windows, πληκτρολογήστε %CommonProgramFiles(x86)%\Microsoft Shared και κάντε κλικ στο κουμπί OK.
-
Εάν εμφανίζονται οι φάκελοι Office15 και Μηχανή προέλευσης, διαγράψτε τους.
-
Πατήστε το πλήκτρο με το λογότυπο των Windows + R για να ανοίξετε το παράθυρο διαλόγου Εκτέλεση.
-
Πληκτρολογήστε %ProgramFiles%\Microsoft Office και κάντε κλικ στο κουμπί OK.
Σημείωση: Σε έναν υπολογιστή που εκτελεί μια έκδοση 64 bit των Windows, πληκτρολογήστε %ProgramFiles(x86)%\Microsoft Office και κάντε κλικ στο κουμπί OK.
-
Διαγράψτε το φάκελο Office15.
-
Στον ριζικό φάκελο κάθε μονάδας σκληρού δίσκου, ανοίξτε το φάκελο MSOCache.
-
Ανοίξτε τον φάκελο Όλοι οι χρήστες στον φάκελο MSOCache και, στη συνέχεια, διαγράψτε κάθε φάκελο που περιέχει τους χαρακτήρες "0FF1CE}- στο όνομα φακέλου.
Σημειώσεις:
-
Αυτό το κείμενο περιέχει τους χαρακτήρες "0" (μηδέν) και "1" για τα γράμματα "O" και "I". Για παράδειγμα, διαγράψτε το φάκελο που ονομάζεται ως εξής:
-
{90150000-001B-0409-0000-0000000FF1CE}-C
-
Βήμα 4: Διαγραφή των υπόλοιπων αρχείων εγκατάστασης του Office
-
Πατήστε το πλήκτρο με το λογότυπο των Windows + R για να ανοίξετε το παράθυρο διαλόγου Εκτέλεση.
-
Πληκτρολογήστε %appdata%\microsoft\templates και κάντε κλικ στο κουμπί OK.
-
Διαγράψτε τα αρχεία Normal.dotm και Welcome to Word.dotx.
-
Πατήστε το πλήκτρο με το λογότυπο των Windows + R για να ανοίξετε το παράθυρο διαλόγου Εκτέλεση.
-
Πληκτρολογήστε %appdata%\microsoft\document building blocks και κάντε κλικ στο κουμπί OK.
-
Ανοίξτε το υποφάκελο στην περιοχή του φακέλου Μπλοκ δόμησης εγγράφου και, στη συνέχεια, διαγράψτε το αρχείο Building blocks.dotx.
Σημείωση: Ο τίτλος του υποφακέλου θα είναι ένας τετραψήφιος αριθμός που αντιπροσωπεύει τη γλώσσα της οικογένειας προγραμμάτων του Microsoft Office.
-
Κλείστε όλα τα προγράμματα πριν ακολουθήσετε τα υπόλοιπα βήματα.
Βήμα 5: Διαγραφή δευτερευόντων κλειδιών μητρώου για το σύστημα του Office
-
Πριν ξεκινήσετε, δημιουργήστε ένα αντίγραφο ασφαλείας του μητρώου για επαναφορά, σε περίπτωση που προκύψουν προβλήματα.
Προειδοποίηση: Εάν τροποποιήσετε εσφαλμένα το μητρώο με τη χρήση του Επεξεργαστή μητρώου ή κάποια άλλη μέθοδο, ενδέχεται να προκύψουν σοβαρά προβλήματα. Αυτά τα προβλήματα ενδέχεται να απαιτήσουν την επανεγκατάσταση του λειτουργικού συστήματος. Η Microsoft δεν μπορεί να εγγυηθεί ότι αυτά τα προβλήματα μπορούν να επιλυθούν. Τροποποιήστε το μητρώο με δική σας ευθύνη.
Διαγραφή δευτερευόντων κλειδιών μητρώου του Office 2013
-
Πατήστε το πλήκτρο με το λογότυπο των Windows + R για να ανοίξετε το παράθυρο διαλόγου Εκτέλεση.
-
Πληκτρολογήστε regedit και κάντε κλικ στο κουμπί OK.
-
Κάντε κλικ στο ακόλουθο δευτερεύον κλειδί μητρώου:
-
HKEY_CURRENT_USER\Software\Microsoft\Office\15.0
-
-
Κάντε κλικ στις επιλογές Αρχείο > Εξαγωγή, πληκτρολογήστε DeletedKey01 και κάντε κλικ στην επιλογή Αποθήκευση.
-
Κάντε κλικ στις επιλογές Επεξεργασία > Διαγραφή και κάντε κλικ στην επιλογή Ναι για επιβεβαίωση.
-
Επαναλάβετε τα βήματα 1 έως 5 για κάθε δευτερεύον κλειδί μητρώου στο παρακάτω λίστες. Αυξήστε το όνομα του εξαγόμενου κλειδί κατά ένα για κάθε δευτερεύον κλειδί μητρώου.
Για παράδειγμα: Πληκτρολογήστε DeletedKey02 για το δεύτερο κλειδί, πληκτρολογήστε DeletedKey03 για το τρίτο κλειδί και ούτω καθεξής.
Σημείωση: Στο παρακάτω κλειδιά μητρώου, ο χαρακτήρας του αστερίσκου (*) αντιπροσωπεύει έναν ή περισσότερους χαρακτήρες στο όνομα του δευτερεύοντος κλειδιού.
Εκδόσεις 32 bit των Windows
-
HKEY_CURRENT_USER\Software\Microsoft\Office\15.0
-
HKEY_LOCAL_MACHINE\SOFTWARE\Microsoft\Office\15.0
-
HKEY_LOCAL_MACHINE\SOFTWARE\Microsoft\Office\Delivery\SourceEngine\Downloads\*0FF1CE}-*
-
HKEY_LOCAL_MACHINE\SOFTWARE\Microsoft\Windows\CurrentVersion\Uninstall\*0FF1CE*
-
HKEY_LOCAL_MACHINE\SOFTWARE\Microsoft\Windows\CurrentVersion\Installer\Upgrade Codes\*F01FEC
-
HKEY_LOCAL_MACHINE\SOFTWARE\Microsoft\Windows\CurrentVersion\Installer\UserData\S-1-5-18\Products\*F01FEC
-
HKEY_LOCAL_MACHINE\SYSTEM\CurrentControlSet\Services\ose
-
HKEY_CLASSES_ROOT\Installer\Features\*F01FEC
-
HKEY_CLASSES_ROOT\Installer\Products\*F01FEC
-
HKEY_CLASSES_ROOT\Installer\UpgradeCodes\*F01FEC
-
HKEY_CLASSES_ROOT\Installer\Win32Assemblies\*Office15*
Εκδόσεις 64 bit των Windows
-
HKEY_CURRENT_USER\Software\Microsoft\Office\15.0
-
HKEY_LOCAL_MACHINE\SOFTWARE\Wow6432Node\Microsoft\Office\15.0
-
HKEY_LOCAL_MACHINE\SOFTWARE\Wow6432Node\Microsoft\Office\Delivery\SourceEngine\Downloads\*0FF1CE}-*
-
HKEY_LOCAL_MACHINE\SOFTWARE\Wow6432Node\Microsoft\Windows\CurrentVersion\Uninstall\*0FF1CE*
-
HKEY_LOCAL_MACHINE\SYSTEM\CurrentControlSet\Services\ose
-
HKEY_CLASSES_ROOT\Installer\Features\*F01FEC
-
HKEY_CLASSES_ROOT\Installer\Products\*F01FEC
-
HKEY_CLASSES_ROOT\Installer\UpgradeCodes\*F01FEC
-
HKEY_CLASSES_ROOT\Installer\Win32Asemblies\*Office15*
-
Διαγράψτε επίσης τα εξής δευτερεύοντα κλειδιά μητρώου
-
Εντοπίστε ένα από τα εξής δευτερεύοντα κλειδιά, ανάλογα με την έκδοση των Windows που χρησιμοποιείτε:
-
32 bit: HKEY_LOCAL_MACHINE\SOFTWARE\Microsoft\Windows\CurrentVersion\Uninstall
-
64 bit: HKEY_LOCAL_MACHINE\SOFTWARE\Wow6432Node\Microsoft\Windows\CurrentVersion\Uninstall
-
-
Κάντε κλικ στις επιλογές Αρχείο > Εξαγωγή, πληκτρολογήστε UninstallKey01 και, στη συνέχεια, κάντε κλικ στην επιλογή Αποθήκευση.
-
Στην περιοχή του δευτερεύοντος κλειδιού Κατάργηση εγκατάστασης που εντοπίσατε στο βήμα 1, κάντε κλικ σε κάθε δευτερεύον κλειδί και, στη συνέχεια, καθορίστε εάν στο δευτερεύον κλειδί έχει εκχωρηθεί η ακόλουθη τιμή:
-
Όνομα: UninstallString
-
Δεδομένα: διαδρομή για το όνομα_αρχείου\Office Setup Controller\Setup.exe
Σε αυτό το παράδειγμα, το στοιχείο όνομα_αρχείου αντιπροσωπεύει το πραγματικό όνομα του προγράμματος εγκατάστασης και η διαδρομή αντιπροσωπεύει την πραγματική διαδρομή αρχείου.
-
-
Εάν το δευτερεύον κλειδί μητρώου περιέχει το όνομα και τα δεδομένα που περιγράφονται στο βήμα 3, κάντε κλικ στις επιλογές Επεξεργασία > Διαγραφή. Διαφορετικά, μεταβείτε στο βήμα 5.
-
Επαναλάβετε τα βήματα 3 και 4 μέχρι να εντοπίσετε και να διαγράψετε όλα τα δευτερεύοντα κλειδιά που ταιριάζουν με το όνομα και τα δεδομένα που περιγράφονται στο βήμα 3.
-
Κλείστε τον Επεξεργαστή Μητρώου.
-
Σημαντικό:
Το Office 2010 δεν υποστηρίζεται πλέον. Κάντε αναβάθμιση σε Microsoft 365 για να εργαστείτε οπουδήποτε από οποιαδήποτε συσκευή και συνεχίστε να λαμβάνετε υποστήριξη.
Αναβάθμιση τώρα
Κατάργηση του Office 2010 με μη αυτόματο τρόπο
Σημείωση: Θα πρέπει να έχετε συνδεθεί με λογαριασμό διαχειριστή για αυτήν τη μέθοδο. Εάν ο υπολογιστής σας είναι μέρος ενός δικτύου, ίσως χρειαστεί να ζητήσετε τη βοήθεια του διαχειριστή συστήματος. Εάν δεν είστε βέβαιοι εάν έχετε συνδεθεί με λογαριασμό διαχειριστή, ανατρέξτε στο θέμα Πώς μπορείτε να καθορίσετε τον τύπο του λογαριασμού χρήστη σας στα Windows για βοήθεια.
Προειδοποίηση: Εάν τροποποιήσετε εσφαλμένα το μητρώο χρησιμοποιώντας τον Επεξεργαστή Μητρώου ή κάποια άλλη μέθοδο, ενδέχεται να προκύψουν σοβαρά προβλήματα. Αυτά τα προβλήματα ενδέχεται να απαιτήσουν την επανεγκατάσταση του λειτουργικού συστήματος. Η Microsoft δεν μπορεί να εγγυηθεί ότι αυτά τα προβλήματα μπορούν να επιλυθούν. Τροποποιήστε το μητρώο με δική σας ευθύνη.
Αυτό το άρθρο περιέχει πληροφορίες σχετικά με το πώς μπορείτε να τροποποιήσετε το μητρώο. Φροντίστε να δημιουργήσετε ένα αντίγραφο ασφαλείας του μητρώου, πριν να το τροποποιήσετε. Είναι σημαντικό να γνωρίζετε τον τρόπο με τον οποίο μπορείτε να δημιουργήσετε αντίγραφα ασφαλείας του μητρώου και να επαναφέρετε το μητρώο στην περίπτωση που προκύψει κάποιο πρόβλημα.
Με αυτήν τη μέθοδο θα πρέπει να προβάλλετε τα κρυφά αρχεία και τους φακέλους. Δείτε πώς γίνεται αυτό:
-
Ανοίξτε την Εξερεύνηση των Windows.
-
Στο μενού Εργαλεία, κάντε κλικ στο στοιχείο Επιλογές φακέλων. (Πατήστε το πλήκτρο ALT για να εμφανιστεί η γραμμή μενού.)
-
Κάντε κλικ στην καρτέλα Προβολή.
-
Στο παράθυρο Ρυθμίσεις για προχωρημένους, στην περιοχή Κρυφά αρχεία και φάκελοι, κάντε κλικ στην επιλογή Εμφάνιση κρυφών αρχείων και φακέλων.
-
Καταργήστε την επιλογή του πλαισίου Απόκρυψη επεκτάσεων για γνωστούς τύπους αρχείων, κάντε κλικ στο κουμπί OK και, στη συνέχεια, κλείστε τα παράθυρα.
Τώρα που γνωρίζετε τον τρόπο με τον οποίο μπορείτε να προβάλετε κρυφά αρχεία και φακέλους, μπορείτε να ξεκινήσετε την κατάργηση του Office με μη αυτόματο τρόπο.
Βήμα 1: Κατάργηση των υπόλοιπων πακέτων του Windows Installer για το σύστημα του Microsoft Office 2010
-
Κάντε κλικ στις επιλογές Έναρξη>Όλα τα προγράμματα και, στη συνέχεια, ανοίξτε το φάκελο Βοηθήματα.
-
Κάντε κλικ στην επιλογή Εκτέλεση και, στη συνέχεια, κάντε κλικ στο πλαίσιο Άνοιγμα.
-
Πληκτρολογήστε Installer και κατόπιν κάντε κλικ στο κουμπί OK.
Αυτό ανοίγει τον φάκελο %windir%\Installer. -
Στο μενού Προβολή, κάντε κλικ στο στοιχείο Επιλογή λεπτομερειών (Πατήστε το πλήκτρο ALT, για να εμφανιστεί η γραμμή μενού.)
-
Επιλέξτε το πλαίσιο ελέγχου Θέμα, πληκτρολογήστε 340 στο πλαίσιο Πλάτος επιλεγμένης στήλης (σε pixel) και, στη συνέχεια, κάντε κλικ στο κουμπί OK.
-
Σημείωση: Μπορεί να χρειαστούν αρκετά λεπτά μέχρι να εμφανιστούν τα θέματα δίπλα σε κάθε αρχείο .msi.
-
Στο μενού Προβολή, τοποθετήστε το δείκτη του ποντικιού στην επιλογή Τακτοποίηση κατά και, στη συνέχεια, κάντε κλικ στην επιλογή Θέμα.
-
Εάν εμφανιστεί το παράθυρο διαλόγου Έλεγχος λογαριασμού χρήστη, κάντε κλικ στην επιλογή Να επιτρέπεται για να συνεχίσετε.
-
Εντοπίστε κάθε αρχείο .MSI του οποίου το θέμα είναι "Microsoft Office <όνομα προϊόντος> 2010", κάντε δεξί κλικ στο αρχείο MSI και, στη συνέχεια, κάντε κλικ στην επιλογή Κατάργηση εγκατάστασης.
Σημείωση: Το <όνομα προϊόντος> είναι ένα σύμβολο κράτησης θέσης για το όνομα του προϊόντος του Microsoft Office 2010.
Βήμα 2: Διακοπή της υπηρεσίας μηχανής προέλευσης του Office
-
Κάντε κλικ στις επιλογές Έναρξη>Όλα τα προγράμματα και, στη συνέχεια, ανοίξτε το φάκελο Βοηθήματα.
-
Κάντε κλικ στην επιλογή Εκτέλεση και, στη συνέχεια, κάντε κλικ στο πλαίσιο Άνοιγμα.
-
Πληκτρολογήστε services.msc και κατόπιν κάντε κλικ στο κουμπί OK.
-
Στο παράθυρο Υπηρεσίες, κάντε κύλιση προς τα κάτω στη λίστα μέχρι να δείτε το στοιχείο Μηχανή προέλευσης του Office και ελέγξτε αν η υπηρεσία εκτελείται (στη στήλη "Κατάσταση" θα εμφανίζεται η ένδειξη "Ξεκίνησε"). Εάν η υπηρεσία εκτελείται, κάντε δεξί κλικ στην επιλογή Μηχανισμός προέλευσης του Office και, στη συνέχεια, κάντε κλικ στην εντολή Διακοπή.
-
Κλείστε το παράθυρο Υπηρεσίες.
Βήμα 3: Κατάργηση των υπόλοιπων φακέλων εγκατάστασης του Microsoft Office 2010
-
Κάντε κλικ στις επιλογές Έναρξη > Όλα τα προγράμματα και, στη συνέχεια, ανοίξτε το φάκελο Βοηθήματα.
-
Κάντε κλικ στην επιλογή Εκτέλεση και, στη συνέχεια, κάντε κλικ στο πλαίσιο Άνοιγμα.
-
Πληκτρολογήστε %CommonProgramFiles%\Microsoft Shared και κατόπιν κάντε κλικ στο κουμπί OK.
Σημείωση: Σε έναν υπολογιστή που εκτελεί μια έκδοση 64 bit των Windows 7, πληκτρολογήστε %CommonProgramFiles(x86)%\Microsoft Shared και κατόπιν κάντε κλικ στο κουμπί OK.
-
Εάν υπάρχουν οι παρακάτω φάκελοι, διαγράψτε τους:
-
Office14
-
Μηχανή προέλευσης
-
-
Κάντε κλικ στις επιλογές Έναρξη > Όλα τα προγράμματα και, στη συνέχεια, ανοίξτε το φάκελο Βοηθήματα.
-
Κάντε κλικ στην επιλογή Εκτέλεση και, στη συνέχεια, κάντε κλικ στο πλαίσιο Άνοιγμα.
-
Πληκτρολογήστε %ProgramFiles%\Microsoft Office και κατόπιν κάντε κλικ στο κουμπί OK.
Σημείωση: Σε έναν υπολογιστή που εκτελεί μια έκδοση 64 bit των Windows 7, πληκτρολογήστε "%ProgramFiles(x86)%\Microsoft Office" και κατόπιν κάντε κλικ στο κουμπί "OK".
-
Διαγράψτε το φάκελο Office14.
-
Στον ριζικό φάκελο κάθε μονάδας σκληρού δίσκου, εντοπίστε και, στη συνέχεια, ανοίξτε τον φάκελο MSOCache. Εάν δεν μπορείτε να δείτε αυτόν τον φάκελο, θα πρέπει να προβάλετε τα κρυφά αρχεία και τους φακέλους.
-
Ανοίξτε το φάκελο Όλοι οι χρήστες στο φάκελο MSOCache και, στη συνέχεια, διαγράψτε κάθε φάκελο που περιέχει το κείμενο 0FF1CE} στο όνομα φακέλου.
Σημείωση: Αυτό το κείμενο περιέχει το μηδέν και το ένα για τα γράμματα "O" και "I".
Παράδειγμα {90140000-001B-0409-0000-0000000FF1CE}-C
Βήμα 4: Κατάργηση των υπόλοιπων αρχείων εγκατάστασης του Microsoft Office 2010
-
Κάντε κλικ στις επιλογές Έναρξη>Όλα τα προγράμματα και, στη συνέχεια, ανοίξτε το φάκελο Βοηθήματα.
-
Κάντε κλικ στην επιλογή Εκτέλεση και, στη συνέχεια, κάντε κλικ στο πλαίσιο Άνοιγμα.
-
Πληκτρολογήστε %appdata%\microsoft\templates και κατόπιν κάντε κλικ στο κουμπί OK.
-
Διαγράψτε τα ακόλουθα αρχεία:
-
Normal.dotm
-
Normalemail.dotm
-
-
Κάντε κλικ στις επιλογές Έναρξη>Όλα τα προγράμματα και, στη συνέχεια, ανοίξτε το φάκελο Βοηθήματα.
-
Κάντε κλικ στην επιλογή Εκτέλεση και, στη συνέχεια, κάντε κλικ στο πλαίσιο Άνοιγμα.
-
Πληκτρολογήστε %appdata%\microsoft\document building blocks και κατόπιν κάντε κλικ στο κουμπί OK.
-
Ανοίξτε τον υποφάκελο που βρίσκεται στο φάκελο Μπλοκ δόμησης εγγράφου.
Σημείωση: Ο τίτλος του υποφακέλου θα είναι ένας τετραψήφιος αριθμός που αντιπροσωπεύει τη γλώσσα της οικογένειας προγραμμάτων του Microsoft Office.
-
Διαγράψτε το αρχείο building blocks.dotx.
-
Κλείστε όλα τα προγράμματα πριν ακολουθήσετε τα υπόλοιπα βήματα.
-
Κάντε κλικ στις επιλογές Έναρξη>Όλα τα προγράμματα και, στη συνέχεια, ανοίξτε το φάκελο Βοηθήματα.
-
Πληκτρολογήστε %temp% και κατόπιν κάντε κλικ στο κουμπί OK.
-
Στο μενού Επεξεργασία, κάντε κλικ στο στοιχείο Επιλογή όλων.
-
Στο μενού Αρχείο, κάντε κλικ στην επιλογή Διαγραφή.
-
Κάντε κλικ στις επιλογές Έναρξη>Όλα τα προγράμματα και, στη συνέχεια, ανοίξτε το φάκελο Βοηθήματα
-
Κάντε κλικ στην επιλογή Εκτέλεση και, στη συνέχεια, κάντε κλικ στο πλαίσιο Άνοιγμα.
-
Πληκτρολογήστε %AllUsersprofile%\Application Data\Microsoft\Office\Data και, στη συνέχεια, κάντε κλικ στο κουμπί OK.
-
Διαγράψτε το αρχείο opa14.dat (ΜΟΝΟ αυτό το αρχείο). Αυτό το αρχείο δεν εμφανίζεται
Βήμα 5: Κατάργηση των δευτερευόντων κλειδιών μητρώου του συστήματος Microsoft Office 2010
Εντοπίστε και, στη συνέχεια, διαγράψτε τα δευτερεύοντα κλειδιά μητρώου του Office 2010, εάν υπάρχουν. Για να το κάνετε αυτό, ακολουθήστε τα παρακάτω βήματα:
Για μια έκδοση 32 bit του Office 2010
-
Κάντε κλικ στις επιλογές Έναρξη>Όλα τα προγράμματα και, στη συνέχεια, ανοίξτε το φάκελο Βοηθήματα.
-
Κάντε κλικ στην επιλογή Εκτέλεση και, στη συνέχεια, κάντε κλικ στο πλαίσιο Άνοιγμα.
-
Πληκτρολογήστε regedit και κατόπιν κάντε κλικ στο κουμπί OK.
-
Κάντε κλικ στο ακόλουθο δευτερεύον κλειδί μητρώου:
HKEY_CURRENT_USER\Software\Microsoft\Office\14.0 -
Στο μενού Αρχείο, κάντε κλικ στην επιλογή Εξαγωγή, πληκτρολογήστε DeletedKey01 και έπειτα κάντε κλικ στην επιλογή Αποθήκευση.
-
Στο μενού Επεξεργασία, κάντε κλικ στην επιλογή Διαγραφή και, στη συνέχεια, κάντε κλικ στην επιλογή Ναι για επιβεβαίωση.
-
Επαναλάβετε αυτά τα βήματα (1 έως 7) για κάθε δευτερεύον κλειδί μητρώου στην παρακάτω λίστα. Αλλάξτε το όνομα του εξαγόμενου κλειδιού κατά ένα για κάθε δευτερεύον κλειδί.
Παράδειγμα - Πληκτρολογήστε DeletedKey02 για το δεύτερο κλειδί, πληκτρολογήστε DeletedKey03 για το τρίτο κλειδί και ούτω καθεξής.
Στα παρακάτω κλειδιά μητρώου, ο χαρακτήρας του αστερίσκου (*) αντιπροσωπεύει έναν ή περισσότερους χαρακτήρες στο όνομα του δευτερεύοντος κλειδιού.
-
HKEY_CURRENT_USER\Software\Microsoft\Office\14.0
-
HKEY_LOCAL_MACHINE\SOFTWARE\Microsoft\Office\14.0
-
HKEY_LOCAL_MACHINE\SOFTWARE\Microsoft\Office\Delivery\SourceEngine\Downloads\*0FF1CE}-*
-
HKEY_LOCAL_MACHINE\SOFTWARE\Microsoft\Windows\CurrentVersion\Uninstall\*0FF1CE*
-
HKEY_LOCAL_MACHINE\SOFTWARE\Microsoft\Windows\CurrentVersion\Installer\Upgrade Codes\*F01FEC
-
HKEY_LOCAL_MACHINE\SOFTWARE\Microsoft\Windows\CurrentVersion\Installer\UserData\S-1-5-18\Products\*F01FEC
-
HKEY_LOCAL_MACHINE\SYSTEM\CurrentControlSet\Services\ose
-
HKEY_CLASSES_ROOT\Installer\Features\*F01FEC
-
HKEY_CLASSES_ROOT\Installer\Products\*F01FEC
-
HKEY_CLASSES_ROOT\Installer\UpgradeCodes\*F01FEC
-
HKEY_CLASSES_ROOT\Installer\Win32Assemblies\*Office14*
-
Εντοπίστε το εξής δευτερεύον κλειδί μητρώου:
-
HKEY_LOCAL_MACHINE\SOFTWARE\Microsoft\Windows\CurrentVersion\Uninstall
-
-
Στο μενού Αρχείο, κάντε κλικ στην επιλογή Εξαγωγή, πληκτρολογήστε UninstallKey01 και έπειτα κάντε κλικ στην επιλογή Αποθήκευση.
-
Στην περιοχή του δευτερεύοντος κλειδιού Κατάργηση εγκατάστασης που εντοπίσατε στο βήμα 1, κάντε κλικ σε κάθε δευτερεύον κλειδί και, στη συνέχεια, καθορίστε εάν στο δευτερεύον κλειδί έχει εκχωρηθεί η ακόλουθη τιμή:
-
Όνομα: UninstallString
-
Δεδομένα: διαδρομή για το όνομα_αρχείου\Office Setup Controller\Setup.exe
-
Σημείωση: Σε αυτό το παράδειγμα, το όνομα_αρχείου είναι ένα σύμβολο κράτησης θέσης για το όνομα ενός προγράμματος εγκατάστασης και η διαδρομή είναι ένα σύμβολο κράτησης θέσης για τη διαδρομή του αρχείου.
-
Εάν το δευτερεύον κλειδί περιέχει το όνομα και τα δεδομένα που περιγράφονται στο βήμα 3, κάντε κλικ στην επιλογή Διαγραφή στο μενού Επεξεργασία. Διαφορετικά, μεταβείτε στο βήμα 5.
-
Επαναλάβετε τα βήματα 3 και 4 μέχρι να εντοπίσετε και να διαγράψετε όλα τα δευτερεύοντα κλειδιά που ταιριάζουν με το όνομα και τα δεδομένα που περιγράφονται στο βήμα 3.
-
Κλείστε τον Επεξεργαστή Μητρώου.
Για μια έκδοση 64 bit του Office 2010
-
Κάντε κλικ στις επιλογές Έναρξη>Όλα τα προγράμματα και, στη συνέχεια, ανοίξτε το φάκελο Βοηθήματα.
-
Κάντε κλικ στην επιλογή Εκτέλεση και, στη συνέχεια, κάντε κλικ στο πλαίσιο Άνοιγμα.
-
Πληκτρολογήστε regedit και κατόπιν κάντε κλικ στο κουμπί OK.
-
Κάντε κλικ στο ακόλουθο δευτερεύον κλειδί μητρώου:
HKEY_CURRENT_USER\Software\Microsoft\Office\14.0 -
Στο μενού Αρχείο, κάντε κλικ στην επιλογή Εξαγωγή, πληκτρολογήστε DeletedKey01 και έπειτα κάντε κλικ στην επιλογή Αποθήκευση.
-
Στο μενού Επεξεργασία, κάντε κλικ στην επιλογή Διαγραφή και, στη συνέχεια, κάντε κλικ στην επιλογή Ναι για επιβεβαίωση.
-
Επαναλάβετε αυτά τα βήματα (1 έως 7) για κάθε δευτερεύον κλειδί μητρώου στην παρακάτω λίστα. Αλλάξτε το όνομα του εξαγόμενου κλειδιού κατά ένα για κάθε δευτερεύον κλειδί.
Παράδειγμα - Πληκτρολογήστε DeletedKey02 για το δεύτερο κλειδί, πληκτρολογήστε DeletedKey03 για το τρίτο κλειδί και ούτω καθεξής.
Σημείωση: Στα παρακάτω κλειδιά μητρώου, ο χαρακτήρας του αστερίσκου (*) αντιπροσωπεύει έναν ή περισσότερους χαρακτήρες στο όνομα του δευτερεύοντος κλειδιού.
-
HKEY_CURRENT_USER\Software\Microsoft\Office\14.0
-
HKEY_LOCAL_MACHINE\SOFTWARE\Wow6432Node\Microsoft\Office\14.0
-
HKEY_LOCAL_MACHINE\SOFTWARE\Wow6432Node\Microsoft\Office\Delivery\SourceEngine\Downloads\*0FF1CE}-*
-
HKEY_LOCAL_MACHINE\SOFTWARE\Wow6432Node\Microsoft\Windows\CurrentVersion\Uninstall\*0FF1CE*
-
HKEY_LOCAL_MACHINE\SOFTWARE\Wow6432Node\Microsoft\Windows\CurrentVersion\Installer\UpgradeCodes\*F01FEC
-
HKEY_LOCAL_MACHINE\SOFTWARE\Wow6432Node\Microsoft\Windows\CurrentVersion\Installer\UserData\S-1-5-18\Products\*F01FEC
-
HKEY_LOCAL_MACHINE\SYSTEM\CurrentControlSet\Services\ose
-
HKEY_CLASSES_ROOT\Installer\Features\*F01FEC
-
HKEY_CLASSES_ROOT\Installer\Products\*F01FEC
-
HKEY_CLASSES_ROOT\Installer\UpgradeCodes\*F01FEC
-
HKEY_CLASSES_ROOT\Installer\Win32Asemblies\*Office14*
-
Εντοπίστε το εξής δευτερεύον κλειδί μητρώου:
-
HKEY_LOCAL_MACHINE\SOFTWARE\Wow6432Node\Microsoft\Windows\CurrentVersion\Uninstall
-
-
Στο μενού Αρχείο, κάντε κλικ στην επιλογή Εξαγωγή, πληκτρολογήστε UninstallKey01 και έπειτα κάντε κλικ στην επιλογή Αποθήκευση.
-
Στην περιοχή του δευτερεύοντος κλειδιού Κατάργηση εγκατάστασης που εντοπίσατε στο βήμα 1, κάντε κλικ σε κάθε δευτερεύον κλειδί και, στη συνέχεια, καθορίστε εάν στο δευτερεύον κλειδί έχει εκχωρηθεί η ακόλουθη τιμή:
-
Όνομα: UninstallString
-
Δεδομένα: διαδρομή για το όνομα_αρχείου\Office Setup Controller\Setup.exe
-
Σημείωση: Σε αυτό το παράδειγμα, το όνομα_αρχείου είναι ένα σύμβολο κράτησης θέσης για το όνομα ενός προγράμματος εγκατάστασης και η διαδρομή είναι ένα σύμβολο κράτησης θέσης για τη διαδρομή του αρχείου.
-
Εάν το δευτερεύον κλειδί περιέχει το όνομα και τα δεδομένα που περιγράφονται στο βήμα 3, κάντε κλικ στην επιλογή Διαγραφή στο μενού Επεξεργασία. Διαφορετικά, μεταβείτε στο βήμα 5.
-
Επαναλάβετε τα βήματα 3 και 4 μέχρι να εντοπίσετε και να διαγράψετε όλα τα δευτερεύοντα κλειδιά που ταιριάζουν με το όνομα και τα δεδομένα που περιγράφονται στο βήμα 3.
-
Κλείστε τον Επεξεργαστή Μητρώου
Βήμα 6: Επανεκκίνηση του υπολογιστή
Επανεκκινήστε τον υπολογιστή σας και εγκαταστήστε ξανά το Microsoft Office.
Σημαντικό: ΤοOffice 2007 δεν υποστηρίζεται πλέον. Κάντε αναβάθμιση σε Microsoft 365 για να εργαστείτε οπουδήποτε από οποιαδήποτε συσκευή και συνεχίστε να λαμβάνετε υποστήριξη.
Αναβάθμιση τώρα
Σημείωση: Θα πρέπει να έχετε συνδεθεί με λογαριασμό διαχειριστή για αυτή τη μέθοδο. Εάν ο υπολογιστής σας είναι μέρος ενός δικτύου, ίσως χρειαστεί να ζητήσετε τη βοήθεια του διαχειριστή συστήματος.
Πρώτα, με αυτή τη μέθοδο θα πρέπει να προβάλλονται τα κρυφά αρχεία και οι κρυφοί φάκελοι. Για να το κάνετε αυτό, ακολουθήστε τα παρακάτω βήματα:
-
Ανοίξτε την Εξερεύνηση των Windows.
-
Στο μενού Εργαλεία, κάντε κλικ στο στοιχείο Επιλογές φακέλων. Στα Windows 7 ή Vista, πατήστε το πλήκτρο ALT για να εμφανιστεί η γραμμή μενού.
-
Κάντε κλικ στην καρτέλα Προβολή.
-
Στο παράθυρο Ρυθμίσεις για προχωρημένους, στην περιοχή Κρυφά αρχεία και φάκελοι, κάντε κλικ στην επιλογή Εμφάνιση κρυφών αρχείων και φακέλων.
-
Καταργήστε την επιλογή του πλαισίου Απόκρυψη επεκτάσεων για γνωστούς τύπους αρχείων.
-
Κάντε κλικ στο κουμπί OK και, στη συνέχεια, κλείστε τα παράθυρα.
Βήμα 1: Κατάργηση των υπόλοιπων πακέτων του Windows Installer για το 2007 Microsoft Office system
-
Ανοίξτε το φάκελο %windir%\Installer. Για να το κάνετε αυτό, κάντε κλικ στο κουμπί Έναρξη, επιλέξτε Εκτέλεση, πληκτρολογήστε "%windir%\Installer" και, στη συνέχεια, κάντε κλικ στο κουμπί OK.
-
Στο μενού Προβολή, κάντε κλικ στο στοιχείο Επιλογή λεπτομερειών.
-
Επιλέξτε το πλαίσιο ελέγχου Θέμα, πληκτρολογήστε "340" στο πλαίσιο Πλάτος επιλεγμένης στήλης (σε pixel) και, στη συνέχεια, κάντε κλικ στο κουμπί OK.
Σημείωση: Μπορεί να χρειαστούν αρκετά λεπτά μέχρι να εμφανιστούν τα θέματα δίπλα σε κάθε αρχείο .msi.
-
Στο μενού Προβολή, τοποθετήστε το δείκτη στην επιλογή Ταξινόμηση κατά στα Windows 7 ή Vista ή τοποθετήστε το δείκτη στην επιλογή Τακτοποίηση εικονιδίων κατά στα Windows XP και, στη συνέχεια, επιλέξτε Θέμα.
-
Εάν εμφανιστεί το παράθυρο διαλόγου Έλεγχος λογαριασμού χρήστη, κάντε κλικ στην επιλογή Να επιτρέπεται για να συνεχίσετε.
-
Εντοπίστε κάθε αρχείο .MSI του οποίου το θέμα είναι "Microsoft Office <όνομα προϊόντος> 2007", κάντε δεξί κλικ στο αρχείο .MSI και, στη συνέχεια, κάντε κλικ στην επιλογή Κατάργηση εγκατάστασης.
Σημείωση: Το σύμβολο κράτησης θέσης <όνομα προϊόντος> αντιπροσωπεύει το όνομα του προϊόντος του 2007 Microsoft Office.
Βήμα 2: Διακοπή υπηρεσίας του μηχανισμού προέλευσης του Office
-
Ανοίξτε το παράθυρο Υπηρεσίες. Για να το κάνετε αυτό, κάντε κλικ στο κουμπί Έναρξη, επιλέξτε Εκτέλεση, πληκτρολογήστε services.msc και, στη συνέχεια, κάντε κλικ στο κουμπί OK.
-
Στο παράθυρο Υπηρεσίες, προσδιορίστε εάν εκτελείται η υπηρεσία Μηχανισμός προέλευσης του Office (θα εμφανιστεί η ένδειξη "Ξεκίνησε" στη στήλη Κατάσταση). Εάν η υπηρεσία εκτελείται, κάντε δεξί κλικ στην επιλογή Μηχανισμός προέλευσης του Office και, στη συνέχεια, κάντε κλικ στην επιλογή Διακοπή.
-
Κλείστε το παράθυρο Υπηρεσίες.
Βήμα 3: Κατάργηση των υπόλοιπων φακέλων εγκατάστασης του 2007 Microsoft Office
-
Ανοίξτε το φάκελο %CommonProgramFiles%\Microsoft Shared. Για να το κάνετε αυτό, κάντε κλικ στο κουμπί Έναρξη, επιλέξτε Εκτέλεση, πληκτρολογήστε %CommonProgramFiles%\Microsoft Shared και, στη συνέχεια, κάντε κλικ στο κουμπί OK.
Σημείωση: Σε έναν υπολογιστή που εκτελεί μια έκδοση 64 bit των Windows 7 ή Vista, πληκτρολογήστε %CommonProgramFiles(x86)%\Microsoft Shared και κατόπιν κάντε κλικ στο κουμπί OK.
-
Εάν υπάρχουν οι παρακάτω φάκελοι, διαγράψτε τους:
-
Office12
-
Μηχανή προέλευσης
-
-
Ανοίξτε το φάκελο %ProgramFiles%\Microsoft Office. Για να το κάνετε αυτό, κάντε κλικ στο κουμπί Έναρξη, επιλέξτε Εκτέλεση, πληκτρολογήστε %ProgramFiles%\Microsoft Office και, στη συνέχεια, κάντε κλικ στο κουμπί OK.
Σημείωση: Σε έναν υπολογιστή που εκτελεί μια έκδοση 64 bit των Windows 7 ή Vista, πληκτρολογήστε %ProgramFiles(x86)%\Microsoft Office και κατόπιν κάντε κλικ στο κουμπί OK.
-
Διαγράψτε το φάκελο Office12.
-
Στον ριζικό φάκελο κάθε μονάδας σκληρού δίσκου, εντοπίστε και, στη συνέχεια, ανοίξτε τον φάκελο MSOCache. Εάν δεν μπορείτε να δείτε αυτόν τον φάκελο, θα πρέπει να προβάλετε τα κρυφά αρχεία.
-
Ανοίξτε το φάκελο All Users στο φάκελο MSOCache και, στη συνέχεια, διαγράψτε κάθε φάκελο που περιέχει το κείμενο "0FF1CE}" στο όνομα φακέλου.
Σημείωση: Αυτό το κείμενο περιέχει το μηδέν και το ένα αντί για τα γράμματα "O" και "I". Για παράδειγμα, "{90140000-001B-0409-0000-0000000FF1CE}-C".
Βήμα 4: Κατάργηση των υπόλοιπων αρχείων εγκατάστασης του 2007 Microsoft Office
-
Ανοίξτε το φάκελο %AppData%\Microsoft\Templates. Για να το κάνετε αυτό, κάντε κλικ στο κουμπί Έναρξη, επιλέξτε Εκτέλεση, πληκτρολογήστε %appdata%\microsoft\templates και, στη συνέχεια, κάντε κλικ στο κουμπί OK.
-
Διαγράψτε τα ακόλουθα αρχεία:
-
Normal.dotm
-
Normalemail.dotm
-
-
Ανοίξτε το φάκελο %AppData%\Microsoft\Document Building Blocks. Για να το κάνετε αυτό, κάντε κλικ στο κουμπί Έναρξη, επιλέξτε Εκτέλεση, πληκτρολογήστε %appdata%\microsoft\document building blocks και, στη συνέχεια, κάντε κλικ στο κουμπί OK.
-
Ανοίξτε τον υποφάκελο που βρίσκεται στο φάκελο Document Building Blocks.
Σημείωση: Ο τίτλος του υποφακέλου θα είναι ένας τετραψήφιος αριθμός που αντιπροσωπεύει τη γλώσσα της οικογένειας προγραμμάτων του Microsoft Office.
-
Διαγράψτε το αρχείο building blocks.dotx.
-
Κλείστε όλα τα προγράμματα πριν ακολουθήσετε τα υπόλοιπα βήματα.
-
Ανοίξτε το φάκελο %Temp%. Για να το κάνετε αυτό, κάντε κλικ στο κουμπί Έναρξη, επιλέξτε Εκτέλεση, πληκτρολογήστε %temp% και, στη συνέχεια, κάντε κλικ στο κουμπί OK.
-
Στο μενού Επεξεργασία, κάντε κλικ στο στοιχείο Επιλογή όλων.
-
Στο μενού Αρχείο, κάντε κλικ στην επιλογή Διαγραφή.
-
Ανοίξτε το φάκελο %AllUsersprofile%\Application Data\Microsoft\Office\Data. Για να το κάνετε αυτό, κάντε κλικ στο κουμπί Έναρξη, επιλέξτε Εκτέλεση, πληκτρολογήστε "%AllUsersprofile%\Application Data\Microsoft\Office\Data" και, στη συνέχεια, κάντε κλικ στο κουμπί OK.
-
Διαγράψτε το αρχείο opa12.dat (ΜΟΝΟ αυτό το αρχείο).
Βήμα 5: Κατάργηση των δευτερευόντων κλειδιών μητρώου του 2007 Microsoft Office system
Σημαντικό: Ακολουθήστε τα βήματα σε αυτή την ενότητα προσεκτικά. Εάν τροποποιήσετε εσφαλμένα το μητρώο, ενδέχεται να προκύψουν σοβαρά προβλήματα. Πριν το τροποποιήσετε, δημιουργήστε ένα αντίγραφο ασφαλείας του μητρώου για επαναφορά, σε περίπτωση που προκύψουν προβλήματα.
Εντοπίστε και διαγράψτε τα δευτερεύοντα κλειδιά μητρώου του Office 2007, εάν υπάρχουν. Για να το κάνετε αυτό, ακολουθήστε τα παρακάτω βήματα:
-
Ανοίξτε τον Επεξεργαστή μητρώου. Για να το κάνετε αυτό, κάντε κλικ στο κουμπί Έναρξη, επιλέξτε Εκτέλεση, πληκτρολογήστε regedit και, στη συνέχεια, κάντε κλικ στο κουμπί OK.
-
Εντοπίστε και κάντε κλικ στο ακόλουθο δευτερεύον κλειδί μητρώου:
-
HKEY_CURRENT_USER\Software\Microsoft\Office\12.0
-
-
Στο μενού Αρχείο, κάντε κλικ στην επιλογή Εξαγωγή, πληκτρολογήστε DeletedKey01 και, στη συνέχεια, κάντε κλικ στην επιλογή Αποθήκευση.
-
Στο μενού Επεξεργασία, κάντε κλικ στην επιλογή Διαγραφή και, στη συνέχεια, κάντε κλικ στην επιλογή Ναι για επιβεβαίωση.
-
Επαναλάβετε αυτά τα βήματα (2 έως 4) για κάθε δευτερεύον κλειδί μητρώου στην παρακάτω λίστα. Αλλάξτε το όνομα του εξαγόμενου κλειδιού κατά ένα για κάθε δευτερεύον κλειδί.
Για παράδειγμα, πληκτρολογήστε DeletedKey02 για το δεύτερο κλειδί, πληκτρολογήστε DeletedKey03 για το τρίτο κλειδί και ούτω καθεξής.
Κλειδιά μητρώου για διαγραφή στις εκδόσεις 32 bit των Microsoft Windows
-
HKEY_CURRENT_USER\Software\Microsoft\Office\12.0
-
HKEY_LOCAL_MACHINE\SOFTWARE\Microsoft\Office\12.0
-
HKEY_LOCAL_MACHINE\SOFTWARE\Microsoft\Office\Delivery\SourceEngine\Downloads\*0FF1CE}-*
-
HKEY_LOCAL_MACHINE\SOFTWARE\Microsoft\Windows\CurrentVersion\Uninstall\*0FF1CE*
-
HKEY_LOCAL_MACHINE\SOFTWARE\Microsoft\Windows\CurrentVersion\Installer\Upgrade Codes\*F01FEC
-
HKEY_LOCAL_MACHINE\SOFTWARE\Microsoft\Windows\CurrentVersion\Installer\UserData\S-1-5-18\Products\*F01FEC
-
HKEY_LOCAL_MACHINE\SYSTEM\CurrentControlSet\Services\ose
-
HKEY_CLASSES_ROOT\Installer\Features\*F01FEC
-
HKEY_CLASSES_ROOT\Installer\Products\*F01FEC
-
HKEY_CLASSES_ROOT\Installer\UpgradeCodes\*F01FEC
-
HKEY_CLASSES_ROOT\Installer\Win32Assemblies\*Office12*
Κλειδιά μητρώου για διαγραφή στις εκδόσεις 64 bit των Microsoft Windows
-
HKEY_CURRENT_USER\Software\Microsoft\Office\12.0
-
HKEY_LOCAL_MACHINE\SOFTWARE\Wow6432Node\Microsoft\Office\12.0
-
HKEY_LOCAL_MACHINE\SOFTWARE\Wow6432Node\Microsoft\Office\Delivery\SourceEngine\Downloads\*0FF1CE}-*
-
HKEY_LOCAL_MACHINE\SOFTWARE\Wow6432Node\Microsoft\Windows\CurrentVersion\Uninstall\*0FF1CE*
-
HKEY_LOCAL_MACHINE\SOFTWARE\Wow6432Node\Microsoft\Windows\CurrentVersion\Installer\UpgradeCodes\*F01FEC
-
HKEY_LOCAL_MACHINE\SOFTWARE\Wow6432Node\Microsoft\Windows\CurrentVersion\Installer\UserData\S-1-5-18\Products\*F01FEC
-
HKEY_LOCAL_MACHINE\SYSTEM\CurrentControlSet\Services\ose
-
HKEY_CLASSES_ROOT\Installer\Features\*F01FEC
-
HKEY_CLASSES_ROOT\Installer\Products\*F01FEC
-
HKEY_CLASSES_ROOT\Installer\UpgradeCodes\*F01FEC
-
HKEY_CLASSES_ROOT\Installer\Win32Asemblies\*Office12*
Σημείωση: Ο χαρακτήρας του αστερίσκου (*) στα κλειδιά μητρώου αντιπροσωπεύει έναν ή περισσότερους χαρακτήρες στο όνομα του δευτερεύοντος κλειδιού.
-
Συνεχίστε να διαγράφετε τα σχετικά κλειδιά μητρώου.
-
Ανοίξτε τον Επεξεργαστή Μητρώου και εντοπίστε το εξής δευτερεύον κλειδί μητρώου:
-
Για εκδόσεις 32 bit: HKEY_LOCAL_MACHINE\SOFTWARE\Microsoft\Windows\CurrentVersion\Uninstall
-
Για εκδόσεις 64 bit: HKEY_LOCAL_MACHINE\SOFTWARE\Wow6432Node\Microsoft\Windows\CurrentVersion\Uninstall
-
-
Στο μενού Αρχείο, κάντε κλικ στην επιλογή Εξαγωγή, πληκτρολογήστε UninstallKey01 και, στη συνέχεια, κάντε κλικ στην επιλογή Αποθήκευση.
-
Στην περιοχή του δευτερεύοντος κλειδιού Κατάργηση εγκατάστασης που εντοπίσατε στο βήμα 1, κάντε κλικ σε κάθε δευτερεύον κλειδί και, στη συνέχεια, καθορίστε εάν στο δευτερεύον κλειδί έχει εκχωρηθεί η ακόλουθη τιμή:
-
Όνομα: UninstallString
-
Δεδομένα: διαδρομή για το όνομα_αρχείου\Office Setup Controller\Setup.exe
Σημείωση: Το σύμβολο κράτησης θέσης όνομα_αρχείου αντιπροσωπεύει το όνομα ενός προγράμματος εγκατάστασης και το σύμβολο κράτησης θέσης διαδρομή αντιπροσωπεύει τη διαδρομή του αρχείου.
-
-
Εάν το δευτερεύον κλειδί περιέχει το όνομα και τα δεδομένα που περιγράφονται στο βήμα 3, κάντε κλικ στην επιλογή Διαγραφή στο μενού Επεξεργασία. Διαφορετικά, μεταβείτε στο βήμα 5.
-
Επαναλάβετε τα βήματα 3 και 4 μέχρι να εντοπίσετε και να διαγράψετε όλα τα δευτερεύοντα κλειδιά που συμφωνούν με το όνομα και τα δεδομένα που περιγράφονται στο βήμα 3.
-
Κλείστε τον Επεξεργαστή Μητρώου.
Βήμα 6: Επανεκκίνηση του υπολογιστή
Επανεκκινήστε τον υπολογιστή. Εάν η κατάργηση ολοκληρώθηκε με επιτυχία, έχετε τελειώσει και τώρα μπορείτε να επανεγκαταστήσετε το Microsoft Office, εάν θέλετε.











