Σημείωση: Στις εφαρμογές του Microsoft 365 για μεγάλες επιχειρήσεις, το Κέντρο αποστολής του Office έχει καταργηθεί και οι ρυθμίσεις έχουν μετακινηθεί στις εφαρμογές (Excel για Microsoft 365, PowerPoint για Microsoft 365 και Word για Microsoft 365). Για περισσότερες πληροφορίες, ανατρέξτε στο θέμα Συνήθεις ερωτήσεις για αρχεία που χρειάζονται προσοχή.
Το Κέντρο αποστολής του Microsoft Office σάς προσφέρει τώρα έναν τρόπο για να βλέπετε την κατάσταση των αρχείων που αποστέλλετε σε ένα διακομιστή, από μία τοποθεσία. Όταν αποστέλλετε ένα αρχείο σε ένα διακομιστή Web, η Microsoft αποθηκεύει πρώτα αυτό το αρχείο τοπικά στο Cache εγγράφων του Office πριν να ξεκινήσει την αποστολή, γεγονός που σημαίνει ότι μπορείτε να αποθηκεύσετε τις αλλαγές και να συνεχίσετε αμέσως να εργάζεστε, ακόμα και όταν είστε εκτός σύνδεσης ή έχετε κακή σύνδεση δικτύου. Το Κέντρο Αποστολής του Microsoft Office σάς επιτρέπει να παρακολουθείτε τον τρόπο εξέλιξης των αποστολών και εάν υπάρχουν αρχεία που θα πρέπει να προσέξετε.
Αυτό είναι χρήσιμο στις παρακάτω περιπτώσεις:
-
Έχετε ανοίξει ένα αρχείο από ένα διακομιστή και ο διακομιστής αποσυνδέεται. Μπορείτε να αποθηκεύσετε το αρχείο, γνωρίζοντας ότι αυτό θα αποσταλεί όταν ο διακομιστής ξανασυνδεθεί στο δίκτυο.
-
Εργάζεστε εδώ και κάποια ώρα σε αρχεία σε ένα ενεργό σημείο (hotspot) αεροδρομίου και ετοιμάζεστε να επιβιβαστείτε στην πτήση σας. Ελέγχοντας την κατάσταση στο Κέντρο αποστολής, θα μπορείτε να δείτε πότε ολοκληρώθηκε η αποστολή και μπορείτε να αποσυνδεθείτε για να επιβιβαστείτε στο αεροπλάνο.
-
Παρουσιάζεται ένα σφάλμα κατά την αποστολή. Ειδοποιείστε αμέσως, ώστε να μπορέσετε να διορθώσετε το πρόβλημα και να συνεχίσετε την αποστολή γρήγορα.
Εύρεση και άνοιγμα του Κέντρου αποστολής
Το Κέντρο αποστολής του Office εγκαθίσταται αυτόματα ως μέρος του Microsoft Office ξεκινώντας από το Office 2010 και μπορείτε να αποκτήσετε πρόσβαση σε αυτό με διάφορους τρόπους, ανάλογα με την περίπτωσή σας και την έκδοση των Windows που χρησιμοποιείτε.
Για να ανοίξετε το Κέντρο αποστολής χρησιμοποιώντας το εικονίδιο ειδοποίησης:
-
Κάντε κλικ στο εικονίδιο κέντρου αποστολής

-
Κάντε κλικ στο στοιχείο Άνοιγμα Κέντρου αποστολής.
Για να ανοίξετε το Κέντρο αποστολής σε Windows 8 ή Windows 10:
-
Στην οθόνη Έναρξης, αναζητήστε το Κέντρο αποστολής.
-
Κάντε κλικ στο εικονίδιο Κέντρο αποστολής του Office .
Για να ανοίξετε το Κέντρο αποστολής χρησιμοποιώντας το μενού Έναρξη των Windows:
-
Κάντε κλικ στο κουμπί Έναρξη, στη συνέχεια στο στοιχείο Όλα τα προγράμματα και μετά κάντε κλικ στο στοιχείο Microsoft Office ή Microsoft Office Starter.
-
Κάντε κλικ στο στοιχείο Εργαλεία του Microsoft Office.
-
Κάντε κλικ στην επιλογή Κέντρο αποστολής του Microsoft Office.
Εικονίδιο περιοχής ειδοποιήσεων για το Κέντρο αποστολής
Αυτό το εικονίδιο εμφανίζει επίσης την κατάσταση των αποστολών αρχείων μέσω των ακόλουθων εικονιδίων της περιοχής ειδοποιήσεων:
|
|
Υποδεικνύει ότι δεν εκκρεμεί αποστολή για κανένα στοιχείο. |
|
|
Υποδεικνύει ότι το Κέντρο αποστολής περιέχει αρχεία για τα οποία εκκρεμεί η αποστολή, επειδή δεν είναι δυνατή η επικοινωνία με το διακομιστή. Αυτά τα αρχεία θα αποσταλούν αυτόματα, όταν ο διακομιστής γίνει διαθέσιμος. |
|
|
Υποδεικνύει ότι το Κέντρο αποστολής περιέχει αρχεία για τα οποία εκκρεμεί η αποστολή, επειδή οι αποστολές έχουν τεθεί σε παύση. Μπορείτε να συνεχίσετε την αποστολή αυτών των αρχείων, ανοίγοντας το Κέντρο αποστολής και επιλέγοντας το στοιχείο "Συνέχιση αποστολών". |
|
|
Υποδεικνύει ότι το Κέντρο αποστολής περιέχει αρχεία των οποίων η αποστολή απέτυχε. Μπορείτε να επιλύσετε αυτές τις αποτυχίες αποστολής, ανοίγοντας το Κέντρο αποστολής και επιλέγοντας το μενού επίλυσης για κάθε αρχείο που παρουσιάζει σφάλμα. |
Το εικονίδιο μπορεί επίσης να σας ενημερώσει για την κατάσταση των αποστολών αρχείων, εμφανίζοντας ειδοποιήσεις
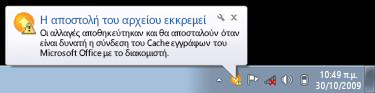
ή εάν τοποθετήσετε το δείκτη του ποντικιού επάνω από το εικονίδιο του Κέντρου αποστολής.
Χρήση του Κέντρου αποστολής
Προβολή αρχείων στο Κέντρο αποστολής
Το Κέντρο αποστολής εμφανίζει τις αποστολές σε εκκρεμότητα, τα αρχεία που στάλθηκαν πρόσφατα και όλα τα αρχεία στο cache. Όταν ανοίγετε το Κέντρο αποστολής, η προεπιλεγμένη οθόνη σάς δείχνει τα αρχεία για τα οποία εκκρεμεί τη δεδομένη στιγμή αποστολή στο διακομιστή. Για να δείτε λίστες των τελευταίων 25 αρχείων που στάλθηκαν ή όλων των αρχείων που βρίσκονται τη συγκεκριμένη στιγμή στο cache, κάντε κλικ στο βέλος του αναπτυσσόμενου μενού και επιλέξτε την οθόνη που θέλετε να δείτε.
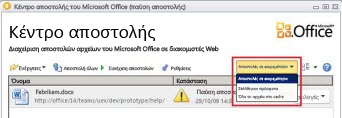
Εργασία με όλα τα αρχεία στο Κέντρο αποστολής
-
Για να αποστείλετε όλα τα αρχεία που βρίσκονται στο Κέντρο Αποστολής και των οποίων η αποστολή εκκρεμεί, κάντε κλικ στην επιλογή Αποστολή όλων.
-
Για να παύσετε όλες τις αποστολές, κάντε κλικ στην επιλογή Παύση αποστολών. Για να συνεχίσετε όλες τις αποστολές, κάντε κλικ στην επιλογή Συνέχιση αποστολών.
-
Για να κάνετε αλλαγές σε ειδοποιήσεις και στον τρόπο διαχείρισης του Cache εγγράφων του Office, κάντε κλικ στην επιλογή Ρυθμίσεις. Για περισσότερες πληροφορίες, ανατρέξτε στην ενότητα Ρυθμίσεις Κέντρου αποστολής του Office.
Εργασία με συγκεκριμένα αρχεία στο Κέντρο αποστολής
Για να εργαστείτε με ένα συγκεκριμένο αρχείο στο Κέντρο αποστολής, κάντε κλικ στην επιλογή Ενέργειες ή Επίλυση δίπλα στο αρχείο και μετά επιλέξτε αυτό που θέλετε να κάνετε από το μενού.
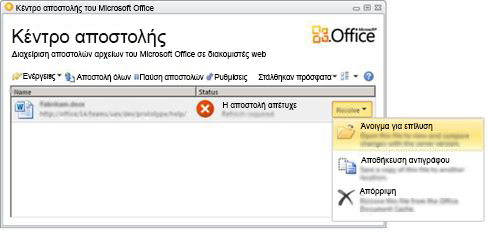
Μπορείτε επίσης να επιλέξετε το αρχείο με το οποίο θέλετε να εργαστείτε και να αποκτήσετε πρόσβαση σε ενέργειες αρχείων μέσω του μενού Ενέργειες στη γραμμή εργαλείων και μέσω του μενού περιβάλλοντος για κάθε αρχείο. Οι διαθέσιμες επιλογές αλλάζουν, ανάλογα με την κατάσταση του αρχείου:
-
Επιλέξτε Όταν μια αποστολή έχει αποτύχει, επειδή ένας άλλος συντάκτης έχει αλλάξει την έκδοση διακομιστή του αρχείου προκαλώντας διένεξη, αυτή η ενέργεια προκαλεί το άνοιγμα ενός παραθύρου, όπου μπορείτε να προβάλετε και να επιλέξετε την έκδοση που θα κρατήσετε.
-
Ανοίξετε Ανοίγει το αρχείο, ώστε να μπορείτε να το προβάλετε ή να το επεξεργαστείτε απευθείας από το Κέντρο αποστολής.
-
Άνοιγμα για επίλυση Όταν μια αποστολή έχει αποτύχει, μπορείτε να ανοίξετε την εφαρμογή σύνταξης, η οποία θα εμφανίζει αυτόματα περισσότερες πληροφορίες σχετικά με το πρόβλημα και ενέργειες για την επίλυσή του. Αυτή η ενέργεια είναι συχνά η προεπιλεγμένη ενέργεια για την επίλυση αποτυχιών αποστολής.
-
Άνοιγμα τοποθεσίας Web Ανοίγει την τοποθεσία Web όπου αποθηκεύεται το αρχείο.
-
Αποθήκευση ως Αποθηκεύει ένα αντίγραφο του αρχείου στον υπολογιστή σας.
-
Αποθήκευση αντιγράφου Αυτή η ενέργεια επιλύει μια αποτυχία αποστολής, με αποθήκευση των αλλαγών σας σε άλλη θέση.
-
Είσοδος Όταν μια αποστολή έχει αποτύχει επειδή δεν είστε συνδεδεμένοι στο διακομιστή Web, αυτή η ενέργεια σάς επιτρέπει να εισέλθετε για να επιλύσετε την αποτυχία αποστολής.
-
Απορρίψτε Καταργεί το αρχείο από το Κέντρο αποστολής. Εάν αυτό το αρχείο βρίσκεται στο διακομιστή, θα εξακολουθεί να είναι διαθέσιμο για λήψη.
-
Φορτώσετε Με αυτήν την ενέργεια, γίνεται προσπάθεια αποστολής των εκκρεμών αλλαγών σας στο διακομιστή.
Οι διαφορετικές καταστάσεις αρχείων του Κέντρου αποστολής αναπαρίστανται από τα ακόλουθα εικονίδια:
|
|
Υποδεικνύει ότι το αρχείο δεν έχει καμία αλλαγή που εκκρεμεί για αποστολή. |
|
|
Υποδεικνύει ότι το αρχείο έχει αλλαγές που εκκρεμούν για αποστολή, επειδή δεν ήταν δυνατή η επικοινωνία με το διακομιστή. Όταν ο διακομιστής γίνει διαθέσιμος, το Κέντρο αποστολής θα αποστείλει αυτόματα αυτά τα αρχεία. |
|
|
Υποδεικνύει ότι το αρχείο έχει αλλαγές που εκκρεμούν για αποστολή, επειδή οι αποστολές στο διακομιστή έχουν τεθεί σε παύση. Για να αποστείλετε αυτά τα αρχεία, κάντε κλικ στην επιλογή Συνέχιση αποστολών από τη γραμμή εργαλείων. |
|
|
Υποδεικνύει ότι το αρχείο έχει αλλαγές των οποίων η αποστολή απέτυχε. Μπορείτε να επιλύσετε αυτά τα αρχεία, κάνοντας κλικ στην εντολή Άνοιγμα για επίλυση στο μενού Επίλυση του αρχείου. |
Ρυθμίσεις Κέντρου αποστολής του Office
Επιλογές εμφάνισης
Από προεπιλογή, όλες οι διαθέσιμες ειδοποιήσεις είναι ενεργοποιημένες. Προσαρμόστε ποιες ειδοποιήσεις και ποια αρχεία του cache θα βλέπετε, επιλέγοντας ή καταργώντας την επιλογή από τα πλαίσια ελέγχου, για τις ακόλουθες επιλογές:
-
Εμφάνιση ειδοποιήσεων αποτυχίας αποστολής
-
Εμφάνιση ειδοποιήσεων αποστολής σε εκκρεμότητα
-
Εμφάνιση ειδοποιήσεων αποστολής σε παύση
-
Εμφάνιση εικονιδίου στην περιοχή ειδοποιήσεων
Για να μάθετε περισσότερα, ανατρέξτε στο άρθρο Ρυθμίσεις του Cache εγγράφων του Office.
Ρυθμίσεις του cache
-
Μπορείτε να ορίσετε τον μέγιστο αριθμό ημερών για τις οποίες θα διατηρούνται αρχεία στο Cache εγγράφων του Office, ρυθμίζοντας κατάλληλα την επιλογή Ημέρες για διατήρηση αρχείων στο Cache εγγράφων του Office. Τα αρχεία που είναι παλαιότερα από τον μέγιστο αριθμό ημερών θα καταργούνται από το cache μόνο όταν δεν υπάρχουν αλλαγές των οποίων να εκκρεμεί η αποστολή.
-
Για τους χρήστες που προτιμούν να εργάζονται απευθείας με το διακομιστή ή που ανησυχούν για την προστασία των προσωπικών τους δεδομένων, η επιλογή Διαγραφή αρχείων από το Cache εγγράφων του Office όταν αυτά είναι κλειστά διαγράφει αυτόματα τα έγγραφα από το cache, όταν είναι κλειστά.
Σημαντικό: Εάν έχετε ενεργοποιήσει την επιλογή Διαγραφή αρχείων από το Cache εγγράφων του Office όταν είναι κλειστά και κλείσετε ένα αρχείο πριν να ολοκληρωθεί η αποστολή, θα έχετε την επιλογή να περιμένετε να ολοκληρωθεί η αποστολή, να αποθηκεύσετε το αρχείο σε άλλη θέση ή να κλείσετε χωρίς να αποθηκευτεί καμία αλλαγή. Δεν θα μπορείτε να αφήνετε έγγραφα να παραμένουν σε εκκρεμότητα για αποστολή αργότερα, όταν ο διακομιστής θα είναι διαθέσιμος.
-
Μπορείτε να απαλείψετε το Cache εγγράφων του Office ανά πάσα στιγμή πατώντας Διαγραφή αρχείων στο cache.
Σημείωση: Η απαλοιφή των περιεχομένων του Cache εγγράφων του Office κάνοντας κλικ στην επιλογή Διαγραφή των αρχείων στο cache ή ενεργοποιώντας την επιλογή Διαγραφή αρχείων από το Cache εγγράφων του Office όταν είναι κλειστά θα διαγράψει το περιεχόμενο του εγγράφου από το cache, αλλά μια λίστα των αρχείων που έχουν ανοιχτεί διατηρείται στο cache και αποθηκεύεται στον υπολογιστή σας.

















