Μπορείτε να κάνετε παρουσίαση με 2 οθόνες: Η χρήση της Προβολής παρουσιαστή είναι ένας εξαιρετικός τρόπος για να προβάλετε την παρουσίασή σας με σημειώσεις ομιλητή σε μία οθόνη (για παράδειγμα, στον φορητό υπολογιστή σας), ενώ το ακροατήριό σας βλέπει την παρουσίαση χωρίς τις σημειώσεις σε διαφορετική οθόνη (όπως σε μια μεγαλύτερη οθόνη προβολής).
Σημείωση: Βεβαιωθείτε ότι η συσκευή που χρησιμοποιείτε για την παρουσίασή σας υποστηρίζει τη χρήση πολλών οθονών. Επικοινωνήστε με τον κατασκευαστή σας για ενημερωμένες πληροφορίες σχετικά με την υποστήριξη πολλών οθονών.
Για να κάνετε αυτή τη διαδικασία και να διαιρέσετε την προβολή μεταξύ των προβολέων με αυτόν τον τρόπο, πρέπει να είστε συνδεδεμένοι στη δεύτερη οθόνη.
Ρύθμιση του PowerPoint για χρήση της προβολής παρουσιαστή με δύο οθόνες
-
Στην καρτέλα Προβολή παρουσίασης, στην ομάδα Οθόνες, επιλέξτε Χρήση προβολής παρουσιαστή.

Θα πρέπει να ανοίξουν οι Ρυθμίσεις οθόνης των Windows.
-
Στο παράθυρο διαλόγου Ρυθμίσεις οθόνης, στην καρτέλα Οθόνη, κάντε κλικ στο εικονίδιο της οθόνης που θέλετε να χρησιμοποιήσετε για να προβάλετε τις σημειώσεις ομιλητή και, στη συνέχεια, επιλέξτε το πλαίσιο ελέγχου Αυτή είναι η κύρια οθόνη μου.
Εάν το πλαίσιο ελέγχου Αυτή είναι η κύρια οθόνη μου είναι επιλεγμένο και μη διαθέσιμο, η οθόνη έχει ήδη προσδιοριστεί ως η κύρια οθόνη.
-
Επιλέξτε το εικονίδιο οθόνης για τη δεύτερη οθόνη (εκείνη που θα βλέπει το ακροατήριο) και στη συνέχεια επιλέξτε το πλαίσιο ελέγχου Επέκταση της επιφάνειας εργασίας των Windows σε αυτή την οθόνη.
Σημειώσεις: Εάν δεν ανοίξουν οι Ρυθμίσεις οθόνης των Windows, κάντε τα εξής:
-
Windows 10: Επιλέξτε διαδοχικά Έναρξη > Ρυθμίσεις > Σύστημα > Εμφάνιση. Στο επάνω μέρος, στην περιοχή Προσαρμογή της οθόνης σας, εμφανίζεται ένα διάγραμμα των οθονών που είναι συνδεδεμένες στον υπολογιστή σας, με κάθε οθόνη αριθμημένη. Εάν είστε συνδεδεμένοι σε ένα έργο, αυτό συνήθως θα εμφανίζεται στο διάγραμμα ως οθόνη 2. Επιλέξτε την οθόνη 1 στο διάγραμμα και στη συνέχεια κάντε κύλιση προς τα κάτω. Βεβαιωθείτε ότι είναι επιλεγμένο το πλαίσιο ελέγχου Ορισμός αυτής της οθόνης ως κύριας οθόνης. Επάνω από αυτό το πλαίσιο ελέγχου, στη λίστα Πολλές οθόνες, επιλέξτε Επέκταση αυτών των οθονών.
-
Windows 8: Κάντε δεξί κλικ στο κουμπί Έναρξη των Windows και επιλέξτε διαδοχικά Πίνακας Ελέγχου > Οθόνη > Ρύθμιση ανάλυσης. Στη λίστα Πολλές οθόνες, κάντε κλικ στην επιλογή Επέκταση αυτών των οθονών. Επιλέξτε την οθόνη στην οποία θέλετε να προβάλετε τις σημειώσεις ομιλητή και κάντε κλικ στην επιλογή Ορισμός αυτής της οθόνης ως κύριας οθόνης.
Μπορείτε να χρησιμοποιήσετε το PowerPoint στο smartphone σας ως τηλεχειριστήριο για να πραγματοποιήσετε την παρουσίασή σας και να προβάλετε τις σημειώσεις ομιλητή. Ανατρέξτε στο θέμα Χρήση δείκτη λέιζερ στο smartphone σας όταν κάνετε παρουσίαση με το PowerPoint για περισσότερες πληροφορίες και ένα σύντομο βίντεο.
Πραγματοποίηση της παρουσίασης σε δύο οθόνες
-
Στην καρτέλα Προβολή παρουσίασης, στην ομάδα Ρύθμιση, επιλέξτε Ρυθμίσεις προβολής παρουσίασης.
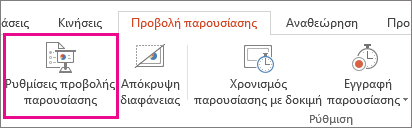
-
Στο παράθυρο διαλόγου Ρυθμίσεις προβολής, ορίστε τις επιλογές που θέλετε και κάντε κλικ στο κουμπί OK. Εάν επιλέξετε Αυτόματα, το PowerPoint θα εμφανίζει τις σημειώσεις ομιλητή στην οθόνη του φορητού υπολογιστή, εάν υπάρχει. Διαφορετικά, το PowerPoint θα εμφανίζει τις σημειώσεις ομιλητή στην κύρια οθόνη που προσδιορίζεται στις ρυθμίσεις οθόνης (Ρυθμίσεις > Οθόνη).
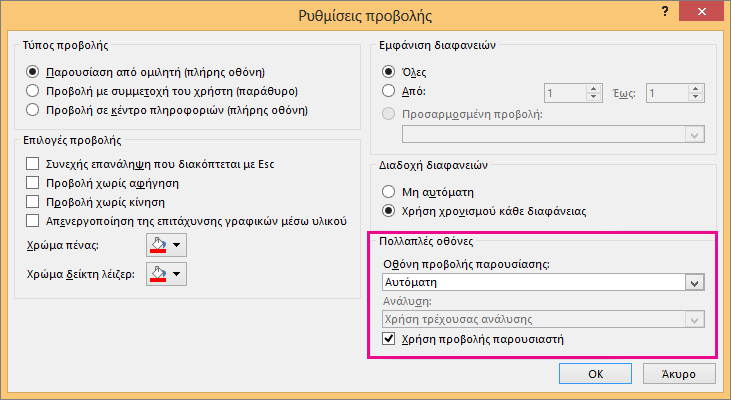
-
Για να ξεκινήσετε την παρουσίαση, στην καρτέλα Προβολή παρουσίασης, κάντε κλικ στην επιλογή Από την αρχή ή κάντε κλικ στο κουμπί Προβολή παρουσίασης

Ανάπτυξη και αναπαραγωγή Τι συμβαίνει μετά το τέλος της προβολής παρουσίασης
Το PowerPoint εκτελεί κάποιες ενέργειες στο παρασκήνιο για να κάνει τη διαδικασία της έναρξης μιας προβολή παρουσίασης σε μια δεύτερη οθόνη όσο το δυνατόν πιο ομαλή και γρήγορη. Όταν μεταβαίνετε σε προβολή παρουσίασης, το PowerPoint αλλάζει αυτόματα τις ρυθμίσεις οθόνης σας (γνωστές και ως τοπολογία οθονών) σε Ανάπτυξη.
Αυτό μπορεί να προκαλέσει σύγχυση είναι αυτό που συμβαίνει μετά την ολοκλήρωση της προβολής παρουσίασης:
-
Στο PowerPoint 2013, όταν τελειώσει η προβολή παρουσίασης, το PowerPoint αφήνει την τοπολογία οθονών ως Ανάπτυξη. (Το πλεονέκτημα αυτής της προσέγγισης είναι ότι την επόμενη φορά που θα κάνετε παρουσίαση σε μια δεύτερη οθόνη, η πρώτη διαφάνεια θα εμφανιστεί με ελάχιστη καθυστέρηση. Το μειονέκτημα είναι ότι το PowerPoint μπορεί να παρακάμπτει την προτιμώμενη ρύθμιση οθονών σας "Αναπαραγωγή". Σε κάποιους δεν αρέσει αυτή η παράκαμψη.)
-
Σε νεότερες εκδόσεις, στο ίδιο σενάριο λήξης παρουσίασης, PowerPoint επανέρχεται στην προεπιλεγμένη ρύθμιση, επιστρέφοντας στην αναπαραγωγή, εάν αυτό έχετε επιλέξει.
Εάν χρησιμοποιείτε PowerPoint 2013 και θέλετε PowerPoint να επαναφέρετε την προεπιλεγμένη ρύθμιση, αντί να διατηρήσετε τη ρύθμιση Επέκταση , μπορείτε να της πείτε να το κάνει αυτό κάνοντας μια μικρή αλλαγή στο μητρώο των Windows, όπως περιγράφεται παρακάτω.
Με αυτή τη διαδικασία, δημιουργείτε μια εντολή που προσθέτει μια νέα ρύθμιση στο μητρώο των Windows για το PowerPoint και στη συνέχεια εκτελείτε αυτή την εντολή:
-
Δημιουργήστε ένα νέο αρχείο στο Σημειωματάριο.
-
Αντιγράψτε και επικολλήστε τις παρακάτω τρεις γραμμές κειμένου στο Σημειωματάριο:
Windows Registry Editor Version 5.00 [HKEY_CURRENT_USER\Software\Microsoft\Office\15.0\PowerPoint\Options] "RestoreTopology"=dword:00000001
-
Στο μενού Αρχείο στο Σημειωματάριο, κάντε κλικ στην επιλογή Αποθήκευση ως.
-
Ονομάστε το αρχείο Update.reg. (Είναι σημαντικό η επέκταση του ονόματος αρχείου να είναι .reg.)
-
Στο πλαίσιο Αποθήκευση ως τύπου, επιλέξτε Όλα τα αρχεία (*.*).
-
Σημειώστε τον φάκελο στον οποίο αποθηκεύετε το αρχείο. Στη συνέχεια κάντε κλικ στο κουμπί Αποθήκευση και κλείστε το Σημειωματάριο.
-
Ανοίξτε Εξερεύνηση αρχείων από το μενού "Έναρξη" και μεταβείτε στο φάκελο όπου αποθηκεύσατε Update.reg.
-
Κάντε διπλό κλικ στο Update.reg.
-
Απαντήστε "Ναι" στα δύο μηνύματα που ακολουθούν.
Όταν ολοκληρωθεί αυτό, το PowerPoint τώρα θα επαναφέρει την προεπιλεγμένη τοπολογία οθονών σας στο τέλος μιας προβολής παρουσίασης.
(Διαβάστε περισσότερες τεχνικές λεπτομέρειες σε αυτή τη δημοσίευση του φόρουμ κοινότητας που απαντήθηκε από έναν υπεύθυνο του προγράμματος PowerPoint.)
Δείτε επίσης
Βίντεο: Χρήση της προβολής παρουσιαστή
Προβολή των σημειώσεων ομιλητή ενώ κάνετε μια παρουσίαση
Βίντεο: Δοκιμή χρονισμών για μια προβολή παρουσίασης
Μεγέθυνση σε τμήμα μιας διαφάνειας σε Προβολή παρουσίασης
Εκτύπωση διαφανειών, σημειώσεων και σημειώσεων ακροατηρίου του PowerPoint
Δημιουργία παρουσίασης που εκτελείται αυτόνομα
Έναρξη της παρουσίασης και εμφάνιση των σημειώσεων στην προβολή παρουσιαστή
Δεν είναι δυνατή η αναπαραγωγή βίντεο του PowerPoint 2016 σε δευτερεύουσα οθόνη










