Καθώς η βάση δεδομένων σας μεγαλώνει, ο εντοπισμός συγκεκριμένων εγγραφών θα περιλαμβάνει κάτι περισσότερο από μια γρήγορη ματιά σε ένα φύλλο δεδομένων. Σε αυτό το άρθρο, μάθετε πέντε τρόπους για να εντοπίσετε συγκεκριμένες εγγραφές με βάση τις ανάγκες σας.
Τι θέλετε να κάνετε;
Περιήγηση σε όλες τις εγγραφές
Μπορείτε να περιηγηθείτε στις εγγραφές χρησιμοποιώντας το πλήκτρο TAB όταν θέλετε να μετακινηθείτε σε μία εγγραφή κάθε φορά, για να εντοπίσετε μια συγκεκριμένη εγγραφή. Μπορείτε επίσης να περιηγηθείτε στις εγγραφές ενός πίνακα στο προβολή φύλλου δεδομένων χρησιμοποιώντας τα κουμπιά περιήγησης εγγραφών. Τα κουμπιά περιήγησης εγγραφών είναι διαθέσιμα στο κάτω μέρος του πίνακα ή της φόρμας.
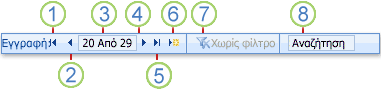
1. Μετάβαση στην πρώτη εγγραφή
2. Μετάβαση στην προηγούμενη εγγραφή
3. Πλαίσιο "Τρέχουσα εγγραφή"
4. Μετάβαση στην επόμενη εγγραφή
5. Μετάβαση στην τελευταία εγγραφή
6. Άνοιγμα νέας (κενής) εγγραφής
7. Ένδειξη φίλτρου
8. Πλαίσιο αναζήτησης
Σημειώσεις:
-
Όταν κάνετε κλικ στο πλαίσιο Τρέχουσα εγγραφή , μπορείτε να πληκτρολογήσετε έναν αριθμό εγγραφής και, στη συνέχεια, να πατήσετε το πλήκτρο ENTER για να μεταβείτε σε αυτήν την εγγραφή. Ο αριθμός της εγγραφής υπολογίζεται διαδοχικά από την αρχή της φόρμας ή του φύλλου δεδομένων. Δεν αντιστοιχεί σε καμία τιμή πεδίου.
-
Για να μάθετε εάν έχει εφαρμοστεί φίλτρο, ανατρέξτε στο κουμπί ένδειξης φίλτρου. Εάν δεν έχει εφαρμοστεί φίλτρο ή έχουν καταργηθεί όλα τα φίλτρα, εμφανίζει την ένδειξη Χωρίς φίλτρο. Όταν εμφανίζεται η ένδειξη Φιλτραρισμένη, μπορείτε να κάνετε κλικ σε αυτό το κουμπί για να καταργήσετε το φίλτρο. Παρομοίως, όταν εμφανίζεται η ένδειξη Μη φιλτραρισμένη, μπορείτε να κάνετε κλικ σε αυτό το κουμπί για να εφαρμόσετε το τελευταίο φίλτρο που χρησιμοποιήσατε, εάν υπάρχει.
-
Όταν πληκτρολογείτε κείμενο στο πλαίσιο Αναζήτηση , η πρώτη τιμή που ταιριάζει επισημαίνεται σε πραγματικό χρόνο κατά την εισαγωγή κάθε χαρακτήρα. Μπορείτε να χρησιμοποιήσετε αυτήν τη δυνατότητα για να αναζητήσετε γρήγορα μια εγγραφή με μια αντίστοιχη τιμή.
Μετάβαση σε συγκεκριμένη εγγραφή
Μπορείτε να μεταβείτε σε μια συγκεκριμένη εγγραφή στην Access όταν γνωρίζετε ποια εγγραφή θέλετε να βρείτε. Το πλαίσιο Μετάβαση σε σάς επιτρέπει να επιλέξετε μια συγκεκριμένη εγγραφή από μια αναπτυσσόμενη λίστα και συνήθως προστίθεται σε φόρμες.

-
Για να μεταβείτε σε μια συγκεκριμένη εγγραφή, κάντε κλικ στο βέλος στα δεξιά του πλαισίου Μετάβαση σε και, στη συνέχεια, επιλέξτε μια εγγραφή από την αναπτυσσόμενη λίστα.
Σημείωση: Εάν γνωρίζετε τους πρώτους χαρακτήρες της εγγραφής στην οποία θέλετε να περιηγηθείτε, μπορείτε να πληκτρολογήσετε αυτούς τους χαρακτήρες στο πλαίσιο Μετάβαση σε για να σας βοηθήσει να βρείτε γρήγορα αυτή την εγγραφή.
Το πλαίσιο Μετάβαση σε εμφανίζει μόνο αρκετά δεδομένα για να προσδιορίσει μοναδικά κάθε εγγραφή. Όταν επιλέγετε μια εγγραφή από τη λίστα, η Access εμφανίζει τα υπόλοιπα δεδομένα αυτής της εγγραφής στην κύρια περιοχή της φόρμας.
Αναζήτηση συγκεκριμένης εγγραφής
Μπορείτε να αναζητήσετε μια συγκεκριμένη εγγραφή σε έναν πίνακα ή μια φόρμα χρησιμοποιώντας την καρτέλα Εύρεση στο παράθυρο διαλόγου Εύρεση και αντικατάσταση . Αυτή είναι μια αποτελεσματική επιλογή για τον εντοπισμό μιας συγκεκριμένης εγγραφής όταν η εγγραφή που θέλετε να εντοπίσετε ικανοποιεί συγκεκριμένα κριτήρια, όπως όρους αναζήτησης και τελεστές σύγκρισης, όπως "ίσον" ή "περιέχει".
Σημείωση: Μπορείτε να χρησιμοποιήσετε το παράθυρο διαλόγου Εύρεση και αντικατάσταση μόνο εάν ο πίνακας ή η φόρμα εμφανίζει δεδομένα τη συγκεκριμένη στιγμή. Αυτό ισχύει ακόμα και αν δεν υπάρχουν ορατές εγγραφές, επειδή έχει εφαρμοστεί φίλτρο.
-
Ανοίξτε τον πίνακα ή τη φόρμα και, στη συνέχεια, κάντε κλικ στο πεδίο που θέλετε να αναζητήσετε.
-
Στην Κεντρική καρτέλα, στην ομάδα Εύρεση, κάντε κλικ στο κουμπί Εύρεση ή πατήστε τον συνδυασμό πλήκτρων Ctrl+F.
Εμφανίζεται το παράθυρο διαλόγου Εύρεση και αντικατάσταση , με επιλεγμένη την καρτέλα Εύρεση .
-
Στο πλαίσιο Εύρεση του, πληκτρολογήστε την τιμή για την οποία θέλετε να πραγματοποιήσετε αναζήτηση.
-
Για να αλλάξετε το πεδίο στο οποίο θέλετε να πραγματοποιήσετε αναζήτηση ή για να κάνετε αναζήτηση σε ολόκληρο τον υποκείμενο πίνακα, κάντε κλικ στην κατάλληλη επιλογή στη λίστα Διερεύνηση σε .
Συμβουλή: Η λίστα Ταίριασμα αντιπροσωπεύει τον τελεστή σύγκρισης (όπως "ισούται" ή "περιέχει"). Για να διευρύνετε την αναζήτησή σας, στη λίστα Ταίριασμα , κάντε κλικ στην επιλογή Οποιοδήποτε τμήμα πεδίου.
-
Στη λίστα Αναζήτηση, επιλέξτε Όλα και, στη συνέχεια, κάντε κλικ στην επιλογή Εύρεση επόμενου.
-
Όταν επισημανθεί το στοιχείο για το οποίο κάνετε αναζήτηση, κάντε κλικ στο κουμπί Άκυρο στο παράθυρο διαλόγου Εύρεση και αντικατάσταση για να κλείσετε το παράθυρο διαλόγου. Οι εγγραφές που ικανοποιούν τις συνθήκες επισημαίνονται
Για περισσότερες πληροφορίες σχετικά με τον τρόπο χρήσης του παραθύρου διαλόγου Εύρεση και αντικατάσταση , ανατρέξτε στο άρθρο Χρήση του παραθύρου διαλόγου Εύρεση και αντικατάσταση για την αλλαγή δεδομένων.
Φιλτράρισμα για να δείτε περιορισμένο αριθμό εγγραφών
Μπορείτε να φιλτράρετε για να δείτε περιορισμένο αριθμό εγγραφών όταν θέλετε να δείτε μόνο τις εγγραφές που ικανοποιούν συγκεκριμένα κριτήρια και τελεστές σύγκρισης. Για παράδειγμα, για να περιορίσετε γρήγορα τις εγγραφές που εμφανίζονται, κάντε δεξί κλικ σε ένα πεδίο του οποίου την τιμή θέλετε να αντιστοιχιστεί και, στη συνέχεια, επιλέξτε Ισούται με, Δεν ισούται με, Περιέχει ή Δεν περιέχει στο κάτω μέρος του μενού συντόμευσης. Ένα φίλτρο μπορεί να ενεργοποιηθεί ή να απενεργοποιηθεί, γεγονός που διευκολύνει την εναλλαγή μεταξύ φιλτραρισμένων και μη φιλτραρισμένων προβολών των ίδιων δεδομένων. Σε αντίθεση με την αναζήτηση, ένα φίλτρο περιορίζει μόνο τις εγγραφές που εμφανίζονται.
-
Για να εφαρμόσετε ένα φίλτρο που βασίζεται σε μια επιλογή, ανοίξτε έναν πίνακα ή μια φόρμα.
-
Για να βεβαιωθείτε ότι ο πίνακας ή η φόρμα δεν είναι ήδη φιλτραρισμένη, στην Κεντρική καρτέλα, στην ομάδα Ταξινόμηση & φίλτρο , κάντε κλικ στην επιλογή Για προχωρημένους και, στη συνέχεια, κάντε κλικ στην επιλογή Απαλοιφή όλων των φίλτρων, εάν αυτή η εντολή είναι διαθέσιμη.
-
Μεταβείτε στην εγγραφή που περιέχει την τιμή που θέλετε να χρησιμοποιήσετε ως μέρος του φίλτρου και, στη συνέχεια, κάντε κλικ μέσα στη στήλη (σε προβολή φύλλου δεδομένων) ή στο στοιχείο ελέγχου (σε προβολή φόρμας, έκθεσης ή διάταξης). Για να φιλτράρετε με βάση μια μερική επιλογή, επιλέξτε μόνο τους χαρακτήρες που θέλετε.
-
Στην Κεντρική καρτέλα, στην ομάδα Ταξινόμηση & φίλτρο , κάντε κλικ στην επιλογή Επιλογή και, στη συνέχεια, κάντε κλικ στο φίλτρο που θέλετε να εφαρμόσετε.
-
Για να φιλτράρετε άλλα πεδία που βασίζονται σε μια επιλογή, επαναλάβετε τα βήματα 3 και 4.
Για περισσότερες πληροφορίες σχετικά με τον τρόπο εφαρμογής ενός φίλτρου, ανατρέξτε στο άρθρο Εφαρμογή φίλτρου για την προβολή επιλεγμένων εγγραφών σε μια βάση δεδομένων της Access.
Δημιουργία ερωτήματος για την εύρεση συγκεκριμένης εγγραφής
Οι τεχνικές που μπορείτε να χρησιμοποιήσετε για να αναζητήσετε και να φιλτράρετε εγγραφές είναι πολύ χρήσιμες για την εύρεση συγκεκριμένων εγγραφών για τη συγκεκριμένη υπόθεση. Ωστόσο, μπορεί να θέλετε να εκτελείτε τακτικά την ίδια λειτουργία αναζήτησης ή φίλτρου. Αντί να αναπαράγετε ένα σύνολο βημάτων αναζήτησης και φιλτραρίσματος κάθε φορά, μπορείτε να δημιουργήσετε ένα ερώτημα. Ένα ερώτημα είναι ένας ισχυρός και ευέλικτος τρόπος για να εντοπίσετε συγκεκριμένες εγγραφές, επειδή σας επιτρέπει να εκτελείτε προσαρμοσμένες αναζητήσεις, να εφαρμόζετε προσαρμοσμένα φίλτρα και να ταξινομείτε εγγραφές. Μπορείτε να δημιουργήσετε τα δικά σας ερωτήματα για να σας βοηθήσουν να εστιάσετε σε συγκεκριμένες εγγραφές και να απαντήσετε σε συγκεκριμένες ερωτήσεις. Μετά τη δημιουργία του, ένα ερώτημα μπορεί να αποθηκευτεί και να επαναχρησιμοποιηθεί και μπορεί επίσης να χρησιμοποιηθεί στη δημιουργία φορμών και αναφορών.
Όταν χρησιμοποιείτε ένα ερώτημα για την αναζήτηση ή το φιλτράρισμα, χρησιμοποιείτε κριτήρια με βάση τον τύπο των δεδομένων για τα οποία ψάχνετε. Διαφορετικά είδη πληροφοριών αποθηκεύονται ως διαφορετικοί τύποι δεδομένων. Για παράδειγμα, τα γενέθλια αποθηκεύονται ως δεδομένα ημερομηνίας/ώρας, ενώ τα ονόματα αποθηκεύονται ως δεδομένα κειμένου.
Ορισμένες φορές, δεν μπορείτε να βρείτε μια συγκεκριμένη εγγραφή που γνωρίζετε ότι υπάρχει. Αυτό μπορεί να συμβεί εάν προβάλλετε εγγραφές σε μια φόρμα ή ερώτημα που δεν εμφανίζει συγκεκριμένες εγγραφές λόγω της τιμής ενός συγκεκριμένου πεδίου. Το παρακάτω παράδειγμα δείχνει πώς μπορείτε να χρησιμοποιήσετε ένα ερώτημα για να βρείτε εγγραφές.
Ας υποθέσουμε ότι χρησιμοποιείτε μια βάση δεδομένων που δημιουργήθηκε με χρήση του προτύπου Θέματα της Access για την παρακολούθηση ζητημάτων. Ο πίνακας Ζητήματα έχει ένα πεδίο με το όνομα Κατάσταση, το οποίο υποδεικνύει εάν ένα συγκεκριμένο ζήτημα είναι ενεργό, επιλύθηκε ή έκλεισε. Μπορείτε να δημιουργήσετε ένα ερώτημα που εμφανίζει προβλήματα των οποίων η κατάσταση είναι κλειστή, ακολουθώντας τα παρακάτω βήματα:
-
Στην καρτέλα Δημιουργία, στην ομάδα Ερωτήματα, κάντε κλικ στην επιλογή Σχεδίαση ερωτήματος.
-
Κάντε διπλό κλικ στην επιλογή Ζητήματα και, στη συνέχεια, κάντε κλικ στο κουμπί Κλείσιμο.
-
Στη σχεδίαση ερωτήματος, κάντε διπλό κλικ στον αστερίσκο (*) στον πίνακα Θέματα . Αυτό σας βοηθά να βεβαιωθείτε ότι το ερώτημα θα εμφανίσει όλα τα πεδία από τις εγγραφές που επιστρέφει.
Η ένδειξη Ζητήματα.* εμφανίζεται στην πρώτη στήλη του πλέγματος σχεδίασης, στη γραμμή Πεδίο . Αυτό υποδεικνύει ότι πρέπει να επιστραφούν όλα τα πεδία από τον πίνακα "Ζητήματα".
-
Στη σχεδίαση ερωτήματος, κάντε διπλό κλικ στην επιλογή Κατάσταση στον πίνακα Θέματα .
Η κατάσταση εμφανίζεται στη δεύτερη στήλη στο πλέγμα σχεδίασης, στη γραμμή Πεδίο .
-
Στη δεύτερη στήλη του πλέγματος σχεδίασης, καταργήστε την επιλογή του πλαισίου ελέγχου στη γραμμή Εμφάνιση . Αυτό σας βοηθά να βεβαιωθείτε ότι το ερώτημα δεν εμφανίζει το πεδίο Κατάσταση.
Εάν δεν καταργήσετε την επιλογή του πλαισίου ελέγχου Εμφάνιση στη στήλη Κατάσταση, το πεδίο Κατάσταση θα εμφανιστεί δύο φορές στα αποτελέσματα του ερωτήματος.
-
Στη δεύτερη στήλη του πλέγματος σχεδίασης, στη γραμμή Κριτήρια , πληκτρολογήστε ="Κλειστό". Αυτό είναι το κριτήριο αναζήτησης. Με αυτόν τον τρόπο εξασφαλίζετε ότι το ερώτημα θα επιστρέψει μόνο τις εγγραφές όπου η τιμή της τιμής "Κατάσταση " είναι "Κλειστή".
Σημείωση: Σε αυτό το παράδειγμα, χρησιμοποιείται μόνο ένα κριτήριο αναζήτησης. Μπορείτε να χρησιμοποιήσετε πολλά κριτήρια αναζήτησης για οποιαδήποτε δεδομένη αναζήτηση, προσθέτοντας κριτήρια σε περισσότερα πεδία και χρησιμοποιώντας τη γραμμή or και τις πρόσθετες γραμμές παρακάτω ή.
Το ερώτημά σας είναι έτοιμο για εκτέλεση και μοιάζει κάπως έτσι:
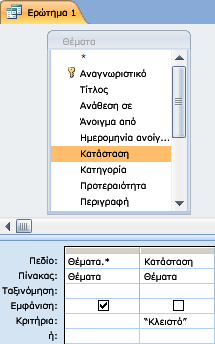
-
Στην καρτέλα Σχεδίαση, στην ομάδα Αποτελέσματα, κάντε κλικ στην εντολή Εκτέλεση.
Σημείωση: Εκτός εάν έχετε ήδη ξεκινήσει την παρακολούθηση θεμάτων και, επομένως, έχετε δεδομένα στον πίνακα "Θέματα" και έχετε ορίσει την κατάσταση τουλάχιστον ενός ζητήματος σε "Κλειστό" — το ερώτημα δεν θα επιστρέψει κανένα αποτέλεσμα. Ωστόσο, μπορείτε να αποθηκεύσετε το ερώτημα και να το χρησιμοποιήσετε οποιαδήποτε στιγμή στο μέλλον.
-
Πατήστε το συνδυασμό πλήκτρων CTRL+S για να αποθηκεύσετε το ερώτημα.
-
Στο παράθυρο διαλόγου Αποθήκευση ως , πληκτρολογήστε ένα όνομα για το ερώτημα στο πεδίο Όνομα ερωτήματος , όπως Κλειστά θέματα και, στη συνέχεια, κάντε κλικ στο κουμπί OK.
Τώρα έχετε ένα ερώτημα που εμφανίζει προβλήματα των οποίων η κατάσταση είναι κλειστή.
Για να μάθετε περισσότερα σχετικά με τον τρόπο δημιουργίας ερωτημάτων που θα σας βοηθήσουν να βρείτε εγγραφές, ανατρέξτε στο άρθρο Δημιουργία απλού ερωτήματος επιλογής.
Για να μάθετε περισσότερα σχετικά με τα κριτήρια αναζήτησης και φιλτραρίσματος, ανατρέξτε στο άρθρο Παραδείγματα κριτηρίων ερωτήματος.










